Voyager Linux ist eine Xubuntu Linux-Distribution, die das Beste aus der XFCE-Desktop-Umgebung herausholt . Es kommt mit vielen einzigartigen Funktionen, die in anderen XFCE-Distributionen nicht zu finden sind, wie dem Avant Window Navigator, Conky und anderen.
Abgesehen von der XFCE-Edition von Voyager bieten sie auch andere Versionen wie Gnome und andere an. Ab sofort basiert Voyager Linux auf Ubuntu. Es gibt jedoch auch eine Debian-basierte Version für diejenigen, die keine Ubuntu-Fans sind.
In dieser Anleitung zeigen wir Ihnen, wie Sie Voyager Linux einrichten. Bevor wir beginnen, stellen Sie jedoch sicher, dass Sie über einen 2 GB USB-Stick, einen Computer mit mindestens 1 GB RAM und zwei CPU-Kerne verfügen.
Voyager Linux herunterladen
Die einzige Möglichkeit, Voyager Linux zu installieren, besteht darin, die ISO-Version des Betriebssystems aus dem Internet herunterzuladen. Glücklicherweise wird Voyager Linux auf SourceForge gehostet, sodass die Download-Geschwindigkeiten sehr hoch sind.
Um die neueste Voyager Linux ISO-Datei in die Hände zu bekommen, befolgen Sie die nachstehenden Schritt-für-Schritt-Anleitungen.
Schritt 1: Gehen Sie zur Voyager Linux-Website . Sobald Sie sich auf der offiziellen Website befinden, werden Sie mehrere Menüoptionen an der Seite bemerken. Suchen Sie das Download-Symbol und klicken Sie darauf. Wenn Sie dieses Symbol auswählen, gelangen Sie zur Voyager Linux SourceForge-Seite.
Schritt 2: Auf der Voyager Linux SourceForge-Seite stehen verschiedene Download-Optionen zur Verfügung. Alles von Voyager Debian bis zum älteren Voyager Ubuntu dreht sich. In diesem Handbuch konzentrieren wir uns jedoch auf Voyager XE.
Suchen Voyager-XE-20.04-beta-LTS-amd64.isoSie es und klicken Sie darauf, um den Download zu starten. Alternativ, wenn Voyager XE 20.04 die Betaversion verlassen hat, laden Sie diese stattdessen herunter.
Schritt 3: Lassen Sie Voyager-XE-20.04-beta-LTS-amd64.iso auf Ihren Computer herunterladen. Es wird einige Zeit dauern, da ISO-Dateien in der Regel mehr als einige Gigabyte groß sind.
Wenn der Downloadvorgang abgeschlossen ist, haben Sie die neueste Version von Voyager Linux erfolgreich auf Ihr System heruntergeladen. Fahren Sie mit dem nächsten Abschnitt der Anleitung fort, um fortzufahren!
Erstellen des Voyager Linux Live-USB
Die Installation von Voyager Linux bedeutet, einen Live-USB zu erstellen. Es gibt verschiedene Möglichkeiten, einen Live-USB zu erstellen . Am einfachsten geht es jedoch mit Etcher, einem Disk-Imaging-Tool der Firma Balena.
Der Grund, warum wir Etcher in diesem Handbuch verwenden? Es ist ein plattformübergreifendes Tool. Unabhängig davon, für welches Betriebssystem Sie Ihr Voyager Linux Live-USB verwenden möchten, ist der Vorgang derselbe.
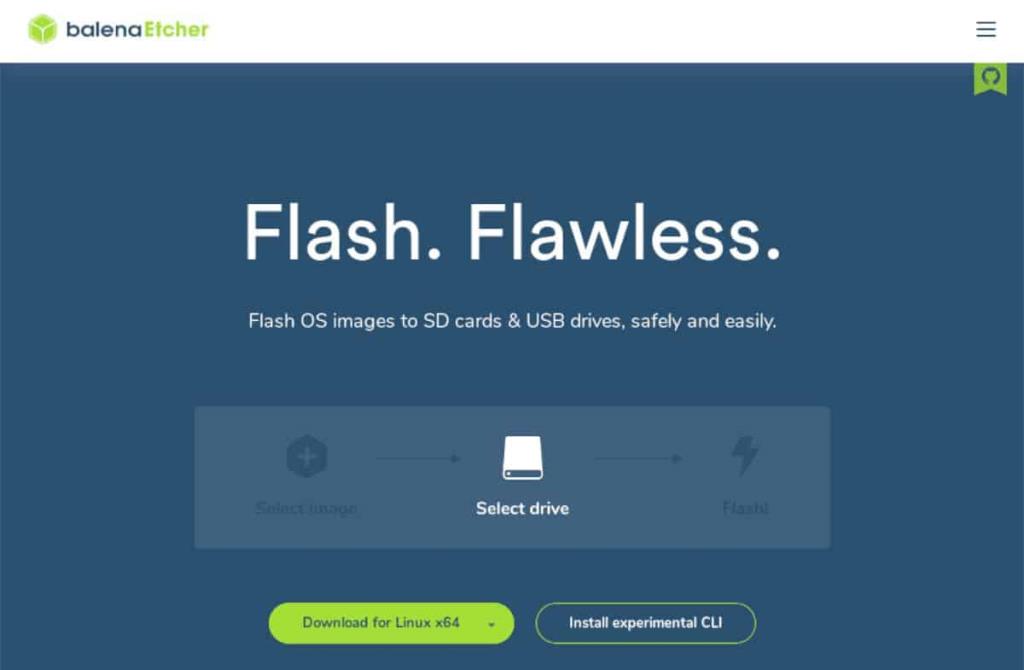
Laden Sie das Etcher-Tool auf Ihren Linux-, Mac- oder Windows-Computer herunter . Führen Sie dann den Installationsprozess auf dem System durch. Sobald es installiert ist, öffnen Sie es und befolgen Sie die nachstehenden Schritt-für-Schritt-Anweisungen, um Ihr Voyager Linux auf USB zu setzen.
Schritt 1: Suchen Sie in der Etcher-Anwendung die Schaltfläche „Bild auswählen“ und klicken Sie mit der Maus darauf. Wenn Sie auf „Bild auswählen“ klicken, erscheint ein Popup-Fenster. Verwenden Sie es, um nach der Voyager XE 20.04 ISO zu suchen, die zuvor heruntergeladen wurde.
Schritt 2: Stecken Sie das USB-Flash-Laufwerk in den USB-Port Ihres Computers.
Schritt 3: Suchen Sie die Schaltfläche „Laufwerk auswählen“ und klicken Sie mit der Maus darauf. Nach Auswahl der Schaltfläche „Laufwerk auswählen“ wird eine Benutzeroberfläche angezeigt. Verwenden Sie diese Benutzeroberfläche, um Ihr Laufwerk auszuwählen.
Schritt 4: Klicken Sie auf "Flash!" Schaltfläche, um den Erstellungsprozess zu starten! Wenn alles fertig ist, konfigurieren Sie das BIOS Ihres Computers, um von USB zu booten, und fahren Sie mit dem nächsten Abschnitt des Handbuchs fort.
Voyager Linux installieren
Um Voyager Linux zu installieren, stellen Sie sicher, dass Sie vollständig in den Live-USB gebootet haben. Befolgen Sie dann die unten aufgeführten Schritt-für-Schritt-Anleitungen, um Voyager einzurichten.
Schritt 1: Suchen Sie auf dem Desktop das Symbol „Install Xubuntu 20.04 LTS“ und klicken Sie mit der Maus darauf. Wenn Sie diese Option auswählen, wird das Voyager Linux-Installationstool geöffnet.
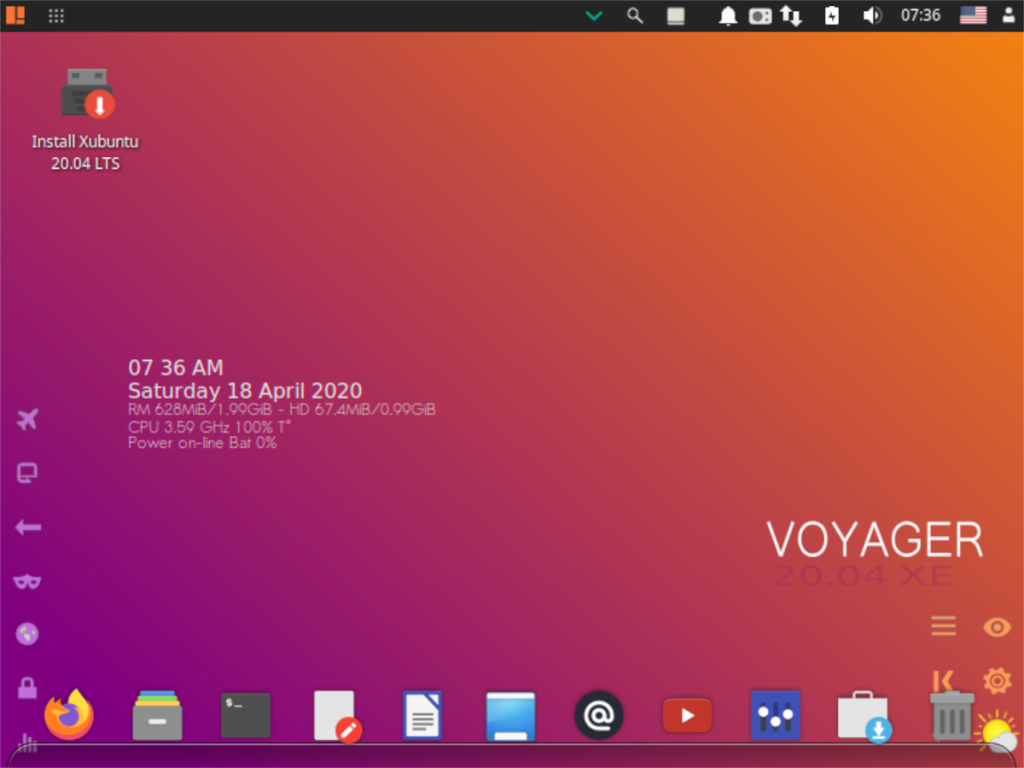
Schritt 2: Lesen Sie den Begrüßungsbildschirm. Suchen Sie dann die Schaltfläche „Weiter“ und klicken Sie darauf, um zur nächsten Seite zu gelangen.
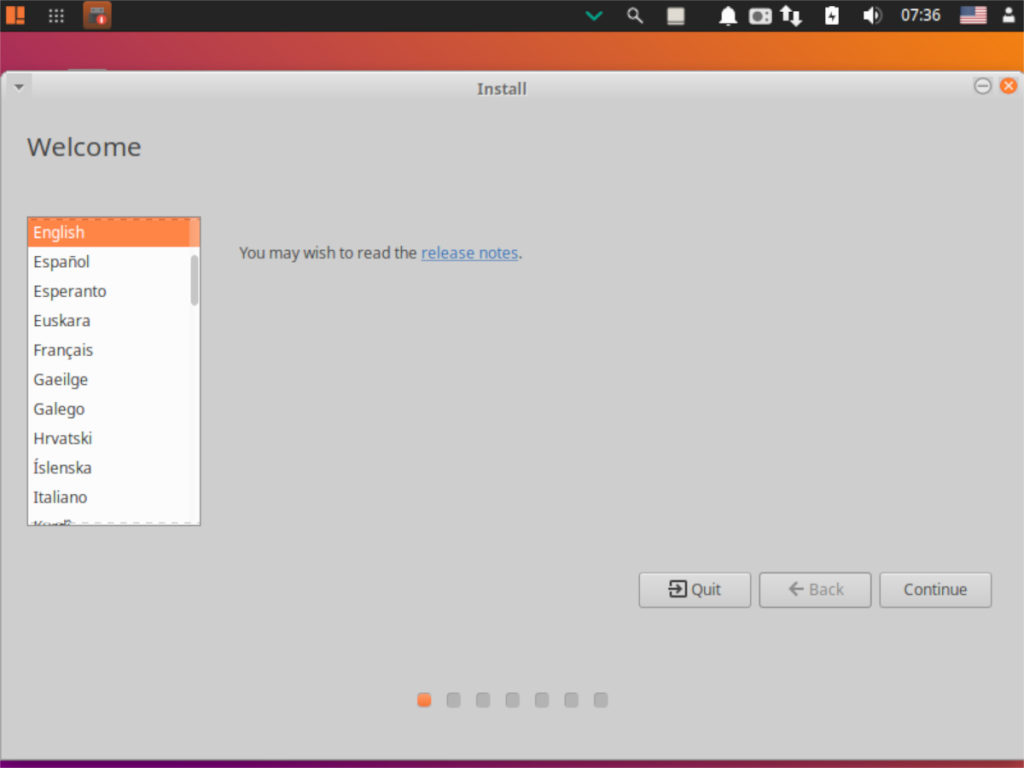
Schritt 3: Wählen Sie Ihr Tastaturlayout auf der Seite „Tastaturlayout“ aus, wenn Voyager Linux es nicht automatisch für Sie auswählt. Klicken Sie dann auf die Schaltfläche „Weiter“, um zur nächsten Seite zu gelangen.
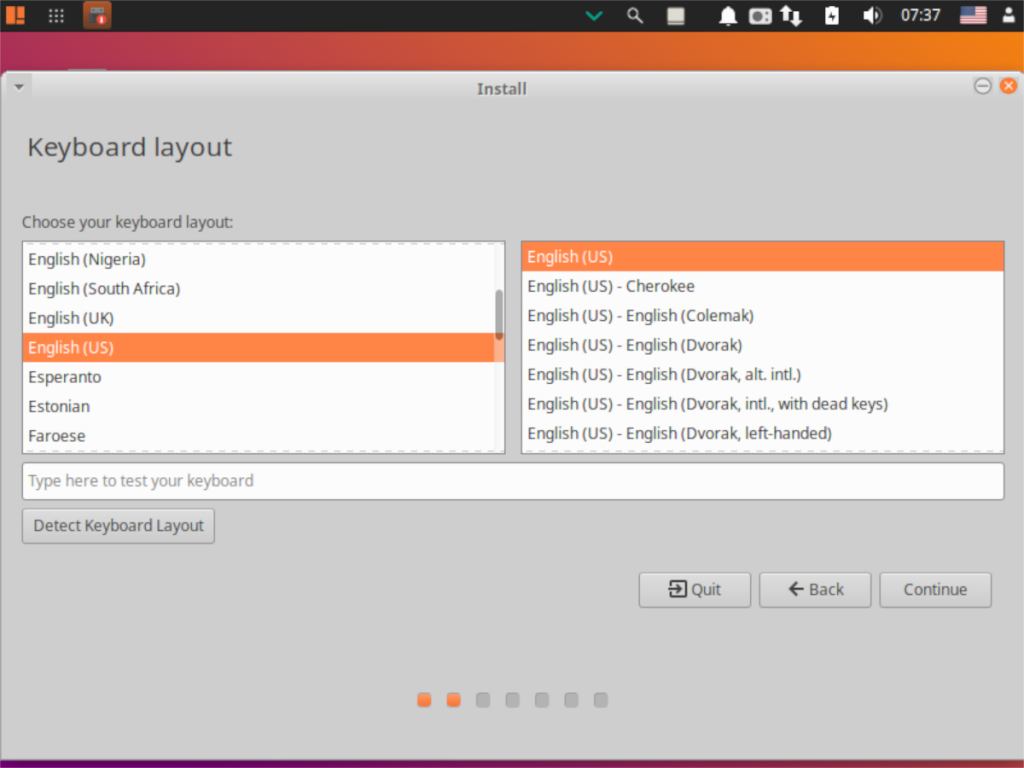
Schritt 4: Wählen Sie "Updates während der Installation von Xubuntu herunterladen". Wählen Sie außerdem „Software von Drittanbietern für Grafik- und Wi-Fi-Hardware und zusätzliche Medienformate installieren“.
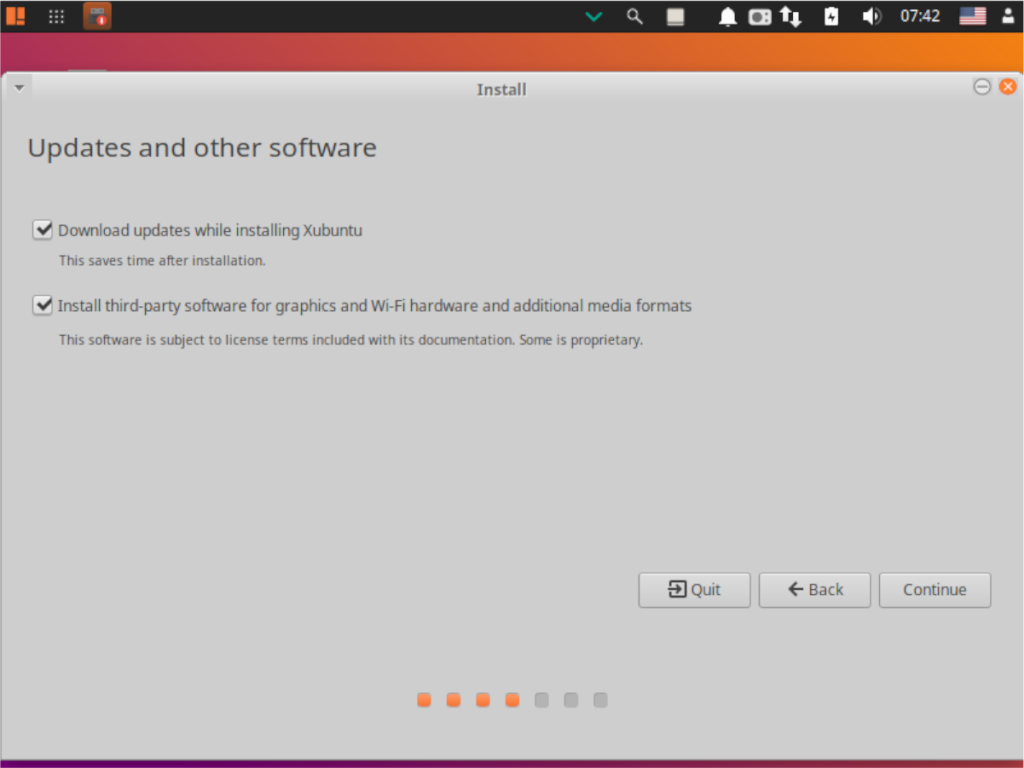
Klicken Sie auf „Weiter“, um zur nächsten Seite zu gelangen.
Schritt 5: Wählen Sie auf der Seite „Installationstyp“ die für Sie am besten geeignete Installationsart aus. Wählen Sie nicht die Option „Etwas anderes“, es sei denn, Sie sind ein Linux-Experte und wissen, wie man ein System von Hand einrichtet.
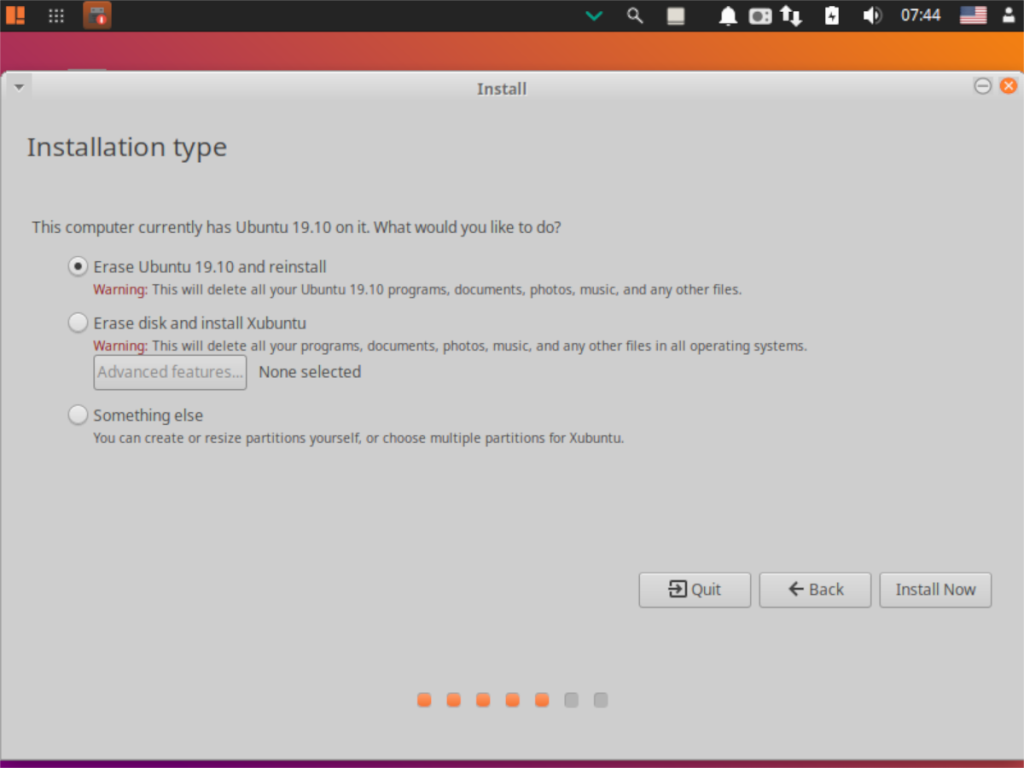
Wählen Sie „Jetzt installieren“, um zur nächsten Seite zu gelangen.
Schritt 6: Wählen Sie mithilfe der Karte auf dem Bildschirm Ihre Zeitzone aus. Klicken Sie dann auf „Weiter“, um zur nächsten Seite zu gelangen.
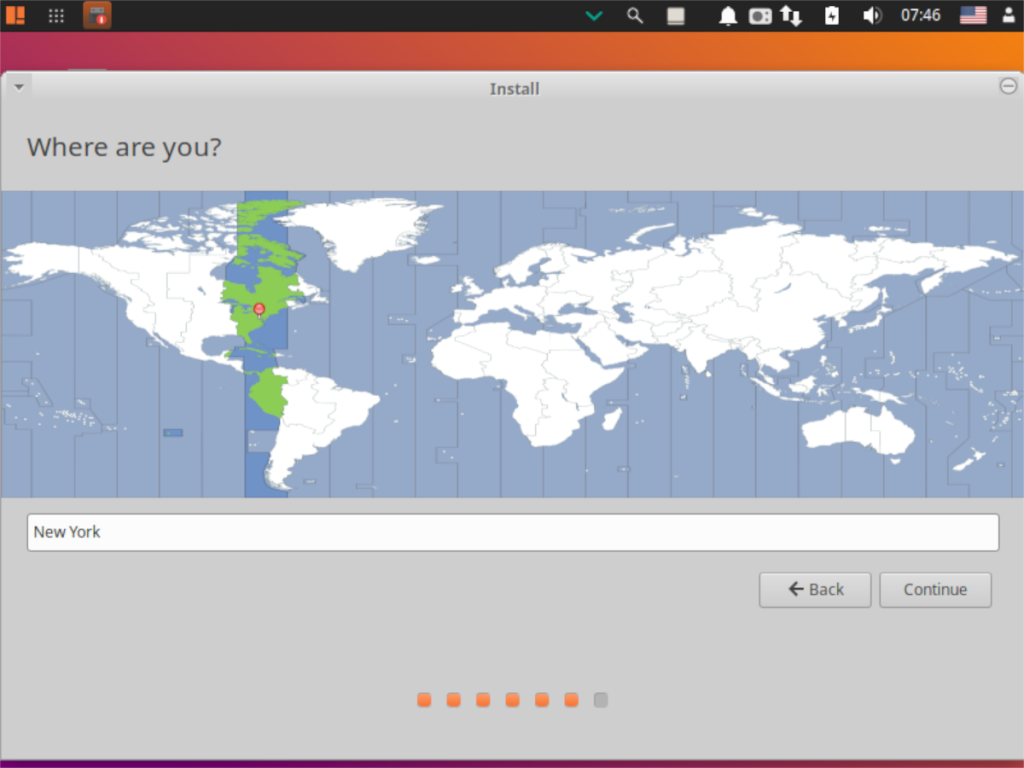
Schritt 7: Richten Sie über die Benutzeroberfläche einen Benutzernamen, ein Kennwort und einen Hostnamen für Ihren neuen Voyager Linux-PC ein. Wählen Sie dann die Schaltfläche „Weiter“, um zur nächsten Seite zu gelangen.
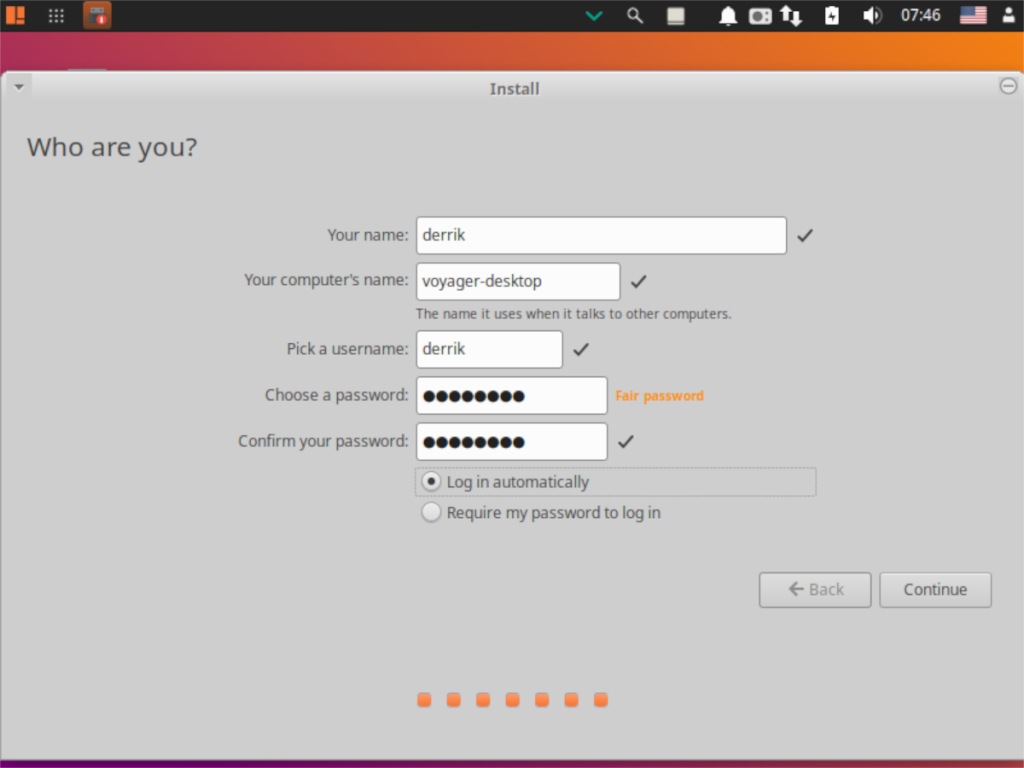
Lassen Sie das Voyager Linux-Installationsprogramm das System einrichten. Wenn der Vorgang abgeschlossen ist, klicken Sie auf die Schaltfläche „Neustart“, die auf dem Bildschirm erscheint, um neu zu starten. Wenn der Neustart abgeschlossen ist, können Sie Ihre neue Voyager Linux-Installation verwenden!

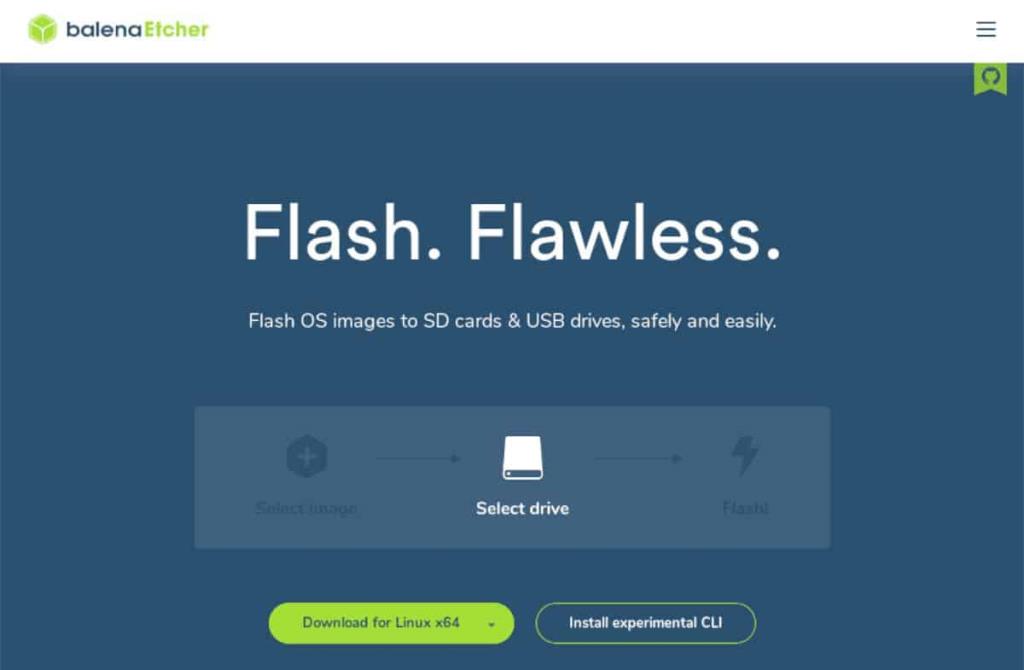
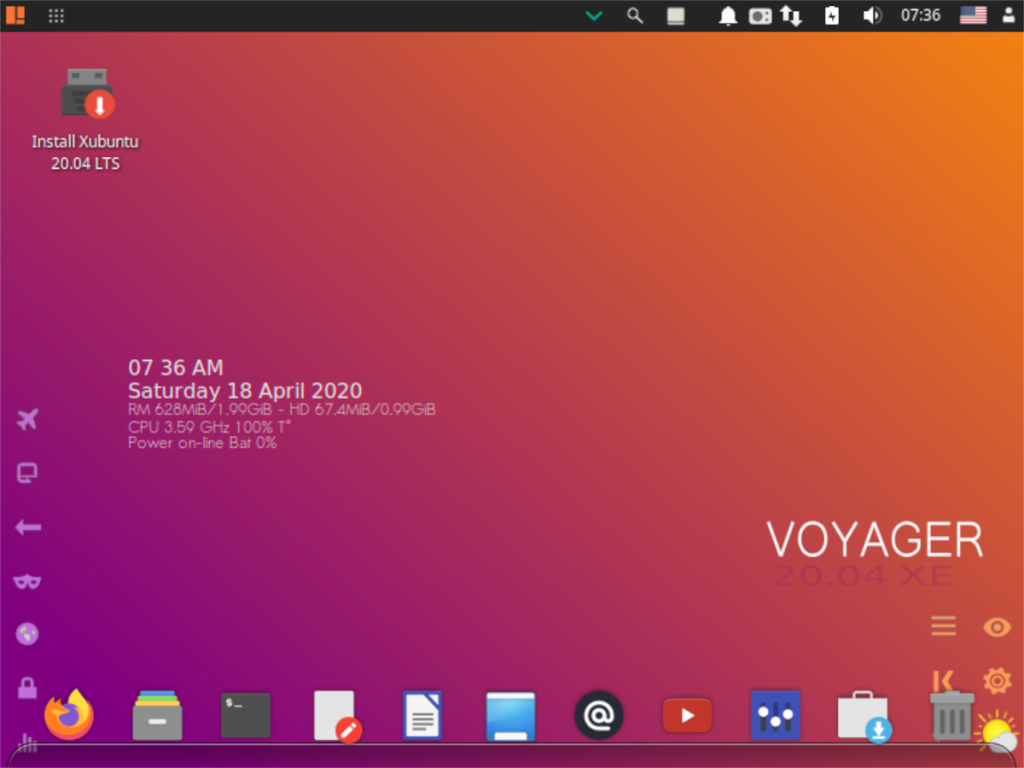
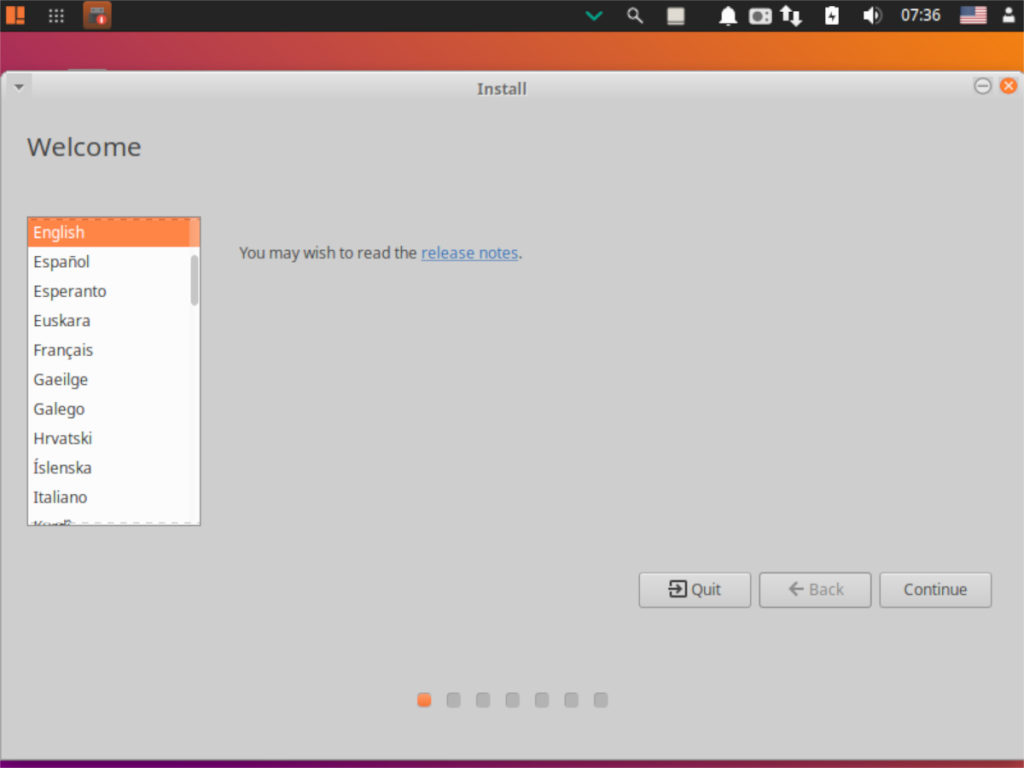
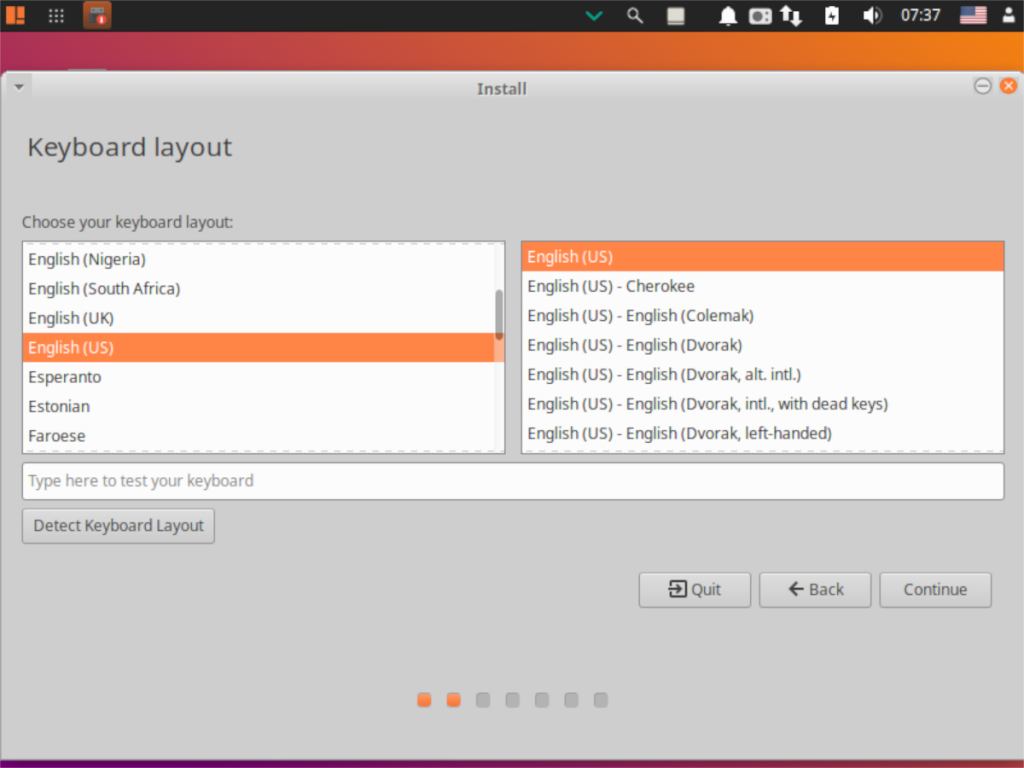
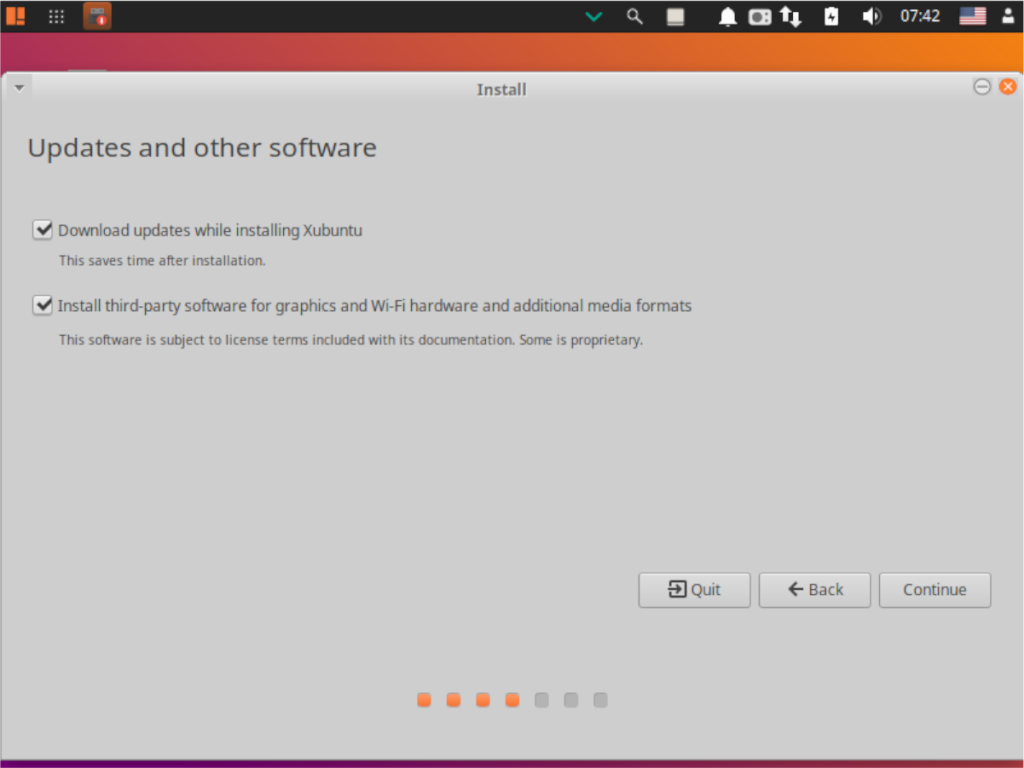
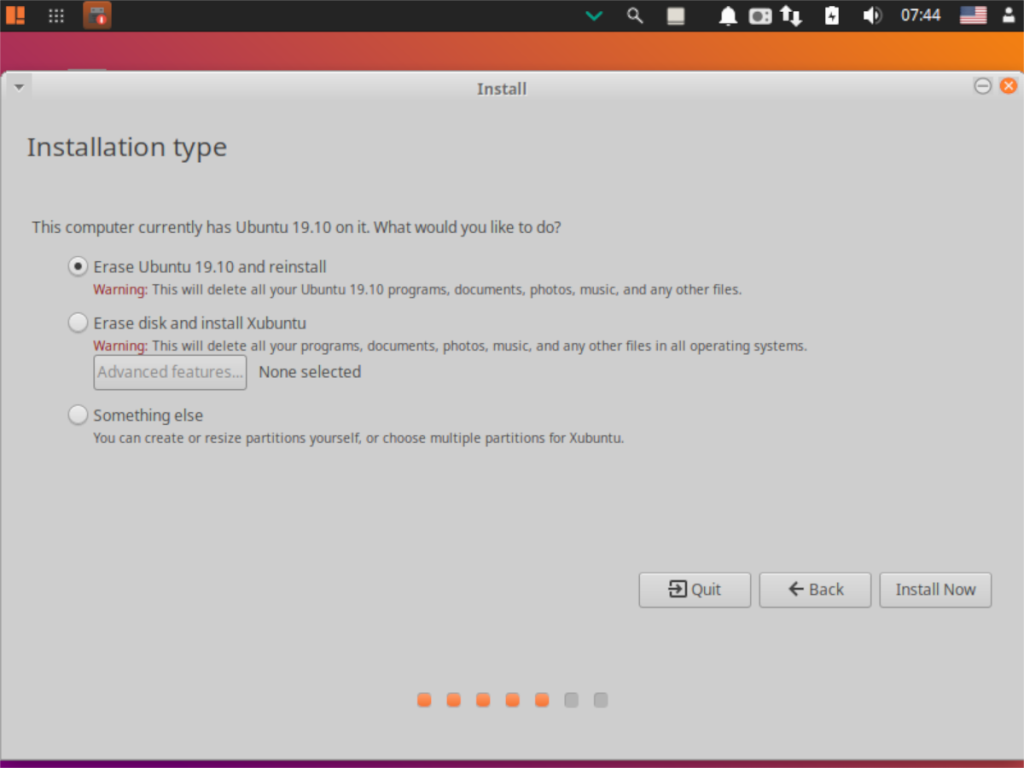
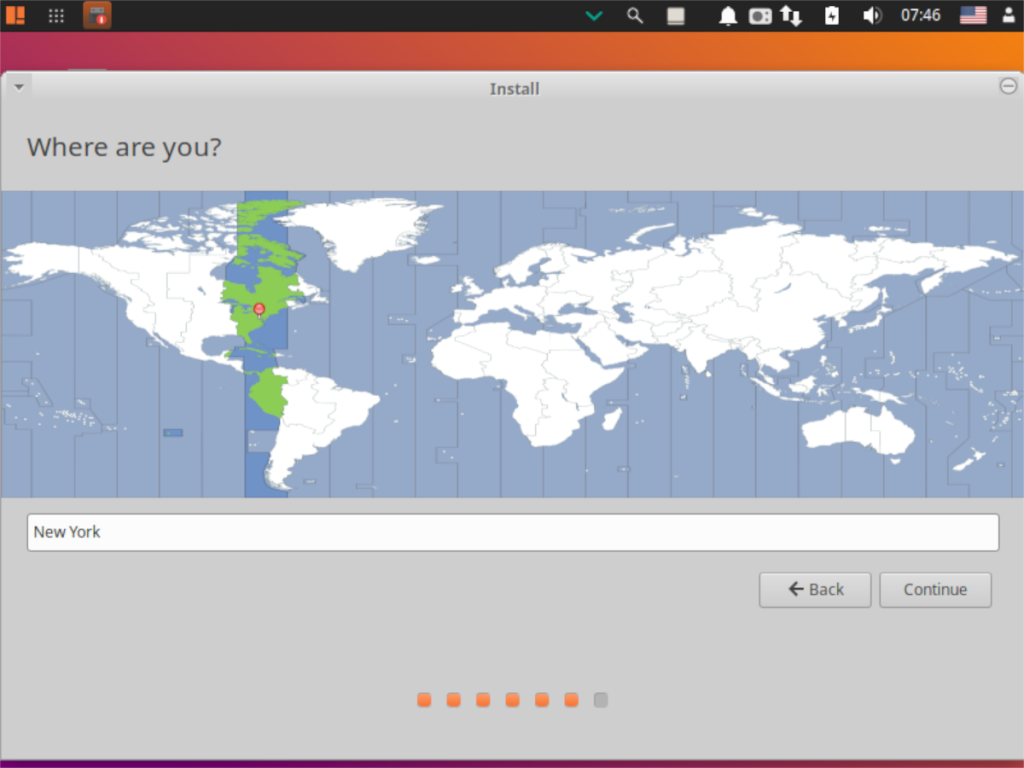
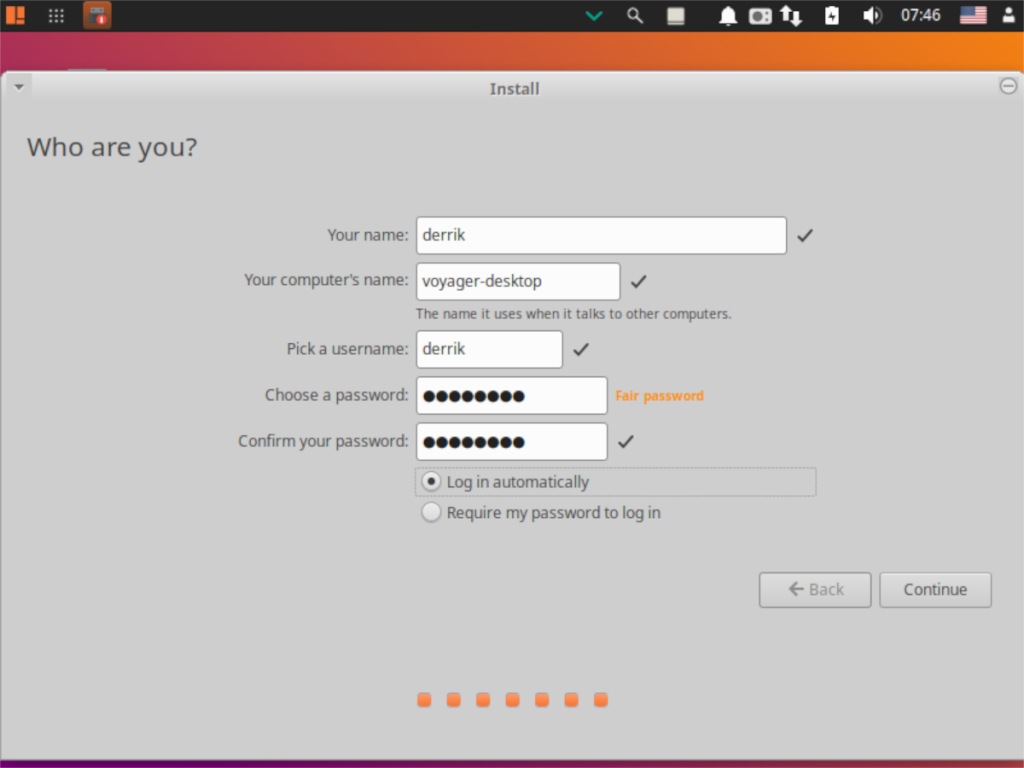
![Laden Sie FlightGear Flight Simulator kostenlos herunter [Viel Spaß] Laden Sie FlightGear Flight Simulator kostenlos herunter [Viel Spaß]](https://tips.webtech360.com/resources8/r252/image-7634-0829093738400.jpg)






![So stellen Sie verlorene Partitionen und Festplattendaten wieder her [Anleitung] So stellen Sie verlorene Partitionen und Festplattendaten wieder her [Anleitung]](https://tips.webtech360.com/resources8/r252/image-1895-0829094700141.jpg)
