Wireshark ist ein Netzwerkanalyseprogramm für Linux und andere Plattformen. Es kann verwendet werden, um den Netzwerkverkehr zu erfassen und zu analysieren. In dieser Anleitung zeigen wir Ihnen, wie Sie Wireshark unter Ubuntu zum Laufen bringen können.
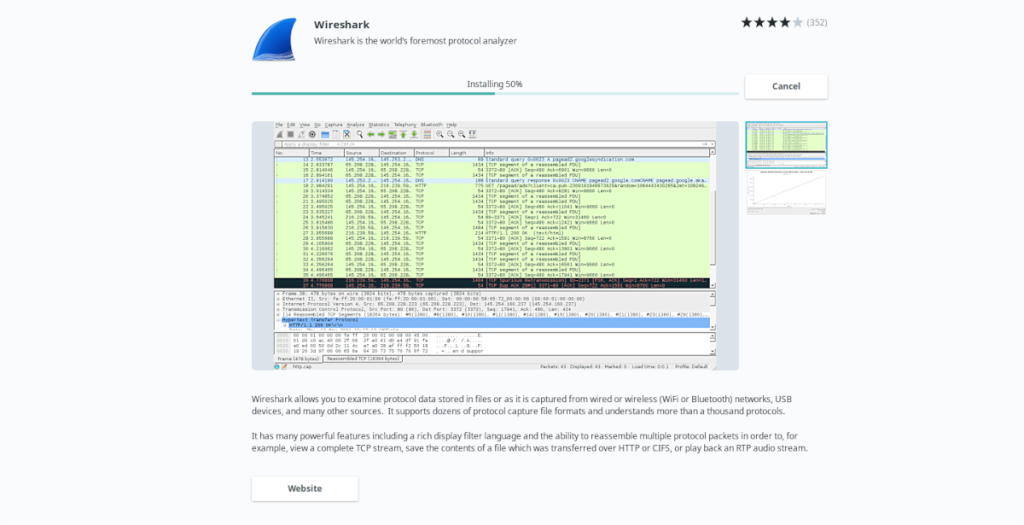
So installieren Sie Wireshark auf Ubuntu – Ubuntu Software Center
Wenn Sie Wireshark unter Ubuntu Linux zum Laufen bringen möchten, können Sie dies für die meisten Benutzer am schnellsten und einfachsten tun, indem Sie das Ubuntu Software Center verwenden.
Das Ubuntu Software Center ist ein Software-App-Store für Ubuntu, der Software aus dem Ubuntu-Paketarchiv sowie dem Snap-App-Store (sowie Flatpak bei korrekter Konfiguration) vertreibt.
Um die Wireshark-App über das Ubuntu Software Center auf Ubuntu zu installieren, starten Sie zunächst Ihre Computeranwendung. Sie können das Ubuntu Software Center starten, indem Sie in Ihrem App-Menü nach „Ubuntu Software“ oder „Software“ suchen.
Befolgen Sie nach dem Öffnen der App die unten aufgeführten Schritt-für-Schritt-Anleitungen.
Schritt 1: Öffnen Sie die App und suchen Sie die Suchschaltfläche. Die Suchschaltfläche befindet sich in der oberen linken Ecke der App. Klicken Sie auf die Schaltfläche Suchen. Wenn Sie dies tun, wird in der Mitte des Bildschirms oben im Fenster ein Suchfeld angezeigt.
Schritt 2: Geben Sie im Suchfeld „Wireshark“ ein. Wenn Sie den Suchbegriff „Wireshark“ eingegeben haben, werden die Suchergebnisse angezeigt. Oben in den Ergebnissen sollten Sie die Wireshark-App sehen.
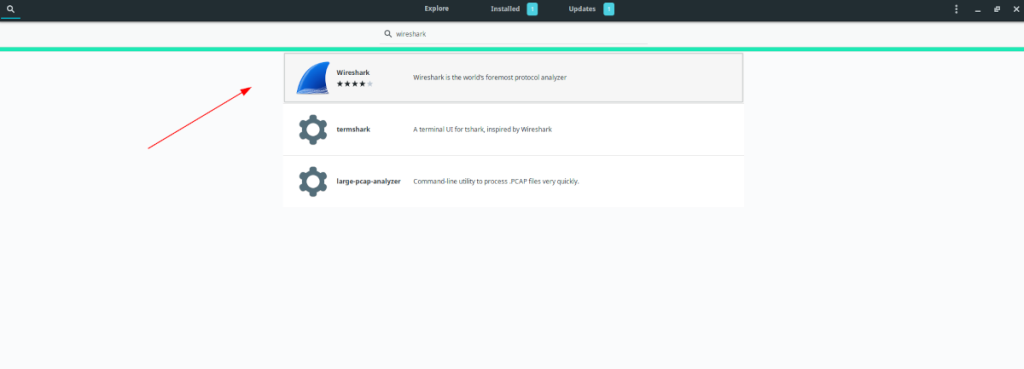
Schritt 3: Klicken Sie in den Suchergebnissen mit der Maus auf das Wireshark-Symbol. Wenn Sie in den Suchergebnissen auf „Wireshark“ klicken, gelangen Sie zur Wireshark-App-Seite im Ubuntu Software Center.
Schritt 4: Auf der Wireshark-App-Seite sehen Sie eine kurze Beschreibung der Anwendung sowie Screenshots, Benutzerbewertungen usw. Sie werden auch einen „Installieren“-Button bemerken. Klicken Sie mit der Maus auf die Schaltfläche „Installieren“.
Schritt 5: Nachdem Sie mit der Maus auf die Schaltfläche „Installieren“ geklickt haben, erscheint ein Popup-Fenster auf dem Bildschirm. Dieses Popup-Fenster ist eine Passwortabfrage. Geben Sie Ihr Benutzerkonto-Passwort in die Eingabeaufforderung ein.
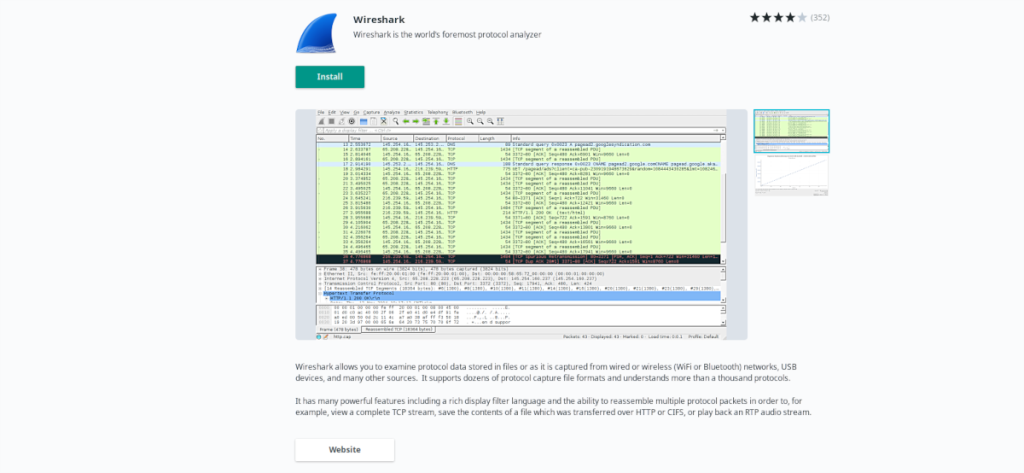
Sobald Sie Ihr Passwort eingegeben haben, wird die Wireshark-Anwendung auf Ihrem Computer installiert. Seien Sie geduldig, da dies je nach Netzwerkgeschwindigkeit einige Minuten dauern kann.
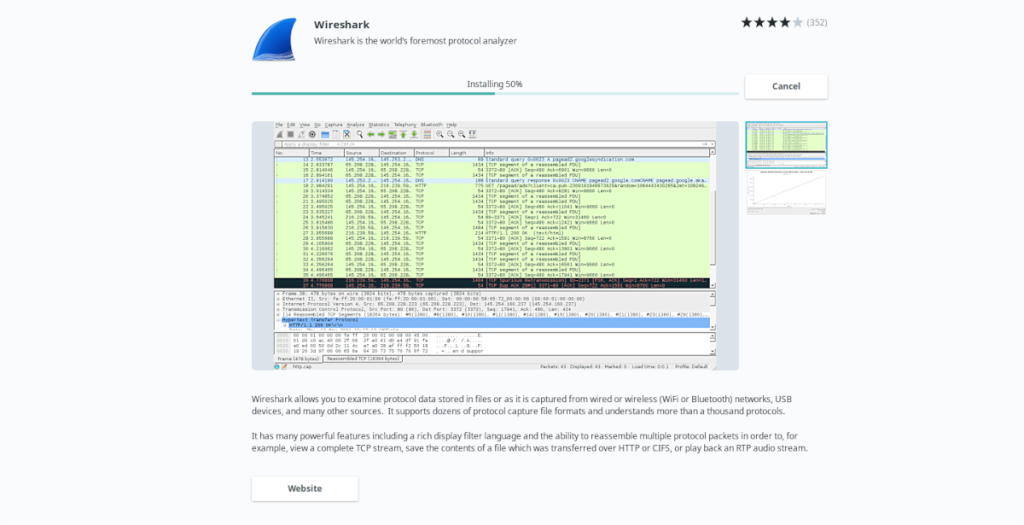
Schritt 6: Während der Installation erscheint ein zweites Popup-Fenster. Dieses Popup-Fenster fragt, ob Nicht-Superuser in der Lage sein sollen, Pakete zu erfassen. Aktivieren Sie das Kontrollkästchen, wenn Sie diese Funktion aktivieren möchten. Klicken Sie dann auf „Weiter“.
Nach der Konfiguration der Paketerfassungseinstellungen wird Wireshark über das Ubuntu Software Center auf Ihrem Ubuntu-PC installiert!
So installieren Sie Wireshark unter Ubuntu – Terminal-Befehlszeile
Wenn Sie die Linux-Befehlszeile bevorzugen, werden Sie sich freuen, dass es möglich ist, die Wireshark-App auf Ubuntu mit dem Ubuntu-Paketmanager (Apt) zu installieren. Um den Installationsvorgang auf Ihrem Ubuntu-System zu starten, öffnen Sie ein Terminalfenster.
Ein Terminal - Fenster auf dem Ubuntu - Desktop, drücken Sie die öffnen Strg + Alt + T Tastenkombination. Alternativ öffnen Sie ein Terminalfenster im App-Menü, indem Sie nach „Terminal“ suchen.
Sobald das Terminalfenster geöffnet ist, verwenden Sie den unten stehenden Befehl apt install , um das Paket „wireshark“ auf Ihrem Computer zu installieren.
sudo apt installiere wireshark
Nachdem Sie den obigen Befehl in Ihr Terminalfenster eingegeben haben, werden Sie aufgefordert, Ihr Passwort einzugeben. Geben Sie Ihr Benutzerkonto-Passwort ein. Drücken Sie dann zur Bestätigung die Eingabetaste auf der Tastatur.
Wenn Ihr Passwort eingegeben ist, sammelt Ubuntu alle Abhängigkeiten, die für die Installation von Wireshark erforderlich sind . Sie werden dann aufgefordert zu bestätigen, wenn Sie die Installation starten möchten, drücken Sie zur Bestätigung die Y- Taste.
Sobald Sie dies bestätigen, beginnt die Installation von Wireshark. Wenn der Vorgang abgeschlossen ist, schließen Sie das Terminalfenster.
So installieren Sie Wireshark auf Ubuntu – Flatpak
Während es möglich ist, Wireshark mit dem Software Center oder dem Apt- Paketmanager-Tool im Terminal unter Ubuntu zum Laufen zu bringen, ist Wireshark auch als Flatpak erhältlich.
Wenn Sie die Wireshark-App unter Ubuntu als Flatpak-Paket installieren möchten, gehen Sie wie folgt vor. Um zu starten, müssen Sie die Flatpak-Laufzeit auf Ubuntu installieren. Installieren Sie dazu das Paket „flatpak“ auf Ihrem Computer.
Hinweis: Benötigen Sie Hilfe beim Einrichten der Flatpak-Laufzeit auf Ihrem Ubuntu Linux-PC? Wir geben dir Deckung! Folgen Sie unserer ausführlichen Anleitung, wie Sie es zum Laufen bringen .
Sobald die Flatpak-Laufzeit auf Ihrem Computer installiert ist, können Sie den Befehl flatpak remote-add und den Befehl flatpak install verwenden , um Wireshark über Flatpak auf Ubuntu zum Laufen zu bringen.
flatpak remote-add --if-not-exists flathub https://flathub.org/repo/flathub.flatpakrepo flatpak install flathub org.wireshark.Wireshark

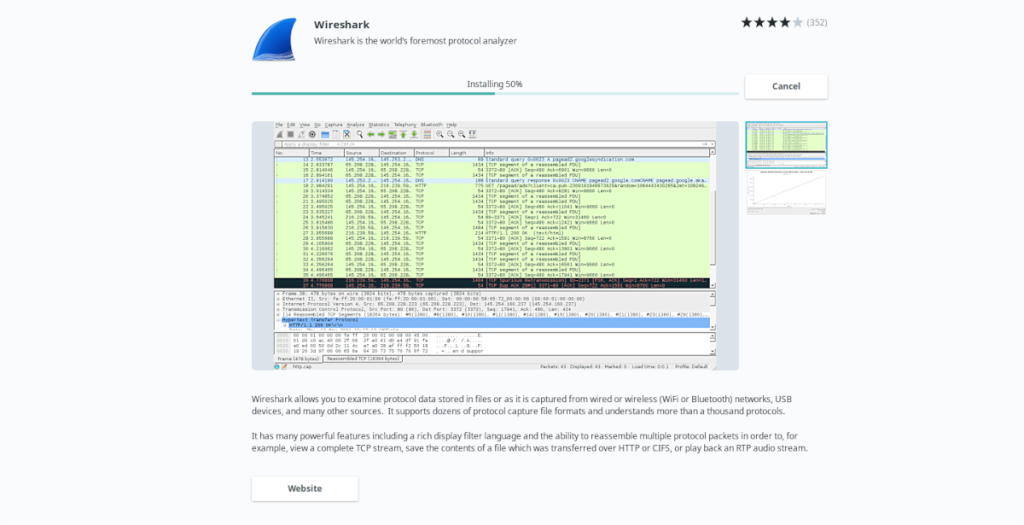
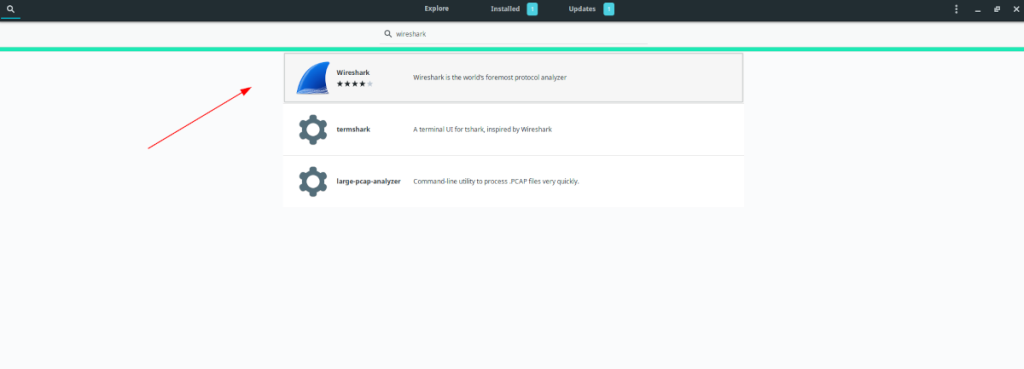
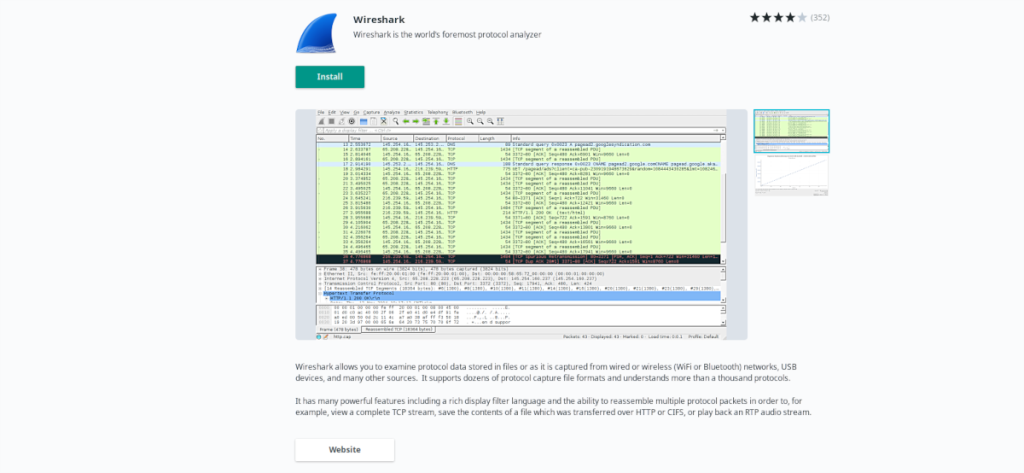
![Laden Sie FlightGear Flight Simulator kostenlos herunter [Viel Spaß] Laden Sie FlightGear Flight Simulator kostenlos herunter [Viel Spaß]](https://tips.webtech360.com/resources8/r252/image-7634-0829093738400.jpg)






![So stellen Sie verlorene Partitionen und Festplattendaten wieder her [Anleitung] So stellen Sie verlorene Partitionen und Festplattendaten wieder her [Anleitung]](https://tips.webtech360.com/resources8/r252/image-1895-0829094700141.jpg)
