Möchten Sie Ihre Liebe zu Arena-basierten Shootern unter Linux befriedigen, ohne einen Cent auszugeben? Erwäge, Xonotic auszuprobieren. Es ist ein ausgezeichnetes kostenloses FPS-Multiplayer-Spiel mit schöner Grafik und fantastischem Gameplay.
Xonotic unterstützt lokales Spielen mit Bots oder Multiplayer auf Online-Servern mit Freunden. Das Spiel ist in der Community sehr beliebt und plattformübergreifend. Offiziell unterstützt das Spiel Linux, Windows und Mac, und Sie können sogar einen Xonotic-Spielserver unter Linux hosten .
Xonotic installieren
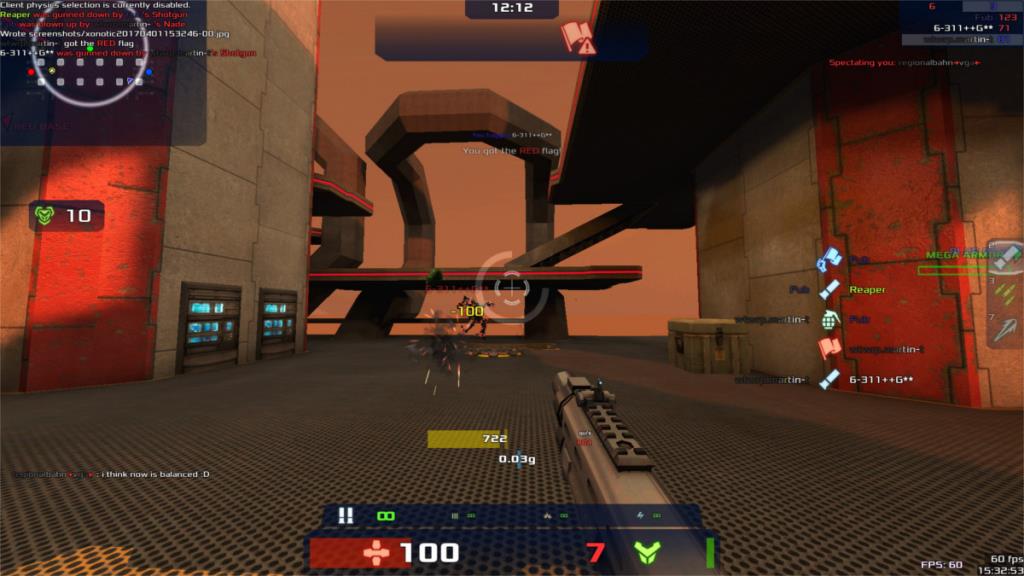
Die Installation von Xonotic funktioniert nicht wie bei den meisten Open-Source-Spielen auf der Linux-Plattform, da es nicht in den mitgelieferten Software-Repositorys enthalten ist. Um Xonotic auf Ihrem Linux-PC zu installieren, müssen Sie stattdessen ein komprimiertes Archiv des Spiels herunterladen. Um es zu erhalten, öffnen Sie ein Terminal und verwenden Sie das Wget-Tool, um das Spiel herunterzuladen.
wget https://dl.xonotic.org/xonotic-0.8.2.zip
Die Xonotic-Spieldateien werden in einem komprimierten Zip-Archiv geliefert. Um es zu extrahieren, verwenden wir den Befehl „unzip“. Dieser Befehl sollte sich bereits auf Ihrem Linux-PC befinden. Wenn nicht, suchen Sie in Ihrem Paketmanager nach „unzip“ und installieren Sie es. Entpacken Sie nach der Installation die Spieldateien:
xonotic-0.8.2.zip entpacken
Das Entpacken von Xonotic nimmt aufgrund der Größe der Datei einige Zeit in Anspruch. Wenn der Befehl abgeschlossen ist, verwenden Sie den MV- Befehl, um das Spiel in Ihrem /home/username/-Ordner abzulegen. Das Belassen des Spielordners in ~/Downloads ist eine gute Möglichkeit, ihn versehentlich zu löschen.
mv xonotic ~/
Xonotic kann ganz einfach direkt über das Terminal ausgeführt werden, obwohl das nicht sehr benutzerfreundlich ist. Stattdessen müssen wir einen neuen Desktop-Eintrag erstellen. Öffnen Sie ein Terminal und verwenden Sie den Touch- Befehl, um eine neue Datei auf dem Desktop zu erstellen.
Tippen Sie auf ~/Desktop/xonotic.desktop
Öffnen Sie die Desktop-Eintragsdatei im Nano-Texteditor:
nano ~/Desktop/xonotic.desktop
Fügen Sie den folgenden Code in den Nano-Texteditor ein. Achten Sie darauf, „Benutzername“ durch den Benutzernamen Ihres PCs zu ersetzen, sonst funktioniert die Verknüpfung nicht.
Hinweis: Sie möchten die GLX-Version des Spiels nicht verwenden? Ersetzen Sie im Exec-Bereich der Verknüpfung „xonotic-linux64-glx“ durch „xonotic-linux64-sdl“, „xonotic-linux32-glx“ oder „xonotic-linux32-sdl“.
[Desktop Entry]
Name=Xonotic
Comment=a free open-source first person shooter
Exec=/home/username/Xonotic/xonotic-linux64-glx
Icon=/home/username/Xonotic/misc/logos/xonotic_icon.svg
Terminal=false
Type=Application
StartupNotify=true
Categories=Game;
Speichern Sie die Änderungen in der Xonotic-Desktopverknüpfung, indem Sie die Tastenkombination Strg + O drücken. Wenn die Datei erfolgreich gespeichert wurde, können Sie den Texteditor durch Drücken von Strg + X verlassen .
Xonotic hat jetzt eine offizielle Spielverknüpfung, aber das Klicken auf diese Verknüpfung auf Ihrem Desktop wird aufgrund von Berechtigungen nichts tun. Um dieses Problem zu lösen, müssen Sie die Datei xonotic.desktop als ausführbar markieren . Wechseln Sie im Terminal mit dem CD- Befehl zum Desktop .
cd ~/Desktop
Verwenden Sie auf dem Desktop den Befehl chmod , um die Ausführung der Datei als Programm zu aktivieren.
sudo chmod +x xonotic.desktop
Von hier aus können Sie auf das Symbol doppelklicken, um das Spiel zu starten. Wenn das Spiel nicht gestartet werden kann, müssen Sie möglicherweise „xonotic-linux64-glx“ durch etwas ersetzen, das mit Ihrem System besser kompatibel ist.
Verknüpfung installieren
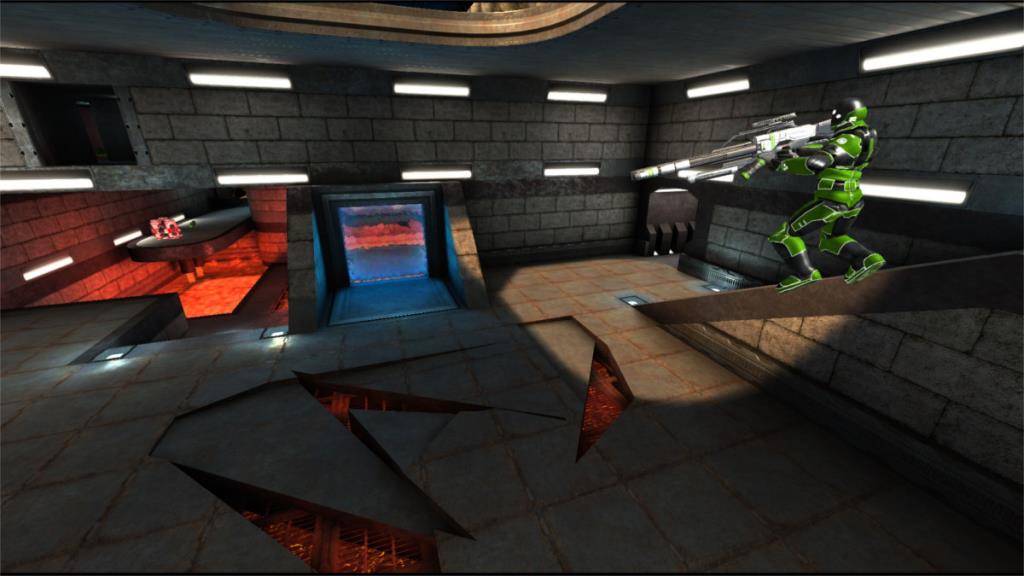
An diesem Punkt ist das Spiel jedoch einsatzbereit. Wenn Sie jedoch keine Verknüpfungen auf Ihrem Linux-Desktop haben möchten, sollten Sie weitermachen und die Verknüpfung in das Anwendungsverzeichnis kopieren. Auf diese Weise können Sie Xonotic weiterhin problemlos spielen, wenn Sie die Verknüpfung später von Ihrem Desktop löschen.
Um die Datei in diesem Ordner im Dateisystem abzulegen, sind Root-Rechte erforderlich. Sobald die Xonotic-Datei in diesen Ordner im Dateisystem verschoben wurde, ist sie über die Registerkarte „Spiele“ Ihres Anwendungsmenüs zugänglich.
Um die Desktop-Verknüpfung in das Standortverzeichnis zu verschieben, öffnen Sie ein Terminal und legen Sie die CD in den Ordner ~/Desktop /. Verwenden Sie dann den Befehl cp , um xonotic.desktop in /user/share/applications/ zu platzieren .
cd ~/Desktop sudo cp xonotic.desktop /usr/share/applications/
Wenn der Befehl cp erfolgreich ist, sollte die Xonotic-Verknüpfung direkt aus dem Anwendungsmenü abspielbar sein.
Deinstallieren Sie Xonotic
Wenn Sie sich entschieden haben, Xonotic zu deinstallieren, ist dies nicht so einfach wie bei anderen Spielen unter Linux mit einem schnellen Deinstallationsbefehl. Da es sich um ein herunterladbares Spiel handelt, erfordert die Deinstallation einige Schritte. Der erste Schritt besteht darin, die Xonotic-Spieldateien von Ihrer Festplatte zu löschen. Öffnen Sie ein Terminal und verwenden Sie den Befehl rm , um ~/Xonotic zu löschen .
rm -rf ~/Xonotic
Die Kernspieldateien für Xonotic sind vollständig von Ihrem Linux-PC verschwunden. Auf keinen Fall wird es jemals wieder starten. Es gibt jedoch immer noch Spuren des Spiels auf Ihrem PC. Beginnen Sie, indem Sie die Verknüpfung auf dem Desktop entfernen.
cd ~/Desktop rm xonotic.desktop
Wenn Sie das Erstellen einer Kopie von xonotic.desktop für /usr/share/applications / übersprungen haben , ist die Deinstallation abgeschlossen. Wenn Sie jedoch den Kopierbefehl verwendet haben, um eine neue Verknüpfung im App-Ordner zu erstellen, sind Sie noch nicht fertig:
sudo rm /usr/share/applications/xonotic.desktop

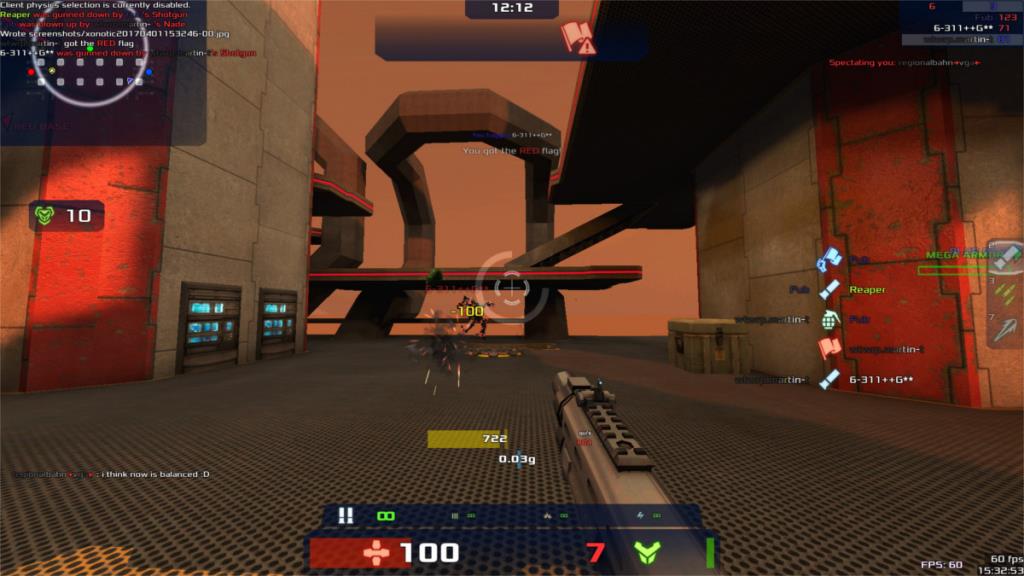
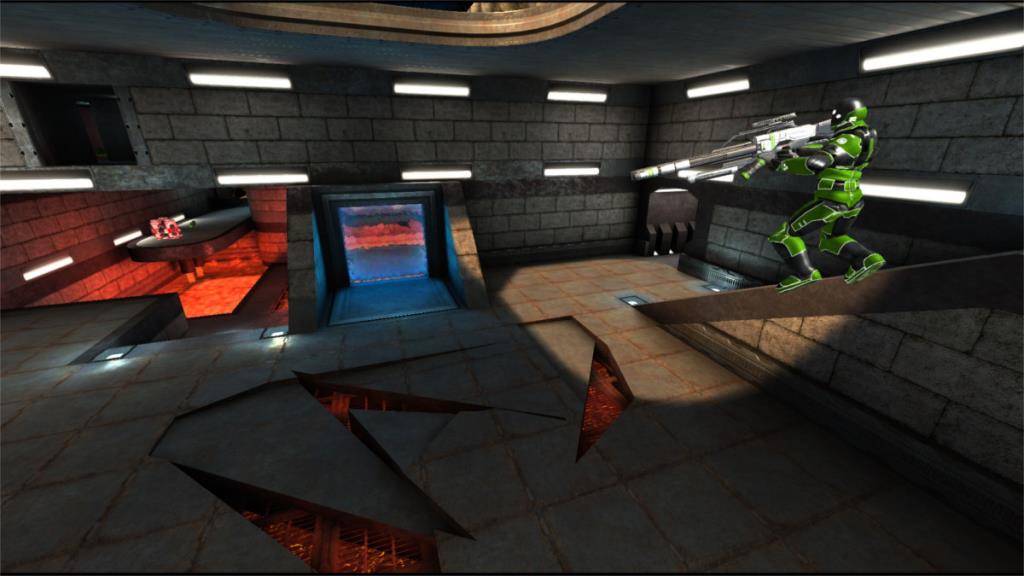


![Laden Sie FlightGear Flight Simulator kostenlos herunter [Viel Spaß] Laden Sie FlightGear Flight Simulator kostenlos herunter [Viel Spaß]](https://tips.webtech360.com/resources8/r252/image-7634-0829093738400.jpg)





