Apper ist ein Tool für den KDE Plasma 5-Desktop . Damit können Benutzer ihre Pakete unter Linux verwalten. Apper ist verteilungsunabhängig, da es PackageKit verwendet. Das heißt, egal welches Linux-Betriebssystem Sie verwenden, Sie können Ihre Lieblingsprogramme einfach installieren und deinstallieren.
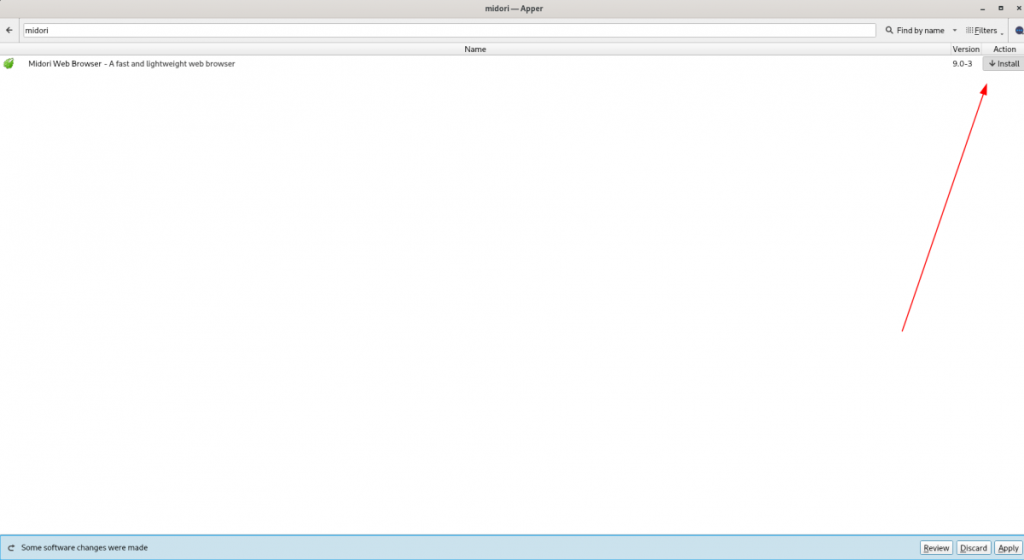
In dieser Anleitung erfahren Sie, wie Sie das KDE Apper-Tool auf allen gängigen Linux-Betriebssystemen installieren. Darüber hinaus zeigen wir Ihnen, wie Sie mit Apper Pakete durchsuchen, suchen, installieren und deinstallieren.
Apper unter Linux installieren
Das Apper-Tool kann manchmal auf KDE-basierten Linux-Betriebssystemen vorinstalliert sein. Es ist jedoch nicht jedes KDE Plasma Linux-Betriebssystem verfügbar, daher müssen wir uns ansehen, wie Sie die App zum Laufen bringen, bevor wir Ihnen zeigen, wie Sie sie verwenden.
Um die Installation von Apper auf Ihrem Linux-PC zu starten, öffnen Sie ein Terminalfenster. Um ein Terminalfenster auf dem Linux-Desktop zu öffnen, drücken Sie Strg + Alt + T auf der Tastatur. Oder suchen Sie im App-Menü nach „Terminal“ und starten Sie es so.
Wenn das Terminalfenster geöffnet und einsatzbereit ist, kann die Installation beginnen. Befolgen Sie die Installationsanweisungen unten, die dem Linux-Betriebssystem entsprechen, das Sie derzeit verwenden.
Ubuntu
Unter Ubuntu Linux lässt sich das Apper-Tool einfach mit dem folgenden Apt- Befehl installieren . Sie finden es auch in KDE Discover auf dem Kubuntu-Desktop.
sudo apt install apper
Debian
Wenn Sie Debian Linux 11 Bullseye, Debian 10 Buster oder Debian 9 Stretch verwenden, steht das Apper-Tool zur Installation mit dem folgenden Apt- Befehl zur Verfügung. Alternativ können Sie es über KDE Discover auf dem Debian-KDE-Desktop installieren.
sudo apt-get install apper
Arch Linux
Benutzer von Arch Linux können das Apper-Tool über den folgenden Pacman- Befehl installieren . Oder, wenn Sie kein Fan des Terminals sind, starten Sie auf dem Arch Linux KDE-Desktop KDE Discover und installieren Sie es auf diese Weise.
sudo pacman -S apper
Fedora
Verwenden Sie den neuesten Fedora KDE-Spin? Wenn dies der Fall ist, können Sie das Apper-Programm auf Ihrem Computer einrichten, indem Sie den folgenden Dnf- Befehl in einem Terminalfenster verwenden. Oder starten Sie KDE Discover und erhalten Sie Apper auf diese Weise.
sudo dnf install apper
OpenSUSE
Leider hat OpenSUSE Linux das Apper-Programm nicht in seinen Softwarequellen. Zum Glück hat die KDE-Edition von OpenSUSE viele tolle Sachen zu bieten. Wenn Sie Apper in KDE verwenden möchten, sollten Sie zu Fedora Linux wechseln.
Fedora Linux hat eine ähnliche Architektur wie OpenSUSE, da es RPM-Pakete verwendet . Ansonsten versuchen Sie sich in die Apper Werkzeug von der Quelle über den Quellcode kompilieren befindet sich hier .
Apper zum Installieren von Apps verwenden
Apper ist ein Paketmanager und kann zum Installieren von Paketen verwendet werden. Für diejenigen, die es nicht wissen, ist ein Paket eine gepackte Datei. Um Software mit Apper auf Ihrem KDE-Desktop zu installieren, starten Sie zunächst die App. Um die App zu starten, drücken Sie Alt + F2 , um den Schnellstarter zu öffnen. Sobald es geöffnet ist, schreiben Sie den Befehl apper und drücken Sie die Eingabetaste , um es zu starten.
Wenn Apper geöffnet ist, sehen Sie ein Suchfeld, gefolgt von einem Suchfeld und zwei Abschnitten. Diese beiden Abschnitte sind „Listen“ und „Gruppen“. Um neue Software zu installieren, klicken Sie auf das Suchfeld.
Nachdem Sie auf das Suchfeld geklickt haben, geben Sie den Namen der Software ein, die Sie installieren möchten. Um beispielsweise den Webbrowser Midori zu installieren, gebe ich „midori“ in das Suchfeld ein.
Hinweis: Sie können auch den Bereich „Gruppen“ durchsuchen und nach zu installierender Software suchen, wenn Sie sie über die Suche nicht finden können.
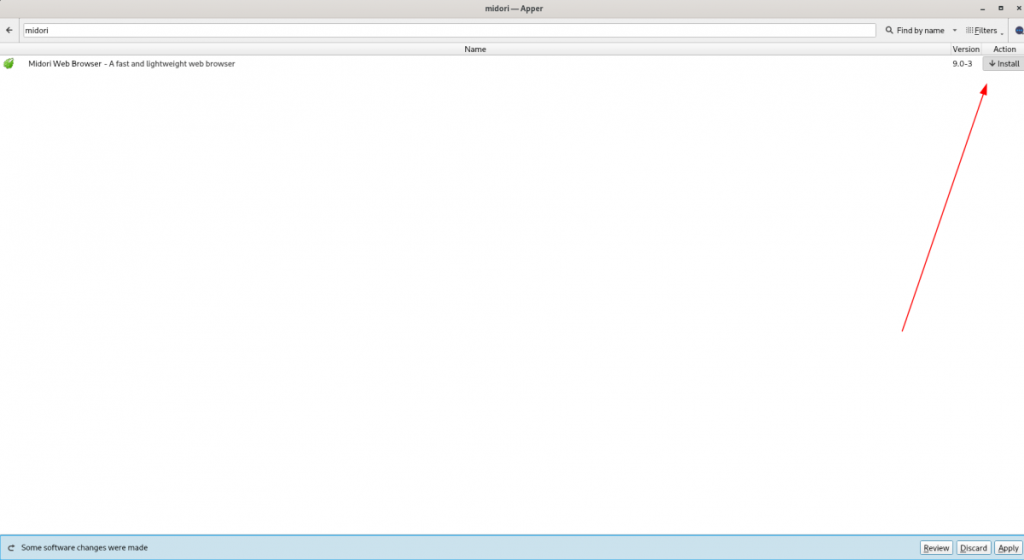
Nachdem Sie Ihren Suchbegriff eingegeben haben, drücken Sie die Eingabetaste , um die Ergebnisse anzuzeigen. Sehen Sie sich dann die Ergebnisse für die App an, die Sie installieren möchten. Wenn Sie die zu installierende App gefunden haben, suchen Sie nach der Spalte "Aktion".
In der Spalte "Aktion" sehen Sie "Installieren". Klicken Sie darauf, um das Programm herunterzuladen und auf Ihrem Computer zu installieren.
Software mit Apper deinstallieren
Gehen Sie wie folgt vor, um Software mit Apper zu deinstallieren. Suchen Sie zuerst den Abschnitt "Listen" von Apper. Suchen Sie in diesem Abschnitt die Liste „Installierte Software“ und klicken Sie mit der Maus darauf.
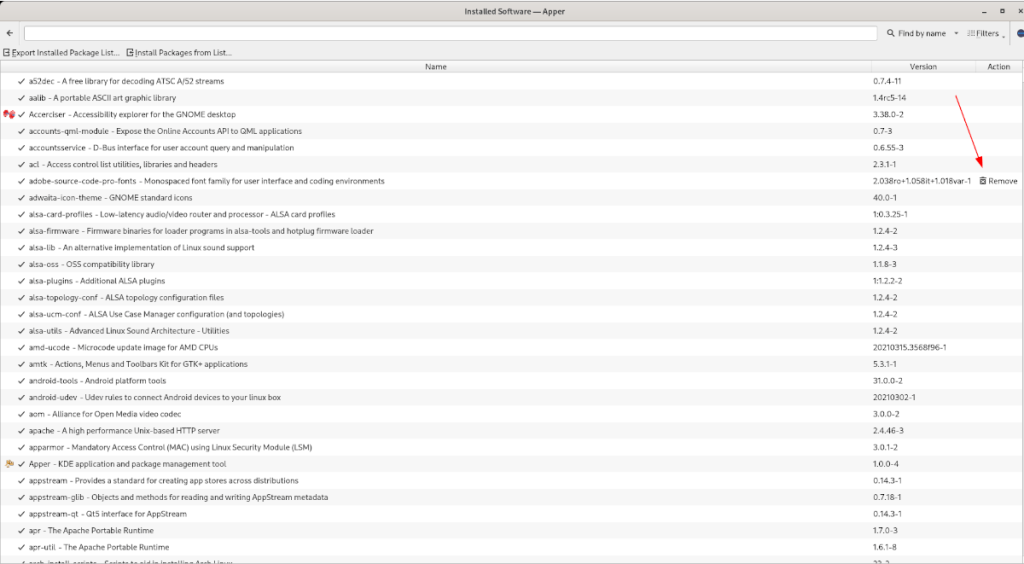
In der Liste "Installierte Software" sehen Sie eine riesige Liste von Apps, die Sie auf Ihrem System installiert haben. Gehen Sie die Liste durch und wählen Sie aus, welche Apps Sie entfernen möchten. Klicken Sie anschließend in der Spalte „Aktion“ auf die Schaltfläche „Entfernen“.
Aktualisierung
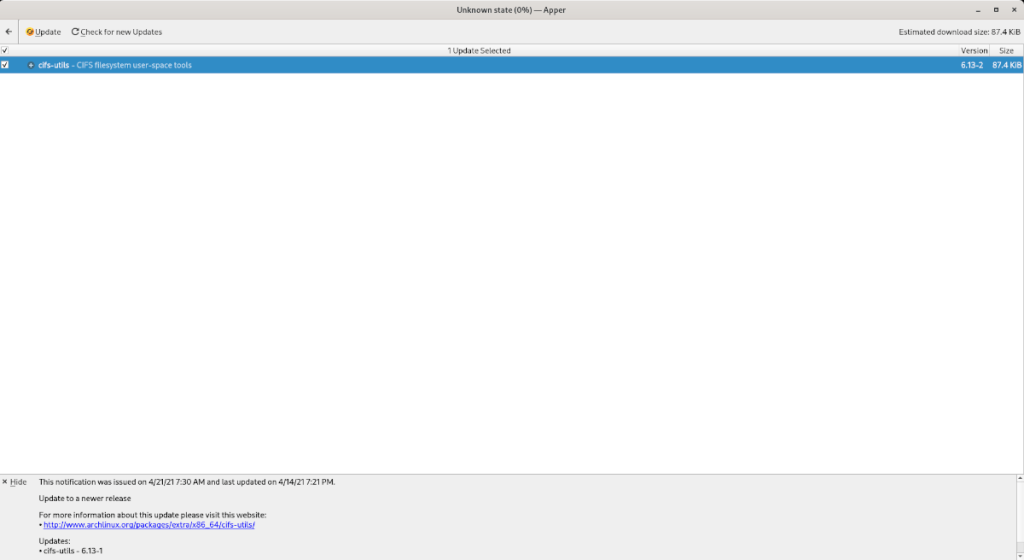
Möchten Sie Ihr System mit dieser App aktualisieren? Wie sich herausstellt, ist es möglich, Ihr System über Apper zu aktualisieren. Suchen Sie dazu den Abschnitt „Listen“, gefolgt von der Liste „Updates“. Klicken Sie darauf und wählen Sie dann „Nach Updates suchen“, um Ihr System mit Apper zu aktualisieren.

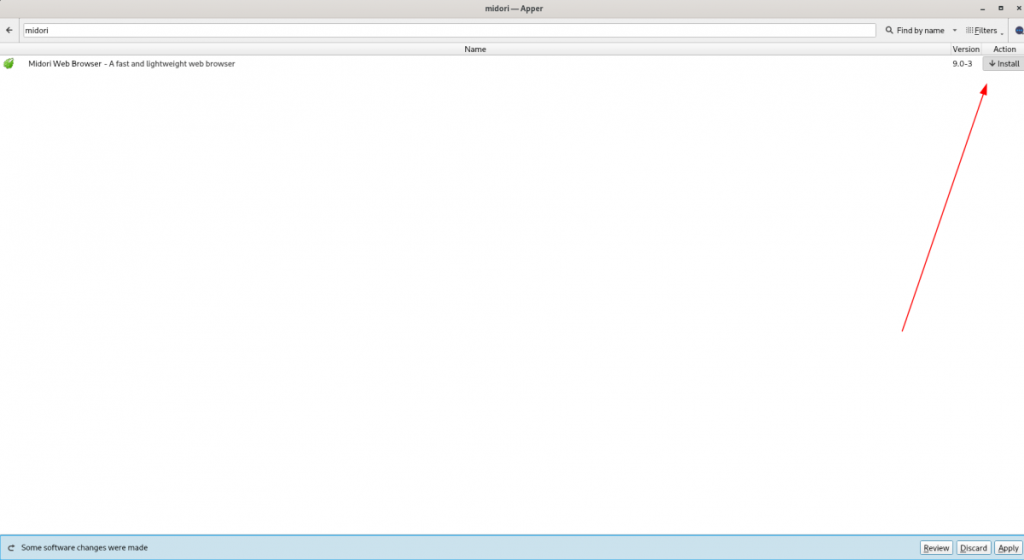
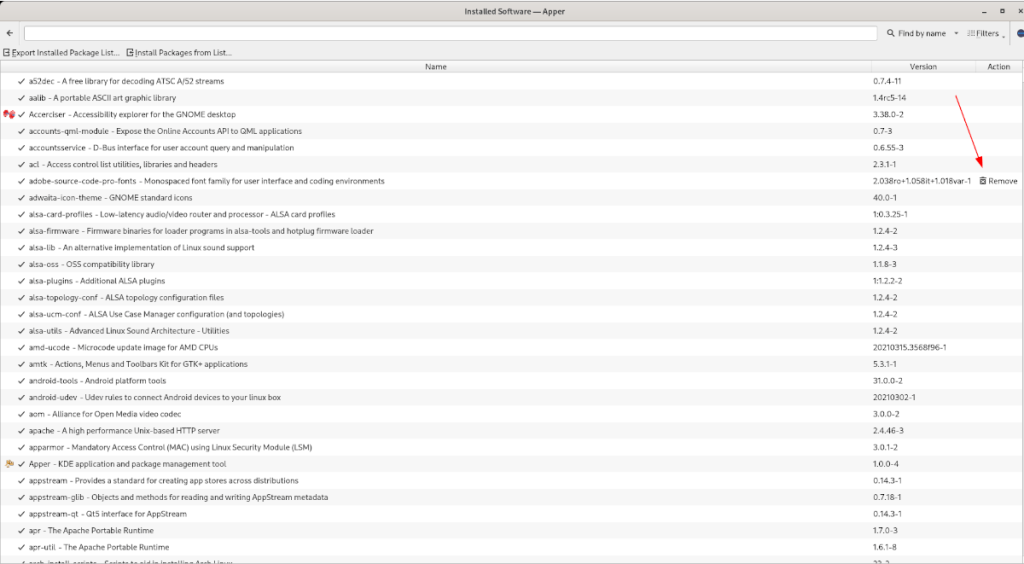
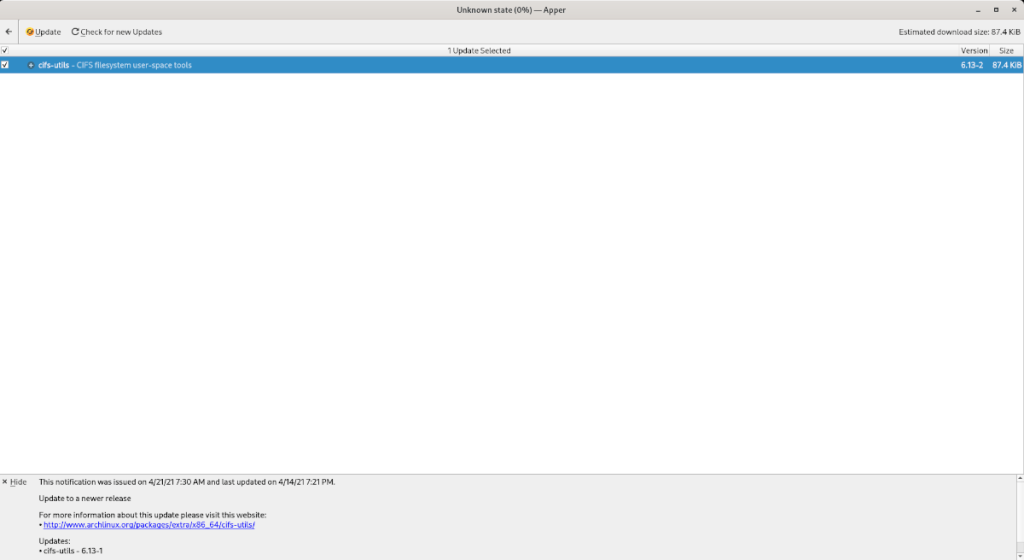


![Laden Sie FlightGear Flight Simulator kostenlos herunter [Viel Spaß] Laden Sie FlightGear Flight Simulator kostenlos herunter [Viel Spaß]](https://tips.webtech360.com/resources8/r252/image-7634-0829093738400.jpg)





