Da immer mehr Spiele für die Linux-Plattform zu Steam kommen, werden die Benutzerbibliotheken größer und überfüllter. Um die Überlastung der Bibliothek zu beheben, wurde Steam Cats erstellt. Mit der App können Sie sich mit Ihrem Steam-Konto verbinden und Steam-Spiele in Ihrer Bibliothek nach Kategorie, Genre, Community-Tags und mehr kategorisieren.
Steamy Cats ist ein auf GitHub gehostetes Bash-Skript, das auf fast jeder Linux-Distribution läuft. Um es zu verwenden, benötigen Sie die neueste Version von Steam für Linux und das Git-Tool.
Haben Sie eine große Spielebibliothek? Vielleicht möchten Sie es sichern .
Installieren Sie Steam und Git
Es gibt viele Möglichkeiten, die Steam-Anwendung unter Linux zu installieren. Ab sofort steht für alle gängigen Linux-Betriebssysteme ein Paket zur Verfügung.
Hinweis: Das Steamycats-Spielsortierungsskript unterstützt derzeit die Flatpak-Version von Steam nicht. Wenn Steam auf Ihrer Distribution nicht funktioniert, sollten Sie Ubuntu oder SteamOS installieren .
Um die Installation zu starten, öffnen Sie ein Terminalfenster, drücken Sie Strg + Alt + T oder Strg + Umschalt + T auf der Tastatur. Folgen Sie dann den Installationsanweisungen, die Ihrer Linux-Distribution entsprechen.
Ubuntu
sudo apt installieren git steam jq
Debian
sudo apt-get install git jq wget https://steamcdn-a.akamaihd.net/client/installer/steam.deb sudo dpkg -i steam.deb sudo apt install -f
Arch Linux
sudo pacman -S git steam jq
Fedora
Holen Sie sich Steam auf Fedora, indem Sie die Non-free RPMFusion aktivieren.
Hinweis: Ersetzen Sie das X durch die Versionsnummer von Fedora Linux, das Sie verwenden.
sudo dnf install https://download1.rpmfusion.org/nonfree/fedora/rpmfusion-nonfree-release-X.noarch.rpm -y
sudo dnf installiere steam git jq-y
OpenSUSE
sudo zypper installieren git steam jq
Steam Cats herunterladen
Wenn Steam und Git installiert und einsatzbereit sind, ist es an der Zeit, sich die neueste Version des Steamy Cats-Skripts zu holen. Starten Sie dazu ein Terminalfenster und verwenden Sie den Befehl git clone .
git-Klon https://github.com/bryanmr/Steamy_Cats.git
Sobald der Klonbefehl abgeschlossen ist, wird alles im Ordner „Steamy_Cats“ gespeichert. Anschließend können Sie die Terminalsitzung mit dem CD- Befehl in den Ordner „Steamy_Cats“ verschieben .
CD Steamy_Cats
Aktualisieren Sie von hier aus die Berechtigungen des Skripts, damit Ihr Linux-PC es mit dem Befehl chmod korrekt ausführt .
sudo chmod +x Steamy_Cats
Steam-Spiele kategorisieren
Führen Sie das Steamcats-Sortierskript zum ersten Mal aus, indem Sie ein Terminalfenster öffnen, und führen Sie das Skript mit Standardberechtigungen (kein Root oder Sudo) aus.
Hinweis: Versuchen Sie nicht, die Datei mit dem Befehl sh auszuführen . Die Codierung in der Skriptdatei scheint diesen Startbefehl nicht sehr gut zu respektieren.
./Steamy_Cats
Beim Ausführen des Skripts sollten einige Informationen auf dem Bildschirm angezeigt werden. Wenn Sie dies nicht tun, liegt es daran, dass Steam noch nicht erfolgreich auf Ihrem Computer ausgeführt werden muss. Öffnen Sie Ihren Steam-Client, melden Sie sich bei Ihrem Konto an und versuchen Sie den obigen Befehl erneut.
Sobald das Skript korrekt ausgeführt wurde, erkennt es Ihr Steam-Profil anhand der Konfigurationsdateien auf Ihrem Linux-PC. Von hier aus wird Ihr Profil gescannt und die Videospiele, die derzeit mit Ihrem Konto verknüpft sind, in Ihrer Bibliothek gefunden. Lehnen Sie sich einfach zurück, da der Download-Vorgang wahrscheinlich einige Zeit in Anspruch nehmen wird, insbesondere wenn Sie eine große Anzahl von Videospielen durchsuchen müssen.
Wenn das Steamycats-Skript mit dem Herunterladen Ihrer Spieldateien fertig ist, wird es schnell alles durchsuchen und Kategorien für alle Ihre Videospiele in Ihrer Steam-Bibliothek in einer Konfigurationsdatei auf Ihrer Festplatte einrichten.
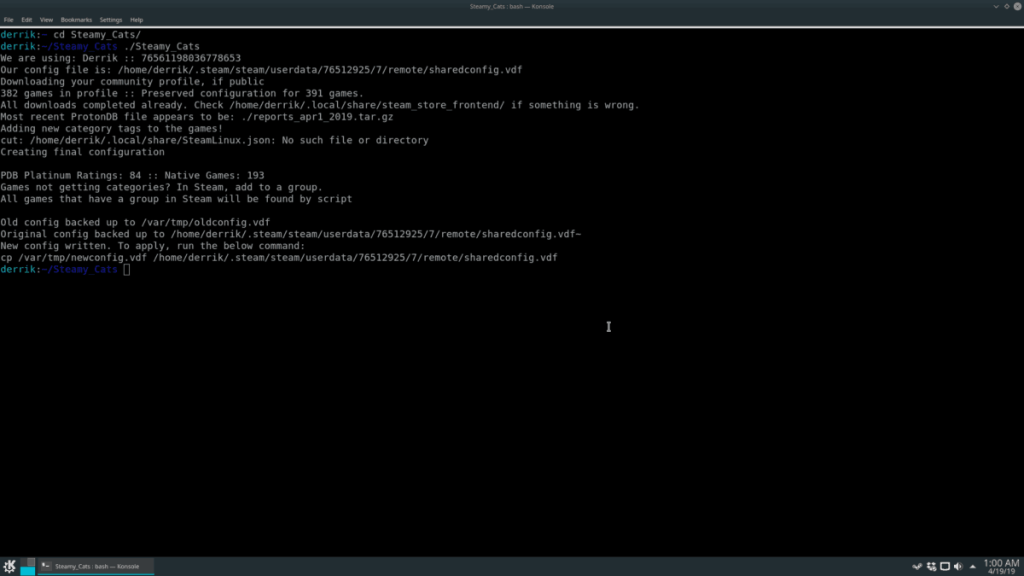
Diese Konfigurationsdatei wird jedoch nicht automatisch angewendet und muss manuell angewendet werden. Um alles anzuwenden, schließen Sie Ihren Steam-Client. Der Konfigurationstausch kann nicht passieren, wenn es geöffnet ist.
Um Steam zu schließen, suchen Sie das Menüsymbol „Steam“ und klicken Sie dann auf „Beenden“. Oder suchen Sie das Steam-Symbol in der Taskleiste, klicken Sie mit der rechten Maustaste darauf und wählen Sie "Beenden".
Neue Kategorien anwenden
Steamycats druckt automatisch einen Befehl im Terminal aus, damit Sie die benutzerdefinierten Kategorien auf Ihr Steam-Profil anwenden können. Die Befehlsausgabe sollte ungefähr wie im folgenden Beispiel aussehen.
cp /var/tmp/newconfig.vdf /home/username/.steam/steam/userdata/123456789/7/remote/sharedconfig.vdf
Durchsuchen Sie die Ausgabe des Steamcats-Skripts in der Terminal-Eingabeaufforderung nach der Zeile „Neue Konfiguration geschrieben“, markieren Sie den Befehl cp , der wie im obigen Beispiel aussieht, und speichern Sie die Zeile in Ihrer Zwischenablage.
Wenn die Zeile in der Zwischenablage Ihres Linux-PCs gespeichert ist, gehen Sie zum Terminal und drücken Sie die Tastenkombination Strg + Umschalt + V, um sie einzufügen. Drücken Sie dann die Eingabetaste , um die neuen Änderungen sofort zu übernehmen.
Greifen Sie auf die neuen Spielkategorien zu
Wenn die neuen Spielkategorien auf Ihr Steam-Konto angewendet wurden, können Sie darauf zugreifen, indem Sie den Steam-Client öffnen und auf „Bibliothek“ klicken.
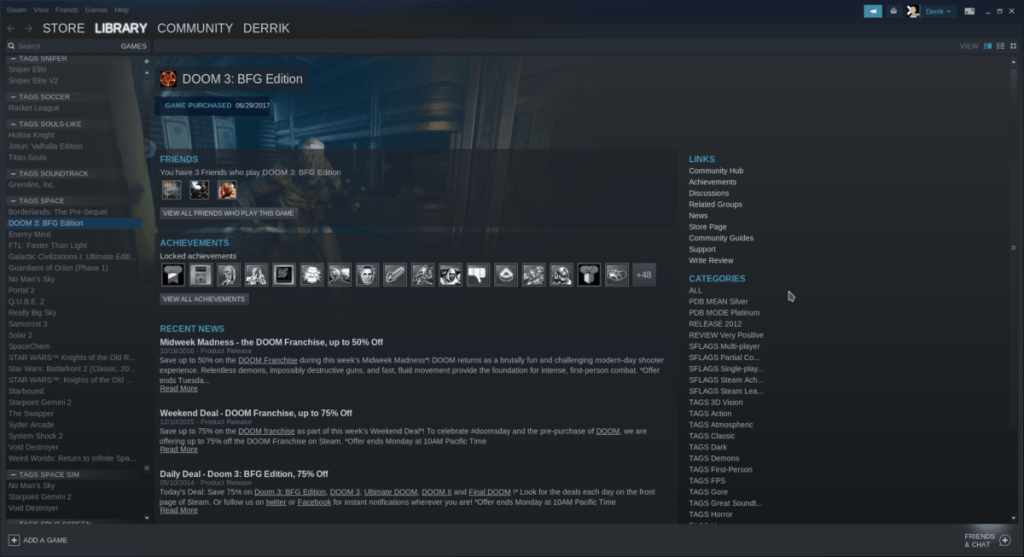
Auf der Bibliotheksseite sehen Sie Dutzende verschiedener Kategorien für Ihre Spiele, darunter solche, die auf Veröffentlichungsdatum, Genre, beliebten Tags und sogar Kompatibilität mit Steam Play , dem neuen Linux/Windows-Spiellaufzeitsystem , basieren .
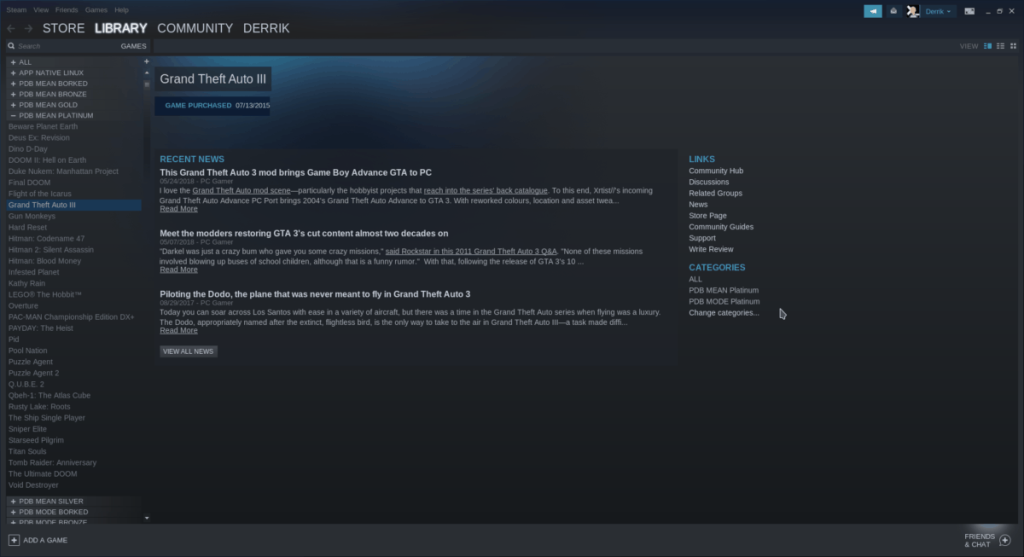

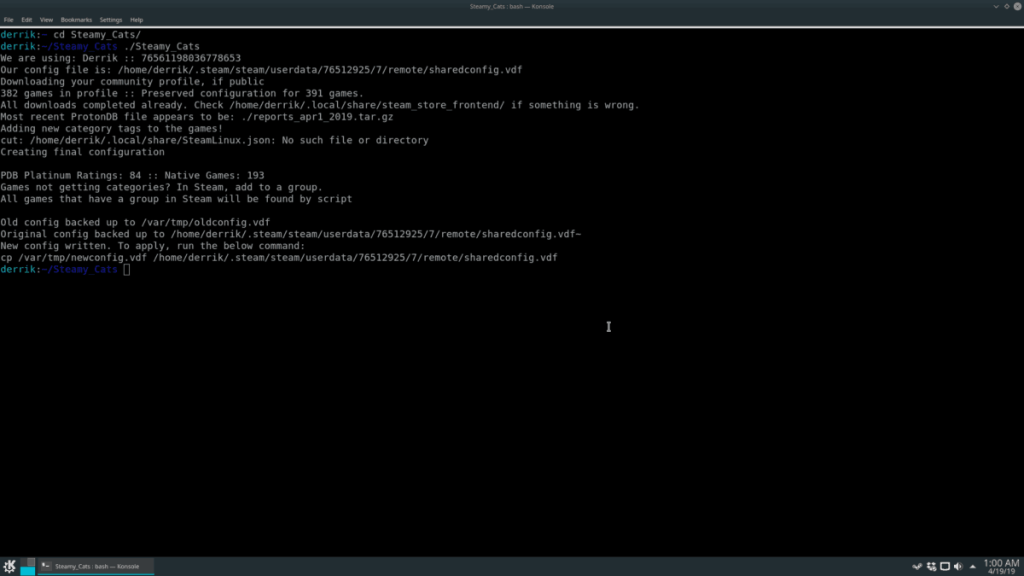
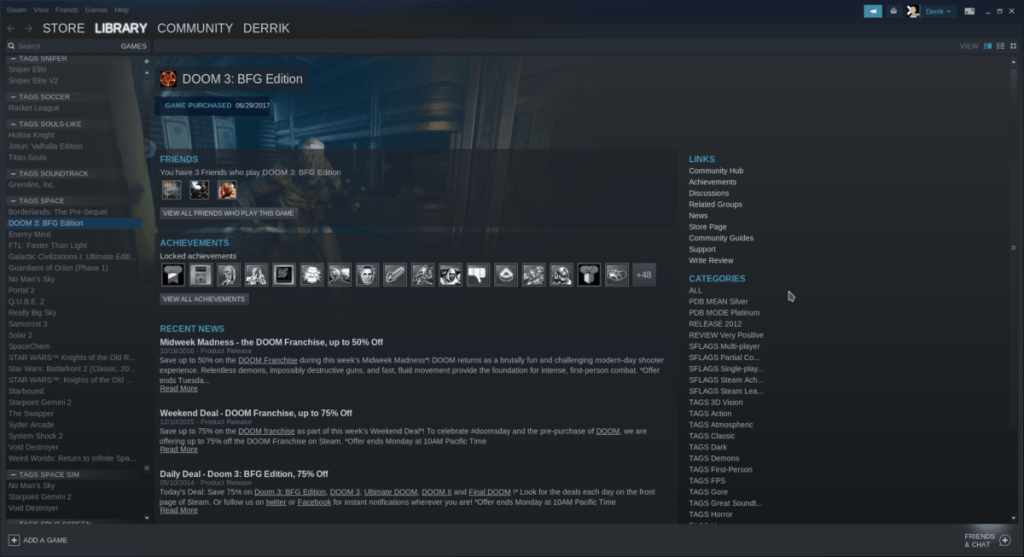
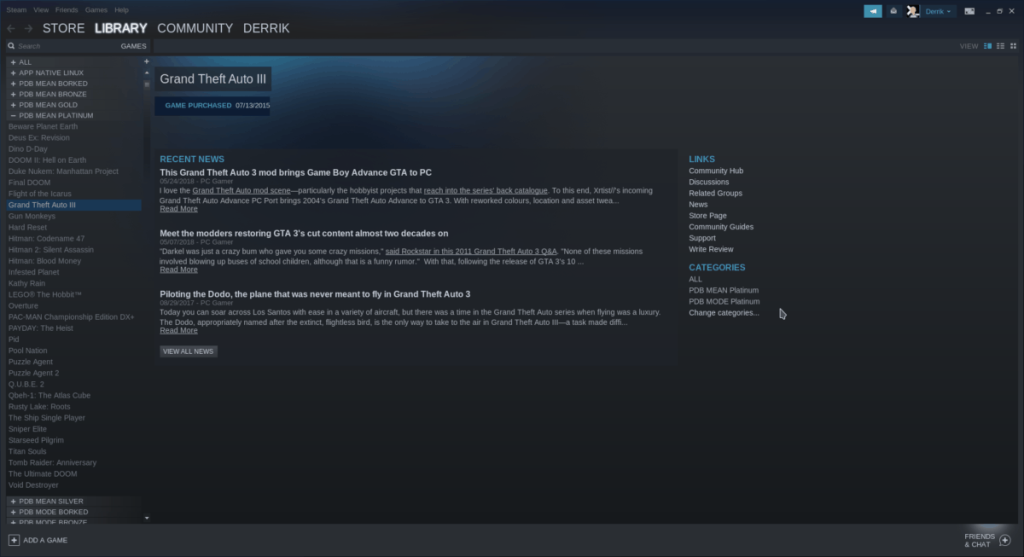


![Laden Sie FlightGear Flight Simulator kostenlos herunter [Viel Spaß] Laden Sie FlightGear Flight Simulator kostenlos herunter [Viel Spaß]](https://tips.webtech360.com/resources8/r252/image-7634-0829093738400.jpg)





