Möchten Sie Ihre vorhandene Ubuntu-Serverinstallation sichern, um sie auf zusätzlicher Hardware zu installieren? Unsicher, wie es geht? Wir können helfen! Folgen Sie den Anweisungen, um zu erfahren, wie Sie Ihre Ubuntu-Serverinstallation sichern!
Hinweis: Um ein Backup mit Clonezilla zu erstellen, benötigen Sie eine externe USB-Festplatte. Ein großer USB-Stick funktioniert auch. Stellen Sie sicher, dass Sie über genügend Speicherplatz für das Backup verfügen!
Clonezilla USB herstellen
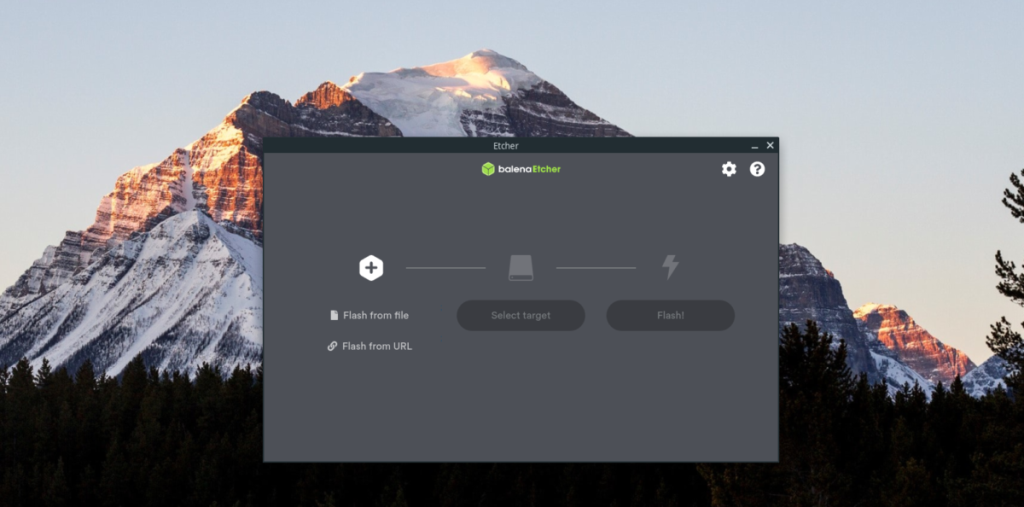
Es gibt einige Möglichkeiten, Ubuntu-Server zu sichern, aber der einfachste Weg ist die Verwendung von Clonezilla . Um Clonezilla zu verwenden, müssen wir einen bootfähigen USB-Stick erstellen. Befolgen Sie die nachstehenden Schritt-für-Schritt-Anleitungen, um Ihr bootfähiges Clonezilla USB zu erstellen.
Schritt 1: Gehen Sie zur Clonezilla-Website und laden Sie die neueste Version des Betriebssystems auf Ihren Computer herunter. Um beste Ergebnisse zu erzielen, greifen Sie auf die neueste „Stable“-Version zurück.
Schritt 2: Nachdem Sie die neueste Clonezilla-ISO auf Ihren Computer heruntergeladen haben, müssen Sie das Etcher USB/SD-Karten-Imaging-Tool herunterladen. Um Etcher in die Hände zu bekommen, gehen Sie zu Etcher.io , klicken Sie auf die Download-Schaltfläche und lassen Sie es funktionieren.
Etcher funktioniert auf Mac, Windows und Linux, sodass Sie keine Probleme damit haben sollten, es zum Laufen zu bringen, egal auf welchem Computer Sie Ihr bootfähiges Clonezilla USB erstellen!
Schritt 3: Nachdem Sie Etcher heruntergeladen und zum Laufen gebracht haben, schließen Sie ein USB-Flash-Laufwerk von mindestens 1 GB Größe an. Suchen Sie dann in Etcher die Schaltfläche „Flash from file“ und klicken Sie mit der Maus darauf.
Wenn Sie auf die Schaltfläche „Flash from file“ klicken, erscheint ein Popup-Fenster. Verwenden Sie dieses Popup-Fenster, um nach der Clonezilla-ISO-Datei zu suchen, die Sie zuvor auf Ihren Computer heruntergeladen haben.
Schritt 4: Wählen Sie Ihr USB-Flash-Laufwerk in der Etcher-Benutzeroberfläche aus, wenn es beim Start nicht automatisch erkannt wird. Wenn Sie Probleme bei der Auswahl Ihres USB-Sticks haben, starten Sie Etcher neu und versuchen Sie es erneut.
Schritt 5: Finden Sie den "Flash!" Schaltfläche in Etcher und klicken Sie mit der Maus darauf, um den Bildgebungsprozess zu starten. Beachten Sie, dass dieser Bildgebungsprozess je nach Geschwindigkeit Ihres Computers einige Zeit in Anspruch nehmen kann. Seien Sie also geduldig.
Wenn Etcher fertig ist, sehen Sie die Abschlussmeldung. Trennen Sie von hier aus den Clonezilla USB von Ihrem PC, schließen Sie ihn an den Ubuntu-Server an und starten Sie ihn neu, um mit dem BIOS von USB zu booten .
Ubuntu-Server mit Clonezilla sichern
Um den Backup-Vorgang zu starten, wählen Sie „Clonezilla live“ im Startbildschirm mit den Auf-/Ab- Pfeilen auf der Tastatur. Drücken Sie zur Bestätigung die Eingabetaste . Befolgen Sie dann die nachstehenden Schritt-für-Schritt-Anweisungen.
Schritt 1: Der erste Bildschirm, den Sie sehen, ist das Fenster „Welche Sprache bevorzugen Sie“. Wählen Sie mit den Pfeiltasten Ihre Sprache aus. Drücken Sie zur Bestätigung die Eingabetaste .
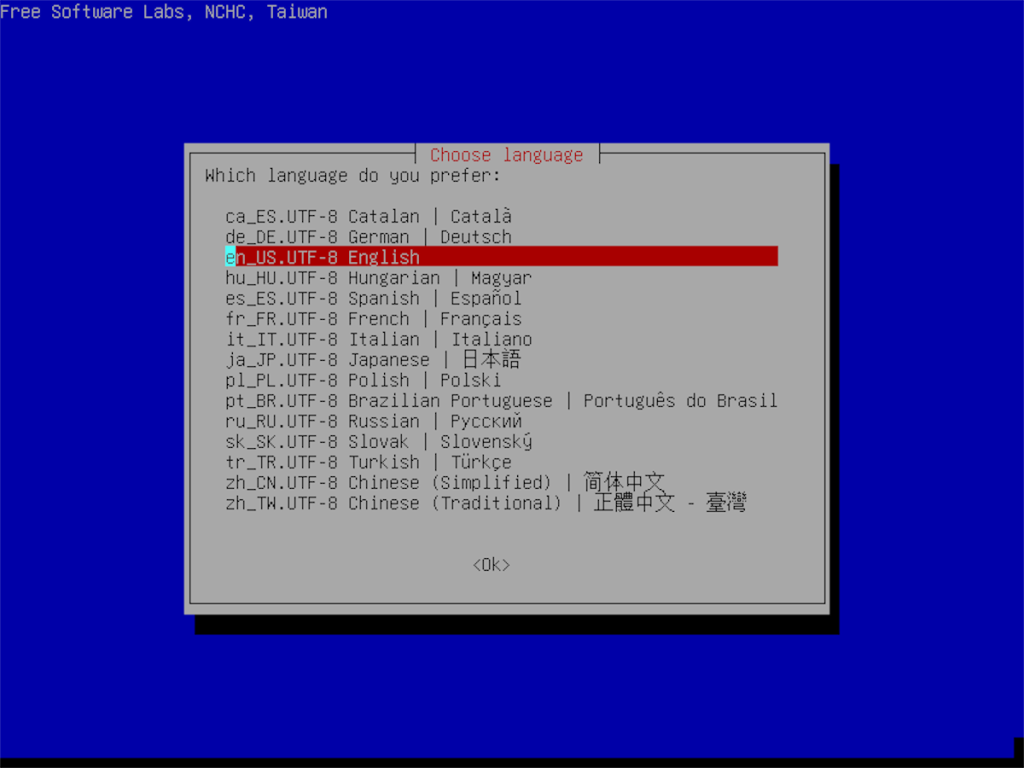
Schritt 2: Nachdem Sie Ihre Sprache ausgewählt haben, sehen Sie „Clonezilla starten“. Drücken Sie die Eingabetaste , um das Clonezilla-Tool zu starten.
Schritt 3: Beim Starten von Clonezilla werden Sie aufgefordert, einen Backup-Typ auszuwählen. Am besten wählen Sie die Option „Geräte-Image“, da Sie damit Ihr Backup direkt auf der USB-Festplatte speichern können.
Schritt 4: Sobald die Option „Geräteabbild“ ausgewählt ist, wird eine neue Seite angezeigt. Wählen Sie auf dieser Seite mit den Auf- /Ab- Pfeiltasten die Option „local_dev“ aus . Drücken Sie die Eingabetaste , um die Auswahl zu bestätigen.
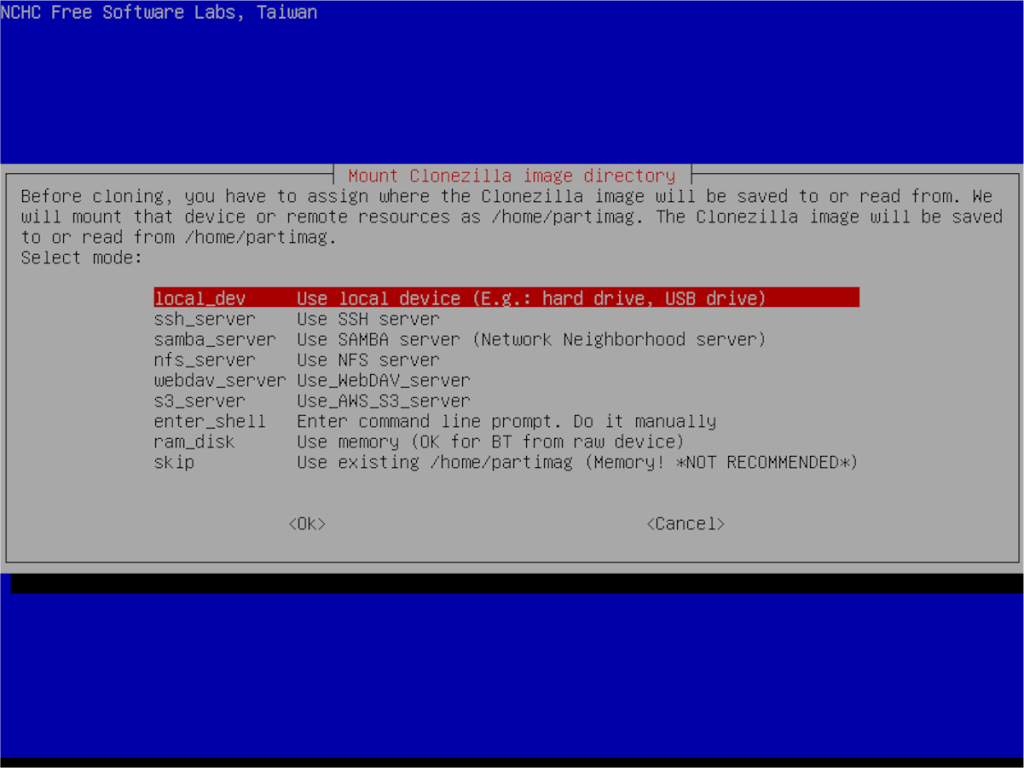
Schritt 5: Wenn Sie „local_dev“ auswählen, fordert Clonezilla Sie auf, ein USB-Gerät anzuschließen. Stecken Sie die USB-Festplatte in den USB-Port des Servers. Tun Sie dies. Drücken Sie dann zur Bestätigung die Eingabetaste .
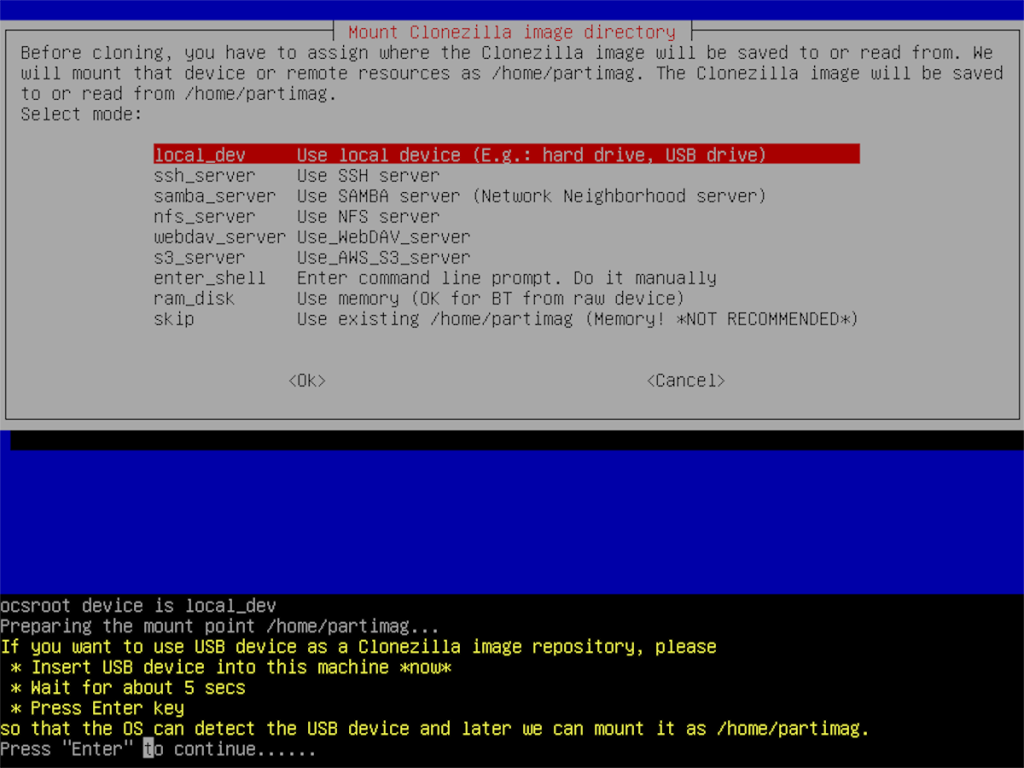
Schritt 6: Nachdem Sie Ihr USB-Gerät angeschlossen haben, sucht Clonezilla danach. Warten Sie einige Minuten. Drücken Sie Strg + C , um den Scan-Bildschirm nach einigen Minuten zu schließen.
Schritt 7: Sobald der Scan-Bildschirm geschlossen ist, sehen Sie eine Nachricht von Clonezilla. Diese Meldung besagt, dass Sie die Festplatte auswählen müssen, auf der das Backup gespeichert werden soll. Sehen Sie sich die Liste der Festplatten an und wählen Sie Ihre externe USB-Festplatte (oder Ihr Flash-Laufwerk) aus.
Hinweis: Sie können Ihren USB-Stick nicht finden? Denken Sie darüber nach, wie groß es GB-weise ist. Oder suchen Sie nach dem Etikett der USB-Festplatte, da Clonezilla es auf dem Bildschirm ausdruckt.
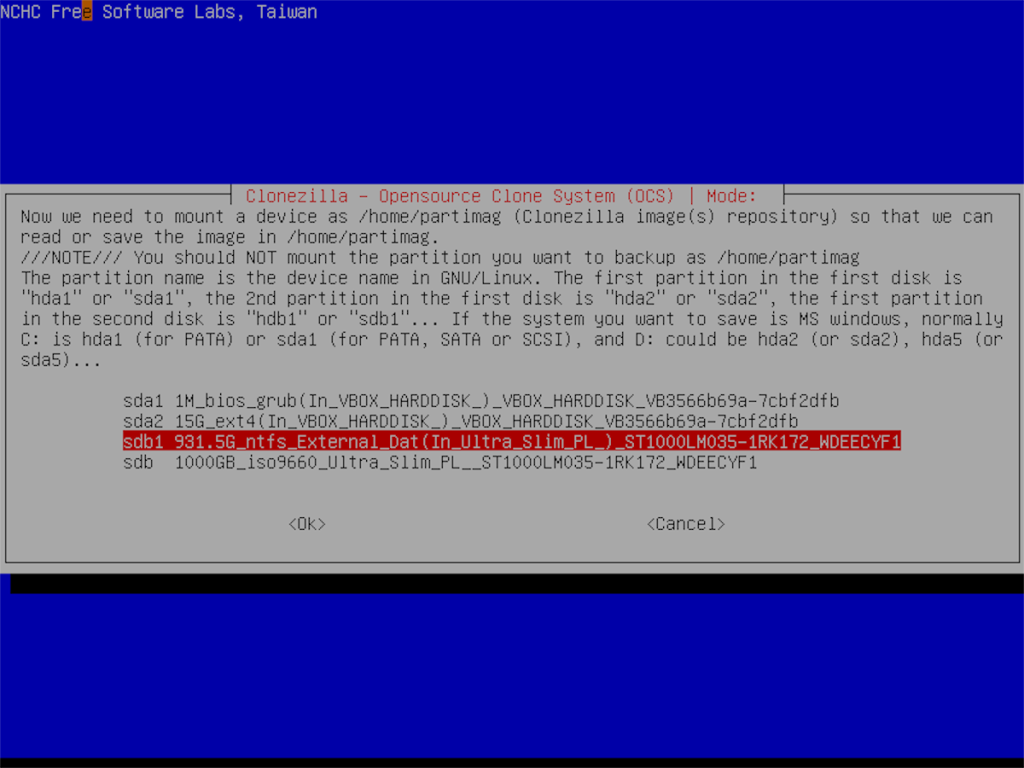
Wählen Sie mit den Aufwärts-/ Abwärtspfeilen Ihre USB-Festplatte aus. Drücken Sie die Eingabetaste , um die Auswahl zu bestätigen.
Schritt 8: Nachdem Sie die USB-Festplatte als Backup-Speicherort ausgewählt haben, wird ein Meldungsbildschirm mit der Meldung „Welches Verzeichnis ist für das Clonezilla-Image-Repository?“ angezeigt. Standardmäßig wird der Stammordner des Geräts ausgewählt.
Belassen Sie es bei der Standardoption und wählen Sie die Option "Fertig" mit den Pfeiltasten nach links / rechts . Drücken Sie die Eingabetaste , um Ihre Auswahl zu bestätigen.
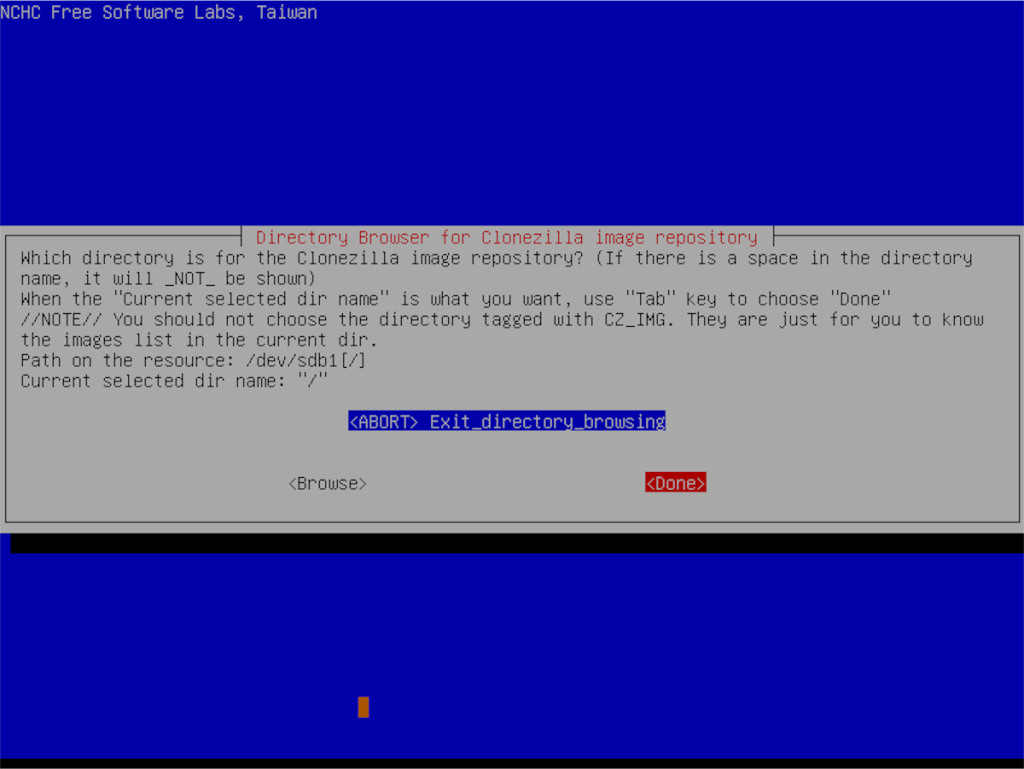
Schritt 9: Wählen Sie auf der nächsten Seite die Option „Anfängermodus“. Der Anfängermodus macht die Sache sehr einfach.
Wählen Sie nach dem "Anfängermodus" die Option "Savedisk". Mit dieser Option können Sie die Festplatte Ihres vorhandenen Ubuntu-Servers als ein Image speichern.
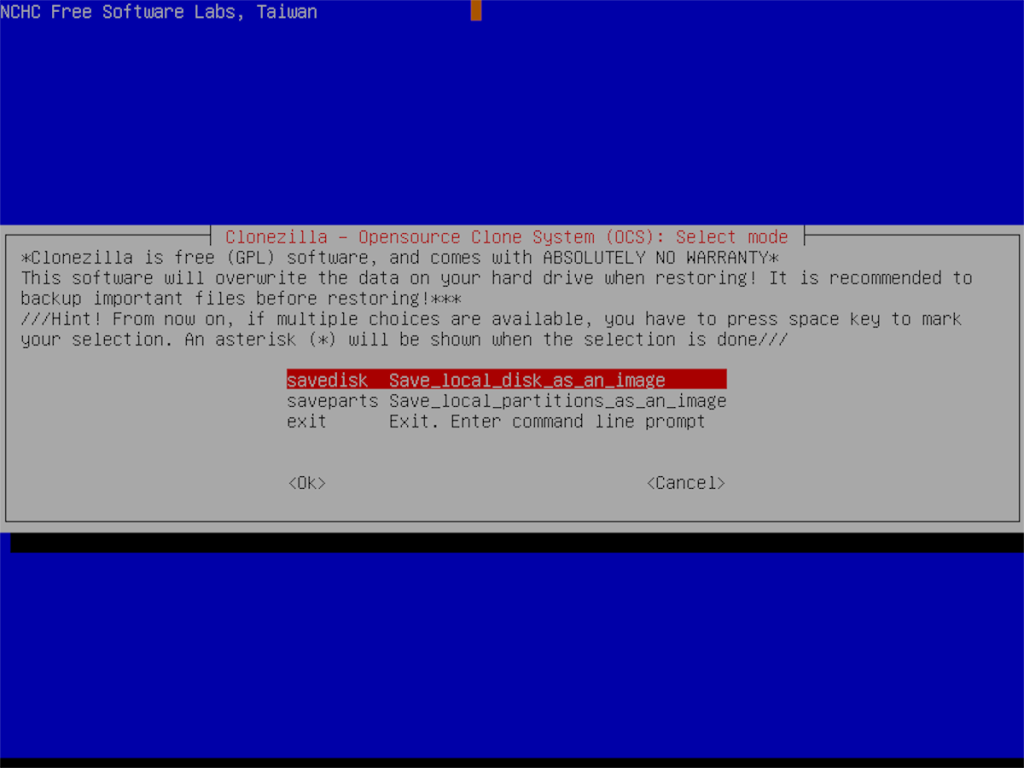
Schritt 10: Nachdem Sie die Option „savedisk“ ausgewählt haben, werden Sie aufgefordert, Ihrem Backup einen Namen zu geben. Geben Sie den Namen in das Textfeld ein und drücken Sie die Eingabetaste .
Schritt 11: Sie müssen nun die zu sichernde Festplatte auswählen. Wählen Sie über die Benutzeroberfläche die Festplatte des Ubuntu-Servers aus. Wählen Sie „OK“, um fortzufahren.
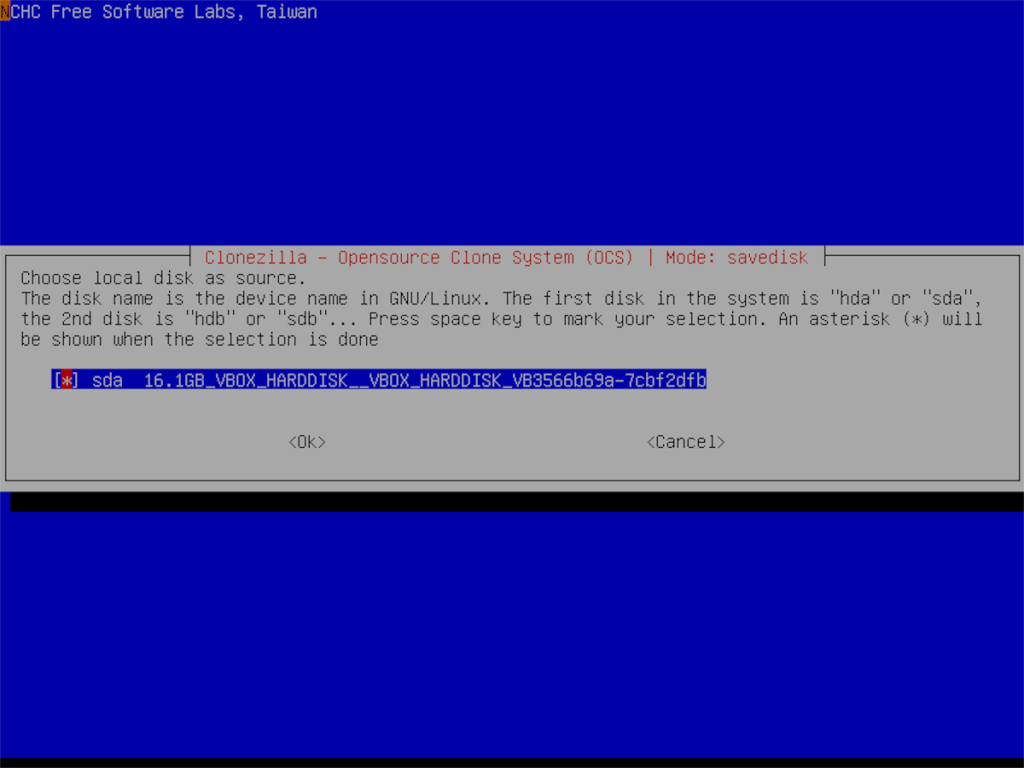
Schritt 12: Wenn die Festplatte des Ubuntu-Servers ausgewählt ist, fordert Clonezilla Sie auf, eine Komprimierungsoption auszuwählen. Wählen Sie entweder „-z1“ oder „-z9“ und drücken Sie die Eingabetaste.
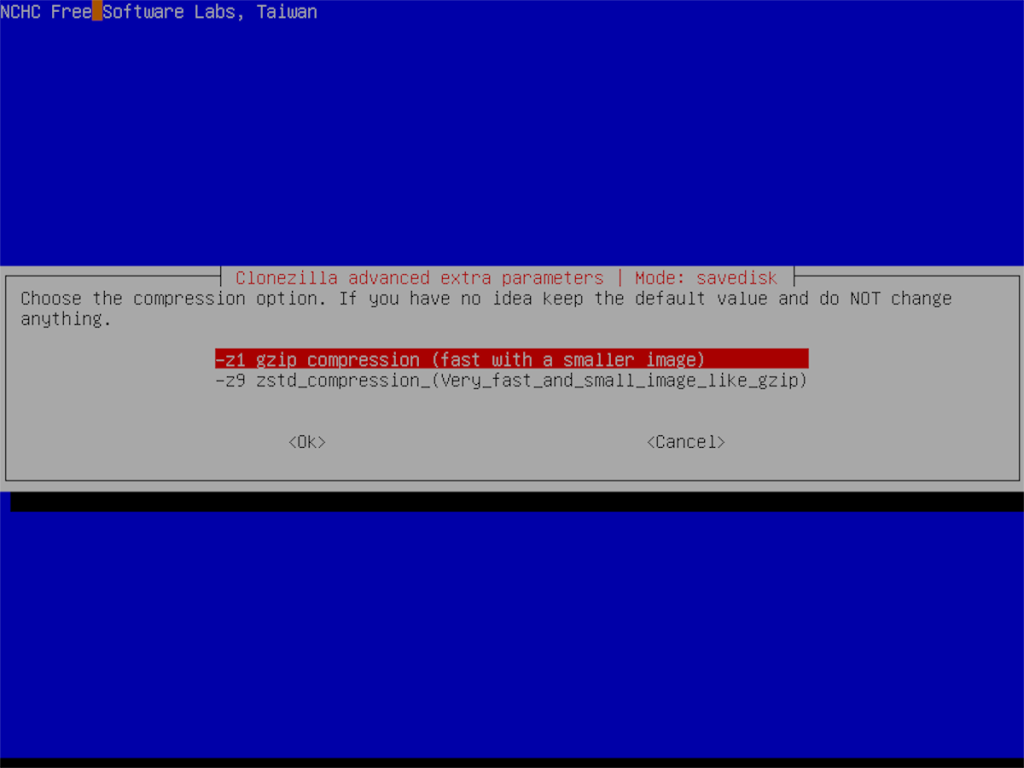
Schritt 13: Nach der Komprimierungsoption müssen Sie auswählen, ob Clonezilla während des Scans Dateisystemfehler beheben soll. Wählen Sie „-fsck“, wenn Sie das Dateisystem reparieren müssen. Andernfalls wählen Sie „-sfsck“, um es zu überspringen. Drücken Sie die Eingabetaste , um Ihre Auswahl zu bestätigen.
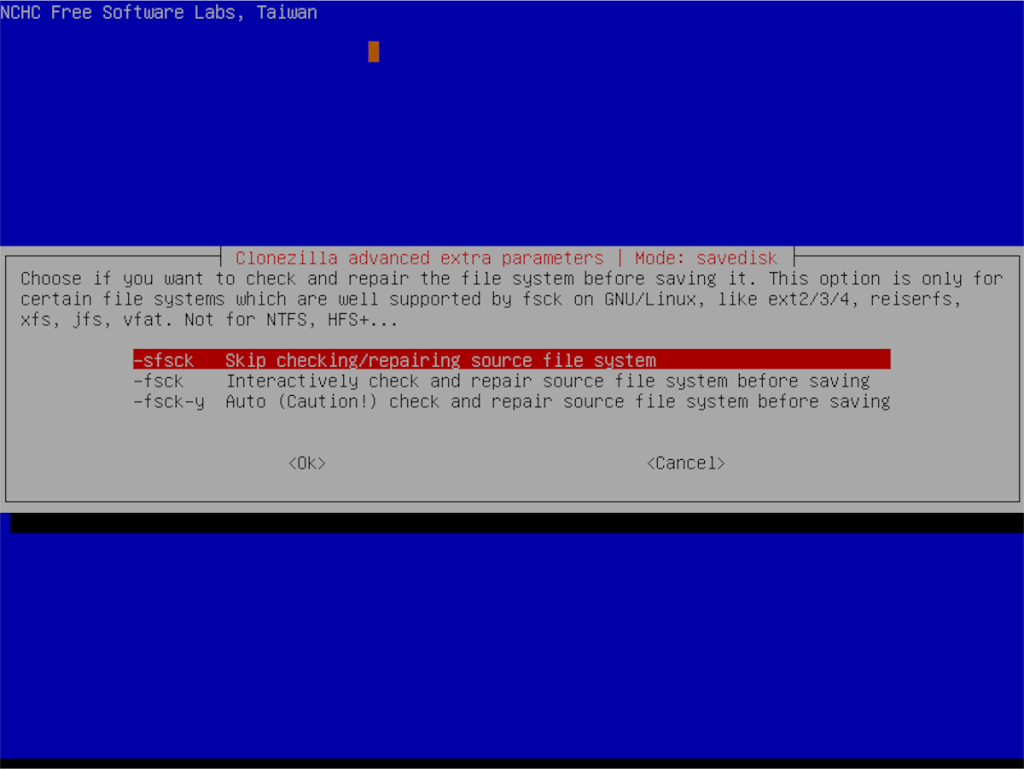
Schritt 14: Clonezilla fragt, ob Sie das Backup verschlüsseln möchten. Wenn die Sicherung verschlüsselt werden soll, wählen Sie die Option zum Verschlüsseln. Wählen Sie andernfalls die Option „nicht verschlüsseln“ und drücken Sie die Eingabetaste, um fortzufahren.
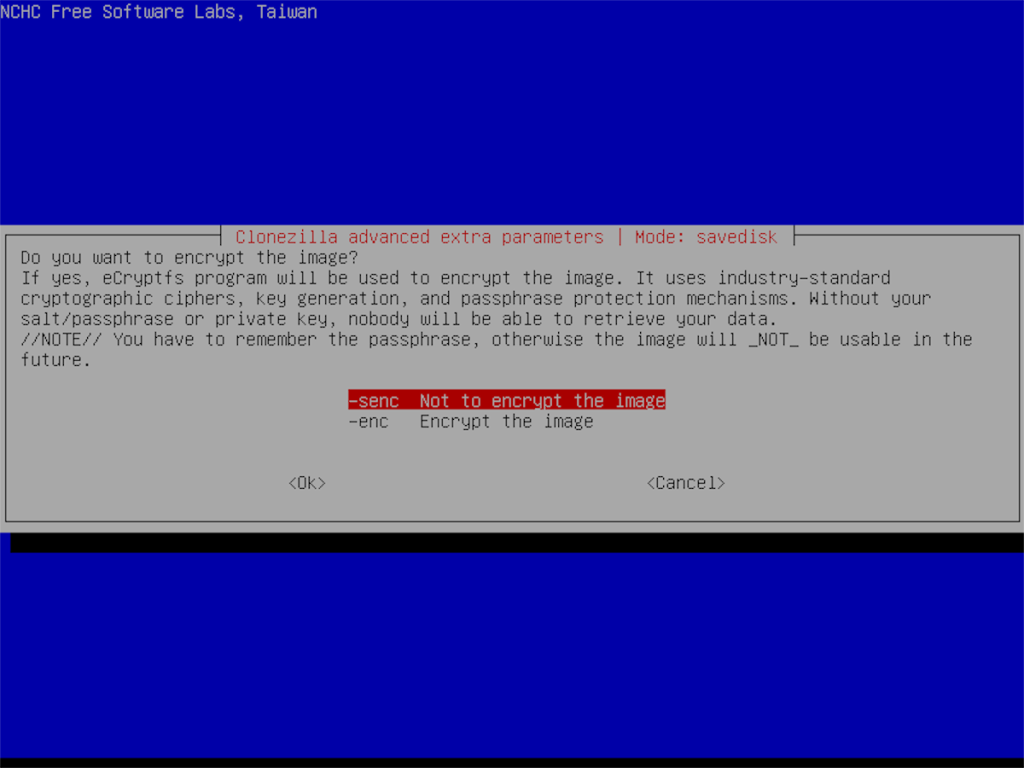
Schritt 15: Wählen Sie, ob Clonezilla nach dem Backup beendet werden soll. Drücken Sie dann die Eingabetaste , um den Sicherungsvorgang zu starten.
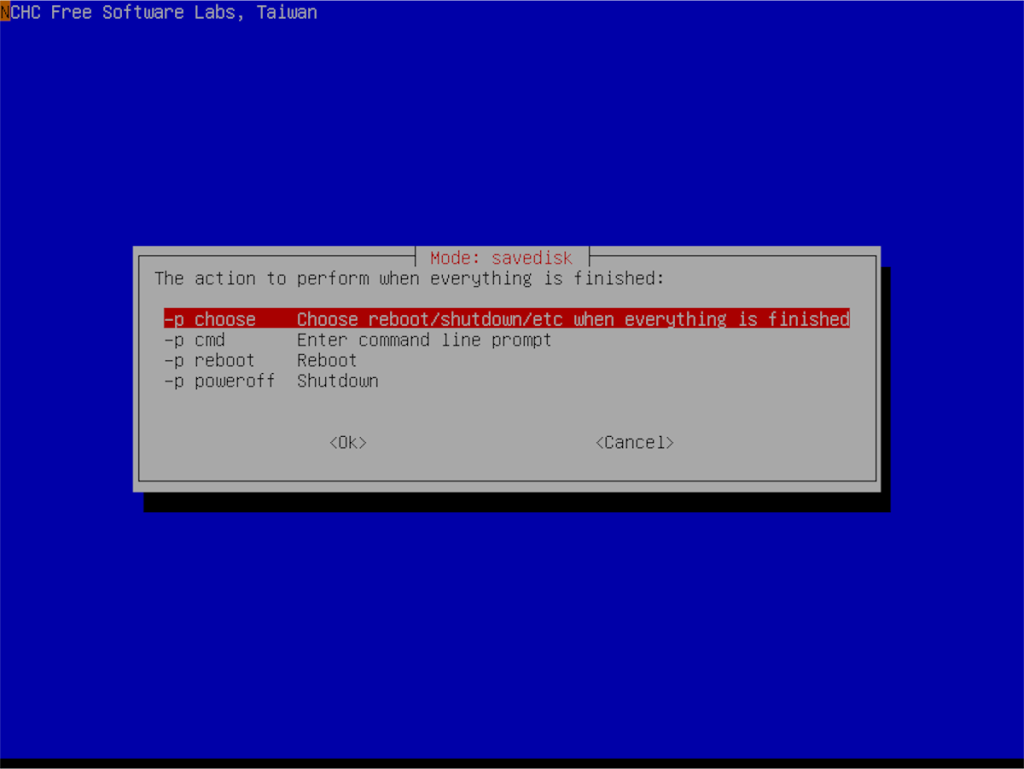
Clonezilla wird lange brauchen, um ein vollständiges Backup der Festplatte Ihres Ubuntu-Servers zu erstellen. Sei geduldig! Wenn der Vorgang abgeschlossen ist, sehen Sie eine Erfolgsmeldung auf dem Bildschirm!
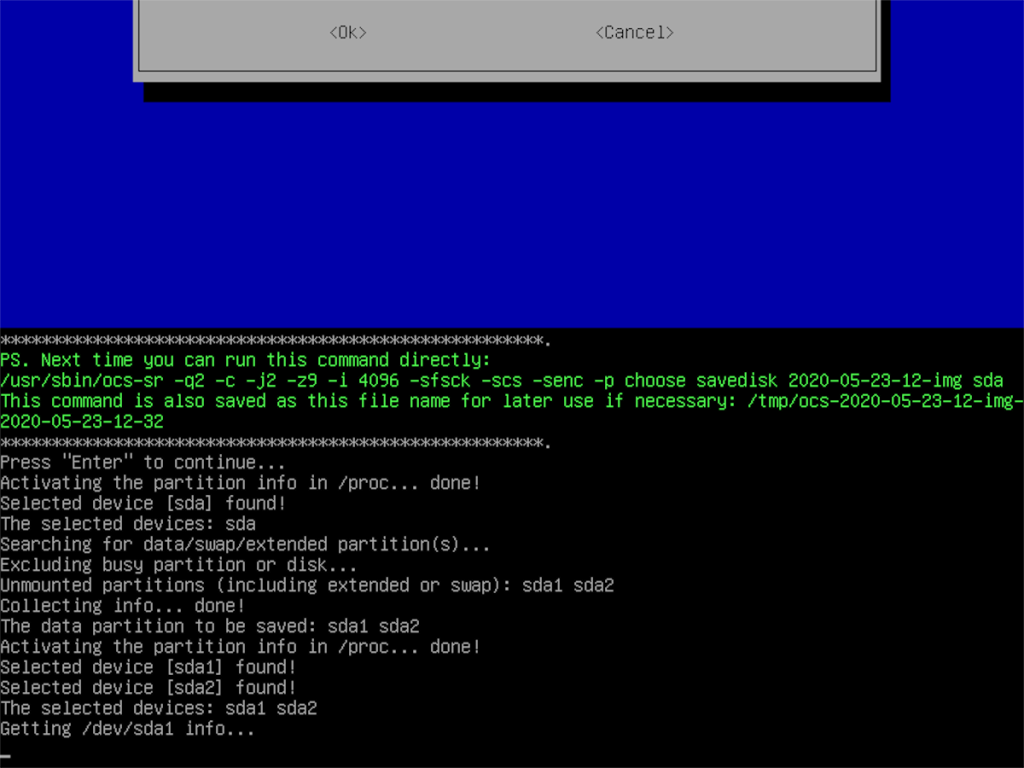

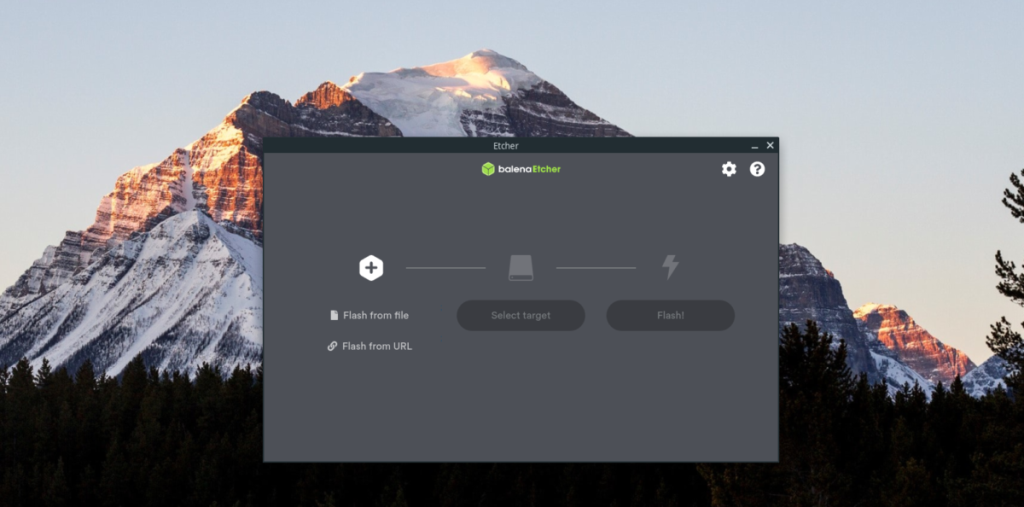
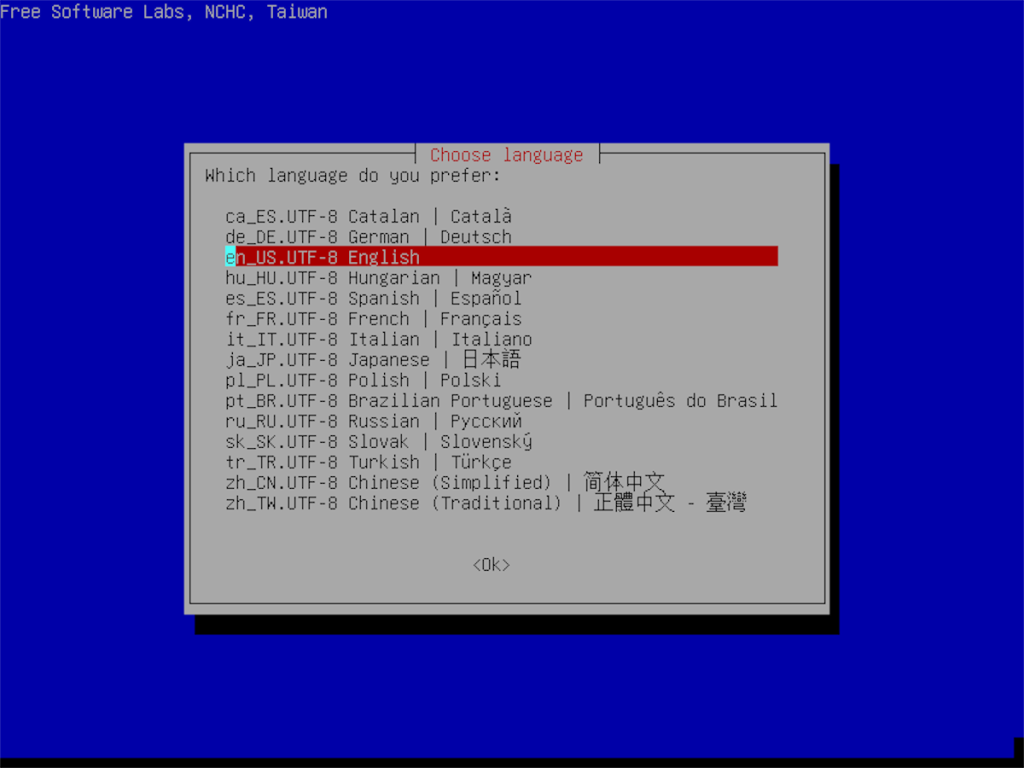
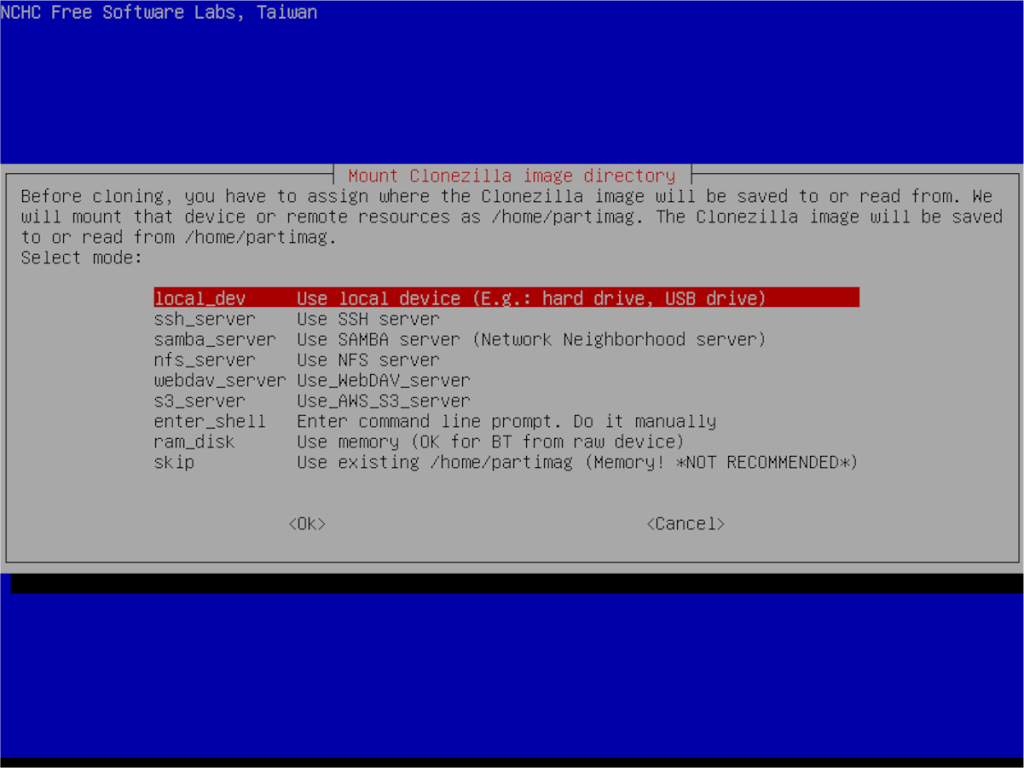
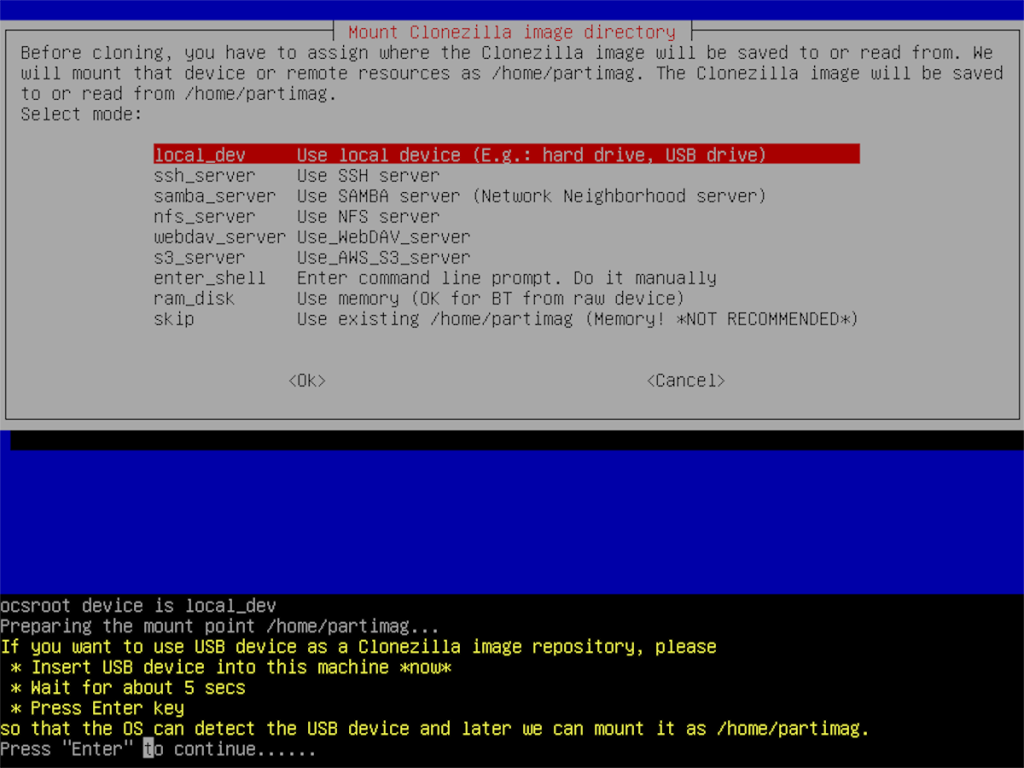
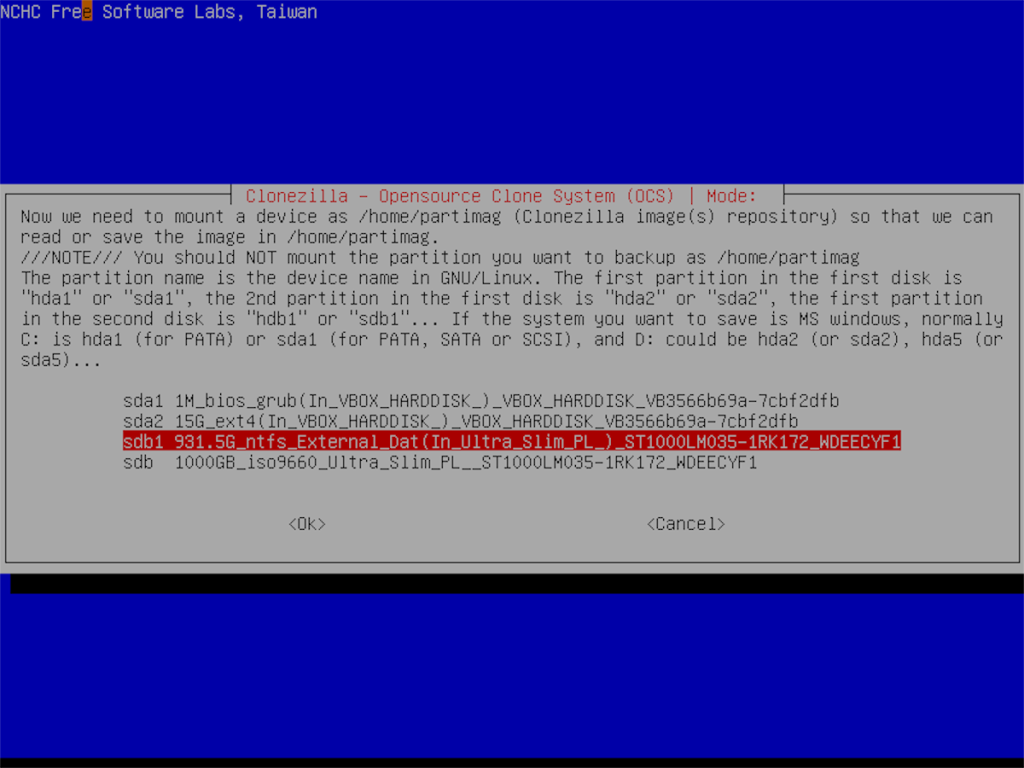
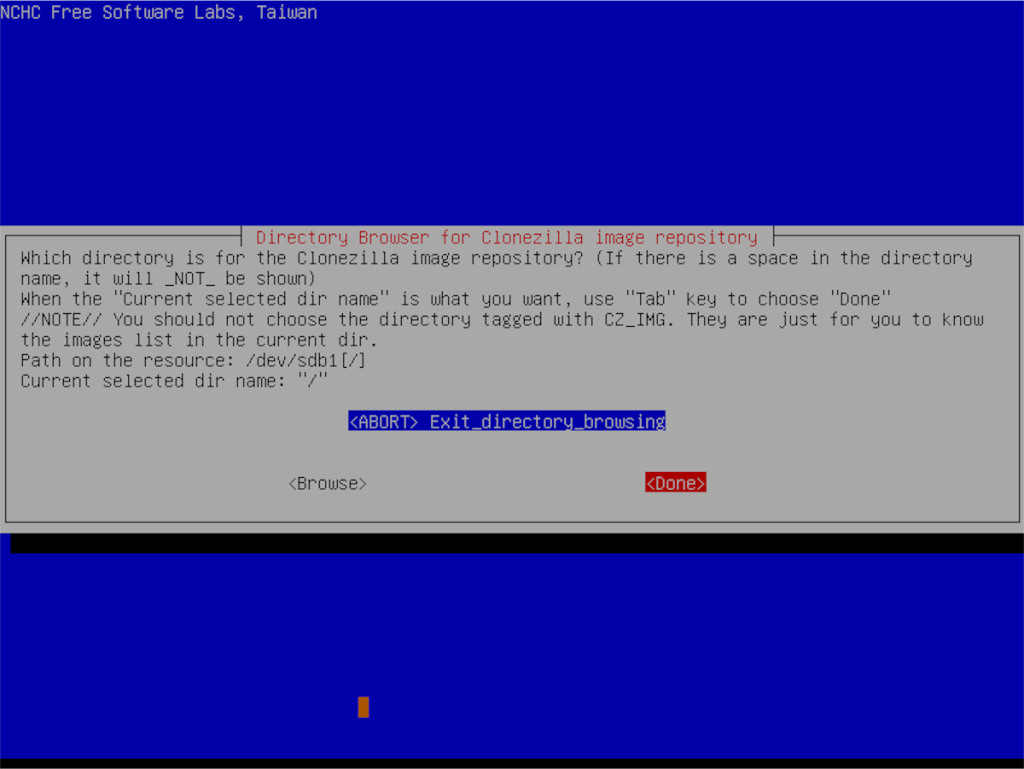
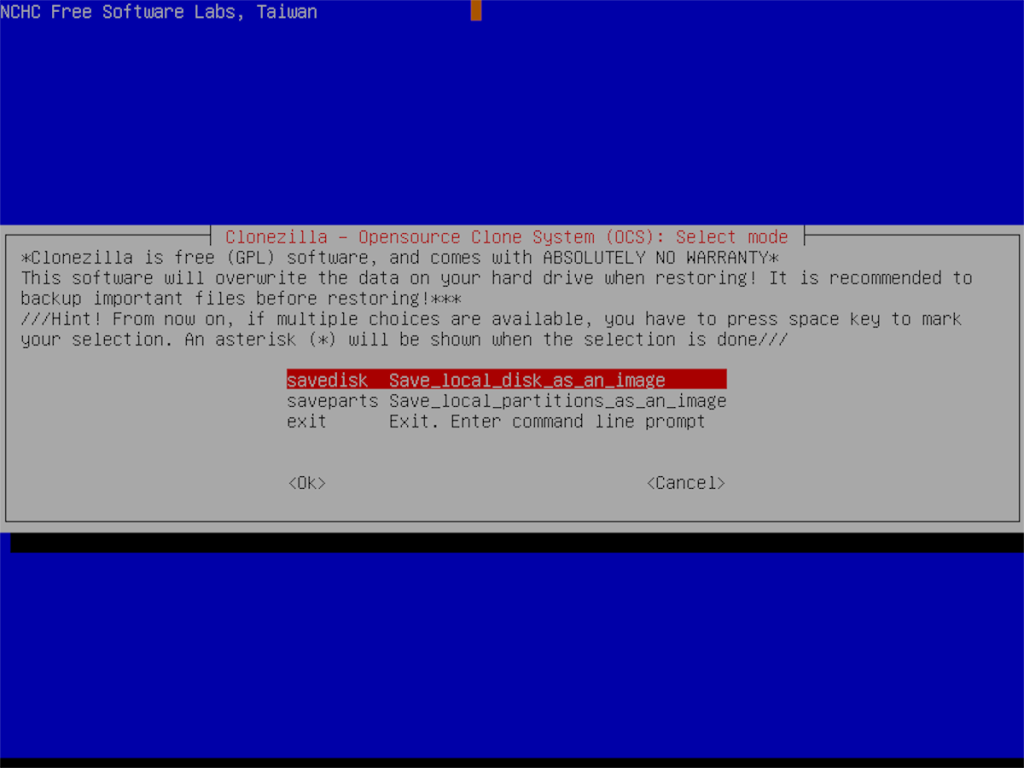
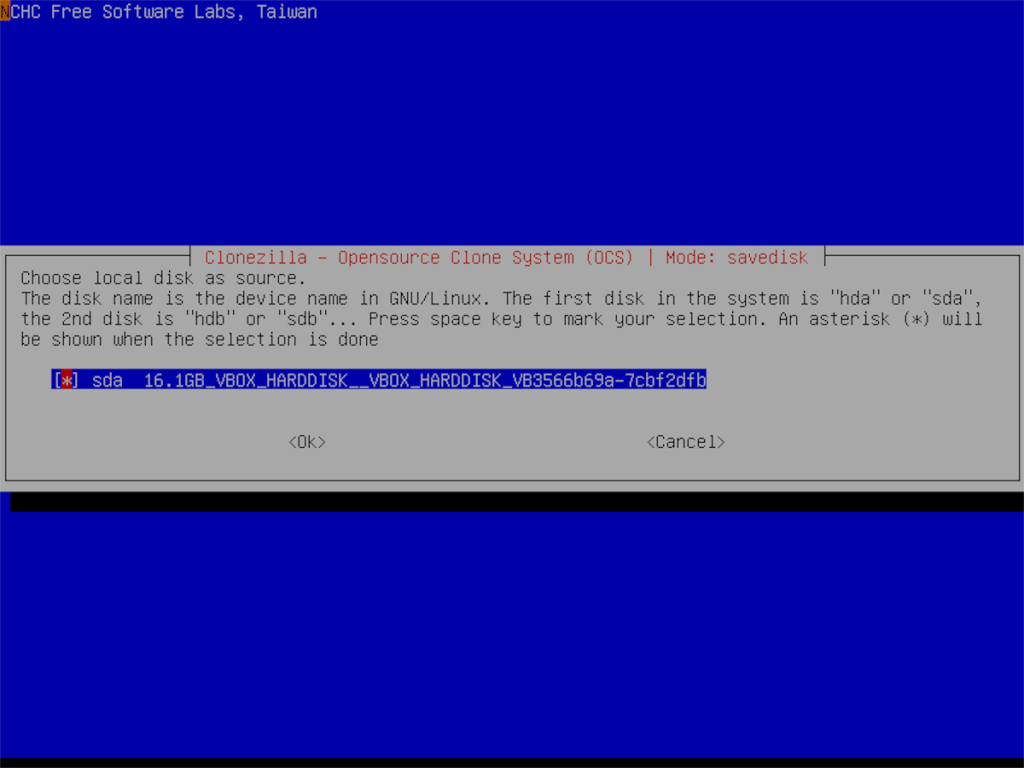
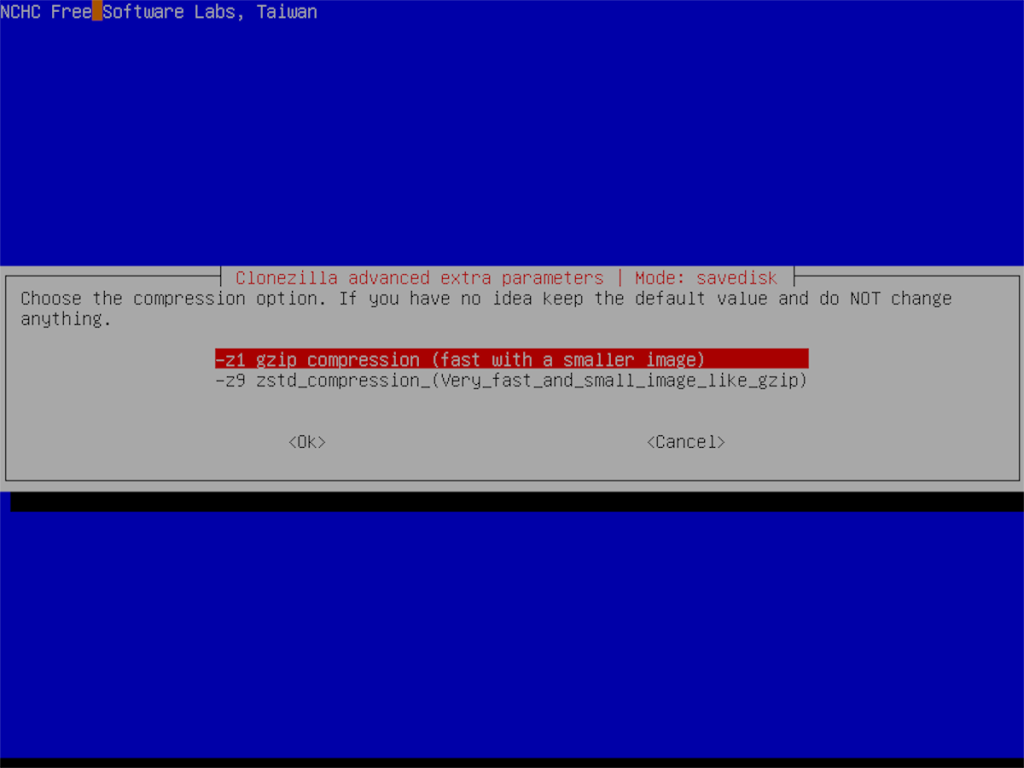
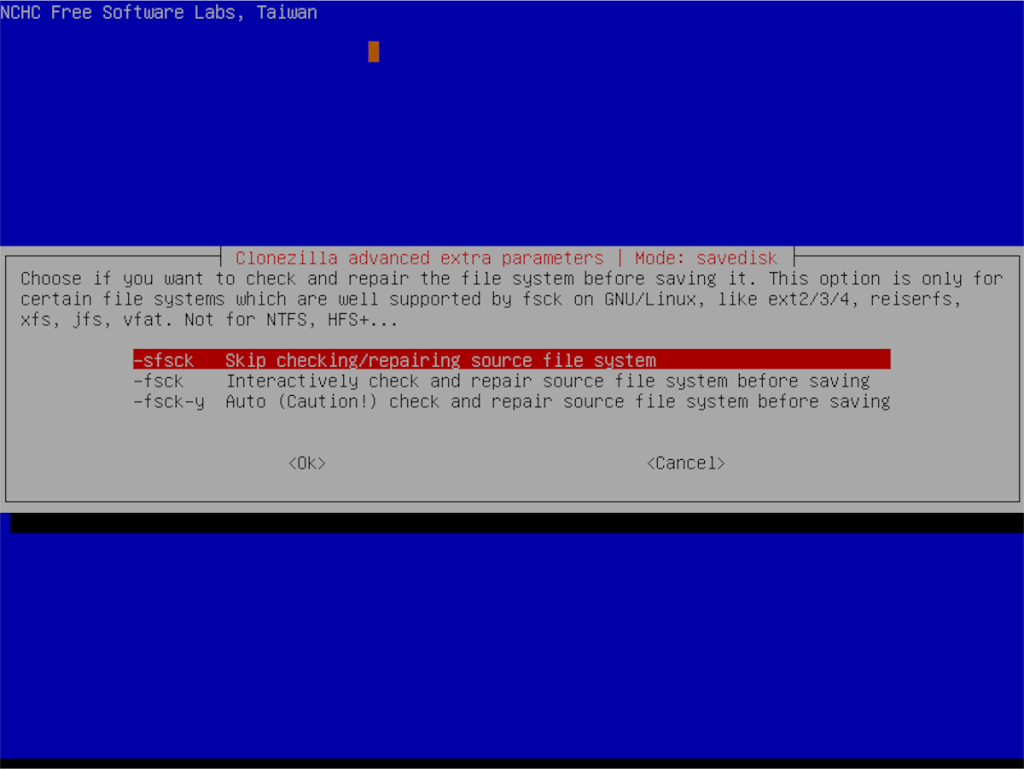
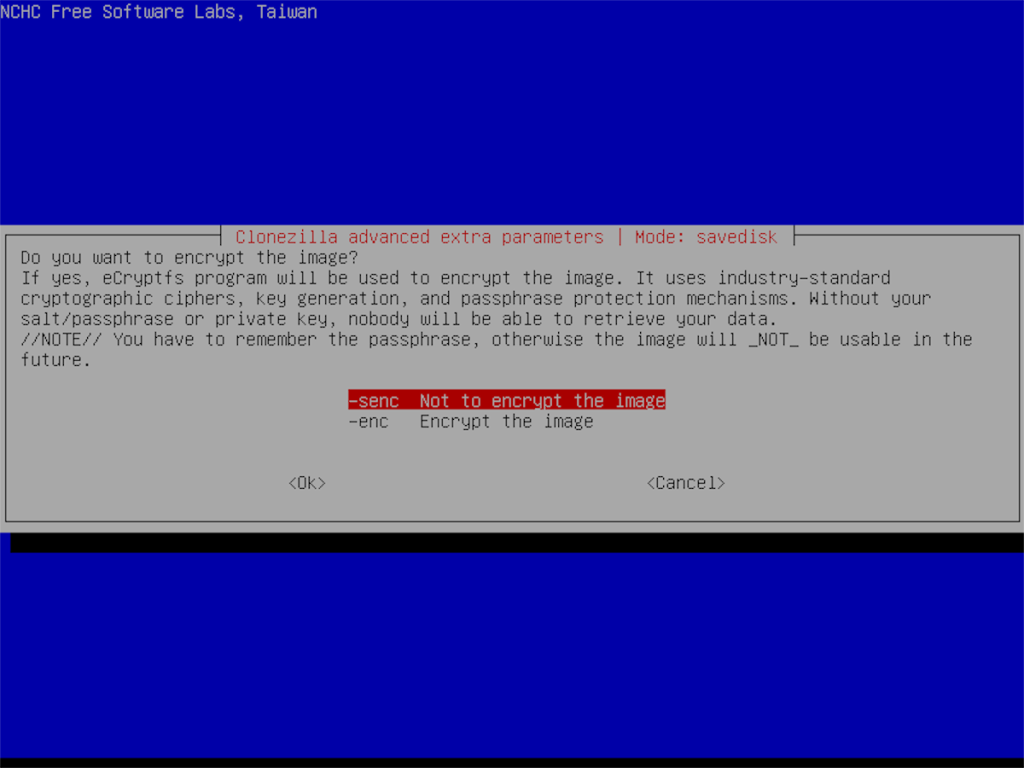
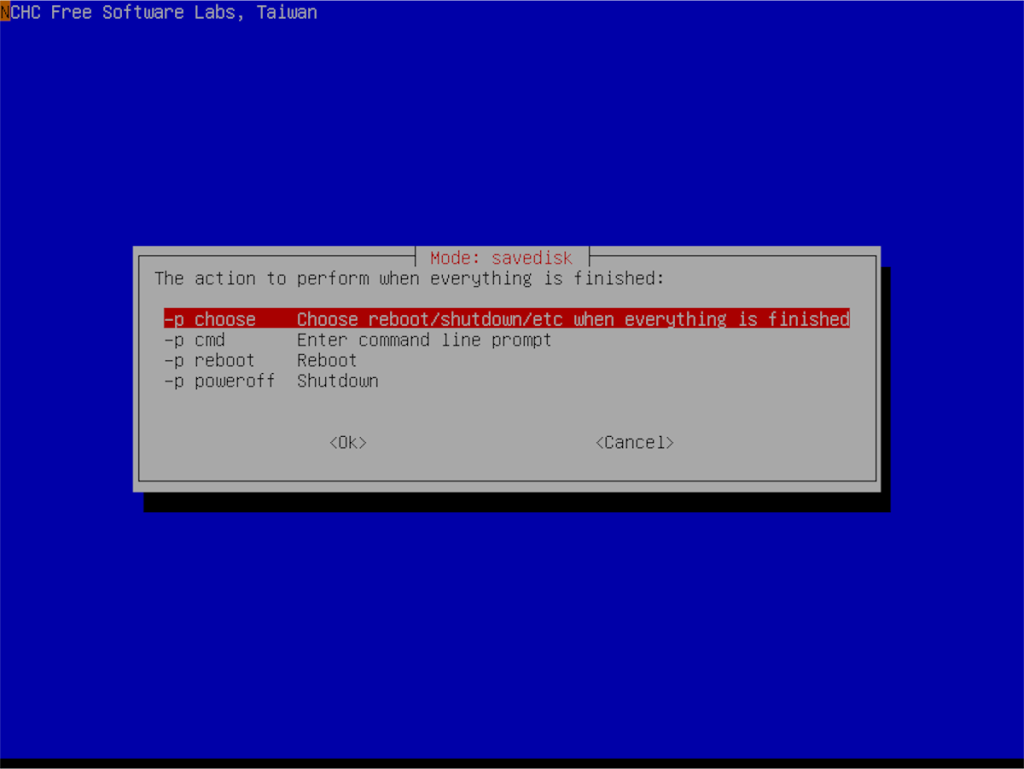
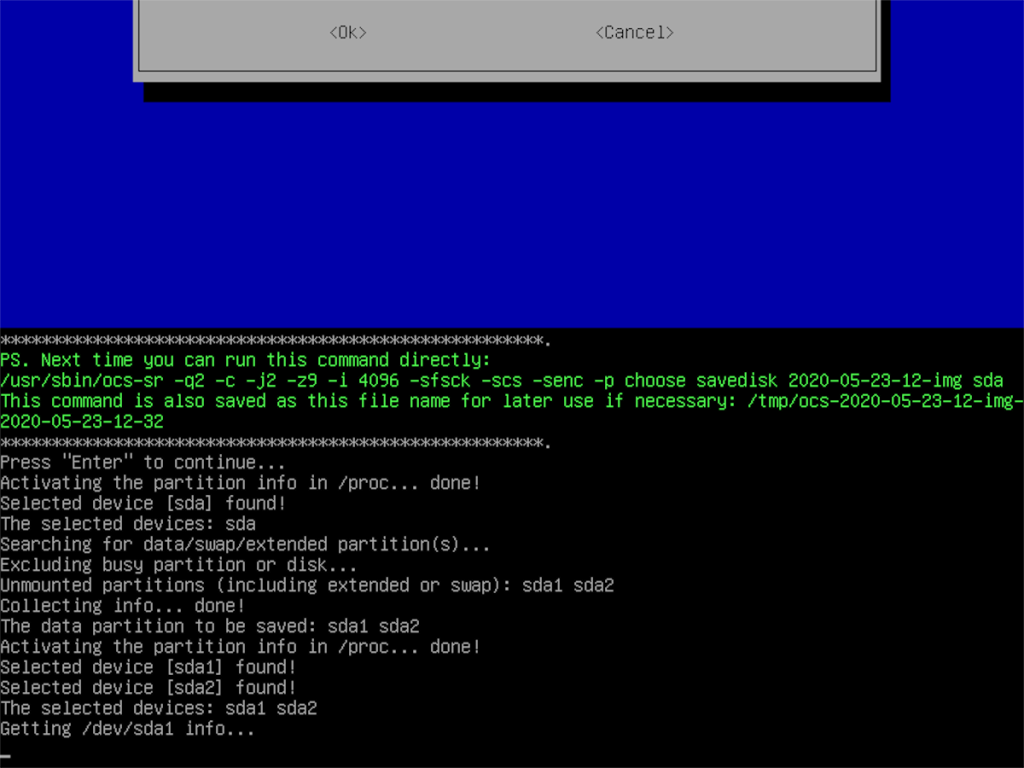


![Laden Sie FlightGear Flight Simulator kostenlos herunter [Viel Spaß] Laden Sie FlightGear Flight Simulator kostenlos herunter [Viel Spaß]](https://tips.webtech360.com/resources8/r252/image-7634-0829093738400.jpg)





