Müssen Sie einige Bilddateien auf Ihrem Linux-PC konvertieren? Sie wissen nicht, wie Sie Bilder konvertieren? Wir können helfen! Folgen Sie den Anweisungen zum Konvertieren von Bildern unter Linux mit XnConvert.
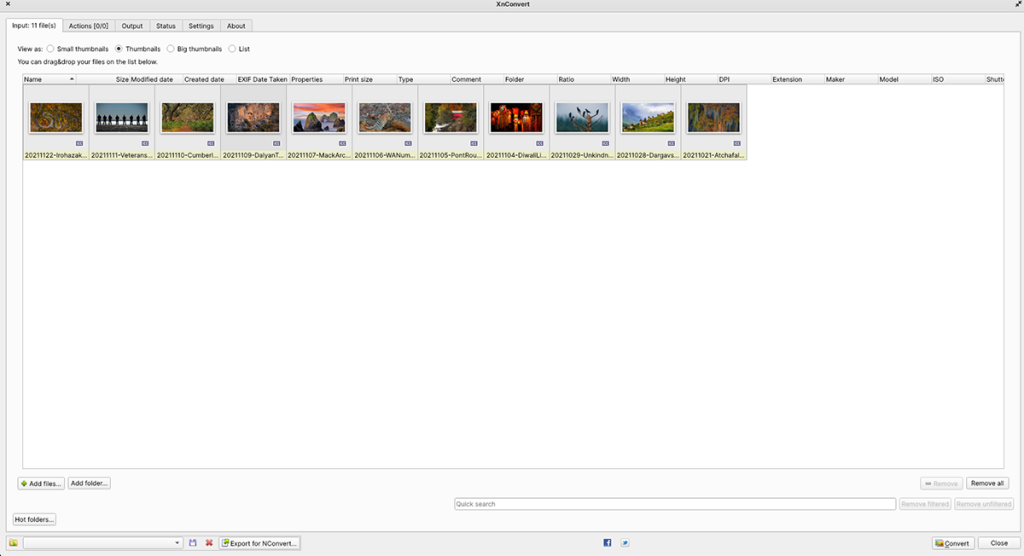
XnConvert unter Linux installieren
XnConvert unterstützt Linux über ein herunterladbares DEB-Paket für Ubuntu und Debian. Darüber hinaus verfügt das Arch Linux User Repository über ein Community-Paket und XnConvert ist auch auf Flathub als Flatpak verfügbar.
Damit die App auf Ihrem Computer funktioniert, müssen Sie zunächst ein Terminalfenster auf dem Linux-Desktop öffnen. Sie können ein Terminalfenster öffnen, indem Sie Strg + Alt + T auf der Tastatur drücken . Oder suchen Sie im App-Menü nach „Terminal“ und starten Sie es so.
Sobald das Terminalfenster geöffnet und einsatzbereit ist, kann die Installation von XnConvert beginnen. Richten Sie die neueste Version von XnConvert auf Ihrem Computer mithilfe der unten aufgeführten verteilungsspezifischen Installationsanweisungen ein.
Ubuntu
Wenn Sie unter Ubuntu XnConvert installieren möchten, müssen Sie ein DEB-Paket herunterladen. Um das neueste DEB-Paket für Ihr System in die Hände zu bekommen, verwenden Sie den folgenden wget- Download-Befehl.
wget https://download.xnview.com/XnConvert-linux-x64.deb
Nach dem Herunterladen des XnConvert DEB-Pakets kann die Installation beginnen. Richten Sie mit dem Befehl apt install die neueste Version der App auf Ihrem Computer ein.
sudo apt install ./XnConvert-linux-x64.deb
Debian
Wenn Sie Debian verwenden , müssen Sie die XnConvert-Anwendung über ein herunterladbares DEB-Paket installieren. Um das neueste XnConvert DEB-Paket in die Hände zu bekommen, verwenden Sie die folgenden wget- Befehle.
wget https://download.xnview.com/XnConvert-linux-x64.deb
Oder, wenn Sie 32-Bit-Debian verwenden:
wget https://download.xnview.com/XnConvert-linux.deb
Nachdem Sie das Paket auf Ihren Computer heruntergeladen haben, kann XnConvert installiert werden. Richten Sie mit dem dpkg- Befehl die neueste Version von XnConvert auf Ihrem Debian-System ein.
sudo dpkg -i XnConvert-*.deb
Nach der Installation von XnConvert unter Debian müssen Sie alle Abhängigkeitsprobleme beheben , die möglicherweise während des Installationsvorgangs aufgetreten sind. Führen Sie dazu den folgenden Befehl apt-get install -f aus .
sudo apt-get install -f
Arch Linux
Das XnConvert-Programm ist auf dem Arch Linux AUR verfügbar . Sie müssen jedoch ein AUR-Hilfsprogramm installieren, damit die App funktioniert (es sei denn, Sie möchten sie von Hand kompilieren).
Es gibt viele großartige AUR-Hilfstools für Arch . In dieser Anleitung konzentrieren wir uns auf Trizen, da es schnell zu installieren ist. Um die Trizen-Anwendung zum Laufen zu bringen, führen Sie die folgenden Befehle nacheinander aus.
sudo pacman -S base-devel git git clone https://aur.archlinux.org/trizen.git cd trizen/ makepkg -sri
Mit dem Trizen AUR-Hilfstool, das unter Arch Linux funktioniert, können Sie das XnConvert-Programm in Sekundenschnelle zum Laufen bringen. Richten Sie dann mit dem Befehl trizen -S die neueste XnConvert.
trizen -S xnconvert --noconfirm
Flatpak
Benutzer von Fedora, OpenSUSE oder anderen Linux-Distributionen, die in diesem Tutorial nicht aufgeführt sind, müssen XnConvert über ein Flatpak-Paket installieren. Glücklicherweise ist das Einrichten der Flatpak-Laufzeit relativ einfach.
Damit die Flatpak-Laufzeit auf Ihrem Computer funktioniert, installieren Sie das Paket „flatpak“. Folgen Sie alternativ unserem ausführlichen Tutorial zum Einrichten der Flatpak-Laufzeit .
Nachdem Sie die Flatpak-Laufzeit eingerichtet haben, installieren Sie das neueste XnConvert mit den beiden folgenden Befehlen auf Ihrem Computer.
flatpak remote-add --if-not-exists flathub https://flathub.org/repo/flathub.flatpakrepo flatpak install flathub com.xnview.XnConvert
So konvertieren Sie Bilder unter Linux mit XnConvert
Gehen Sie wie folgt vor, um Bilder mit der XnConvert-App unter Linux zu konvertieren. Starten Sie zunächst die App auf dem Desktop. Sie können XnConvert starten, indem Sie im Anwendungsmenü danach suchen.
Befolgen Sie bei geöffnetem XnConvert-Programm die folgenden Schritt-für-Schritt-Anweisungen.
Schritt 1: Suchen Sie die Schaltfläche „Dateien hinzufügen“ und klicken Sie mit der Maus darauf. Wenn Sie diese Schaltfläche auswählen, wird ein Popup-Fenster angezeigt. Suchen Sie mit der App nach den Dateien, die Sie konvertieren möchten, und importieren Sie sie.
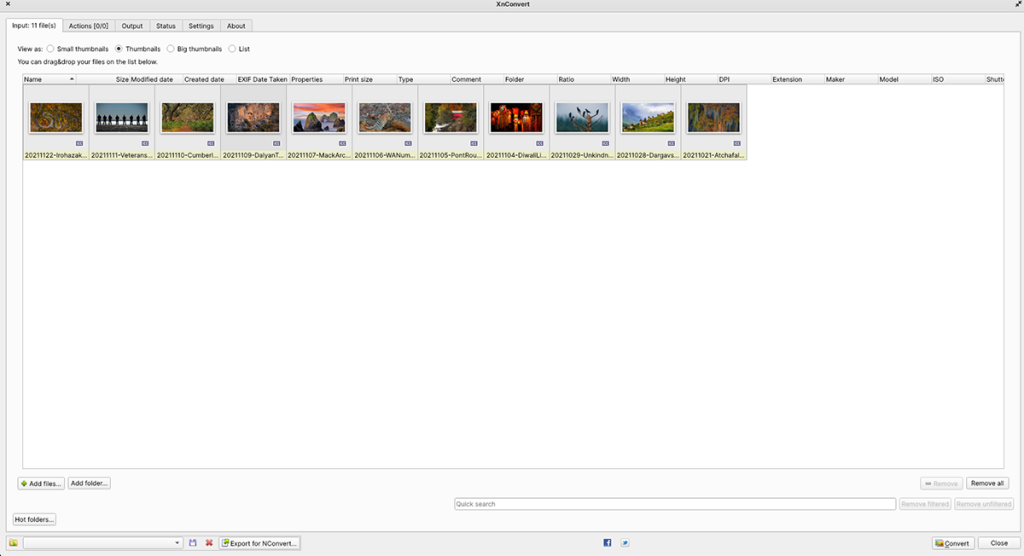
Schritt 2: Klicken Sie in XnConvert auf die Registerkarte „Ausgabe“. Suchen Sie dann das Dropdown-Menü "Format". Ändern Sie im Dropdown-Menü „Format“ die Einstellung „Wie Original“ auf das gewünschte Format.
Um beispielsweise PNGs in JPGs zu konvertieren, wählen Sie die Option „JPG – JPEG/JFIF“.
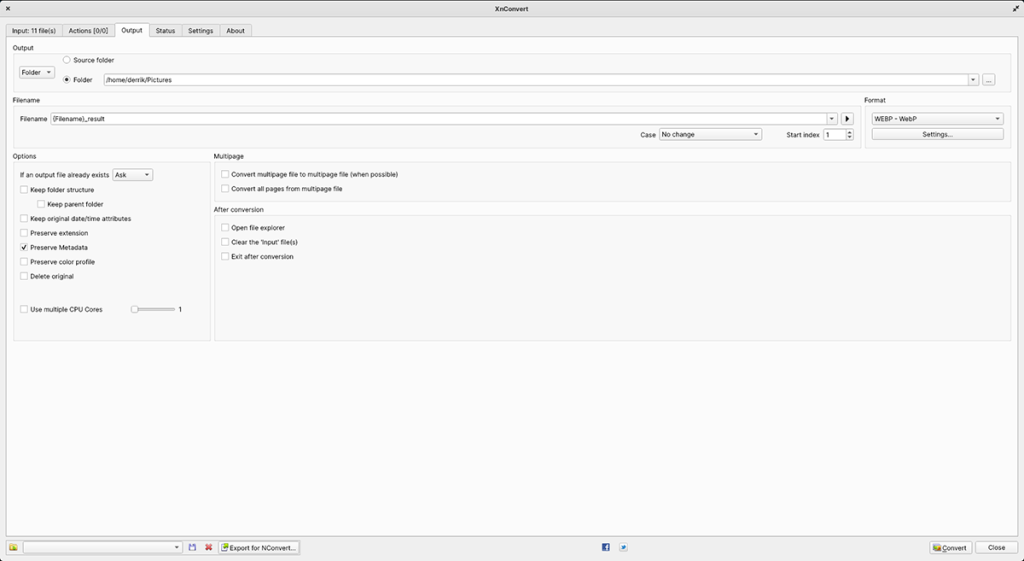
Schritt 3: Nachdem Sie Ihr Format ausgewählt haben, suchen Sie den Bereich „Ordner“ auf der Registerkarte „Ausgabe“. Klicken Sie dann auf die Schaltfläche Durchsuchen, um zu suchen, wo die konvertierten Dateien gespeichert werden sollen.
Schritt 4: Suchen Sie in XnConvert die Registerkarte „Eingabe“. Klicken Sie auf dieser Registerkarte auf die Schaltfläche „Konvertieren“ in der unteren rechten Ecke. Wählen Sie diese Schaltfläche, um den Konvertierungsprozess zu starten.
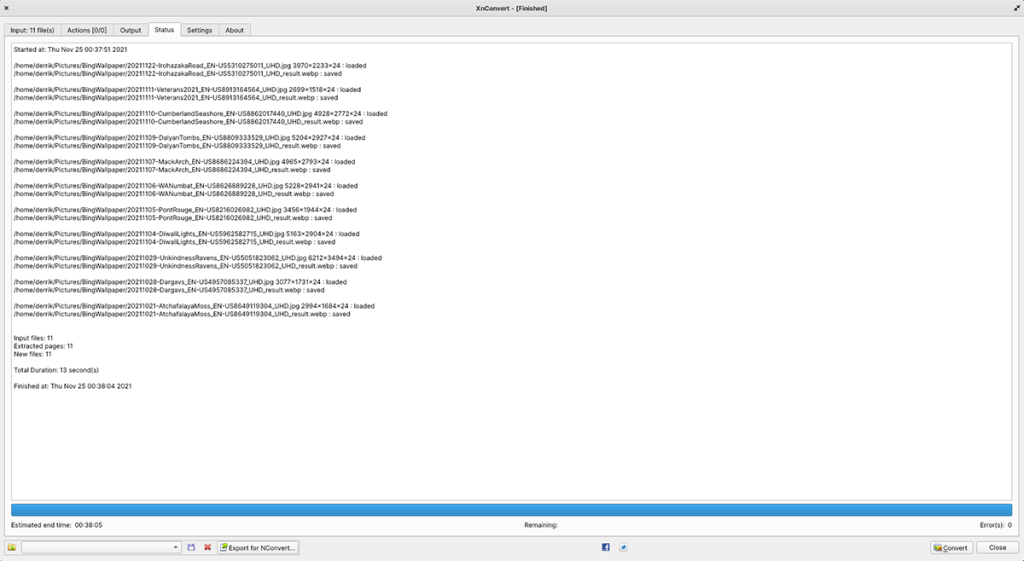
Schritt 5: Der Bildkonvertierungsprozess sollte nicht lange dauern. Dies kann jedoch einige Minuten dauern, insbesondere wenn die Bilddateien groß sind. Wenn der Vorgang abgeschlossen ist, öffnen Sie Ihren Ausgabeordner, um die neu konvertierten Bilddateien anzuzeigen.

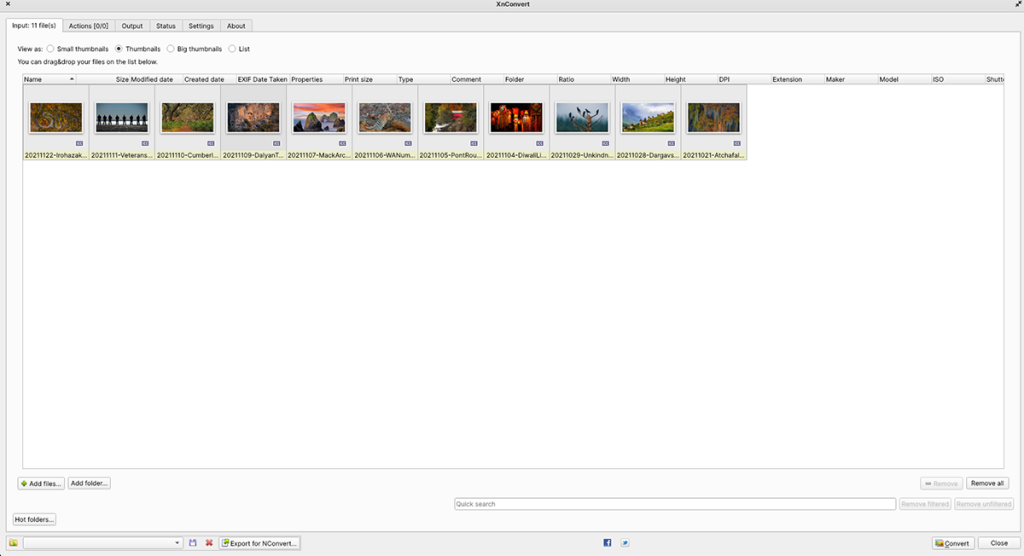
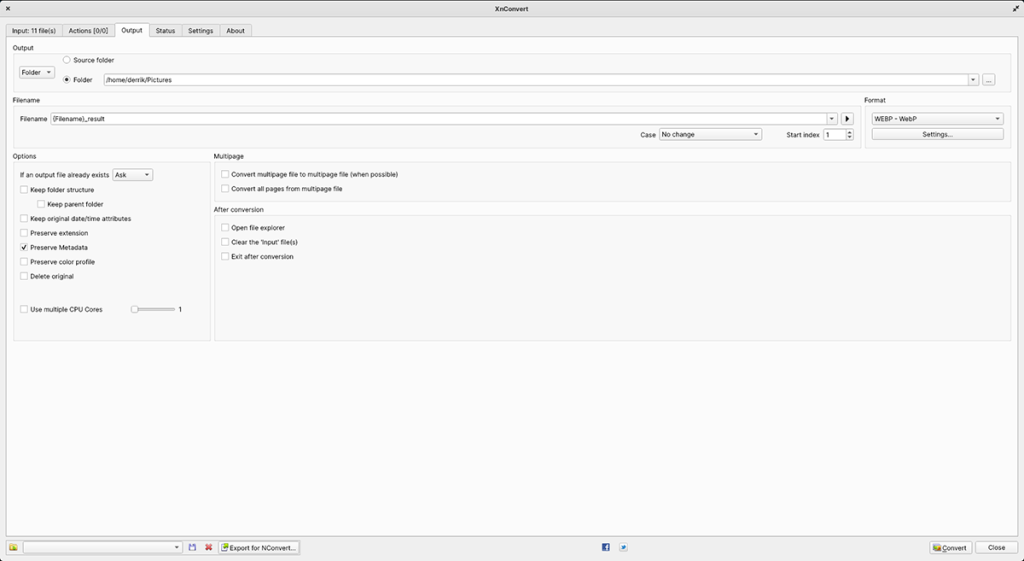
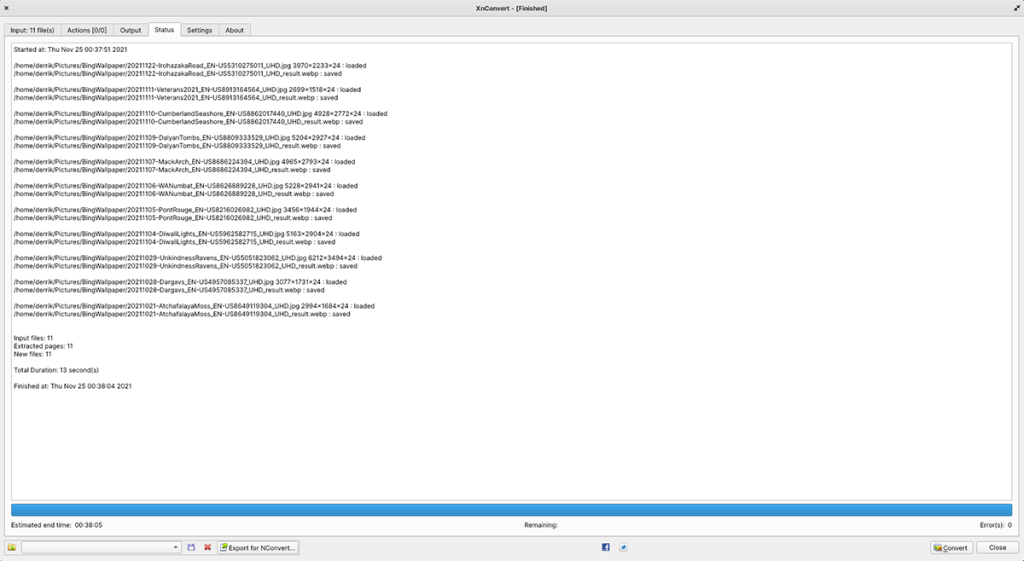


![Laden Sie FlightGear Flight Simulator kostenlos herunter [Viel Spaß] Laden Sie FlightGear Flight Simulator kostenlos herunter [Viel Spaß]](https://tips.webtech360.com/resources8/r252/image-7634-0829093738400.jpg)





