Curl ist eines der am häufigsten verwendeten Linux-Dienstprogramme. Es ist in so vielen GUI-Tools integriert und wird für so ziemlich alles verwendet. Daher ist es sehr zuverlässig und eines der besten Tools, die Benutzer zum Herunterladen von Dateien verwenden können.
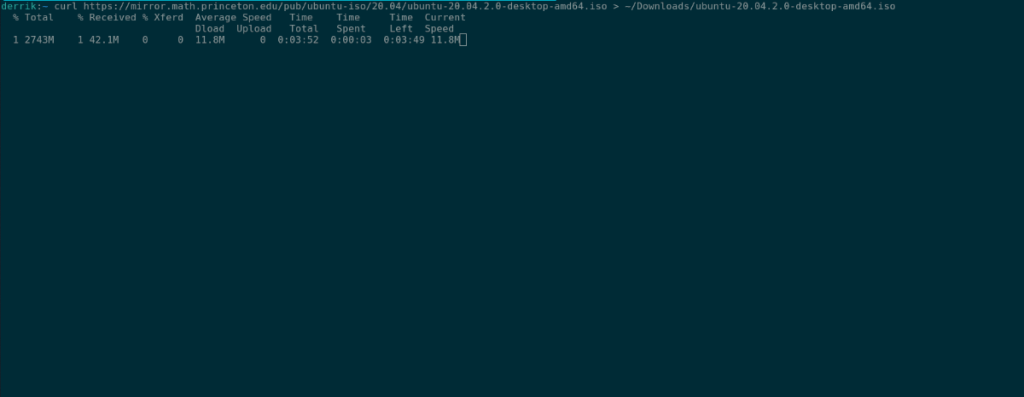
In dieser Anleitung zeigen wir Ihnen, wie das Curl-Programm funktioniert und wie Sie damit Dateien herunterladen können. Wir werden sogar eine nette GUI-Curl-App durchgehen!
Müssen Sie Curl unter Windows 10 verwenden? Sehen Sie sich diese Anleitung an .
Curl installieren
Obwohl Curl wohl eines der am häufigsten verwendeten Programme unter Linux ist, ist es nicht immer vorinstalliert. Daher müssen wir Sie durch die Installation von Curl führen, bevor wir Ihnen zeigen, wie es funktioniert.
Um Curl auf Ihrem Linux-PC zu installieren, öffnen Sie ein Terminalfenster, indem Sie Strg + Alt + T drücken . Befolgen Sie danach die unten aufgeführten Installationsanweisungen, die dem von Ihnen derzeit verwendeten Betriebssystem entsprechen.
Ubuntu
Installieren Sie unter Ubuntu Curl mit dem Befehl Apt .
sudo apt install curl
Debian
Bringen Sie unter Debian Curl mit Apt-get zum Laufen .
sudo apt-get install curl
Arch Linux
Benutzer von Arch Linux können Curl mit Pacman installieren .
sudo pacman -S curl
Fedora
Wenn Sie Fedora verwenden, können Sie Curl mit Dnf installieren .
sudo dnf install curl
OpenSUSE
Installieren Sie unter OpenSUSE Curl mit dem Zypper- Befehl.
sudo zypper install curl
Mit Curl herunterladen – Befehlszeile
Wenn Sie neu bei Curl sind, öffnen Sie zunächst das Terminal. Sie können ein Terminalfenster auf dem Linux-Desktop öffnen, indem Sie die Tastenkombination Strg + Alt + T drücken . Alternativ suchen Sie im App-Menü nach „Terminal“.
Verwenden Sie bei geöffnetem Terminalfenster den Befehl man curl , um das Curl-Handbuch anzuzeigen. Bitte lesen Sie es und machen Sie sich mit der App vertraut. Folgen Sie anschließend den folgenden Abschnitten, um zu erfahren, wie Sie Dateien mit Curl im Terminal herunterladen.
Eine einzelne Datei herunterladen
Das Herunterladen einer einzelnen Datei mit Curl ist sehr einfach. Um zu beginnen, müssen Sie die URL der Datei angeben. Um beispielsweise ein Ubuntu 20.04 LTS ISO herunterzuladen , geben Sie die URL so an.
curl https://mirror.math.princeton.edu/pub/ubuntu-iso/20.04/ubuntu-20.04.2.0-desktop-amd64.iso
Nachdem Sie die Remote-URL der herunterzuladenden Datei angegeben haben, müssen Sie einen Download-Speicherort auswählen. Um den Download-Speicherort festzulegen, fügen Sie ein > -Symbol hinzu, gefolgt von dem Pfad, wohin die Datei gehen soll.
Um beispielsweise Ihre Ubuntu 20.04 LTS ISO-Datei anzuweisen, in das Verzeichnis „Downloads“ herunterzuladen, würden Sie > ~/Downloads/ubuntu-20.04.2.0-desktop-amd64.iso.
curl https://mirror.math.princeton.edu/pub/ubuntu-iso/20.04/ubuntu-20.04.2.0-desktop-amd64.iso > ~/Downloads/ubuntu-20.04.2.0-desktop-amd64.iso
Sobald der Befehl die URL der Remote-Datei und den Speicherort enthält, drücken Sie die Eingabetaste , um den Download auszuführen. Kurz darauf sehen Sie den Download-Fortschritt sowie den Download Ihrer Datei. Wenn es fertig ist, öffnen Sie den Linux-Dateimanager, um auf Ihre Datei zuzugreifen.
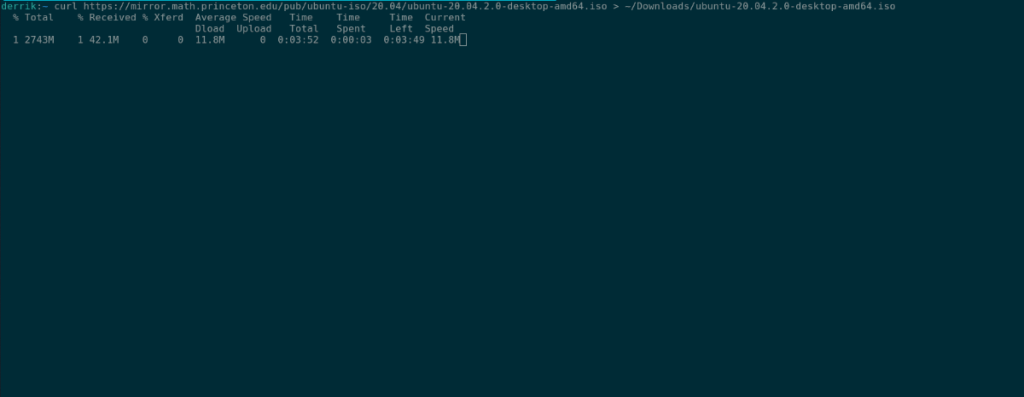
Mehrere Dateien aus einer Liste herunterladen
Es ist möglich, mehrere Dateien aus einer Liste in Curl herunterzuladen, genau wie Wget. Um dies zu tun, erstellen Sie zunächst Ihre Liste. Verwenden Sie zunächst den Touch- Befehl, um eine leere Textdatei mit dem Namen „curl_downloads.txt“ zu erstellen.
Tippen Sie auf ~/curl_downloads.txt
Öffnen Sie als Nächstes die Textdatei „curl_downloads.txt“ (die sich in Ihrem Home-Ordner befindet) mit Ihrem bevorzugten Texteditor. Fügen Sie anschließend Links zu jeder Datei ein, die Sie herunterladen möchten.
Um beispielsweise eine Ubuntu-ISO, eine Fedora-ISO und eine Debian-ISO herunterzuladen, sollte meine Liste „curl_downloads.txt“ den folgenden Code enthalten.
https://mirror.math.princeton.edu/pub/ubuntu-iso/20.04/ubuntu-20.04.2.0-desktop-amd64.iso
https://download.fedoraproject.org/pub/fedora/linux/releases/33/Workstation/x86_64/iso/Fedora-Workstation-Live-x86_64-33-1.2.iso
https://cdimage.debian.org/debian-cd/current/amd64/iso-cd/debian-10.9.0-amd64-netinst.iso
Speichern Sie die Änderungen in Ihrer Datei „curl_downloads.txt“ mit der Speicherfunktion Ihres Texteditors. Geben Sie es dann in den Curl-Befehl ein, um alles auf der Liste herunterzuladen. Bitte beachten Sie, dass wir xargs in Kombination mit curl verwenden , um das Herunterladen mehrerer Dateien zu ermöglichen.
xargs -n 1 curl -O <>
Drücken Sie die Eingabetaste , um den Downloadvorgang zu starten. Bitte haben Sie Verständnis dafür, dass bei der Verwendung des xargs- Befehls zum Herunterladen mehrerer Dateien die Angabe eines Download-Speicherorts nicht möglich ist. Ihre Downloads erscheinen im Home-Verzeichnis (/home/USERNAME/).
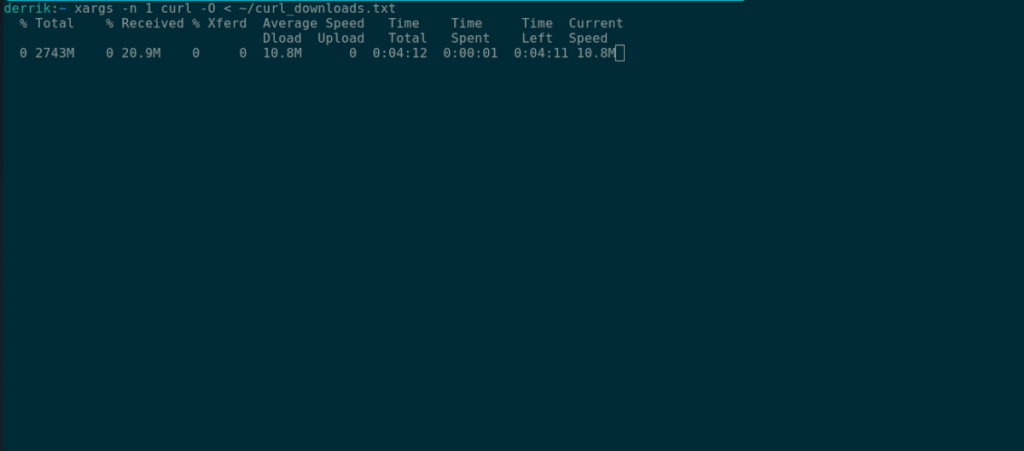
Herunterladen mit Curl – GUI
Wenn Sie die Idee von Curl mögen, aber eine GUI zum Herunterladen von Dateien bevorzugen, können Sie die Curl-GUI-Anwendung verwenden. Es ist eine Beta-App aus dem Jahr 2007 , funktioniert aber immer noch auf modernen Linux-Betriebssystemen und fügt Curl eine benutzerfreundliche GUI hinzu.
Zum Starten müssen Sie das Programm installieren. Das Programm ist ein Perl-Skript und benötigt zur Ausführung das Paket „perl-tk“. Um es zu installieren, öffnen Sie ein Terminalfenster und geben Sie den folgenden Befehl ein, der Ihrem Betriebssystem entspricht.
Ubuntu
sudo apt install perl-tk
Debian
sudo apt-get install perl-tk
Arch Linux
sudo pacman -S perl-tk
Fedora
sudo dnf installiere perl-Tk
OpenSUSE
sudo zypper installieren Perl-Tk
Als nächstes erstellen Sie mit mkdir ein neues Verzeichnis im Ordner /opt/ .
sudo mkdir -p /opt/curl-gui/
Verwenden Sie den CD- Befehl, um in den neuen Ordner zu wechseln. Verwenden Sie dann wget , um die Skriptdatei herunterzuladen.
cd /opt/curl-gui/
wget https://archive.org/download/curl-gui/curl-gui.pl
Laden Sie dann die Verknüpfungsdatei herunter und markieren Sie sie als ausführbar.
cd /usr/share/applications/ wget https://archive.org/download/curl-gui_202104/curl-gui.desktop sudo chmod +x curl-gui.desktop
Sobald die App installiert ist, suchen Sie in Ihrem App-Menü nach „cURL GUI“ und klicken Sie darauf, um die App zu starten. Suchen Sie dann in der App das Textfeld oben und fügen Sie Ihren Download-Link ein.
Nachdem Sie Ihren Download-Link eingefügt haben, suchen Sie nach „Ausgabedatei“ und aktivieren Sie das Kontrollkästchen. Geben Sie dann den Namen der Ausgabedatei ein. Wenn Sie beispielsweise eine Ubuntu-ISO herunterladen, fügen Sie nach „Ausgabe“ „/home/BENUTZERNAME/Downloads/ubuntu-20.04.2.0-desktop-amd64.iso“ hinzu.
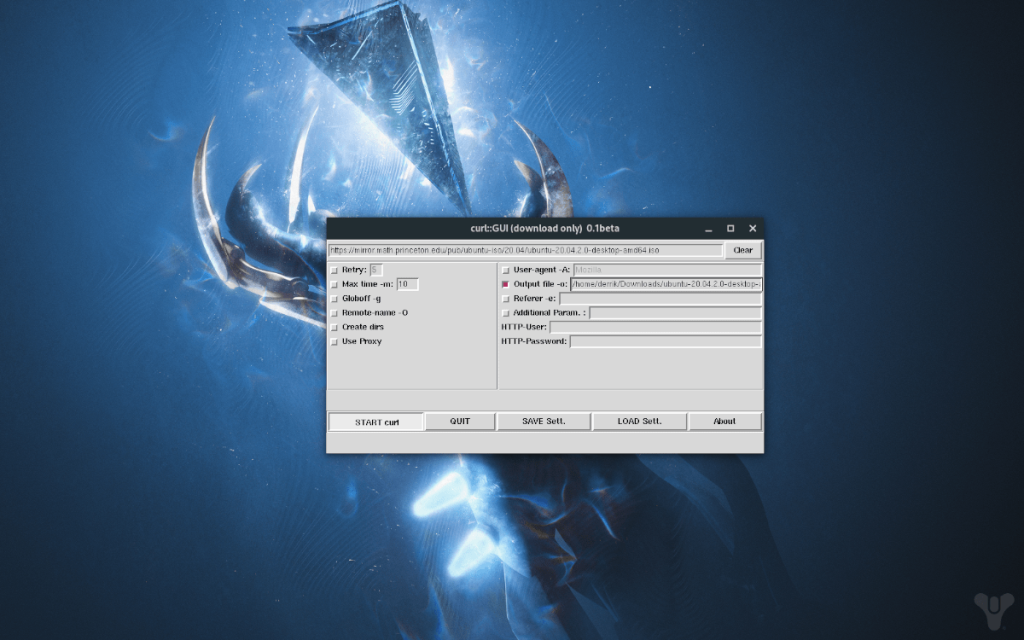
Klicken Sie auf „START curl“, um den Download zu starten. Wenn der Download abgeschlossen ist, schließen Sie die App und öffnen Sie den Linux-Dateimanager, um auf Ihre heruntergeladene Datei zuzugreifen.

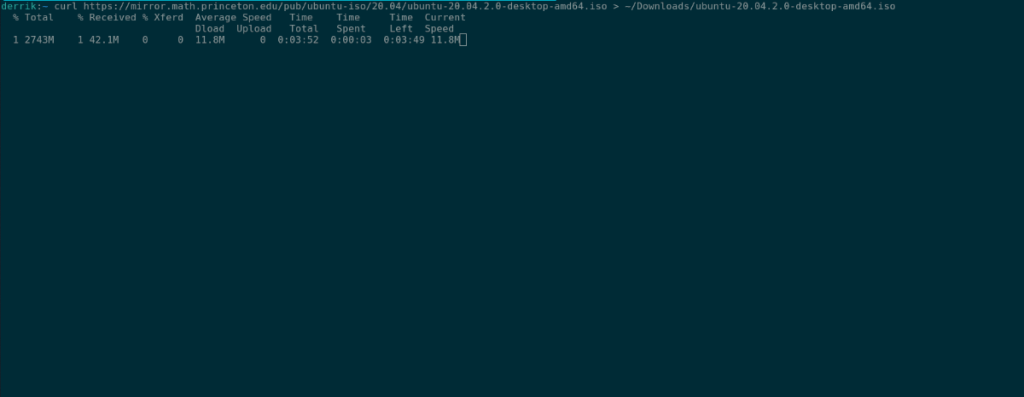
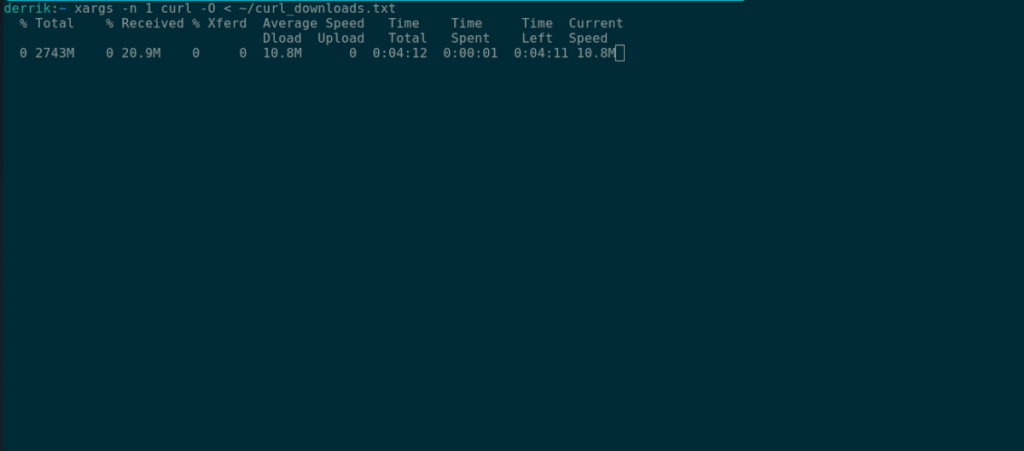
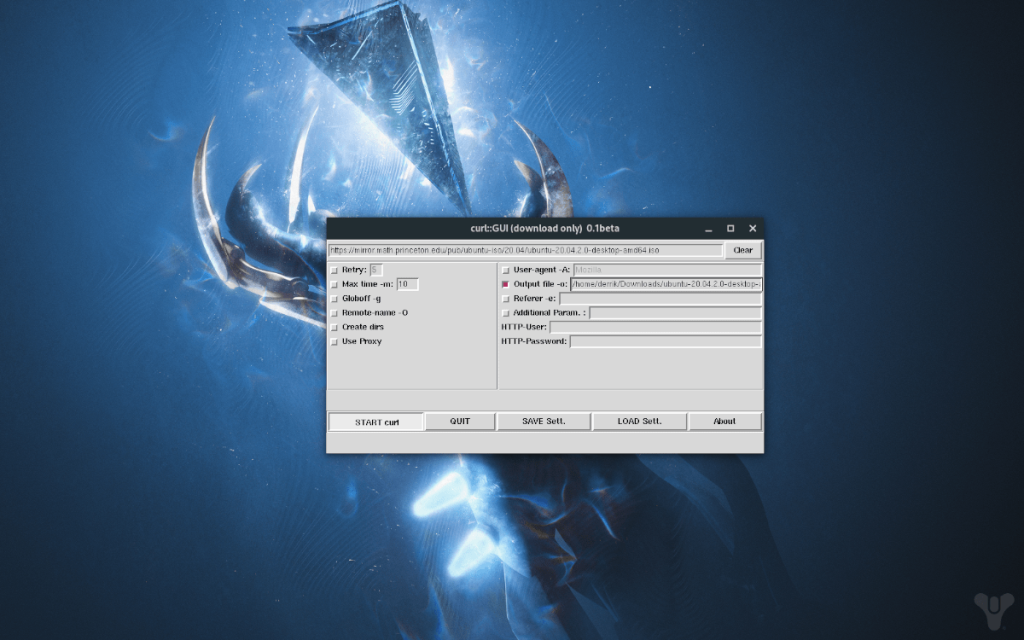

![Laden Sie FlightGear Flight Simulator kostenlos herunter [Viel Spaß] Laden Sie FlightGear Flight Simulator kostenlos herunter [Viel Spaß]](https://tips.webtech360.com/resources8/r252/image-7634-0829093738400.jpg)






![So stellen Sie verlorene Partitionen und Festplattendaten wieder her [Anleitung] So stellen Sie verlorene Partitionen und Festplattendaten wieder her [Anleitung]](https://tips.webtech360.com/resources8/r252/image-1895-0829094700141.jpg)