Gnome Maps ist eine hervorragende Alternative zu proprietären Diensten wie Google Maps oder Bing Maps. Eine der besten Funktionen von Gnome Maps ist die Möglichkeit für Linux-Benutzer, Wegbeschreibungen direkt in eine PDF-Datei herunterzuladen.
In diesem Handbuch erfahren Sie, wie Sie Gnome Map-Wegbeschreibungen in einer PDF-Datei speichern. Außerdem erfahren Sie, wie Sie die App auf Ihrem Linux-PC einrichten. Um die Installation zu starten, stellen Sie sicher, dass Sie eine Gnome-basierte Desktop-Umgebung verwenden, und folgen Sie den Anweisungen unten.
Hinweis: Gnome Maps funktioniert auf Qt-basierten Linux-Desktop-Umgebungen wie KDE Plasma oder LXQt. Sie sollten jedoch die Flatpak-Version von Gnome Maps installieren, damit Ihre Qt-Umgebung nicht verschmutzt wird.
Gnome Maps unter Linux installieren
Gnome Maps ist eine Kernanwendung von Gnome Shell. Allerdings ist sie nicht immer vorinstalliert, daher müssen wir uns die Einrichtung der App ansehen, bevor wir fortfahren. Um die Installation zu starten, öffnen Sie ein Terminalfenster, indem Sie Strg + Alt + T oder Strg + Umschalt + T auf der Tastatur drücken . Befolgen Sie von dort aus die Installationsanweisungen über die Befehlszeile, die dem derzeit verwendeten Linux-Betriebssystem entsprechen.
Ubuntu
Unter Ubuntu können Sie Gnome Maps mit dem Befehl Apt zum Laufen bringen .
sudo apt installiere gnome-maps
Debian
Benötigen Sie Gnome Maps für Ihren Debian Linux-PC? Führen Sie den Befehl Apt-get aus .
sudo apt-get install gnome-maps
Arch Linux
Unter Arch Linux steht die Gnome Maps-Anwendung zur Installation unter Arch Linux sowie Manjaro Linux zur Verfügung. Um die App zum Laufen zu bringen, verwenden Sie den folgenden Pacman- Befehl.
sudo pacman -S gnome-maps
Fedora
Fedora Linux ist eine Linux-Distribution, die die neuesten Gnome-Shell-Technologien ausliefert. Gnome Maps ist möglicherweise bereits auf Ihrem Computer eingerichtet und installiert. Wenn dies jedoch nicht der Fall ist, können Sie es einfach mit dem folgenden Dnf- Befehl in einem Terminal installieren .
sudo dnf installiere gnome-maps
OpenSUSE
OpenSUSE hat normalerweise relativ neue Gnome-Tools vorinstalliert. Wenn Ihr PC jedoch nicht über Gnome Maps verfügt, können Sie es schnell installieren. Um Gnome Maps auf Ihrem OpenSUSE Linux-Computer zum Laufen zu bringen, führen Sie den folgenden Zypper- Installationsbefehl aus.
sudo zypper installiere gnome-maps
Flatpak
Gnome Maps sind wie viele der anderen Gnome-Tools als Flatpak erhältlich. Um die Installation von Gnome Maps als Flatpak zu starten, müssen Sie die Flatpak-Laufzeit installieren. Folgen Sie dazu der Anleitung hier . Geben Sie nach der Installation der Runtime die folgenden Befehle ein.
flatpak remote-add --if-not-exists flathub https://flathub.org/repo/flathub.flatpakrepo flatpak install flathub org.gnome.Maps
Wegbeschreibungen finden mit Gnome Maps
Die Navigation mit Gnome Maps ist einfach, da die App eine ziemlich einfache Benutzeroberfläche hat. Um Wegbeschreibungen in Gnome Maps zu finden, öffnen Sie das Programm über das App-Menü auf Ihrem Linux-Desktop. Befolgen Sie dann die nachstehenden Schritt-für-Schritt-Anweisungen.
Schritt 1: Suchen Sie in Gnome Maps nach der Richtungsschaltfläche und klicken Sie mit der Maus darauf. Wenn Sie es nicht finden können, befindet es sich direkt rechts neben dem Stern-Button. Sehen Sie sich den Screenshot unten an, um Hilfe zu erhalten.
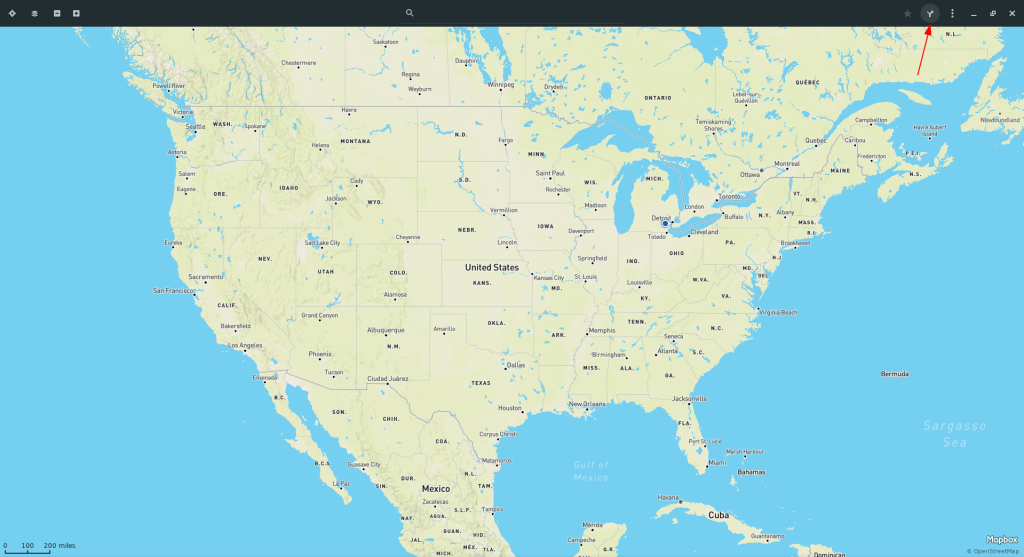
Schritt 2: Nachdem Sie auf die Schaltfläche "Wegbeschreibung" geklickt haben, sehen Sie zwei Textfelder. Das erste Textfeld ist der Standort, von dem Sie stammen. Der zweite ist Ihr Ziel.
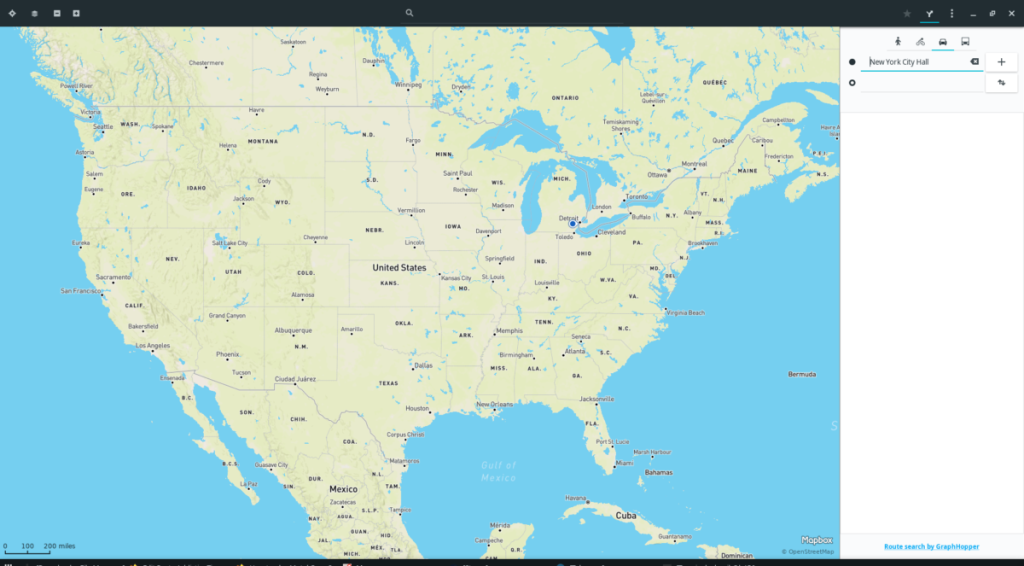
Suchen Sie das erste Textfeld und geben Sie die Abflugadresse ein. Achten Sie darauf, so genau wie möglich zu sein, damit die Karte genaue Wegbeschreibungen generieren kann.
Schritt 3: Suchen Sie das zweite Textfeld und geben Sie die genaue Adresse ein, an der Sie ankommen möchten. Achten Sie auch hier darauf, die Adressinformationen so genau wie möglich anzugeben. Je genauer Ihre Adresse ist, desto besser ist die Wegbeschreibung mit Gnome Maps.
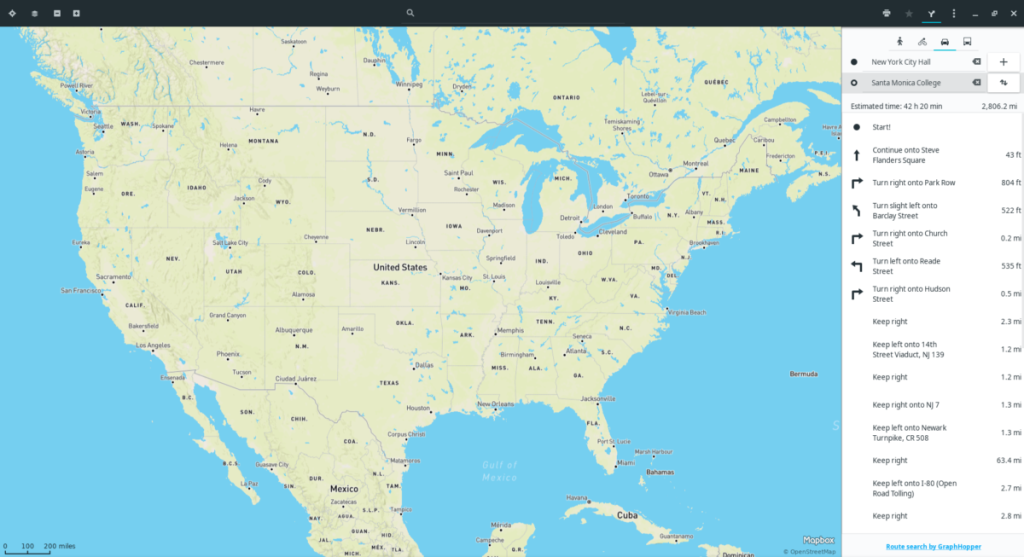
Schritt 4: Sehen Sie sich die vier Transportsymbole oben über den beiden Textfeldern an. Wählen Sie das Transportsymbol aus, das am besten zu der gewünschten Reiseart passt. Denken Sie daran, dass die von Ihnen gewählte Reisemethode die Wegbeschreibung von Gnome Maps erheblich beeinflusst. Überspringen Sie diesen Schritt also nicht!
Wenn alle Standortinformationen in Gnome Maps eingetragen sind und das Transportsymbol ausgewählt ist, generiert die App eine Wegbeschreibung für Sie. Um zu erfahren, wie Sie diese Anweisungen in einer PDF-Datei speichern, gehen Sie zum nächsten Abschnitt des Handbuchs.
Wegbeschreibung als PDF herunterladen
Um Ihre Gnome Maps als PDF-Datei zu speichern, befolgen Sie die nachstehenden Schritt-für-Schritt-Anleitungen.
Schritt 1: Suchen Sie die Druckerschaltfläche im oberen rechten Bereich der App und klicken Sie mit der Maus darauf. Wenn Sie die Druckschaltfläche nicht finden können, befindet sie sich direkt links neben dem Sternsymbol.
Schritt 2: Durchsuchen Sie die Druckerliste nach der Option „In Datei drucken“ und klicken Sie mit der Maus darauf. Suchen Sie dann nach „Datei“ und klicken Sie auf die Schaltfläche daneben. Ändern Sie „output.pdf“ in einen geeigneteren Dateinamen. Klicken Sie dann auf „Auswählen“.
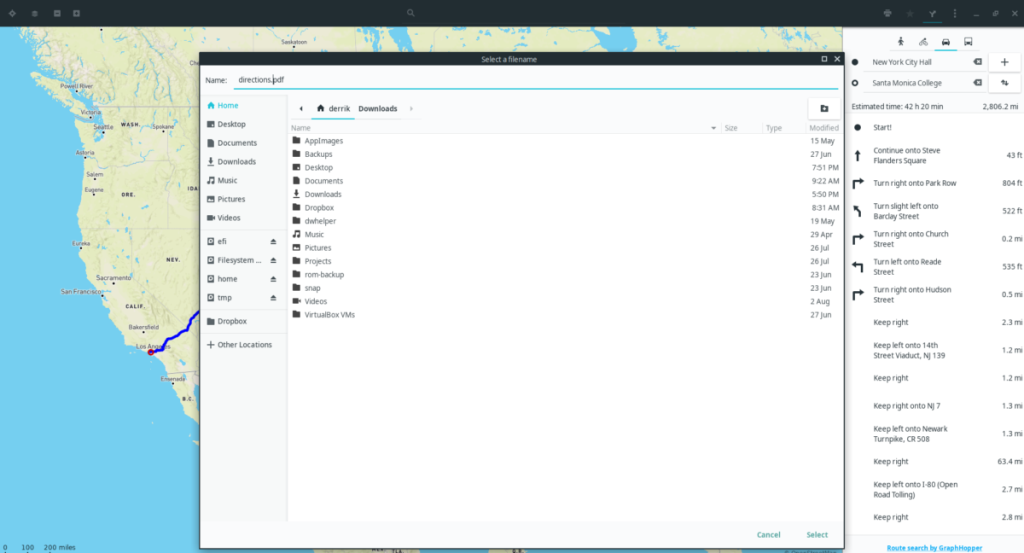
Schritt 3: Suchen Sie die Schaltfläche „Drucken“ und klicken Sie mit der Maus darauf. Wenn Sie „Drucken“ auswählen, weisen Sie Gnome Maps an, die Wegbeschreibung in einer PDF-Datei zu speichern.

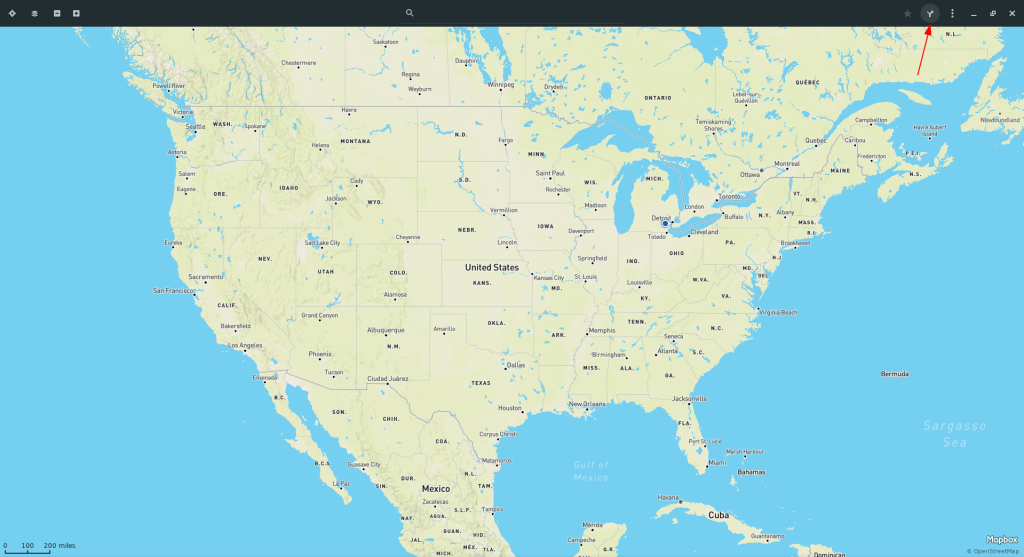
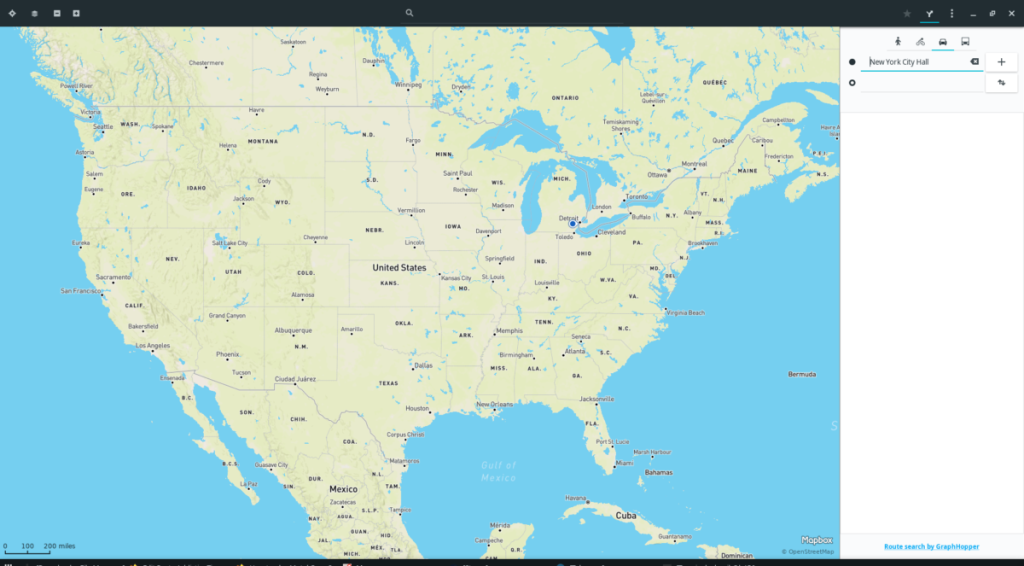
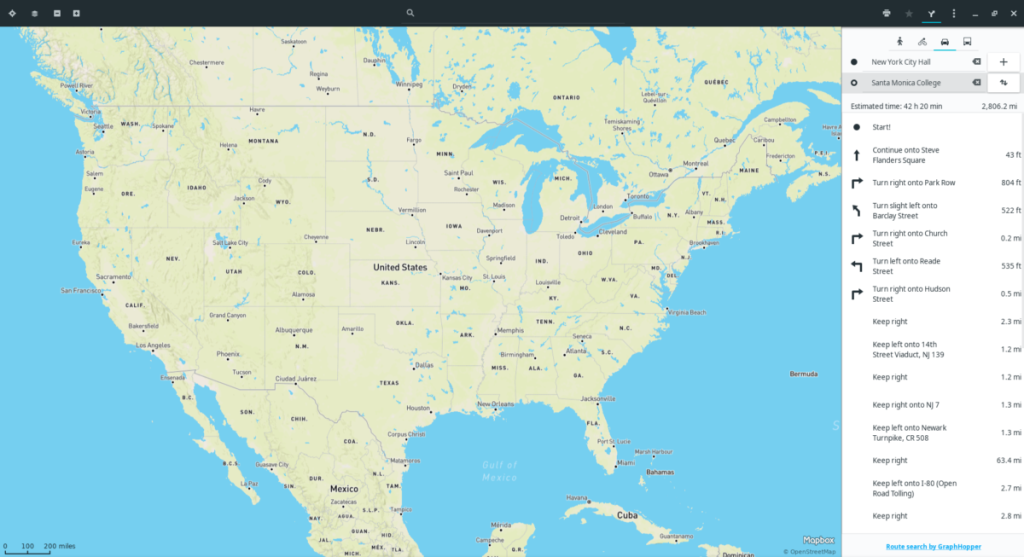
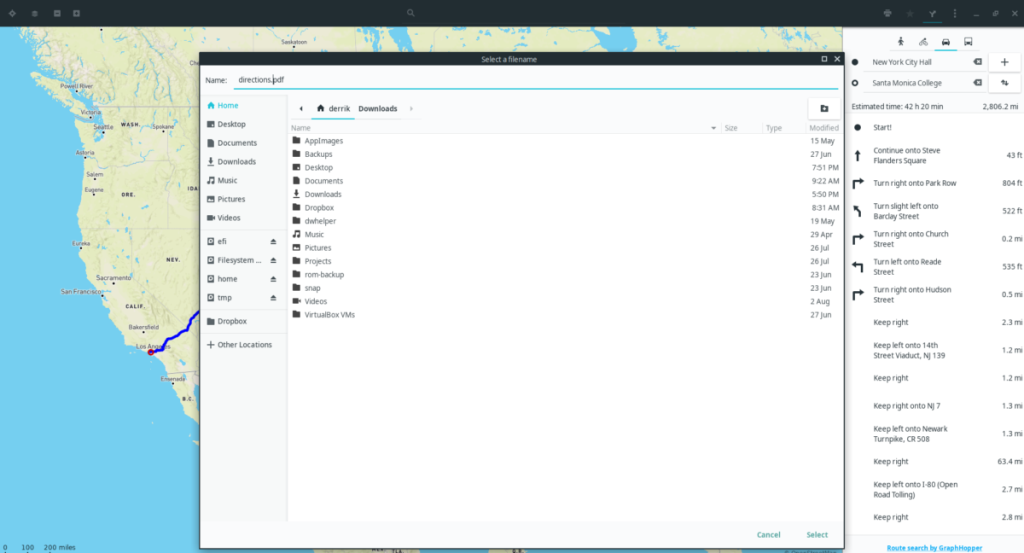


![Laden Sie FlightGear Flight Simulator kostenlos herunter [Viel Spaß] Laden Sie FlightGear Flight Simulator kostenlos herunter [Viel Spaß]](https://tips.webtech360.com/resources8/r252/image-7634-0829093738400.jpg)





