Ubuntu hat einige fantastische Hintergrundbilder, und mit jeder Veröffentlichung scheinen sie besser zu werden. Leider stellt die Ubuntu-Linux-Distribution ihre Hintergrundbilder für Benutzer anderer Linux-Betriebssysteme nicht bereit .
Wenn Sie daran interessiert sind, die Hintergrundbilder von Ubuntu auf Ihrem Linux-Betriebssystem zu verwenden, können wir Ihnen helfen! Folgen Sie uns, während wir Ihnen zeigen, wie Sie Ubuntu-Hintergründe auf jedem Linux-Betriebssystem herunterladen!
Zugriff auf die Ubuntu-Hintergrundbilder
Alle Hintergrundbilder von Ubuntu werden über DEB-Pakete im Ubuntu-Software-Repository „Main“ verteilt. Da nicht jedes Linux-Betriebssystem mit DEB-Paketen funktioniert, müssen wir Ihnen zeigen, wie Sie das Alien-Paketkonvertierungstool installieren, bevor wir Ihnen zeigen, wie Sie diese Ubuntu-Hintergrundbilder in die Hände bekommen.
Um das Alien-Paketkonvertierungstool auf Ihrem Linux-PC zu installieren, öffnen Sie ein Terminalfenster, indem Sie Strg + Alt + T oder Strg + Umschalt + T auf der Tastatur drücken . Suchen Sie dann im Paketmanager Ihres Linux-Betriebssystems nach dem Paket „alien“.
Sie können das Alien-Paketkonvertierungstool im Paketmanager Ihres Linux-Betriebssystems nicht finden? Mach dir keine Sorge! Geben Sie einfach die Befehle unten ein, damit alles funktioniert.
Linux Mint/Elementary OS/etc
Auf Ubuntu-ähnlichen Betriebssystemen installieren Sie Alien mit dem Apt- Programm.
sudo apt installieren alien
Debian
Bringen Sie in Debian das Alien-Paketkonvertierungstool mit Apt-get zum Laufen.
sudo apt-get install alien
Arch Linux
Unter Arch Linux lässt sich Alien sehr einfach mit dem Pacman- Befehl installieren .
sudo pacman -S git base-devel git clone https://aur.archlinux.org/trizen.git cd trizen makepkg -sri trizen -S alien_package_converter
Fedora
In Fedora sollten Sie Alien ganz einfach mit Dnf installieren können .
sudo dnf installieren alien
OpenSUSE
OpenSUSE-Benutzer müssen das Programm möglicherweise aus dem Quellcode erstellen. Folgen Sie dazu unserer Anleitung zum Konvertieren von DEB in RPM . In dieser Anleitung zeigen wir detailliert, wie Sie Alien unter OpenSUSE einrichten.
20.04 Hintergrundbilder
Die Hintergrundbilder von Ubuntu 20.04 stehen zum Download bereit, obwohl sie beim Schreiben dieses Beitrags noch nicht die Beta-Phase verlassen haben. Um das neue Ubuntu 20.04 LTS-Hintergrundbild in die Hände zu bekommen, öffnen Sie ein Terminalfenster, indem Sie Strg + Alt + T oder Strg + Umschalt + T auf der Tastatur drücken . Befolgen Sie dann die nachstehenden Schritt-für-Schritt-Anweisungen.
Schritt 1: Verwenden Sie das wget- Downloader-Tool, um das neueste Ubuntu 20.04 LTS-Hintergrundbild-DEB-Paket auf Ihrem PC zu erhalten.
wget https://archive.ubuntu.com/ubuntu/pool/main/u/ubuntu-wallpapers/ubuntu-wallpapers-eoan_20.04.1-0ubuntu1_all.deb -O ~/Downloads/ubuntu-wallpapers-eoan_20.04.1-0ubuntu1_all. deb
Schritt 2: Nachdem Sie das ubuntu-wallpapers_20.04.1-0ubuntu1_all.debPaket auf Ihren PC heruntergeladen haben , verwenden Sie den CD- Befehl, um die Terminalsitzung vom Home-Verzeichnis in das ~/DownloadsVerzeichnis zu verschieben.
cd ~/Downloads
Schritt 3: Verwenden Sie das Alien-Paketkonvertierungstool, um das DEB-Paket in ein TarGZ-Archiv zu konvertieren. Eine Konvertierung in TarGZ ist erforderlich, damit wir auf die Hintergrundbilddateien zugreifen können.
sudo alien -tv ubuntu-wallpapers-eoan_20.04.1-0ubuntu1_all.deb
Schritt 4: Erstellen Sie~/Downloads mit dem Befehl mkdir einen neuen Ordner im Verzeichnis namens „20.04-wallpapers“ .
mkdir -p 20.04-wallpapers
Schritt 5: Extrahieren Sie das 20.04 LTS TarGZ-Archiv in den 20.04-wallpapersOrdner.
tar xvf ubuntu-wallpapers-eoan-20.04.1.tgz -C 20.04-wallpapers/
Schritt 6: Legen Sie die Hintergrundbilddateien innerhalb des 20.04-wallpapersVerzeichnisses in Ihren ~/PicturesOrdner.
mv ~/Downloads/20.04-wallpapers/usr/share/hintergründe/* ~/Pictures
Schritt 7: Da sich nun die 20.04 Wallpaper-Dateien im ~/PicturesVerzeichnis befinden, wird der Ordner 20.04-wallpapers nicht mehr benötigt. Löschen Sie es mit rm -rf .
rm -rf 20.04-Tapeten/ 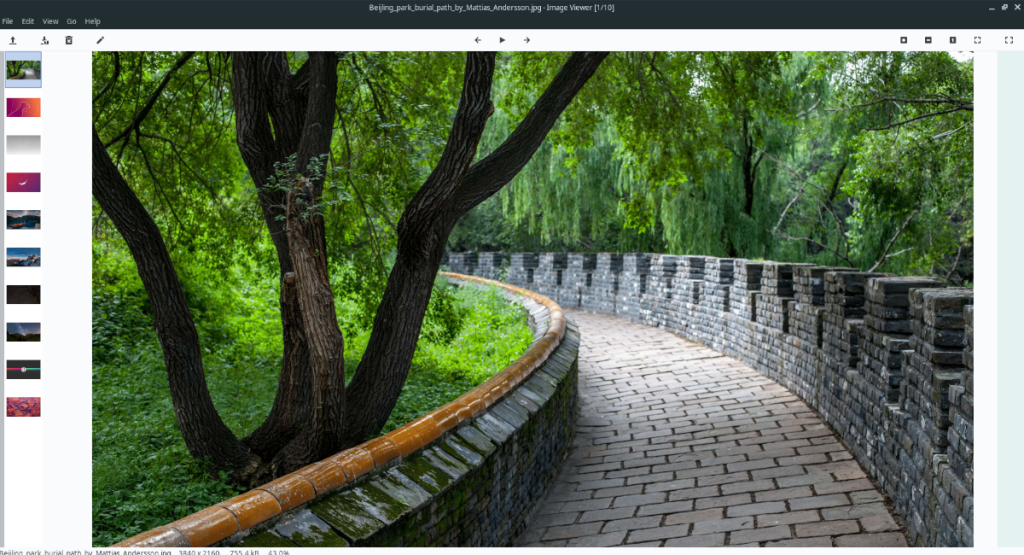
Schritt 8: Öffnen Sie die Hintergrundbildeinstellungen in Ihrer Linux-Desktop-Umgebung, wählen Sie den Ordner „Bilder“ und wählen Sie eines der Ubuntu 20.04-Hintergründe.
18.04 Hintergrundbilder
Obwohl sich Ubuntu 18.04 LTS dem Ende der Tage nähert, hat es immer noch einige ziemlich gute Hintergrundbilder zum Ausprobieren. Wenn Sie sie ausprobieren möchten, befolgen Sie die folgenden Schritt-für-Schritt-Anweisungen.
Schritt 1: Öffnen Sie ein Terminalfenster auf dem Desktop und verwenden Sie das wget- Downloader-Tool, um das Ubuntu 18.04-Hintergrund-DEB-Paket aus dem Ubuntu-Software-Repository „Main“ zu holen.
wget https://archive.ubuntu.com/ubuntu/pool/main/u/ubuntu-wallpapers/ubuntu-wallpapers-bionic_18.04.1-0ubuntu1_all.deb -0 ~/Downloads/ubuntu-wallpapers-bionic_18.04.1-0ubuntu1_all. deb
Schritt 2: Nachdem Sie das Ubuntu 18.04 Wallpaper DEB-Paket auf Ihren Computer heruntergeladen haben, verwenden Sie den CD- Befehl, um die Terminalsitzung in das Verzeichnis ~/Downloads zu verschieben.
cd ~/Downloads
Schritt 3:~/Downloads Erstellen Sie innerhalb des Verzeichnisses mit dem Befehl mkdir einen neuen Ordner . Benennen Sie diesen neuen Ordner „18.04-wallpapers“.
mkdir -p 18.04-wallpapers
Schritt 4: Konvertieren Sie die ubuntu-wallpapers-bionic_18.04.1-0ubuntu1_all.debDatei mit dem Alien- Paketkonvertierungstool in eine TarGZ-Archivdatei.
sudo alien -tv ubuntu-wallpapers-bionic_18.04.1-0ubuntu1_all.deb
Schritt 5: Sobald das Ubuntu 18.04 Wallpaper DEB-Paket in eine TarGZ-Archivdatei konvertiert wurde, ist es an der Zeit, es in den 18.04-wallpaperszuvor erstellten Ordner zu extrahieren . Extrahieren Sie den Inhalt der Archivdatei mit dem Befehl tar .
tar xvf ubuntu-wallpapers-bionic-18.04.1.tgz -C 18.04-wallpapers/
Schritt 6: Nachdem alles in den 18.04-wallpapersOrdner extrahiert wurde , verwenden Sie den mv- Befehl, um die Hintergrundbilddateien aus dem ~/18.04-wallpapers/usr/share/backgroundsOrdner in den ~/PicturesOrdner zu legen .
mv ~/18.04-wallpapers/usr/share/hintergründe/* ~/Pictures
Schritt 7: Alle Hintergrundbilddateien wurden aus dem 18.04-wallpapersOrdner in das ~/PicturesVerzeichnis verschoben . Dadurch wird der 18.04-wallpapersOrdner nicht mehr benötigt. Löschen Sie es mit rm -rf aus dem System .
rm -rf 18.04-Tapeten/ 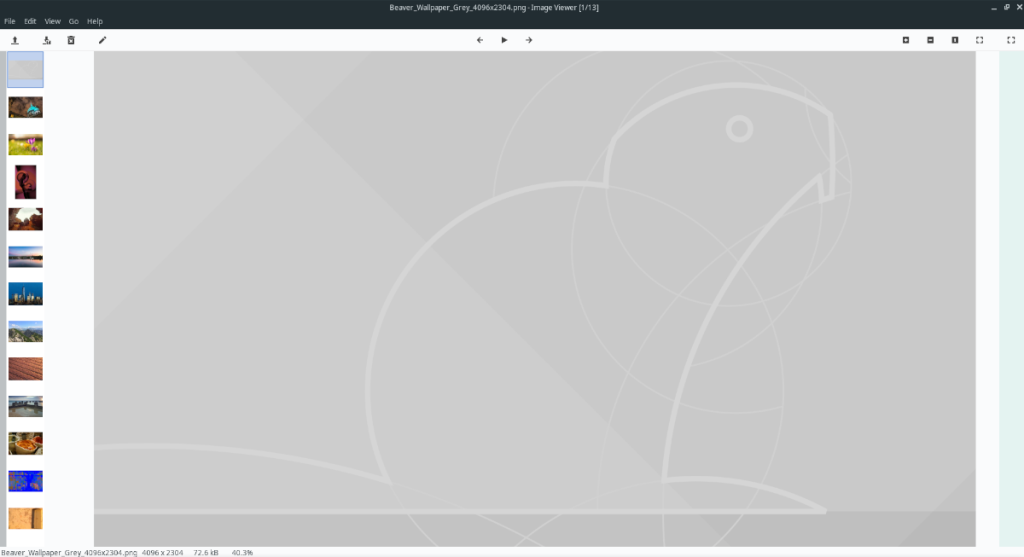
Schritt 8: Greifen Sie auf die "Hintergrund"-Einstellungen für Ihre Desktop-Umgebung zu und wählen Sie ein Hintergrundbild aus dem ~/PicturesVerzeichnis aus, um die Ubuntu 18.04-Hintergrundbilder auf Ihrem System zu genießen!

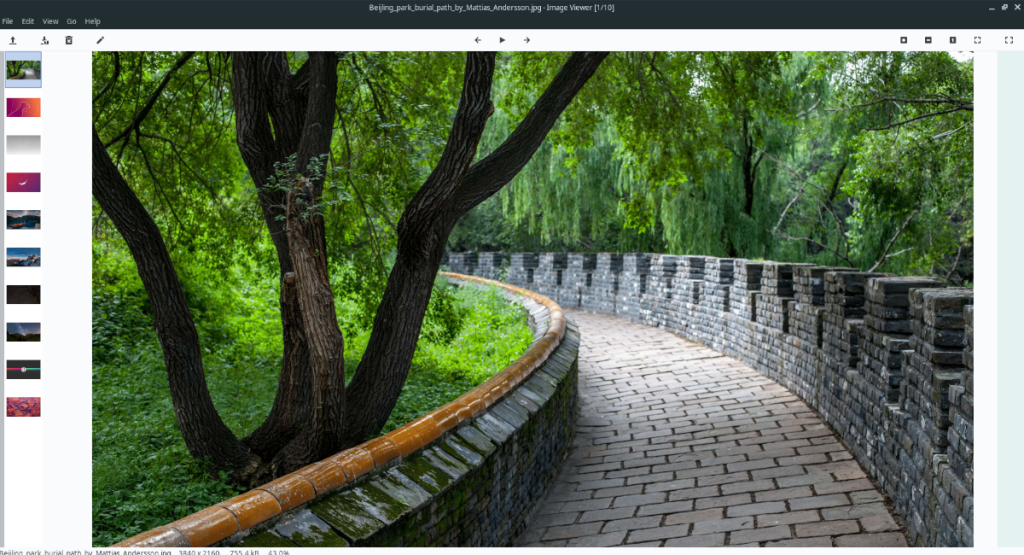
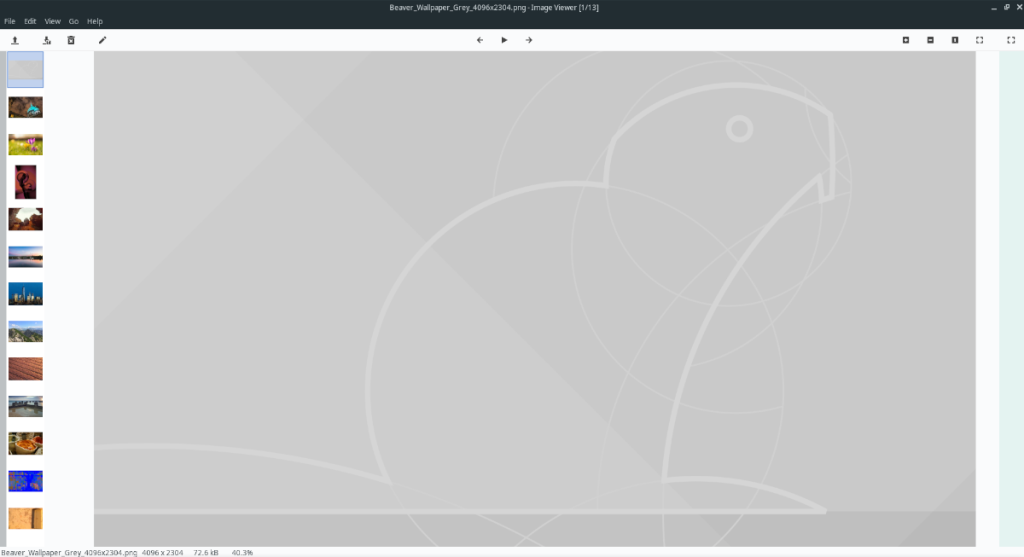


![Laden Sie FlightGear Flight Simulator kostenlos herunter [Viel Spaß] Laden Sie FlightGear Flight Simulator kostenlos herunter [Viel Spaß]](https://tips.webtech360.com/resources8/r252/image-7634-0829093738400.jpg)





