Mate verfügt wie alle anderen Desktop-Umgebungen auf der Linux-Plattform über sogenannte „Bevorzugte Anwendungen“. Diese "Bevorzugten Anwendungen" sind die Apps, die die Ersteller von Mate als Standard festgelegt haben. Auf Mate ist der bevorzugte Webbrowser beispielsweise Firefox und der bevorzugte Bildbetrachter ist Eye of MATE Image Viewer.
Für die meisten Linux-Benutzer sind diese Standardeinstellungen sinnvoll und müssen nicht geändert werden. Wenn Sie jedoch mit Ihren Apps sehr genau sind, möchten Sie wahrscheinlich die Standardeinstellungen ändern. So geht's.
Zugriff auf das Fenster „Bevorzugte Anwendung“
Um die Standardprogramme in der Mate-Desktopumgebung zu ändern , müssen Sie das Fenster „Bevorzugte Anwendungen“ auf dem Desktop öffnen. Um das Fenster „Bevorzugte Anwendungen“ zu öffnen, befolgen Sie die nachstehenden schrittweisen Anweisungen.
Schritt 1: Öffnen Sie das Mate Control Center. Drücken Sie dazu Alt + F2 auf der Tastatur.
Schritt 2: Durch Drücken von Alt + F2 wird das Mate-Fenster „Anwendung ausführen“ auf dem Bildschirm angezeigt. Schreiben Sie von hier aus den folgenden Befehl in das Textfeld.
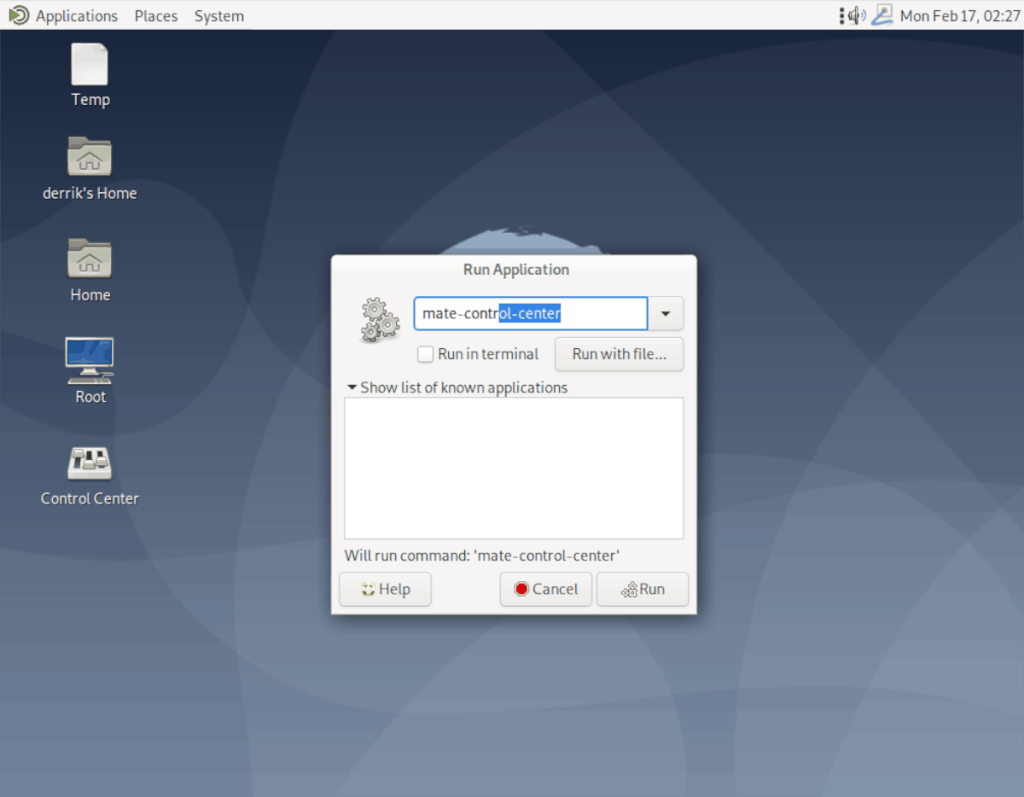
Kumpel-Kontrollzentrum
Schritt 3: Suchen Sie die Schaltfläche „Ausführen“ und klicken Sie darauf, um das Mate Control Center zu öffnen.
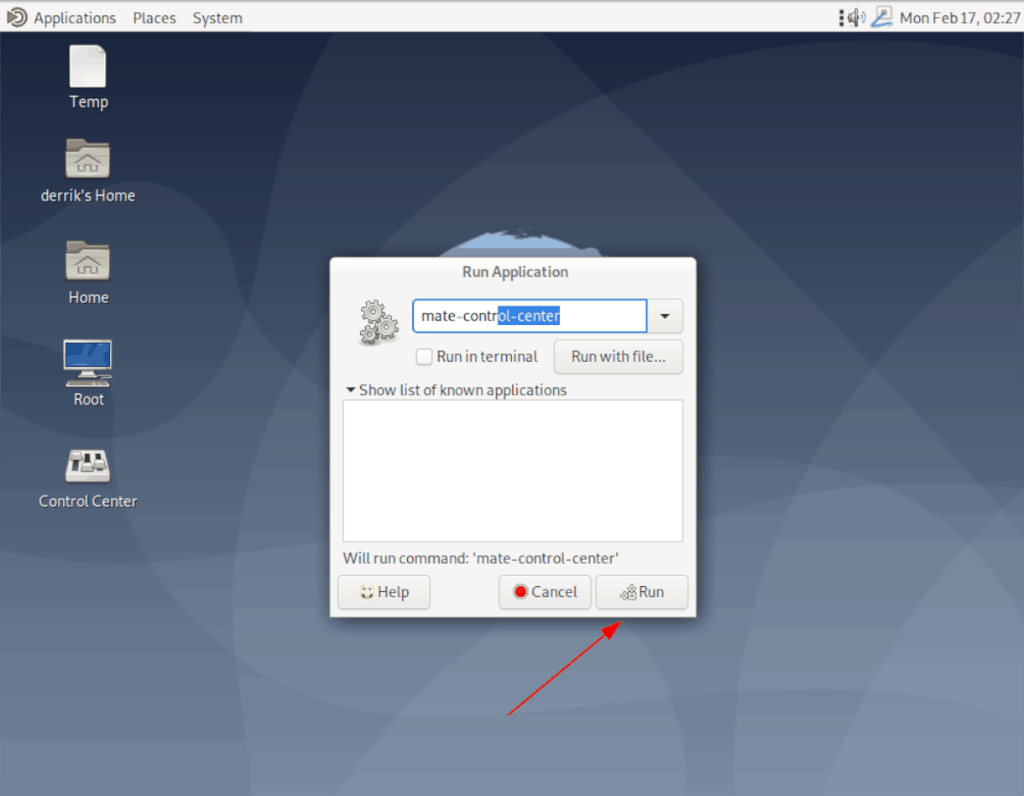
Schritt 4: Suchen Sie im Mate Control Center das Textfeld unter „Filter“, schreiben Sie „Bevorzugte Anwendungen“ in das Textfeld und drücken Sie die Eingabetaste .
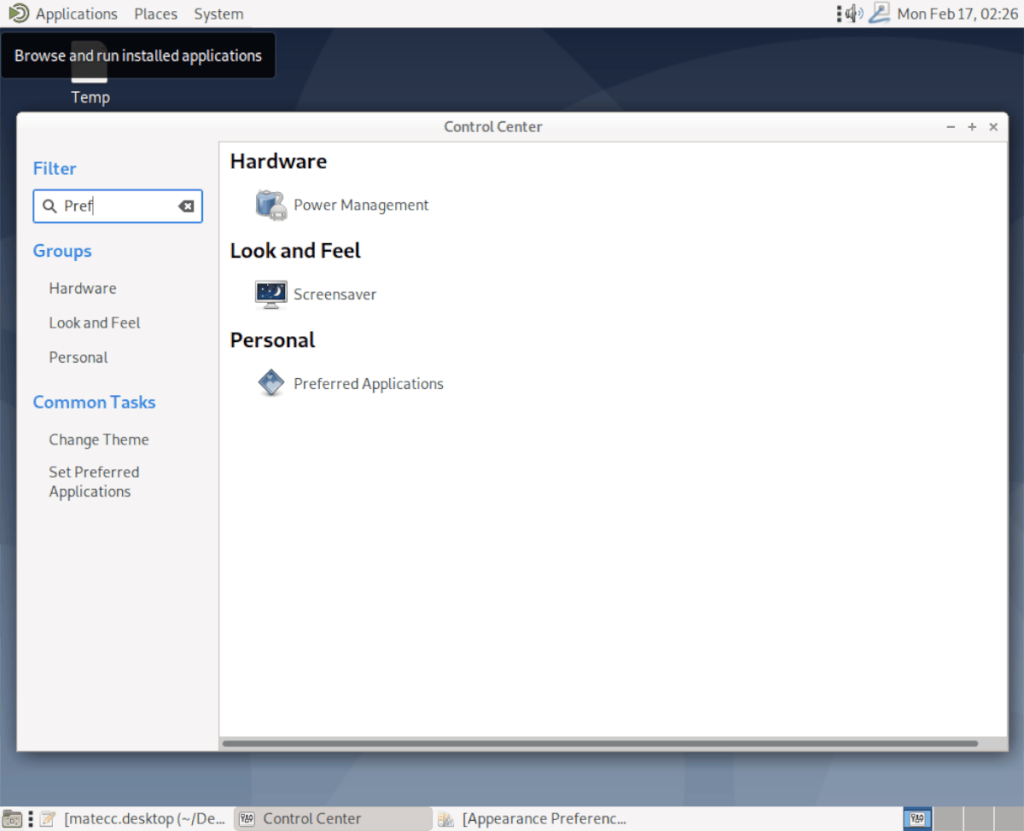
Schritt 5: Durchsuchen Sie die Suchergebnisse nach „Persönlich“. Direkt unter „Persönlich“ sehen Sie „Bevorzugte Anwendungen“. Doppelklicken Sie darauf, um auf das Fenster „Bevorzugte Anwendungen“ von Mate zuzugreifen.
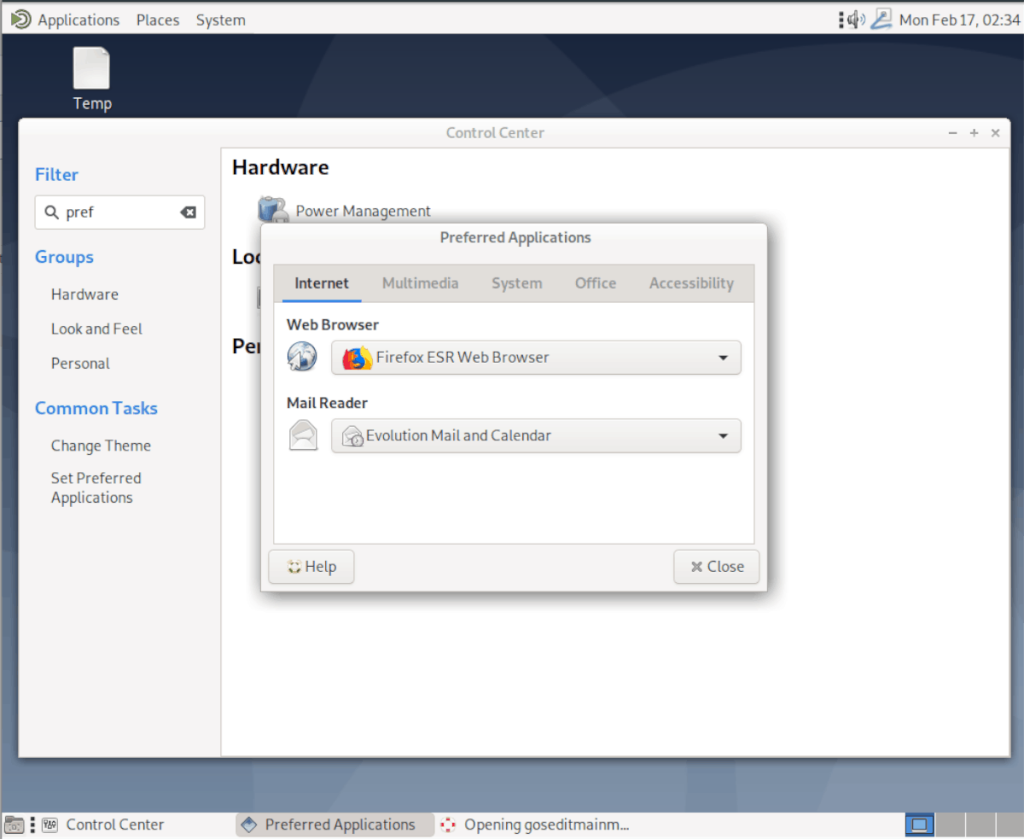
Webbrowser
Der Standard-Webbrowser in der Mate-Desktop-Umgebung ist Mozilla Firefox (oder Mozilla Firefox ESR auf Debian-basierten Distributionen). Wenn Sie die Standardeinstellung in einen anderen Webbrowser ändern möchten, gehen Sie wie folgt vor.
Suchen Sie zuerst die Registerkarte „Internet“ und klicken Sie darauf. Suchen Sie dann den Bereich „Webbrowser“. Klicken Sie dort auf das Dropdown-Menü und ändern Sie es von Firefox in den von Ihnen bevorzugten Browser.
Mail-Reader
Auf vielen Linux-Distributionen, die Mate verwenden, ist Evolution Mail und Kalender die Standard-E-Mail-App. Um Evolution als Standard-E-Mail-Client zu ändern, suchen Sie die Registerkarte „Internet“ und klicken Sie darauf. Suchen Sie danach „Mail Reader“ und klicken Sie auf das Dropdown-Menü.
Ändern Sie im Dropdown-Menü Evolution in Ihre bevorzugte E-Mail-Anwendung.
Bildbetrachter
Der Standard-Bildbetrachter für den Mate-Desktop ist Eye of Mate-Bildbetrachter. Es macht den Job, aber manche mögen die App nicht. Wenn Sie kein Fan von Eye of Mate Image Viewer sind und ihn ändern möchten, gehen Sie wie folgt vor.
Suchen Sie zuerst die Registerkarte „Multimedia“ und klicken Sie darauf. Suchen Sie dann den Abschnitt "Image Viewer". Wenn Sie „Bildbetrachter“ gefunden haben, klicken Sie auf das Dropdown-Menü und ändern Sie Eye of Mate in den Bildbetrachter, den Sie bevorzugen.
Multimedia-Player
Rhythmbox ist als Standard-Multimedia-Player auf Mate eingestellt, da es sich um einen guten Musik-Player handelt, der auch Podcasts und sogar einige Videodateien verarbeiten kann. Wenn Sie den Standard-Mediaplayer von Rythmbox zu etwas anderem ändern möchten, gehen Sie wie folgt vor.
Suchen Sie zunächst die Registerkarte „Multimedia“ in „Bevorzugte Anwendungen“. Suchen Sie dann „Multimedia Player“ und klicken Sie mit der Maus auf das Dropdown-Menü und wählen Sie einen anderen Multimedia-Player in der Liste aus, um Rhythmbox zu ersetzen.
Videoplayer
Der Totem-Videoplayer ist der Standard auf dem Mate-Desktop. Es ist ein solider Videoplayer, aber viele Linux-Benutzer bevorzugen möglicherweise etwas anderes (VLC, SMplayer usw.). Wenn Sie den Standard-Videoplayer in Mate ändern möchten, gehen Sie wie folgt vor.
Suchen Sie zunächst im Bereich „Bevorzugte Anwendungen“ die Registerkarte „Multimedia“ und klicken Sie mit der Maus darauf. Suchen Sie von dort aus nach "Videoplayer", klicken Sie auf das Dropdown-Menü und verwenden Sie es, um den Standard-Videoplayer zu ändern.
Texteditor
Kein Fan von Mates Pluma-Texteditor? Ändern Sie es, indem Sie auf die Registerkarte "System" in "Bevorzugte Anwendungen" klicken. Klicken Sie im Registerkartenbereich "System" auf das Dropdown-Menü "Texteditor" und ändern Sie es von "Pluma" in Ihren bevorzugten Texteditor.
Terminal-Emulator
Das Mate Terminal ist ziemlich Standard und hat keine herausragenden Funktionen im Vergleich zu Terminals anderer Desktop-Umgebungen. Das heißt, es macht den Job und viele Mate-Fans lieben es, es zu benutzen. Allerdings mag es nicht jeder. Wenn Sie Mate Terminal nicht mögen und es gegen ein anderes Terminal austauschen möchten, gehen Sie wie folgt vor.
Suchen Sie zunächst unter „Bevorzugte Anwendungen“ den Bereich „System“ und klicken Sie mit der Maus darauf. Suchen Sie dann den Abschnitt "Terminal Emulator" und wählen Sie das Dropdown-Menü darunter aus. Verwenden Sie das Dropdown-Menü, um eine neue Terminal-App auszuwählen.
Dateimanager
Caja ist der Standarddateimanager auf dem Mate-Desktop. Es ist ziemlich toll und hat viele Funktionen. Das heißt, nicht jeder liebt Caja, also ist es zum Glück möglich, den Standarddateimanager in Mate zu ändern.
Um den Standarddateimanager in Mate auszutauschen, greifen Sie zunächst auf den Bereich "System" in "Bevorzugte Anwendungen" zu. Suchen Sie danach „Dateimanager“ und klicken Sie auf das Dropdown-Menü daneben. Ändern Sie es über das Dropdown-Menü von „Caja“ in den Dateimanager Ihrer Wahl.
Dokumentbetrachter
Atril ist der standardmäßige Dokumentbetrachter für Mate. Es erledigt die Arbeit. Wenn Sie jedoch eine andere Dokumentansicht verwenden möchten, ist dies verständlich. Gehen Sie wie folgt vor, um den standardmäßigen Dokumentbetrachter in der Mate-Desktopumgebung zu ändern.
Suchen Sie zuerst die Registerkarte "Office" in "Bevorzugte Anwendungen". Sobald Sie die Registerkarte „Office“ erreicht haben, suchen Sie nach „Document Viewer“ und klicken Sie auf das Dropdown-Menü, um die Standardeinstellung von Atril in die von Ihnen bevorzugte Dokument-App zu ändern.
Textverarbeitungssystem
Libre Office Writer ist das Standard-Textverarbeitungsprogramm auf dem Mate-Desktop und eignet sich hervorragend zum Booten. Es hat viele großartige Funktionen und funktioniert sogar gut mit Microsoft Word und Google Docs. Wenn Sie jedoch kein Fan von Libre Office Writer sind, werden Sie sich freuen zu erfahren, dass es möglich ist, die Standardeinstellung auf ein anderes Textverarbeitungsprogramm zu ändern.
Um die Standard-Textverarbeitung in Mate zu ändern, suchen Sie „Office“ in „Bevorzugte Anwendungen“ und klicken Sie mit der Maus darauf. Suchen Sie dann das Dropdown-Menü neben "Word Processor" und klicken Sie darauf, um den Standard von Libre Office Writer in den von Ihnen bevorzugten zu ändern.
Tabelleneditor
Libre Office Calc ist das Tabellenkalkulationstool der Wahl in der Mate-Desktopumgebung. Da es Teil der Libre Office Suite ist, ist es ein hervorragendes Programm und unterstützt viele Funktionen, einschließlich der Integration mit MS Office und sogar Google Docs. Allerdings möchten Sie Libre Office Calc möglicherweise nicht als Ihr bevorzugtes Tabellenkalkulationstool für Mate verwenden. So ändern Sie es.
Suchen Sie zunächst unter "Bevorzugte Anwendungen" nach "Office". Suchen Sie dann nach dem Dropdown-Menü daneben und ändern Sie es von Libre Office Calc in das Tabellenkalkulationstool Ihrer Wahl.

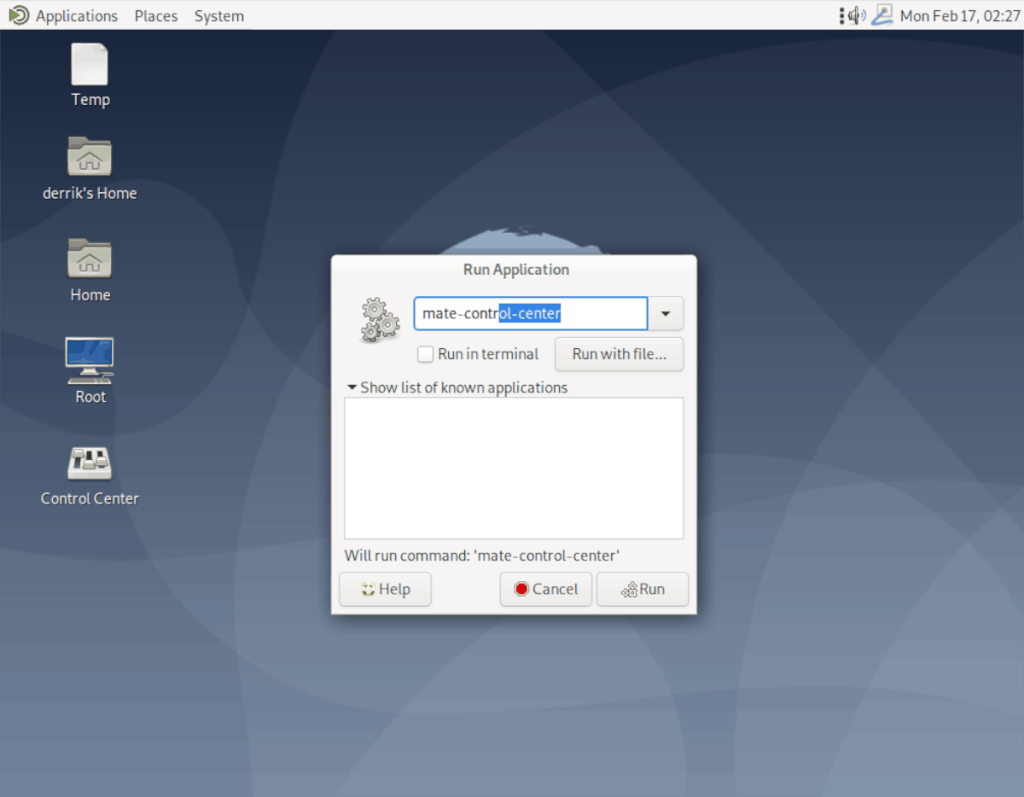
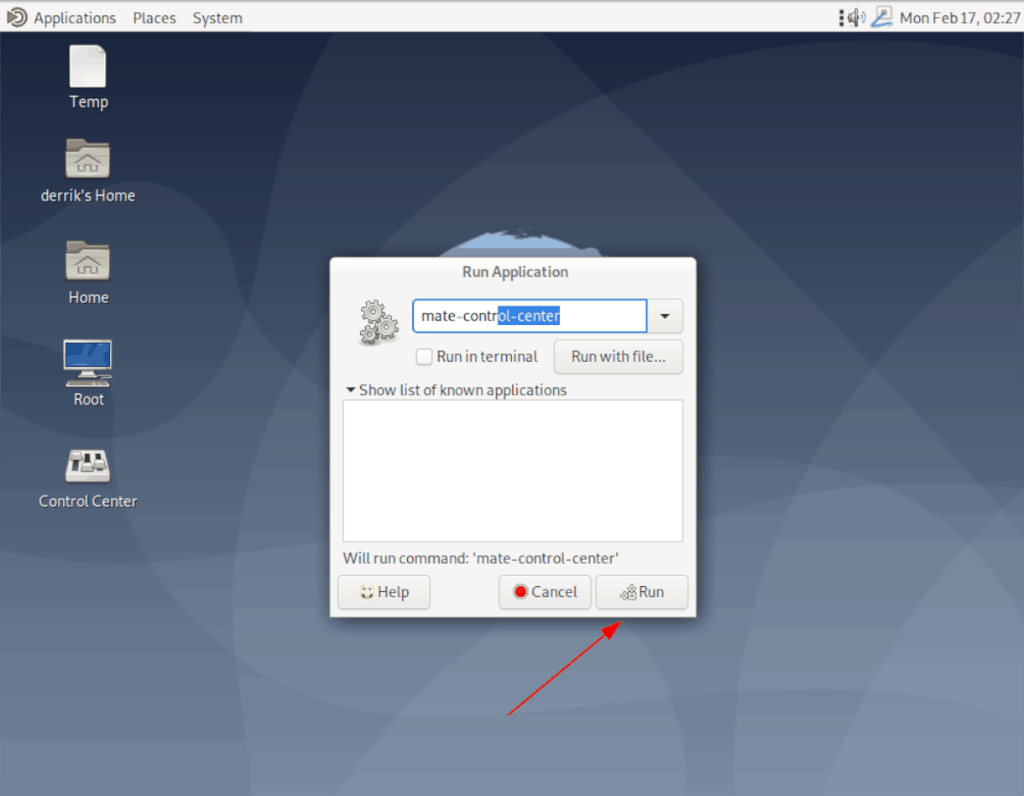
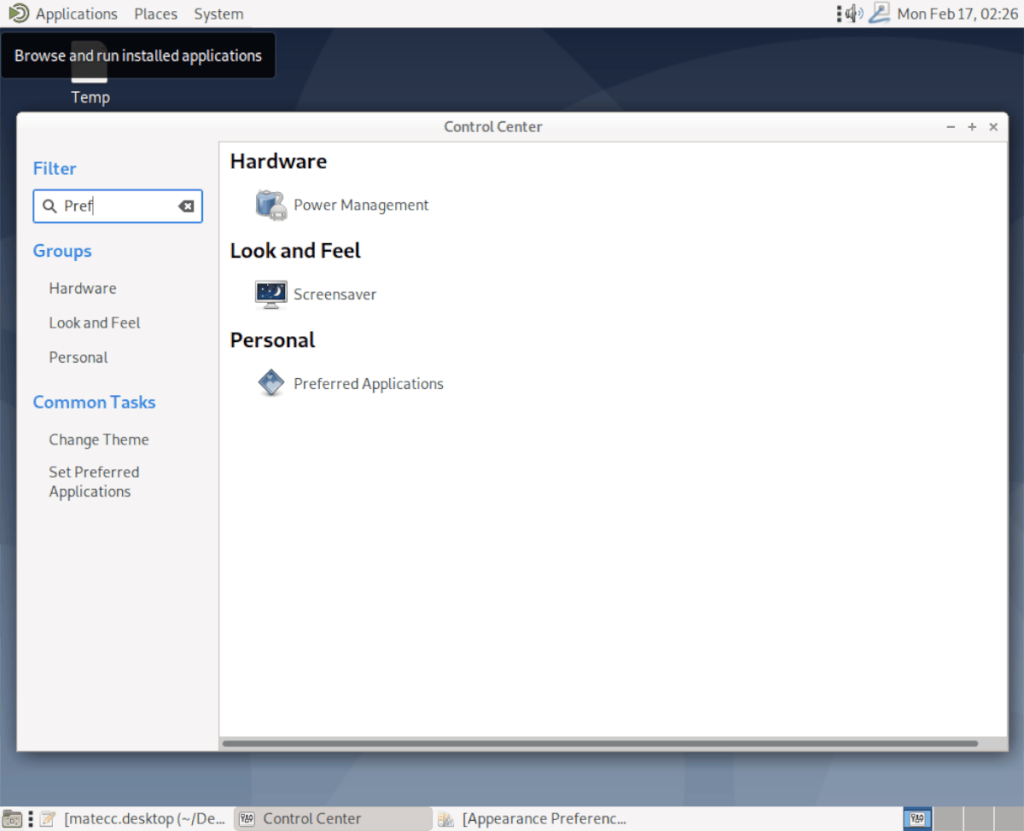
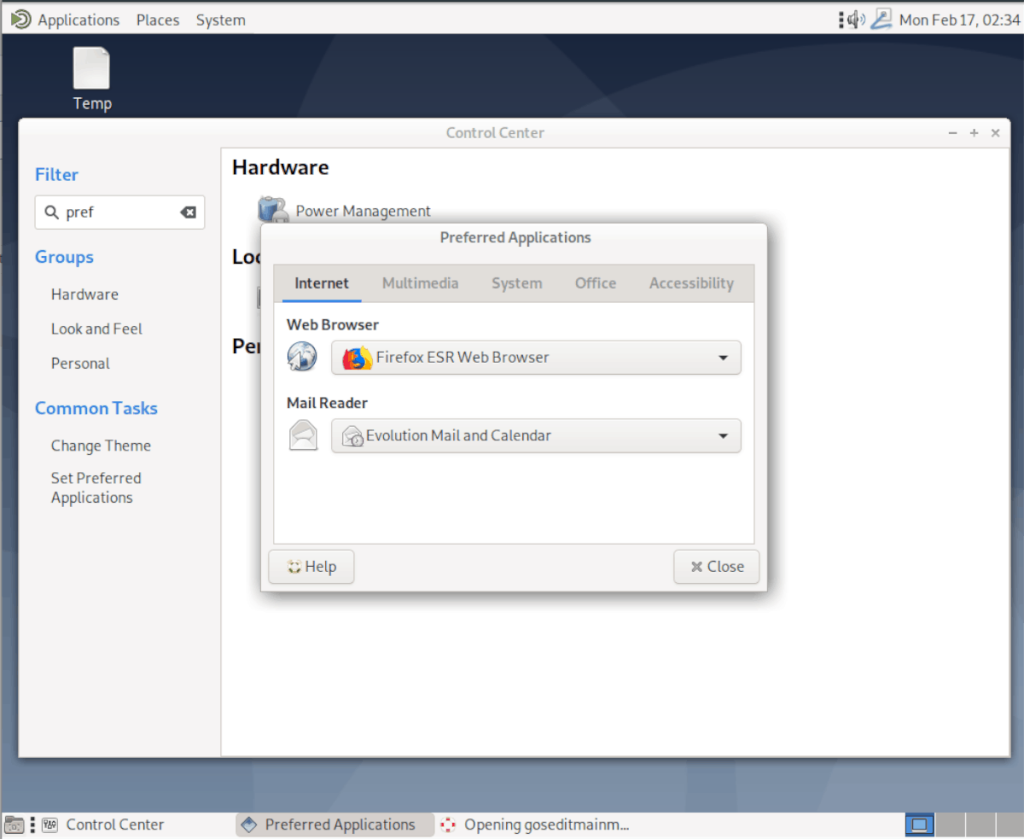


![Laden Sie FlightGear Flight Simulator kostenlos herunter [Viel Spaß] Laden Sie FlightGear Flight Simulator kostenlos herunter [Viel Spaß]](https://tips.webtech360.com/resources8/r252/image-7634-0829093738400.jpg)





