Möchten Sie die Standardprogramme auf Ihrem XFCE-Desktop unter Linux ändern ? Nicht sicher, wie es geht? Wir können helfen! Folgen Sie den Anweisungen zum Festlegen der Programmstandardwerte in XFCE!
„Bevorzugte Anwendungen“ in XFCE festlegen
Wie viele andere Desktop-Umgebungen verfügt XFCE über einen Bereich „Bevorzugte Anwendungen“ in den Einstellungen, in dem Benutzer entscheiden können, welche Standardprogramme die Desktop-Umgebung verwendet. Um auf den Bereich „Bevorzugte Anwendungen“ in XFCE zuzugreifen, befolgen Sie die nachstehenden schrittweisen Anweisungen.
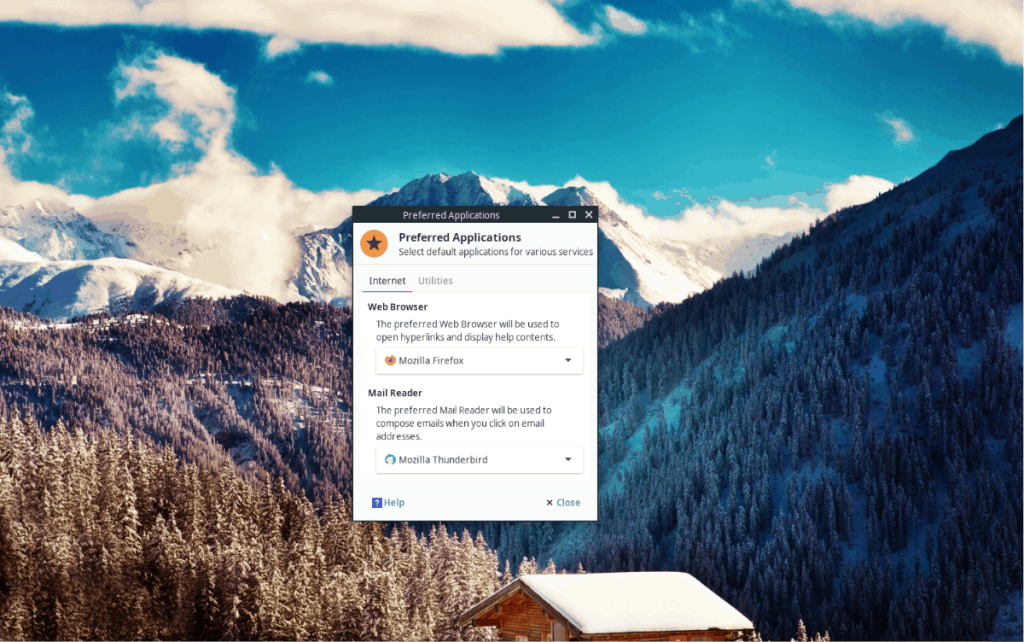
Schritt 1: Öffnen Sie den XFCE Application Finder, indem Sie Alt + F2 auf der Tastatur drücken .
Schritt 2: Schreiben Sie im Application Finder-Fenster „xfce4-settings-manager“ in das Textfeld und klicken Sie auf die Schaltfläche „Starten“, um sofort auf den XFCE-Einstellungsbereich zuzugreifen. Alternativ können Sie in Ihrem App-Menü nach den XFCE-Einstellungen suchen.
xfce4-Einstellungen-Manager
Schritt 3: Suchen Sie im XFCE-Einstellungsbereich den Abschnitt „Persönlich“. Klicken Sie dort auf die Verknüpfung "Bevorzugte Anwendungen".
Wenn Sie im Fenster des XFCE-Einstellungsbereichs auf die Verknüpfung „Bevorzugte Anwendung“ klicken, sehen Sie das Fenster „Bevorzugte Anwendung“. Folgen Sie den Anweisungen unten, um zu erfahren, wie Sie die Standard-Apps auf Ihrem System ändern.
Webbrowser
Der Standard-Webbrowser in 99% der XFCE-basierten Linux-Desktop-Umgebungen ist Firefox oder Firefox ESR (Extended Release). Der Grund dafür, dass Firefox oft die Standardeinstellung ist, ist, dass es Open Source, modern und schnell ist.
Wenn Sie Firefox auf Ihrem XFCE-Linux-Desktop nicht verwenden möchten, können Sie dies ändern, indem Sie auf die Registerkarte „Internet“ klicken und dann das Dropdown-Menü unter „Webbrowser“ von „Firefox“ auf ein anderes umschalten Browser.
Mail-Reader
Thunderbird ist auf den meisten XFCE-Desktops der E-Mail-Client der Wahl, da er zuverlässig und leicht ist und seine Aufgabe erfüllt. Thunderbird ist jedoch nicht der einzige unter Linux verfügbare E-Mail-Client, und nicht jeder verwendet ihn gerne.
Wenn Sie Thunderbird aus irgendeinem Grund nicht mögen, werden Sie sich freuen zu wissen, dass es möglich ist, Thunderbird als Standard-E-Mail-Client auf XFCE zu ändern. Klicken Sie zunächst im Bereich „Bevorzugte Anwendungen“ auf den Reiter „Internet“. Suchen Sie dann das Dropdown-Menü unter „Mail Reader“ und ändern Sie es von Thunderbird in den von Ihnen bevorzugten E-Mail-Client.
Dateimanager
Thunar ist der Standard-Dateimanager in XFCE, und er ist verdammt gut. Es ist unglaublich leicht und bietet dennoch unglaubliche Funktionen. Allerdings möchte nicht jeder Thunar auf XFCE verwenden, und das ist in Ordnung.
Um den Standarddateimanager auf XFCE von Thunar zu ändern, gehen Sie wie folgt vor. Suchen Sie zuerst die Registerkarte "Dienstprogramme" und klicken Sie mit der Maus darauf. Suchen Sie dann „Dateimanager“ und ändern Sie ihn von „Thunar“ in den Dateimanager, den Sie verwenden möchten.
Terminal-Emulator
Der Standard-Terminalemulator von XFCE ist in Bezug auf Terminal-Apps ziemlich Standard. Es unterstützt Registerkarten und viele wichtige Funktionen, die Sie von einem Linux-Terminalprogramm erwarten würden. Es ist jedoch nicht das beste der Welt.
Wenn Sie die Standard-Terminal-App in XFCE nicht verwenden möchten, können Sie sie wie folgt ändern. Suchen Sie zuerst den Abschnitt "Dienstprogramme" von "Bevorzugte Anwendungen". Suchen Sie dann „Terminal Emulator“ und klicken Sie auf das Dropdown-Menü darunter, um zu einer anderen Terminal-App zu wechseln.
Dateistandardwerte in XFCE mit Dateimanager
Obwohl XFCE nicht annähernd so robuste „Bevorzugte Anwendung“-Optionen wie Mate bietet, können Benutzer die Standard-Apps für viele Programme über den Thunar-Dateimanager ändern. So geht's.
Schritt 1: Öffnen Sie den Thunar-Dateimanager auf dem XFCE-Desktop.
Schritt 2: Suchen Sie im Thunar-Dateimanager die Datei, für die Sie die Standardeinstellungen ändern möchten, und klicken Sie mit der rechten Maustaste darauf. Wenn Sie beispielsweise eine MP4-Datei in Totem öffnen, diese jedoch ändern möchten, sodass das Video in VLC geöffnet wird, suchen Sie sie und klicken Sie mit der rechten Maustaste darauf.
Schritt 3: Suchen Sie im Thunar-Dateimanager im Rechtsklick-Menü „Eigenschaften“ und wählen Sie es aus, um auf die Einstellungen für die einzelne Datei zuzugreifen.
Schritt 4: Suchen Sie im Fenster "Eigenschaften" nach "Öffnen mit". Wenn Sie es gefunden haben, klicken Sie auf das Dropdown-Menü, um das Standardprogramm für die Datei zu ändern.
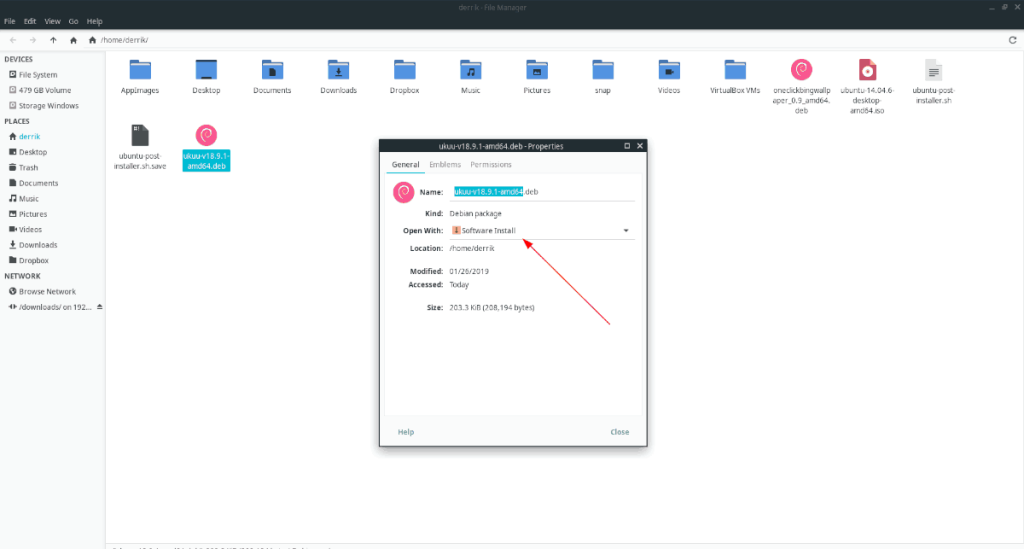
Wiederholen Sie diesen Vorgang für jede Datei, für die Sie die Standardprogrammzuordnung auf XFCE ändern möchten.
Programmvorgaben – Mime Type Editor
Während es möglich ist, die Standardprogramme, die Dateien im Thunar-Dateimanager verwenden, zu ändern, ist dies auch mit dem Mime Type Editor möglich. Befolgen Sie die nachstehenden schrittweisen Anweisungen, um zu erfahren, wie Sie damit die Standarddateizuordnungen in XFCE ändern.
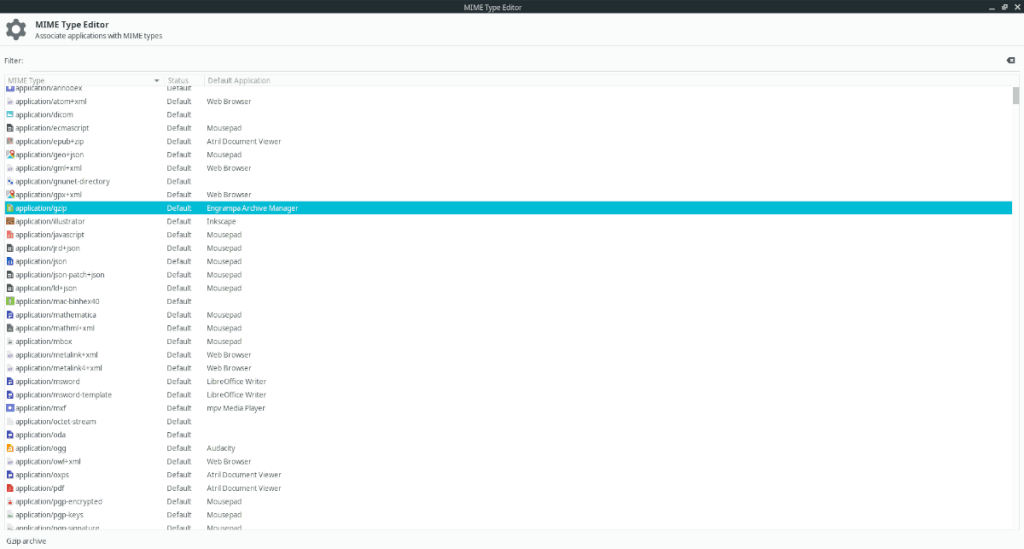
Schritt 1: Drücken Sie Alt + F2 , um das Programmfinder-Fenster zu öffnen. Geben Sie dann den folgenden Befehl ein, um auf den XFCE-Mime-Typ-Editor zuzugreifen.
xfce4-mime-Einstellungen
Schritt 2: Suchen Sie das Feld „Filter“ und geben Sie den Namen der Datei ein, für die Sie die Programmzuordnungen ändern möchten.
Schritt 3: Suchen Sie die Spalte „Standardanwendung“ und wählen Sie „Anwendung auswählen“.
Schritt 4: Wählen Sie das neue Standardprogramm für die Datei.
Wiederholen Sie den Vorgang für alle Dateien, für die Sie die Standardprogrammzuordnung auf dem XFCE-Desktop ändern möchten.

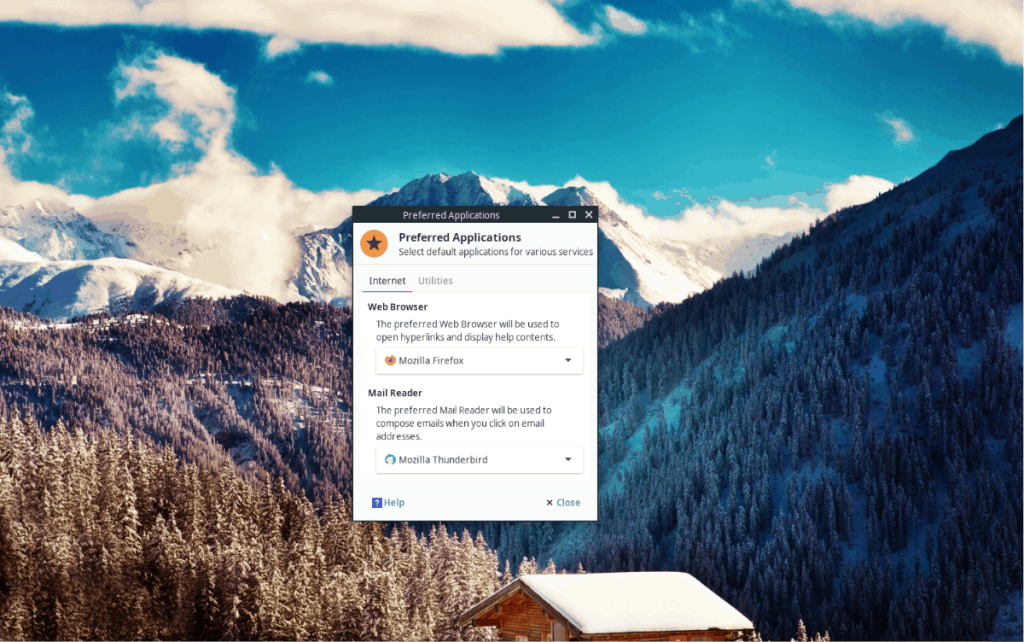
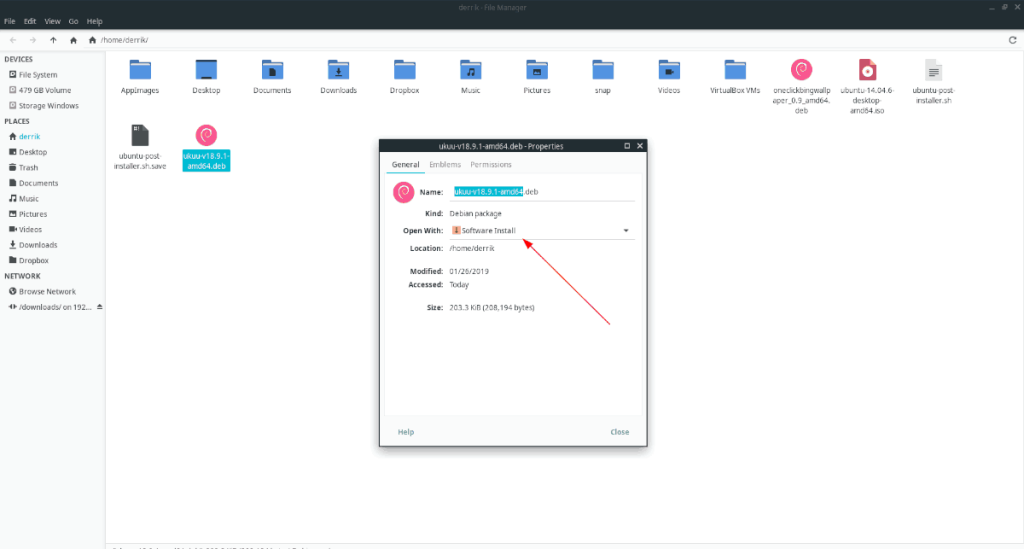
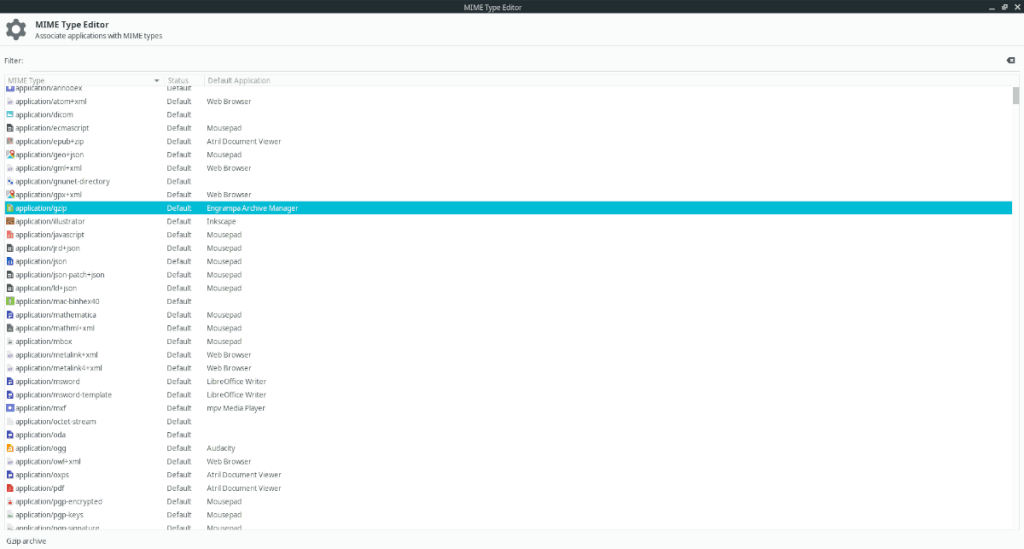


![Laden Sie FlightGear Flight Simulator kostenlos herunter [Viel Spaß] Laden Sie FlightGear Flight Simulator kostenlos herunter [Viel Spaß]](https://tips.webtech360.com/resources8/r252/image-7634-0829093738400.jpg)





