Ein wachsender Trend besteht in letzter Zeit darin, Comics online zu konsumieren, anstatt die traditionelle Methode zu verwenden. Der Grund für diese Verschiebung liegt hauptsächlich in der Bequemlichkeit. Warum in einen Comicladen gehen, wenn Sie schnell ein paar Dollar bezahlen können und eine Datei erhalten, die viel einfacher zu speichern und mitzunehmen ist. Während die meisten Betriebssysteme ein integriertes Tool zum Lesen von eBooks und Bearbeiten von PDFs haben , gibt es weit weniger Unterstützung für Comics. Wenn Sie Comics unter Linux lesen möchten, sollten Sie Peruse verwenden.
Das Lesen von Comics ist ein sehr heikles Thema, und einige werden bei der Idee zusammenzucken, „Bücher herunterzuladen“. Wenn Sie jedoch die Idee lieben, Ihre Lieblingsgeschichten auf diese Weise zu lesen, könnte Sie dieses Programm interessieren. Peruse, eine plattformübergreifende Lese-App, die den Konsum von Graphic Novels zum Kinderspiel macht.
Durchsuchen installieren
In diesem Tutorial konzentrieren wir uns auf Linux. Wenn Sie jedoch ein Comic-Fan sind und kein Linux verwenden, sollten Sie stattdessen die Windows-Version von Peruse herunterladen.
Ubuntu
Ab Ubuntu 18.04 steht die Peruse-Comic-App zur Installation bereit. Öffnen Sie zum Installieren das Ubuntu Software Center, suchen Sie nach „Peruse“ und klicken Sie auf die Schaltfläche „Installieren“. Alternativ öffnen Sie ein Terminalfenster und geben den folgenden Befehl ein, um das Programm zu erhalten.
sudo apt installieren durchlesen
Verwenden Sie eine Version von Ubuntu, die nicht 18.04 ist? Sie müssen stattdessen den Anweisungen von AppImage folgen.
Arch Linux
Arch Linux-Benutzer können Peruse verwenden, müssen es jedoch aus dem Quellcode erstellen. Dieser Vorgang ist dank Arch Linux AUR automatisch und komfortabel. Um mit Peruse on Arch zu beginnen, verwenden Sie den Pacman-Paketmanager, um die neueste Version von Git zu synchronisieren.
sudo pacman -S git
Verwenden Sie Git clone , um den neuesten Snapshot des Peruse - pkgbuild zu erhalten .
git-Klon https://aur.archlinux.org/peruse-git.git
CD in den neu geklonten Ordner peruse-git, der sich jetzt in Ihrem /home/ -Verzeichnis befindet .
cd durchstöbern-git
Rufen Sie im Ordner den Befehl makepkg auf . Durch Ausführen dieses Befehls wird ein neues Paket erstellt und generiert. Darüber hinaus wird es ausgehen und alle benötigten Abhängigkeiten sammeln.
Hinweis: Makepkg sammelt normalerweise alle Abhängigkeiten automatisch. Wenn jedoch einige nicht installiert sind, liegt es an Ihnen, das Problem zu beheben. Scrollen Sie nach unten auf der Peruse AUR-Seite und suchen Sie nach „Abhängigkeiten“.
makepkg -si
AppImage
Für Linux-Distributionen, die Peruse nicht paketieren, besteht die primäre Möglichkeit zur Verwendung darin, das offizielle AppImage herunterzuladen. Das Herunterladen von Peruse auf diese Weise funktioniert auf fast jeder Linux-Distribution, da alle notwendigen Bibliotheken und Ressourcendateien darin gepackt sind (abzüglich einer kritischen).
Durchsuchen erfordert SELinux. Gehen Sie auch das offizielle Wiki, die FAQ usw. Ihrer Linux-Distribution durch. Erfahren Sie, wie Sie SELinux einrichten. Wenn es funktioniert, folgen Sie diesem Link, um die App herunterzuladen .
Laden Sie mit dem wget- Download-Tool das neueste AppImage auf Ihren PC.
wget https://mirrors.ukfast.co.uk/sites/kde.org/ftp/stable/peruse/Peruse-1.2-x86_64.AppImage
Verwenden Sie als Nächstes den Befehl mkdir , um einen neuen AppImage-Ordner innerhalb von /home/username / zu erstellen .
Wenn Sie es in diesen Ordner legen, wird Peruse vom Rest des Systems ferngehalten (und auch verhindert, dass es versehentlich gelöscht wird).
mkdir -p ~/AppImages
Verwenden Sie den mv- Befehl, um das Peruse AppImage innerhalb des theAppImages-Ordners zu platzieren.
mv Peruse-1.2-x86_64.AppImage ~/AppImages
Sobald die Datei vorhanden ist, müssen Sie den Befehl Chmod verwenden , um die Berechtigungen von Peruse zu aktualisieren. Vergiss diesen Teil der Anleitung nicht, sonst verweigert Peruse den Start!
sudo chmod +x ~/AppImages/Peruse-1.2-x86_64.AppImage
Verwenden Sie nach dem Aktualisieren der Berechtigungen wget zum erneuten Herunterladen. Verwenden Sie es dieses Mal, um eine Bilddatei zu holen, die für das Desktop-Symbol verwendet werden soll.
cd ~/AppImages wget https://peruse.kde.org/data/peruse.png
Erstellen Sie eine Verknüpfung auf dem Desktop
Peruse befindet sich im AppImages-Ordner und kann verwendet werden. Es ist jedoch ziemlich unpraktisch, es auf diese Weise starten zu müssen. Aus diesem Grund erstellen wir in diesem Schritt des Prozesses eine neue Peruse-Verknüpfung. Beginnen Sie mit der Berührung , um eine neue Datei zu erstellen.
sudo -s touch /usr/share/icons/peruse.desktop
Öffnen Sie die Datei in Nano.
nano /usr/share/icons/peruse.desktop
Fügen Sie den folgenden Code in den Editor ein:
[Desktop Entry]
Name=Peruse
Comment=Read comic books
Icon=/home/username/AppImages/peruse.png
Type=Application
Categories=Office;Viewer;Graphics;2DGraphics;VectorGraphics;
Exec=/home/username/AppImages/Peruse-1.2-x86_64.AppImage
Terminal=false
StartupNotify=false
Speichern Sie die Datei mit Nano mit Strg + O . Verlassen Sie mit Strg + X . Kurz darauf sollte Peruse wie ein normales Programm in Ihrem Anwendungsmenü verfügbar sein.
Peruse verwenden
Um Peruse zum Lesen von Comics unter Linux zu verwenden, öffnen Sie Ihr Anwendungsmenü und wählen Sie "Peruse". Sobald es geöffnet ist, können Sie mit dem Laden Ihrer Lieblings-Comic-Dateien beginnen.
Fügen Sie einen Comic hinzu, indem Sie auf der linken Seite des Programms nachsehen und auf "Andere öffnen" klicken. Wenn Sie die Option „Andere öffnen“ auswählen, wird ein Dialogfeld zum Öffnen einer Datei geöffnet, in dem Sie nach verschiedenen Dateien suchen können.
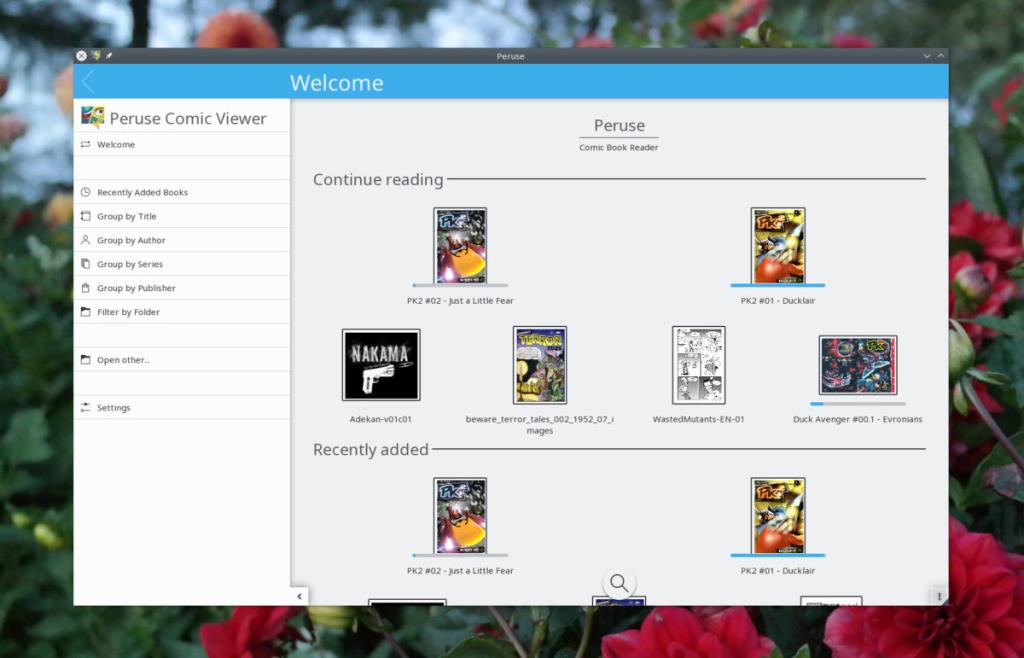
Offiziell unterstützt Peruse alle gängigen Comic-Dateitypen.
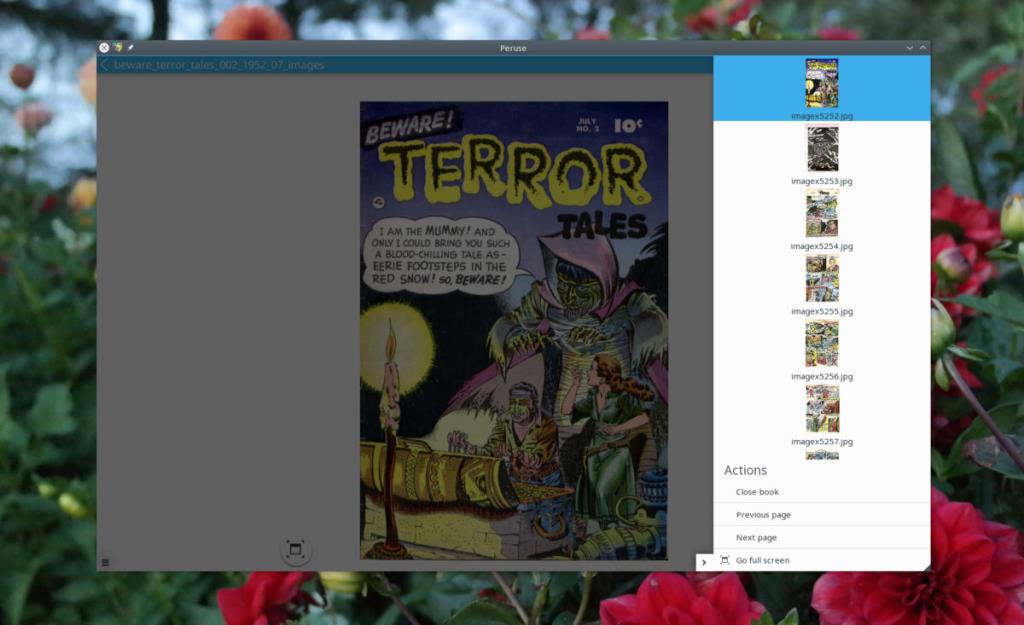
Sobald eine Datei geöffnet ist, wird sie automatisch zu Ihrer Bibliothek hinzugefügt und Sie können jederzeit darauf zugreifen. Comic-Bücher in der Peruse-Bibliothek, die über das Suchfeld durchsucht werden können. Alternativ können Sie auch auf „Zuletzt hinzugefügte Bücher“, „Nach Autor gruppieren“ usw. klicken.
Bücher kaufen über Peruse
Wussten Sie, dass Benutzer mit der Peruse-Comic-Reader-App Comics kaufen können? Wenn Sie sich fragen, wie das geht, öffnen Sie die App, schauen Sie in die Seitenleiste und klicken Sie auf "Hot New Books".
Im Bereich „heiße neue Bücher“ können Benutzer Comics legal von „Comic Strip“ kaufen. Wählen Sie „Comic Strip“, um online durch ihre Angebote zu stöbern.

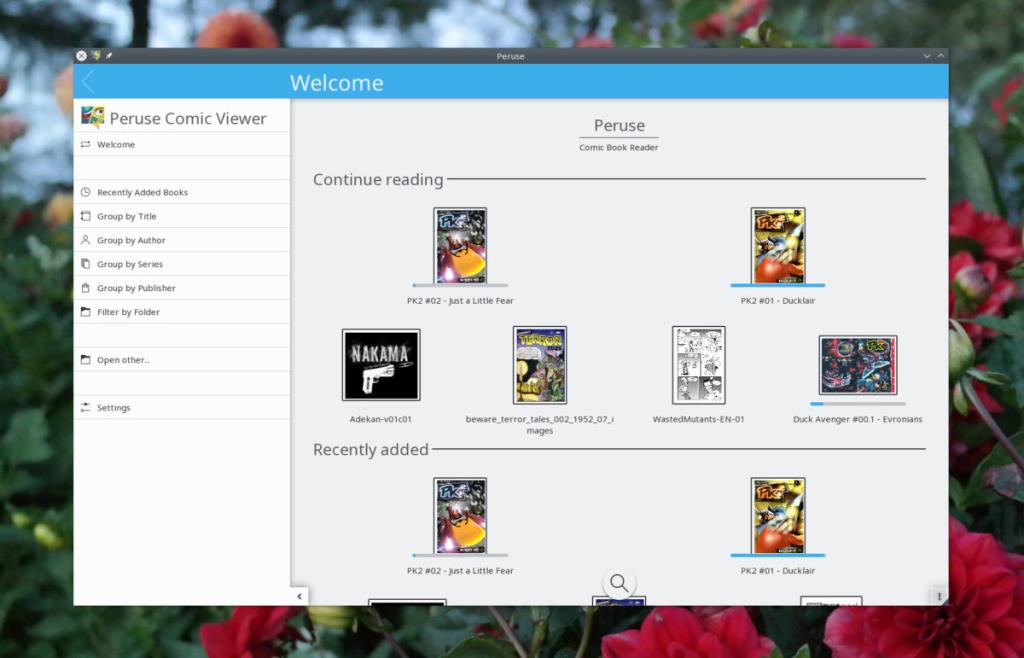
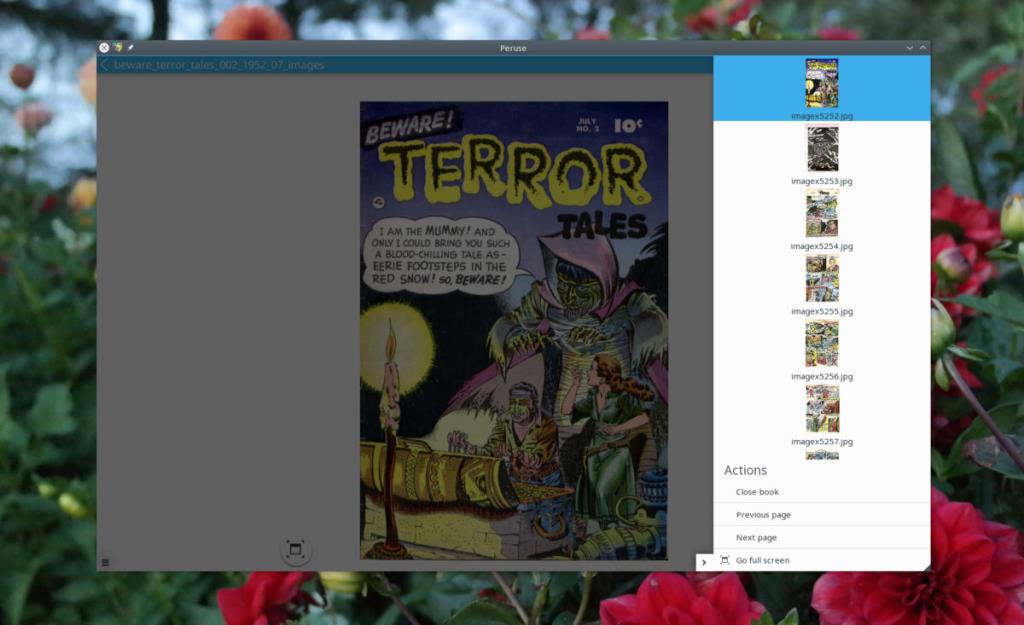


![Laden Sie FlightGear Flight Simulator kostenlos herunter [Viel Spaß] Laden Sie FlightGear Flight Simulator kostenlos herunter [Viel Spaß]](https://tips.webtech360.com/resources8/r252/image-7634-0829093738400.jpg)





