Haben Sie einen USB-Stick mit sensiblen Dateien darauf ? Planen Sie, es an ein Familienmitglied oder einen Freund zu verschenken, möchten es jedoch zuerst sicher löschen? Wir können helfen! Folgen Sie uns und wir zeigen Ihnen, wie Sie ein USB-Flash-Laufwerk unter Linux sicher löschen.
Option 1 – USB-Stick mit KDE Partition Manager löschen
Wenn Sie ein Linux-Anfänger sind, können Sie ein USB-Flash-Laufwerk am besten mit dem KDE-Partitionsmanager löschen. Wieso den? Es verfügt über eine integrierte „Shred“-Funktion, mit der jede Partition auf jedem Gerät, einschließlich USB-Geräten, sicher gelöscht werden kann.
Um den Vorgang des sicheren Löschens Ihres USB-Flash-Laufwerks zu starten, muss der KDE Partition Manager installiert sein. Öffnen Sie ein Terminalfenster auf Ihrem Linux-PC, indem Sie Strg + Alt + T oder Strg + Umschalt + T auf der Tastatur drücken . Folgen Sie dann den unten aufgeführten Befehlszeilenanweisungen, die Ihrer Linux-Distribution entsprechen.
Ubuntu
sudo apt install partitionmanager
Debian
sudo apt-get install partitionmanager
Arch Linux
sudo pacman -S Partitionsmanager
Fedora
sudo dnf install kde-partitionmanager
OpenSUSE
Die KDE Partition Manager-App steht allen OpenSUSE Linux-Benutzern zur Verfügung, die 15.1 LEAP oder Tumbleweed ausführen . Wenn Sie noch 15.0 LEAP verwenden, müssen Sie ein Upgrade durchführen, sonst wird KDE Partition Manager nicht von den Software-Repositorys installiert.
sudo zypper installiere den Partitionsmanager
Sobald der KDE Partition Manager auf Ihrem Linux-PC installiert ist, befolgen Sie die nachstehenden schrittweisen Anweisungen, um zu erfahren, wie Sie Ihr USB-Flash-Laufwerk sicher löschen.
Schritt 1: Starten Sie den KDE Partition Manager auf Ihrem Linux-Desktop. Öffnen Sie dazu das App-Menü, indem Sie auf Win drücken . Geben Sie dann „Partitionsmanager“ ein und starten Sie es.
Schritt 2: Wenn Sie den KDE-Partitionsmanager starten, wird ein Kennwortfeld angezeigt. Geben Sie das Passwort für Ihr Benutzerkonto ein, da für die Verwendung des Programms Root-Rechte erforderlich sind.
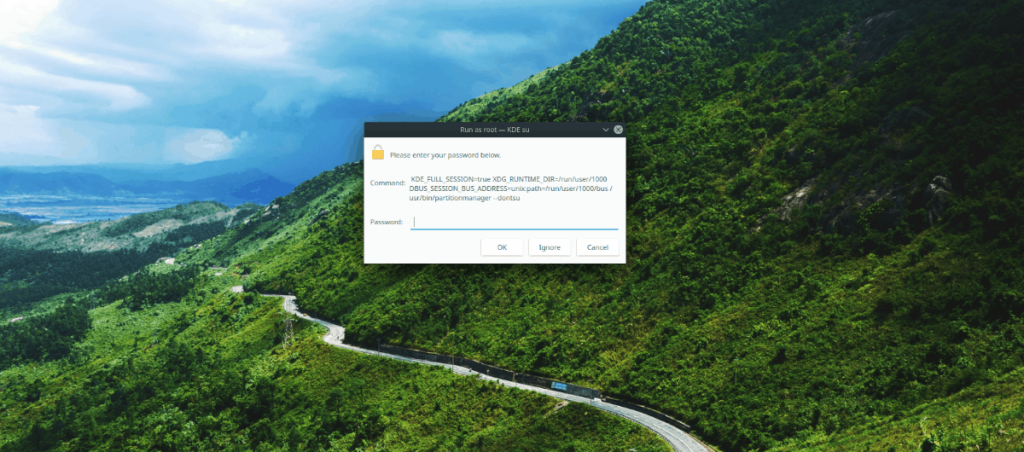
Schritt 3: Stecken Sie bei geöffnetem KDE Partition Manager das USB-Flash-Laufwerk, das Sie sicher löschen möchten, in den USB-Port ein (falls es noch nicht eingesteckt ist).
Schritt 4: Drücken Sie die F5 - Taste auf der Tastatur , um die KDE Partition Manager zu aktualisieren. Das Aktualisieren der App zwingt sie dazu, Ihre Geräte erneut zu scannen, wodurch das neu angeschlossene USB-Flash-Laufwerk erkannt werden kann.
Schritt 5: Wenn die KDE Partition Manager-App Ihr USB-Flash-Laufwerk erfolgreich erkannt hat, sehen Sie in der Spalte „Geräte“ nach und klicken Sie mit der Maus darauf, um es auszuwählen.
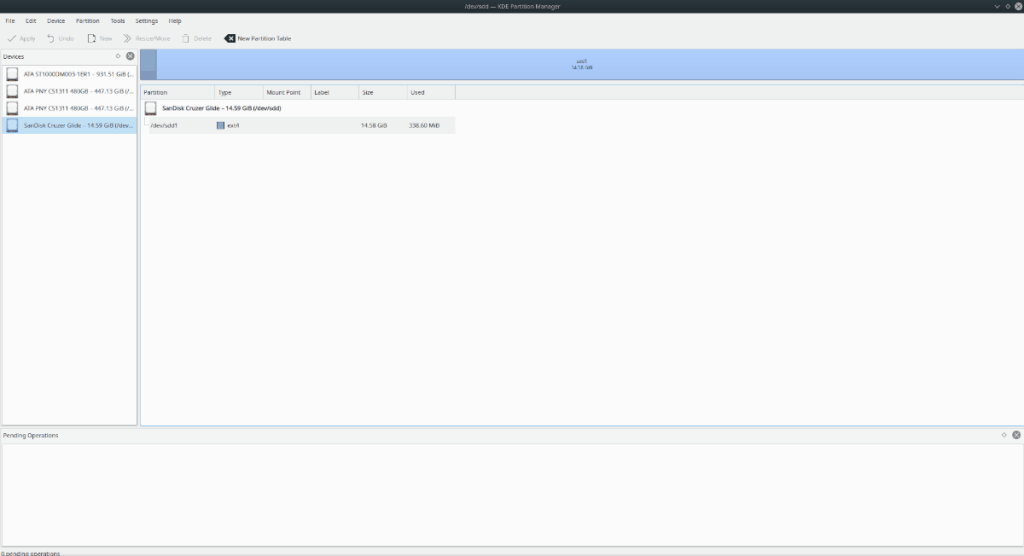
Sie sind sich nicht sicher, welches Gerät Ihr USB-Flash-Laufwerk ist? Sehen Sie sich die mitgelieferte Verpackung (oder das Gerät selbst) an und ermitteln Sie den Markennamen des Geräts. Wenn Sie beispielsweise einen Sandisk Cruzer Glide besitzen, wird „Sandisk Cruzer Glide“ in der Geräteliste angezeigt.
Schritt 6: Nachdem Sie das USB-Flash-Laufwerk aus der Liste „Geräte“ ausgewählt haben, werden Ihnen die Partitionen des USB-Flash-Laufwerks angezeigt. Wählen Sie jede Partition auf dem Gerät mit der Maus aus und klicken Sie mit der rechten Maustaste darauf, um das Kontextmenü anzuzeigen.
Suchen Sie im Rechtsklickmenü die Option „Schreddern“ und wählen Sie sie aus, um dem KDE Partition Manager mitzuteilen, dass Sie die Partition schreddern möchten (AKA sicher löschen).
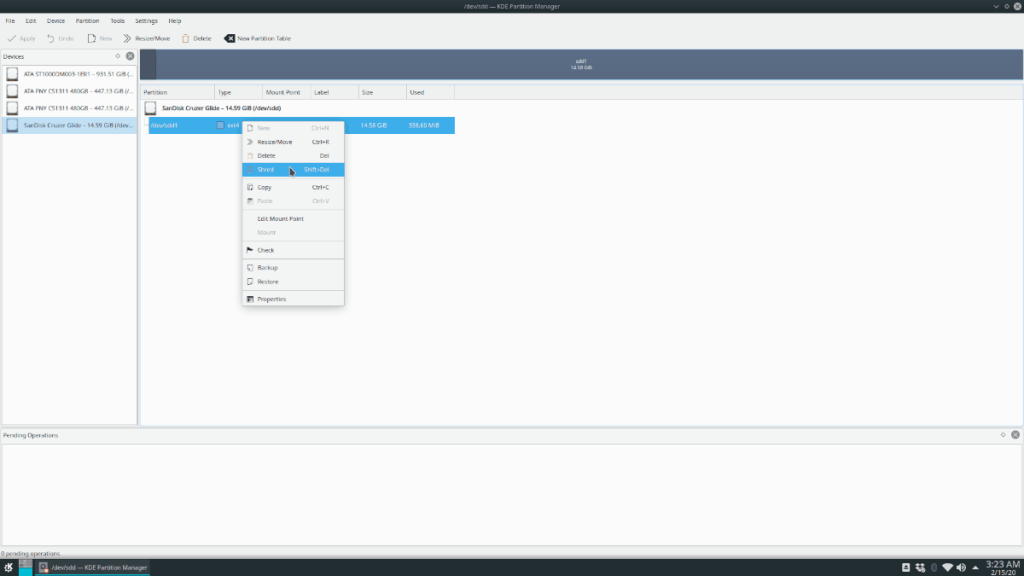
Schritt 7: Suchen Sie die Schaltfläche „Übernehmen“ oben links in der App und klicken Sie darauf. Ein Klick auf „Übernehmen“ startet den Schreddervorgang.
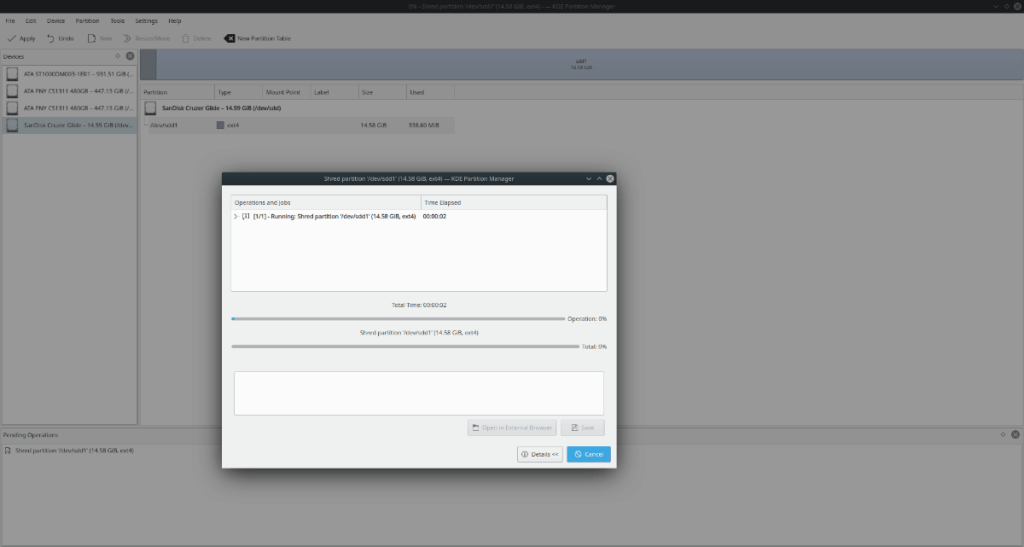
Seien Sie geduldig und warten Sie, bis der KDE Partition Manager Ihr USB-Flash-Laufwerk sicher löscht. Wenn der Prozentsatz im Popup-Fenster „100 %“ anzeigt, ist der Vorgang abgeschlossen!
Option 2 – USB-Flash-Laufwerk in der Befehlszeile löschen
Sie sind kein Fan von GUI-Tools wie dem KDE Partition Manager, möchten aber dennoch Ihren USB-Stick sicher löschen? Gute Nachrichten! Es ist möglich, Ihr Laufwerk mit der Linux-Befehlszeile sicher zu löschen.
Um den Löschvorgang zu starten, öffnen Sie ein Terminalfenster, indem Sie Strg + Alt + T oder Strg + Umschalt + T auf der Tastatur drücken . Schließen Sie dann, sobald das Terminalfenster geöffnet ist, das USB-Flash-Laufwerk an den USB-Anschluss an und führen Sie den Befehl lsblk aus .
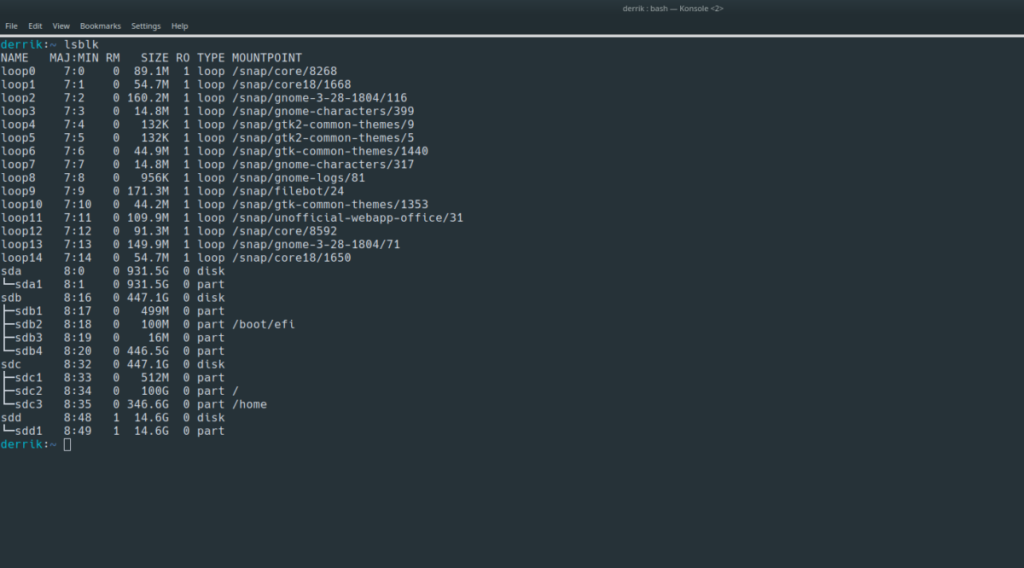
lsblk
Sehen Sie sich die lsblk- Ausgabe an und versuchen Sie, den Namen Ihres USB-Flash-Laufwerks zu finden. Der Name sollte lauten /dev/sdLETTER. Weitere Informationen zum Ermitteln der ID Ihres USB-Flash-Laufwerks finden Sie in unserer Anleitung zum Auffinden von Festplatteninformationen unter Linux , da hier die Verwendung des Befehls lsblk demonstriert wird .
Sobald Sie den Namen des USB-Flash-Laufwerks gefunden haben, notieren Sie sich diesen und trennen Sie es mit dem Befehl umount vom System.
Hinweis: /dev/sdLETTERist ein Beispiel. Der Name Ihres USB-Flash-Laufwerks wird anders sein. Stellen Sie sicher, dass Sie /dev/sdLETTERdas Befehlsbeispiel unten ändern , sonst funktioniert es nicht!
sudo umount /dev/sdLETTER
Wenn das USB-Flash-Laufwerk das Aushängen verweigert, führen Sie den Befehl mit dem Schalter -l aus .
sudo umount /dev/sdLETTER -l
Wenn das USB-Flash-Laufwerk nicht gemountet ist, verwenden Sie das DD- Tool, um es sicher zu löschen. Stellen Sie erneut sicher, dass Sie /dev/sdLETTERim folgenden Befehl den tatsächlichen Namen Ihres USB-Flash-Laufwerks ändern, der in der Ausgabe des lsblk- Befehls zu finden ist.
sudo sudo dd if=/dev/urandom of=/dev/sdLETTER bs=10M
Das DD- Tool dauert lange, also haben Sie Geduld. Wenn der Vorgang abgeschlossen ist, wird Ihr USB-Flash-Laufwerk sicher gelöscht.

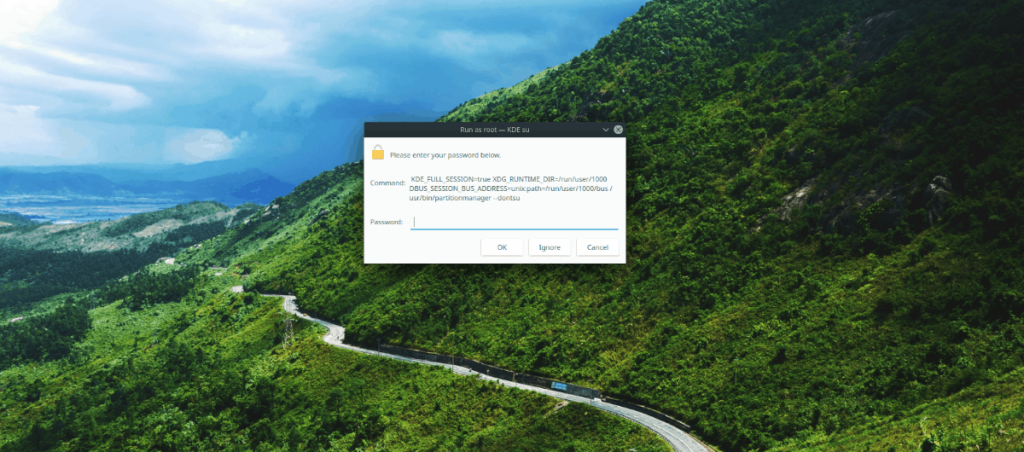
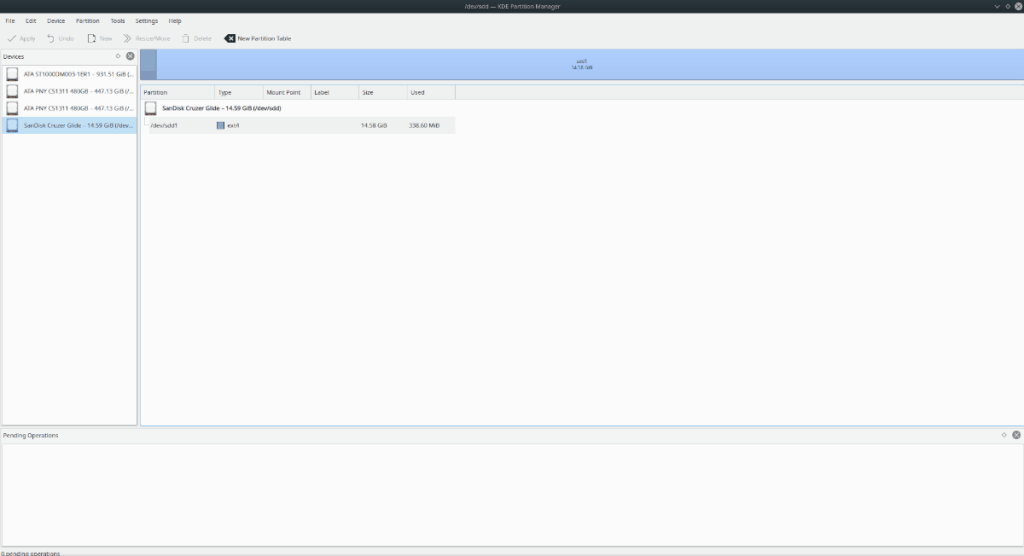
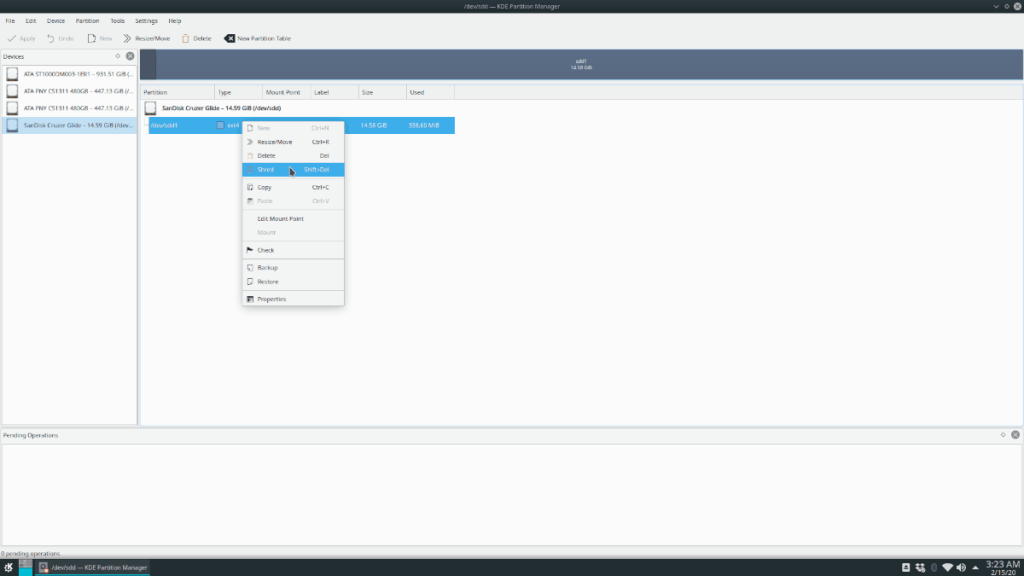
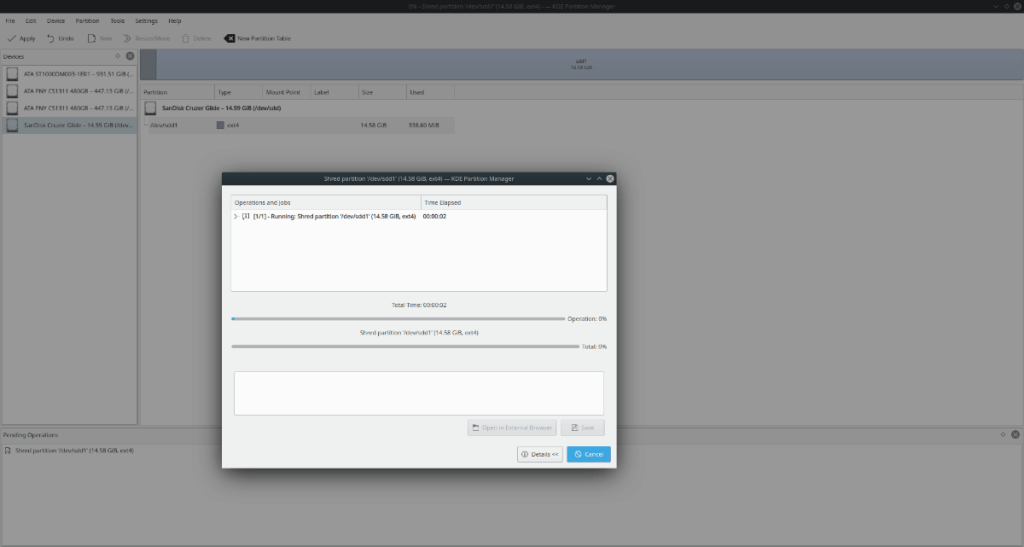
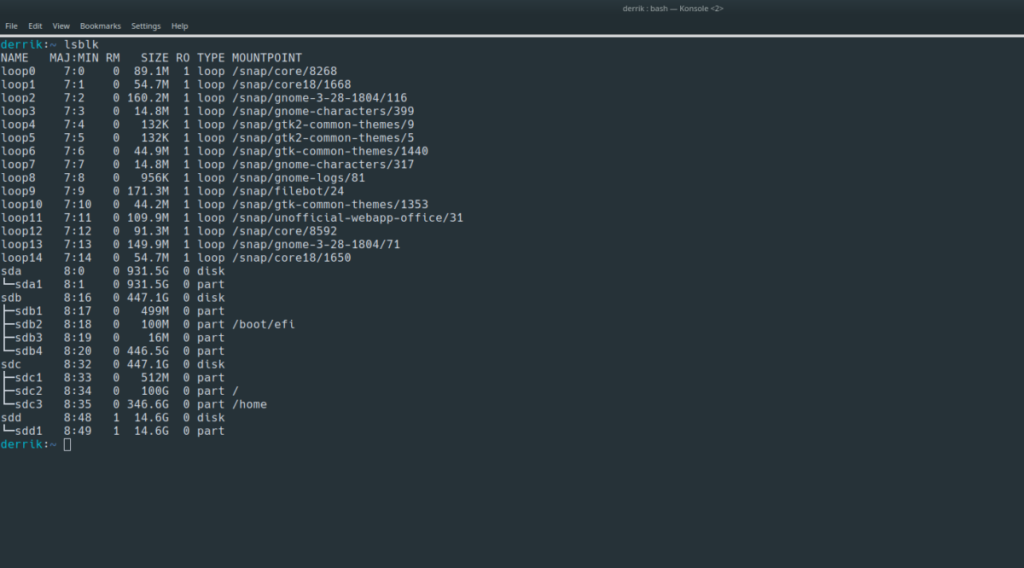


![Laden Sie FlightGear Flight Simulator kostenlos herunter [Viel Spaß] Laden Sie FlightGear Flight Simulator kostenlos herunter [Viel Spaß]](https://tips.webtech360.com/resources8/r252/image-7634-0829093738400.jpg)





