Lieben Sie Gnome Shell, wünschen Sie sich aber, dass Sie das moderne Design mit etwas mehr Windows-ähnlichem kombinieren könnten? Wenn dies der Fall ist, sollten Sie sich Dash to Panel ansehen. Es ist eine Gnome-Shell-Modifikation, die die Gnome-Shell Windows-ähnlich macht, indem sie ein voll funktionsfähiges Bedienfeld in Ihre Gnome-Shell-Sitzung einfügt.
Dash To Panel installieren
Dash to Panel ist eine Gnome-Erweiterung. Damit sie in der Gnome-Shell verwendet werden kann, müssen Sie sie also installieren. Um diese Erweiterung zu erhalten, installieren Sie unbedingt die offizielle Gnome Shell-Browserintegrations-App. Sie wissen nicht wie? Folgen Sie unserem Leitfaden hier, um loszulegen.
Um die Dash to Panel-App zu installieren, klicken Sie hier auf diesen Link , um zur Gnome Shell-Erweiterungsseite zu gelangen. Wenn das Browser-Addon Gnome Shell funktioniert, suchen Sie nach dem Schieberegler und ändern Sie seine Position von „aus“ auf „ein“. Dadurch wird Dash to Panel schnell auf Gnome heruntergeladen und ein Installationsdialogfeld angezeigt. Klicken Sie auf die Schaltfläche „Installieren“, um die Installation der Erweiterung zuzulassen.
Sobald die Installation abgeschlossen ist, sollte sich Dash to Panel automatisch aktivieren. Wenn dies nicht der Fall ist, öffnen Sie den Gnome-Übersichtsmodus (durch Drücken von Win auf der Tastatur) und suchen Sie nach „Tweaks“.
Hinweis: Sie können Tweaks in Ihrem App-Menü nicht finden? Es darf nicht installiert sein. Suchen Sie in der Gnome-Software nach „gnome-tweak-tool“ oder „tweaks“ und installieren Sie es.
Öffnen Sie die Tweaks-App und wählen Sie die Schaltfläche "Erweiterungen" an der Seite. Scrollen Sie nach unten, suchen Sie nach „Dash to Panel“ und klicken Sie auf die Schaltfläche daneben, um die Erweiterung zu aktivieren.
Dash To Panel einrichten
Standardmäßig richtet sich Dash to Panel ziemlich gut ein. Es verwendet jedoch immer noch häufig Schaltflächen im Symbolstil in der Taskleiste und verlässt sich auf die Schaltfläche "Aktivitäten", die Gnome verwendet. Für jemanden, der es eilig hat, ist dies vielleicht keine große Sache, aber wenn Sie Gnome in etwas Traditionelleres verwandeln möchten, ist es eine gute Idee, die Liste der Anwendungen in der Taskleiste zu ändern und ein neues Menü hinzuzufügen.
Um die Einstellungen für Dash to Panel zu ändern, müssen Sie Tweaks öffnen. Starten Sie die App, indem Sie im Gnome-Dash danach suchen, und navigieren Sie zum Bereich „Erweiterung“ der App.
Scrollen Sie unter "Erweiterungen" in Tweaks nach unten zur Dash to Panel-Erweiterung und klicken Sie auf das Zahnradsymbol daneben, um das Einstellungsmenü anzuzeigen.
Klicken Sie für ein traditionelles Panel-Layout auf die Registerkarte "Verhalten" und wählen Sie "Anwendungen aufheben". Dadurch kann Dash to Panel die Namen von Programmen neben den Symbolen im Panel anzeigen. Ist es nicht interessant, Lieblingssymbole in Ihrem Panel zu behalten? Suchen Sie nach „Favoritenanwendungen anzeigen“ und stellen Sie den Schieberegler auf Aus.
Suchen Sie schließlich nach "Vorschauen beim Hover anzeigen" und ändern Sie es auf "Aus".
Anwendungsmenü
Nachdem die Grundlagen für Dash to Panel eingerichtet wurden, ist es an der Zeit, ein neues Anwendungsmenü hinzuzufügen. Wir benötigen eine traditionellere und zuverlässigere als die standardmäßige Gnome-App-Schubladentaste. Es stehen viele Menüs zur Auswahl, aber das bei weitem am besten konfigurierbare Menü ist das Arc-Menü.
Sobald Arc Menu installiert ist, schließen Sie die Einstellungen für Dash to Panel und öffnen Sie Tweaks erneut. Suchen Sie auf der Seite "Erweiterungen" nach "Arc Menu" und klicken Sie auf das Zahnradsymbol daneben, um die Menüeinstellungen zu öffnen.
Klicken Sie zunächst in den Arc-Menüeinstellungen auf „Verhalten“ und dann auf den Schieberegler neben „Aktivitäten-Ecke deaktivieren“.
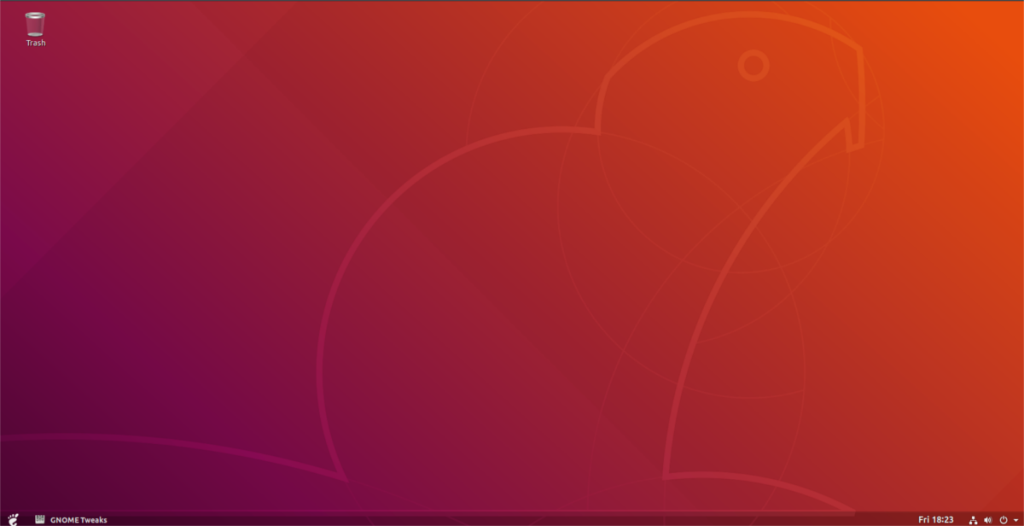
Suchen Sie als Nächstes nach der Registerkarte "Erscheinungsbild" und wählen Sie sie aus. Klicken Sie im Darstellungsbereich auf das Zahnradsymbol, um die erweiterten Symboleinstellungen zu öffnen.
Suchen Sie nach „Pfeilsymbol neben dem Schaltflächentext aktivieren“ und deaktivieren Sie es. Suchen Sie dann nach dem Menüsymbolmenü und ändern Sie das Dropdown-Menü von „Bogenmenüsymbol“ in „Systemsymbol“. Stellen Sie die gewünschte Symbolgröße ein und schließen Sie dann die Einstellungen des Arc-Menüs.
Nachdem Sie die Arc-Menüeinstellungen geschlossen haben, öffnen Sie die Dash-to-Panel-Einstellungen in der Tweak-App erneut, klicken Sie in den Dash-to-Panel-Einstellungen auf "Verhalten", suchen Sie nach "Anwendungssymbol anzeigen" und schalten Sie es aus.
Gnome zurücksetzen
Dash to Panel ist schön, da es Benutzern ermöglicht, Gnome Shell zu verwenden und in ein völlig anderes Desktop-Erlebnis zu verwandeln. Dies ist natürlich ansprechend, insbesondere für diejenigen, die die Standardmethode nicht mögen. Wenn Sie jedoch feststellen, dass die Verwendung dieses Bedienfelds nicht für Sie geeignet ist, befolgen Sie diese Anweisungen, um schnell alles wieder normal zu machen.
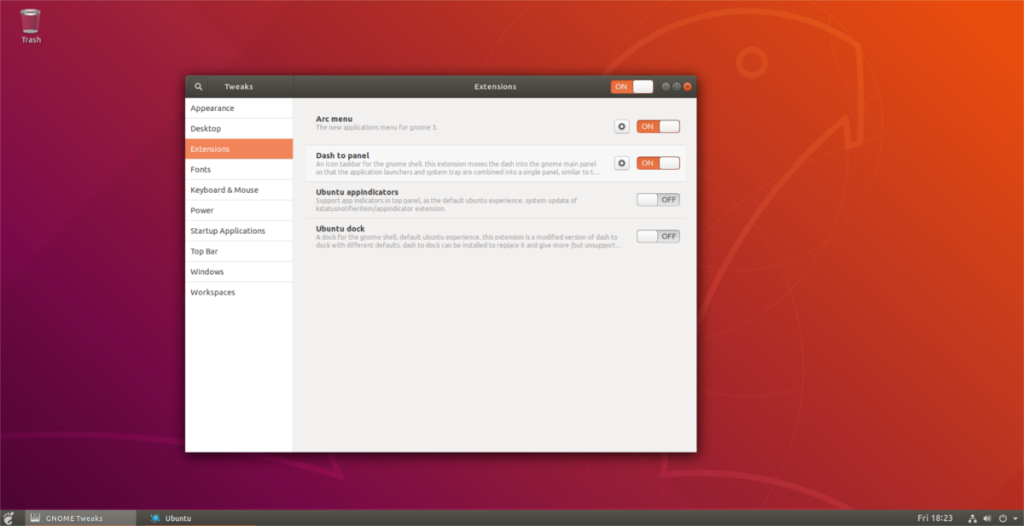
Beginnen Sie mit dem Öffnen von Tweaks. Gehen Sie in der Tweaks-App zu "Erweiterungen". Suchen Sie im Bereich „Erweiterungen“ nach dem Arc-Menü und ändern Sie den Schieberegler von der Position „ON“ in die Position „OFF“. Dadurch wird das Arc-Menü sofort deaktiviert und aus dem Panel entfernt.
Suchen Sie das Dash to Panel und ändern Sie "ON" in "OFF", um es ebenfalls zu deaktivieren. Wenn Sie diese beiden Erweiterungen deaktivieren, wird die Gnome-Shell wieder in das Aussehen gebracht, das sie vor der Änderung hatte.
Um zum geänderten Desktop zurückzukehren, schalten Sie beide Erweiterungen wieder ein. Wenn Sie die Erweiterungen vollständig entfernen möchten, gehen Sie zur Gnome-Erweiterungsseite und klicken Sie auf die rote X-Schaltfläche neben Arc Menu und Dash to Panel.

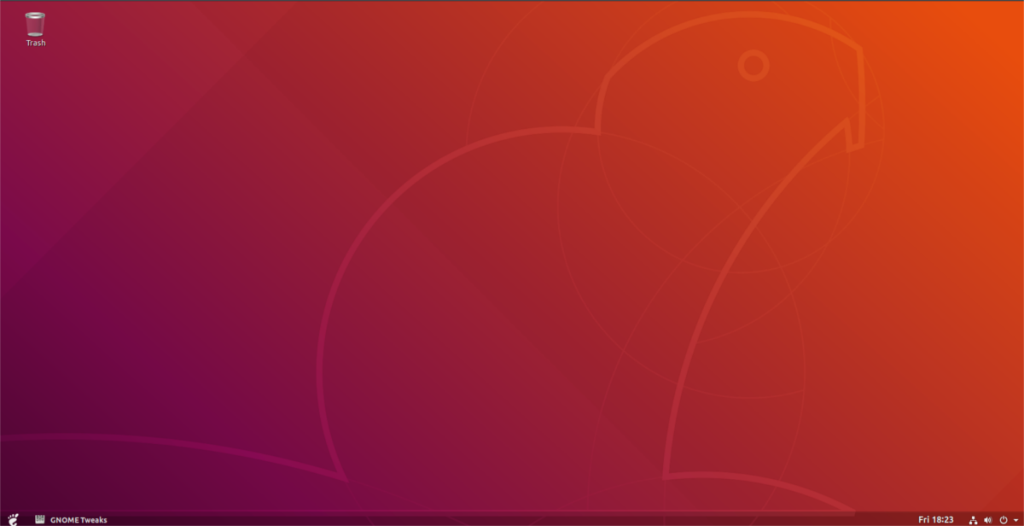
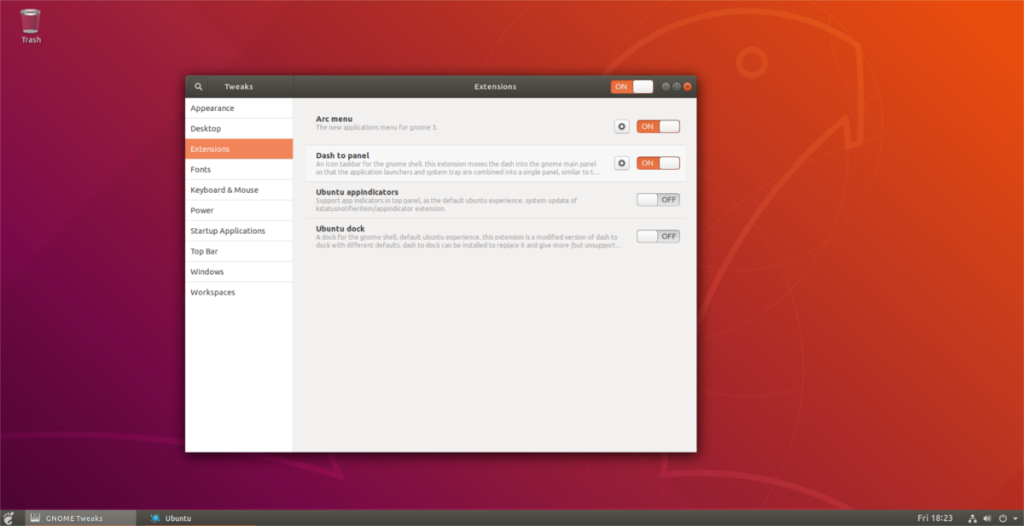
![Laden Sie FlightGear Flight Simulator kostenlos herunter [Viel Spaß] Laden Sie FlightGear Flight Simulator kostenlos herunter [Viel Spaß]](https://tips.webtech360.com/resources8/r252/image-7634-0829093738400.jpg)






![So stellen Sie verlorene Partitionen und Festplattendaten wieder her [Anleitung] So stellen Sie verlorene Partitionen und Festplattendaten wieder her [Anleitung]](https://tips.webtech360.com/resources8/r252/image-1895-0829094700141.jpg)
