Flameshot ist ein ausgezeichnetes Screenshot-Tool, aber es legt sich nach der Installation nicht als Standard-Screenshot-App fest. Stattdessen müssen Benutzer es selbst einrichten. Dazu müssen Sie die Standard-Screenshot-Verknüpfungen auf Ihrem Desktop ändern.
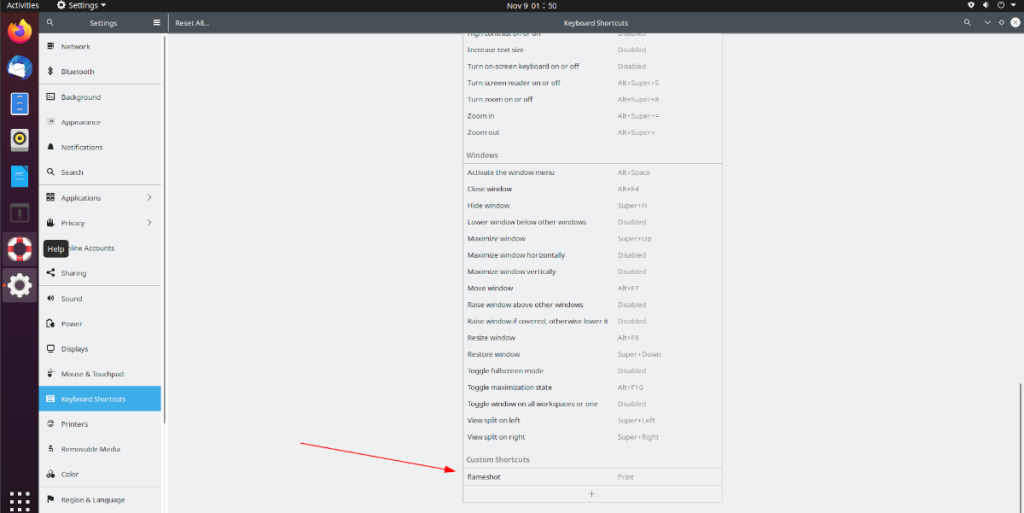
In diesem Handbuch zeigen wir Ihnen, wie Sie Flameshot als Standard-Screenshot-App in Gnome , KDE , Mate und XFCE 4 einrichten . Um zu beginnen, suchen Sie den Desktop, den Sie in diesem Handbuch finden, und folgen Sie den Anweisungen.
Zwergenpanzer
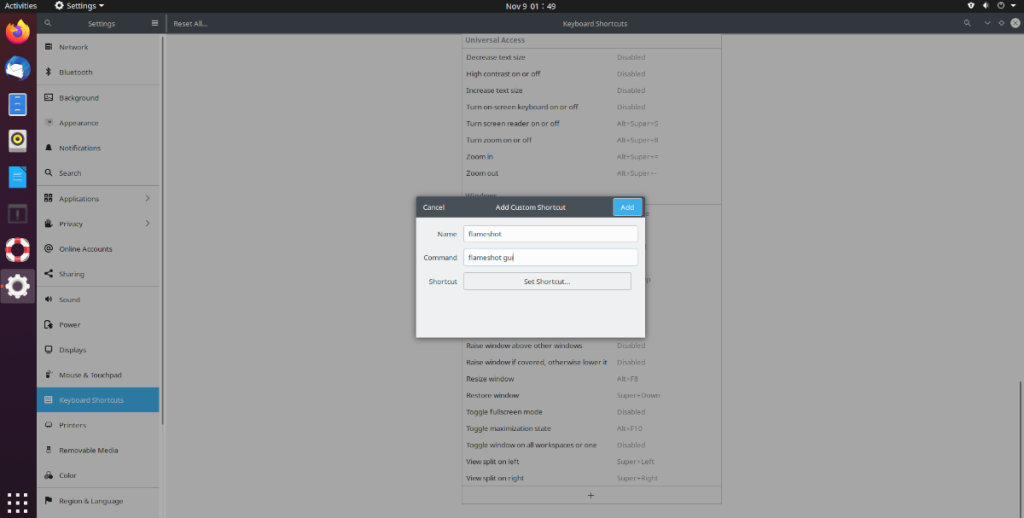
Um das Screenshot-Dienstprogramm Flameshot zur Standard-Screenshot-App auf dem Gnome-Desktop zu machen, müssen Sie die Standard-Screenshot-Verknüpfung so ändern, dass sie nicht mehr auf das Gnome-Screenshot-Tool statt auf die Flameshot-App zeigt.
Um die Standard-Screenshot-Verknüpfung in Gnome zu ändern, befolgen Sie die nachstehenden schrittweisen Anweisungen.
Hinweis: Bevor Sie diese Schritte ausführen , suchen Sie nach „Screenshot in Bildern speichern“ und ändern Sie die Standardkombination von Prnt Scrn in eine andere Tastaturkombination, die noch nicht verwendet wird.
Schritt 1: Drücken Sie die Win- Taste auf der Tastatur, um das Suchfeld zu öffnen. Sobald das Suchfeld geöffnet ist, geben Sie „Tastaturkürzel“ in das Textfeld ein. Klicken Sie dann auf das Suchergebnis „Tastaturkürzel“, um auf die Verknüpfungsfunktionen für Gnome zuzugreifen.
Schritt 2: Scrollen Sie bis zum Ende der Verknüpfungsseite, bis Sie ein „+“-Symbol sehen. Klicken Sie dann darauf, um das Fenster "Benutzerdefinierte Verknüpfung hinzufügen" zu öffnen.
Schritt 3: Suchen Sie im Fenster „Benutzerdefinierte Verknüpfung hinzufügen“ das Textfeld „Name“ und geben Sie „Flameshot“ in das Textfeld ein.
Schritt 4: Suchen Sie das Textfeld „Befehl“ und geben Sie den untenstehenden Flameshot-Startbefehl in das Textfeld ein.
Flammenschuss Gui
Schritt 5: Wählen Sie die Schaltfläche „Verknüpfung festlegen“. Drücken Sie dann die Taste Prnt Scrn auf Ihrer Tastatur, damit Gnome Flameshot anstelle von Gnome Screenshot als Standard-Screenshot-Tool bezeichnet.
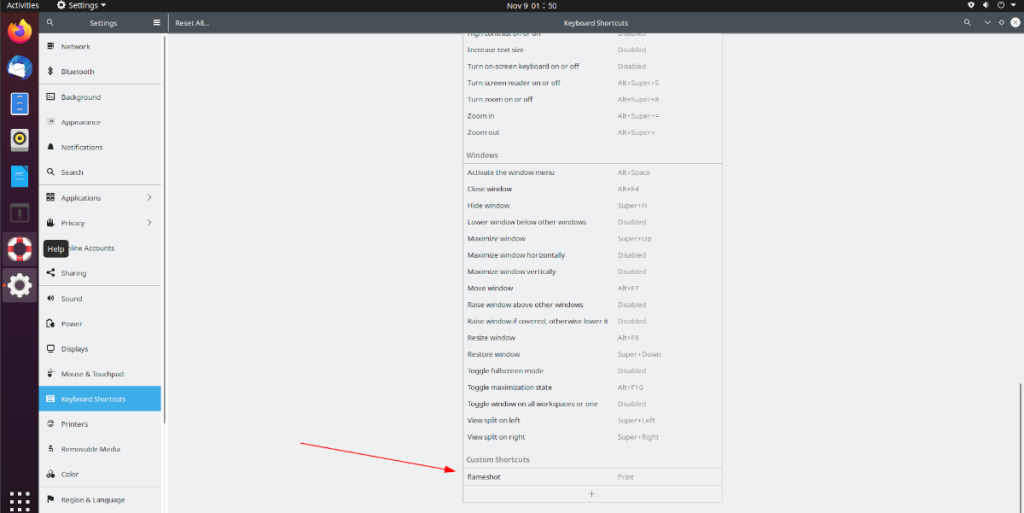
KDE-Plasma 5
Um das Standard-Screenshot-Tool in KDE Plasma 5 zu ändern, müssen Sie zuerst die Verknüpfung für Spectacle, das KDE-Screenshot-Tool, löschen und dann durch Flameshot ersetzen. Befolgen Sie dazu die folgenden Schritt-für-Schritt-Anleitungen.
Schritt 1: Drücken Sie die Win- Taste auf der Tastatur, um das Suchmenü zu öffnen. Geben Sie dann „Global Shortcuts“ ein und starten Sie das Tool Global Shortcuts.
Klicken Sie im Global Shortcuts-Tool auf die Option „Spectacle“ in der Seitenleiste. Suchen Sie dann nach „Spektakel > Drucken“ und klicken Sie mit der Maus darauf. Wählen Sie „Benutzerdefiniert“ und ändern Sie die Standard-Tastenkombination in eine andere, neue Tastaturkombination.
Klicken Sie auf „OK“ und „Übernehmen“, wenn Sie fertig sind.
Schritt 2: Gehen Sie zurück in das Menü (indem Sie win drücken ), suchen Sie nach „Benutzerdefinierten Verknüpfungen“ und klicken Sie darauf, um benutzerdefinierte Verknüpfungen zu öffnen.
Wählen Sie im Tool "Benutzerdefinierte Verknüpfungen" "Bearbeiten", gefolgt von "Neu", "Globale Verknüpfung", "Befehls-URL". Schreiben Sie dann in das Feld "Neue Aktion" Flameshot.
Schritt 3: Wählen Sie die Registerkarte „Trigger“ in den benutzerdefinierten Verknüpfungen und klicken Sie auf die Schaltfläche „Keine“, um sie zu binden. Drücken Sie dann Prnt Scrn auf der Tastatur, um die Flameshot-App zum Standard-Screenshot-Tool zu machen.
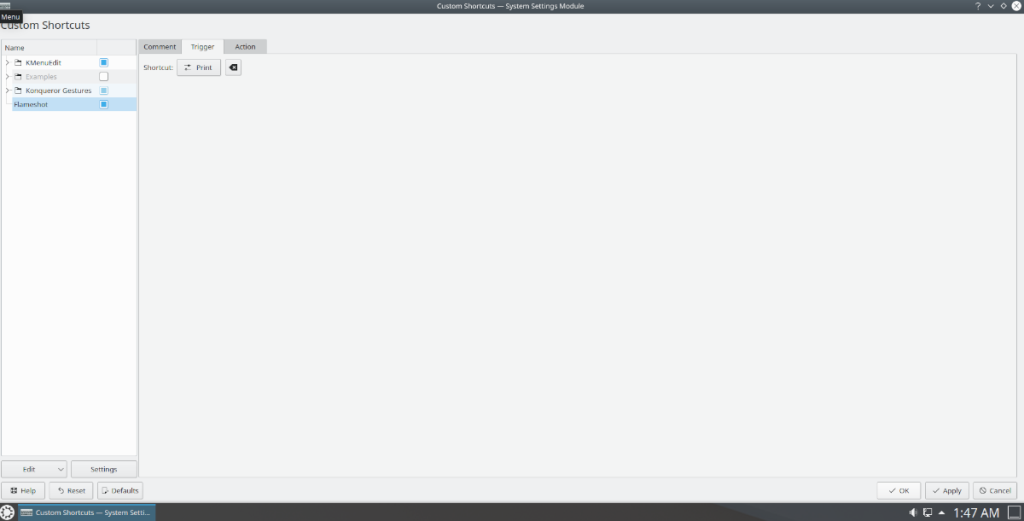
Schritt 4: Suchen Sie die Registerkarte "Aktion" und wählen Sie sie aus. Schreiben Sie dann den folgenden Befehl in das Textfeld „Befehl/URL“.
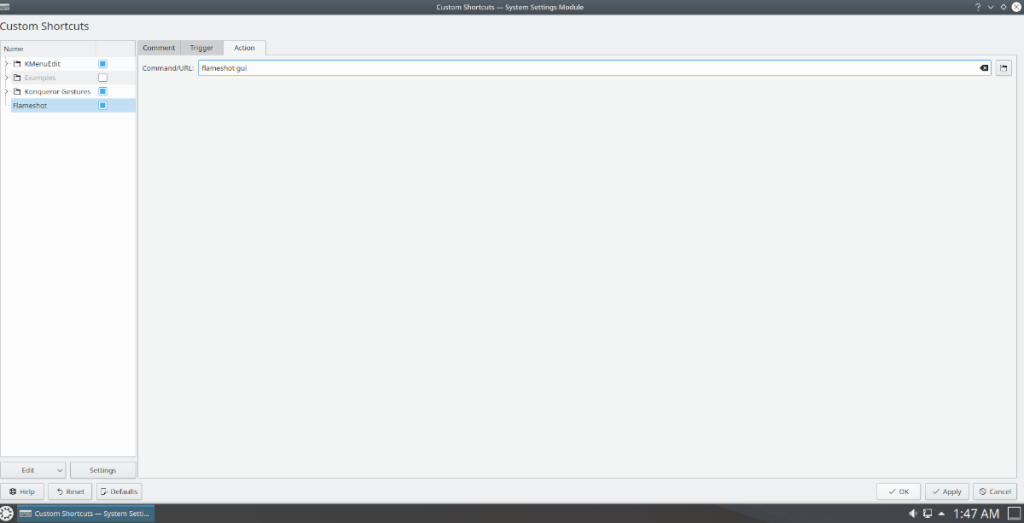
Flammenschuss Gui
Wählen Sie „OK“ und „Übernehmen“, um die Änderungen auf KDE anzuwenden.
Kamerad
Um das Standard-Screenshot-Tool in Mate von Mate-Screenshot zu Flameshot zu ändern, müssen Sie die Standardverknüpfungen auf dem Desktop ändern und so ändern, dass Mate Flameshot startet, wenn Prnt Scrn gedrückt wird. Befolgen Sie dazu die folgenden Schritt-für-Schritt-Anleitungen.
Schritt 1: Drücken Sie die Alt + F2 - Taste auf der Tastatur , um den Mate - Schnellstarter zu öffnen. Fügen Sie dann den folgenden Befehl in den Schnellstarter ein, um auf die Mate-Tastenbelegungseinstellungen zuzugreifen.
mate-keybinding-Eigenschaften
Schritt 2: Klicken Sie im Fenster mit den Eigenschaften der Tastenkombination auf die Schaltfläche „+ Hinzufügen“, um eine neue Verknüpfung zu erstellen. Schreiben Sie dann „Flameshot“ in das Feld „Name“ und den Befehl unten in das Feld „Befehl“. Klicken Sie auf „Übernehmen“, um es anzuwenden.
Schritt 3: Scrollen Sie zum Ende der Seite und suchen Sie nach „Benutzerdefinierte Verknüpfungen“. In diesem Bereich sollten Sie Ihre „Flameshot“-Verknüpfung sehen. Doppelklicken Sie auf den Text "Deaktiviert", um eine Verknüpfung zu binden. Drücken Sie dann Prnt Scrn auf der Tastatur.
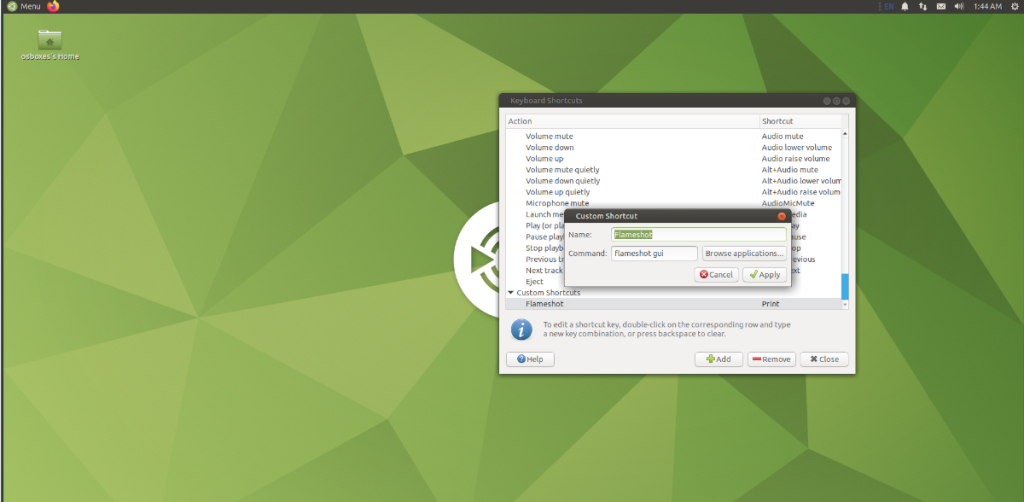
Wenn Sie Prnt Scrn drücken, warnt Mate Sie, dass eine andere Verknüpfung diese Verknüpfung bereits verwendet. Wählen Sie die Schaltfläche „Neu zuweisen“, um Ihrer Flameshot-Verknüpfung Zugriff darauf zu gewähren.
XFCE 4
Um das Standard-Screenshot-Tool in XFCE zu ändern, müssen Sie das Standard-Screenshot-Tastaturkürzel in den Tastaturkürzel-Einstellungen vom XFCE-Screenshot-Tool in Flameshot ändern. Befolgen Sie dazu die folgenden Schritt-für-Schritt-Anleitungen.
Schritt 1: Drücken Sie die Tastenkombination Alt + F2 auf der Tastatur, um die Schnellstartanwendung zu öffnen. Geben Sie danach den Startbefehl xfce4-keyboard-settings ein , um den Tastaturkürzelbereich für XFCE zu öffnen.
Schritt 2: Suchen Sie die Schaltfläche „+Hinzufügen“ und wählen Sie sie mit der Maus aus. Wenn Sie auf diese Schaltfläche klicken, erscheint ein Popup-Fenster mit der Beschriftung „Shortcut Command“. Geben Sie innerhalb dieses Fensters den untenstehenden Flameshot-Startbefehl in das Textfeld ein.
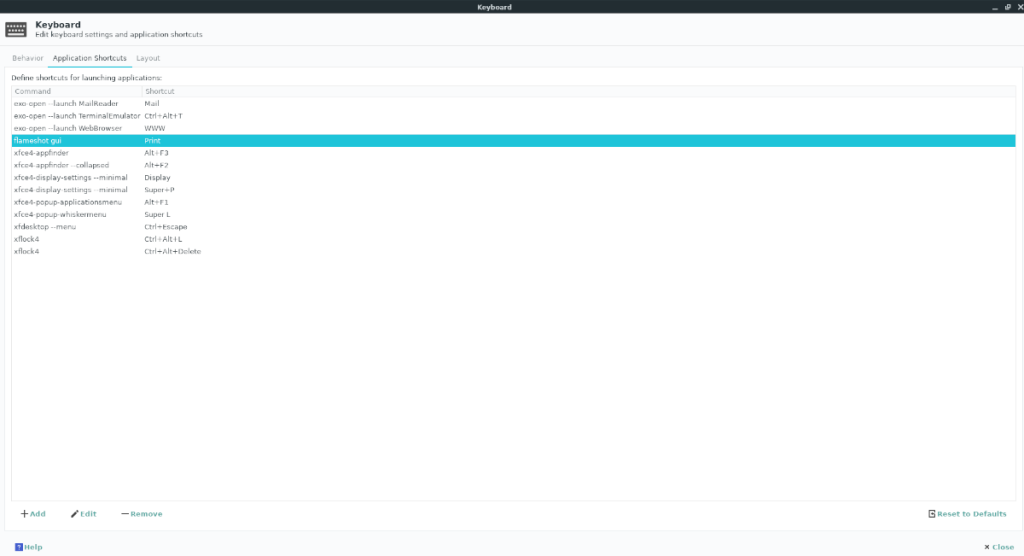
Flammenschuss Gui
Klicken Sie auf „OK“, wenn Sie fertig sind.
Schritt 3: Drücken Sie die Prnt Scrn - Taste auf Ihrer Tastatur , um die Standard - Druckbild - Taste , um Flameshot statt XFCE des Screenshot - Tool zu binden.
Wenn die Schaltfläche nicht bindet, müssen Sie möglicherweise die Standard-XFCE-Screenshot-Verknüpfung löschen, bevor Sie diese Verknüpfung erstellen.

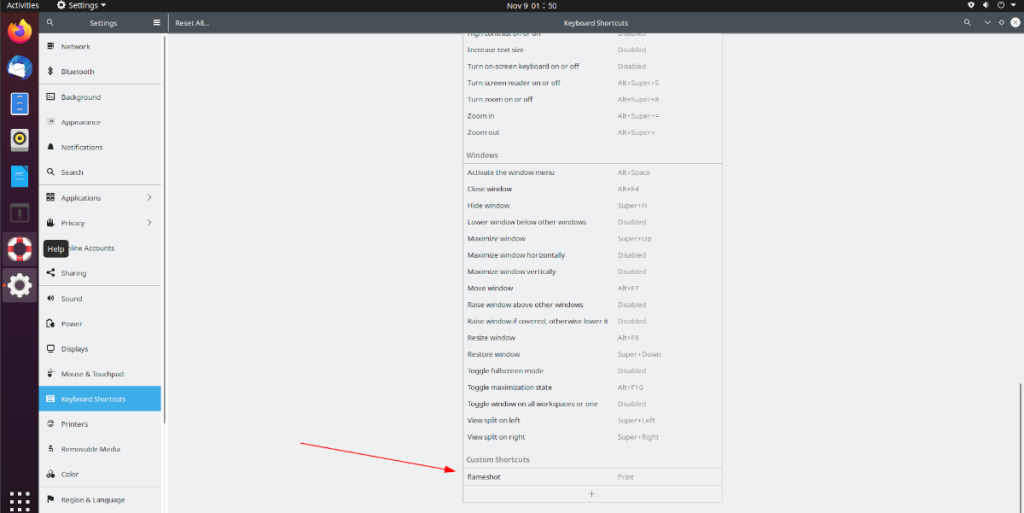
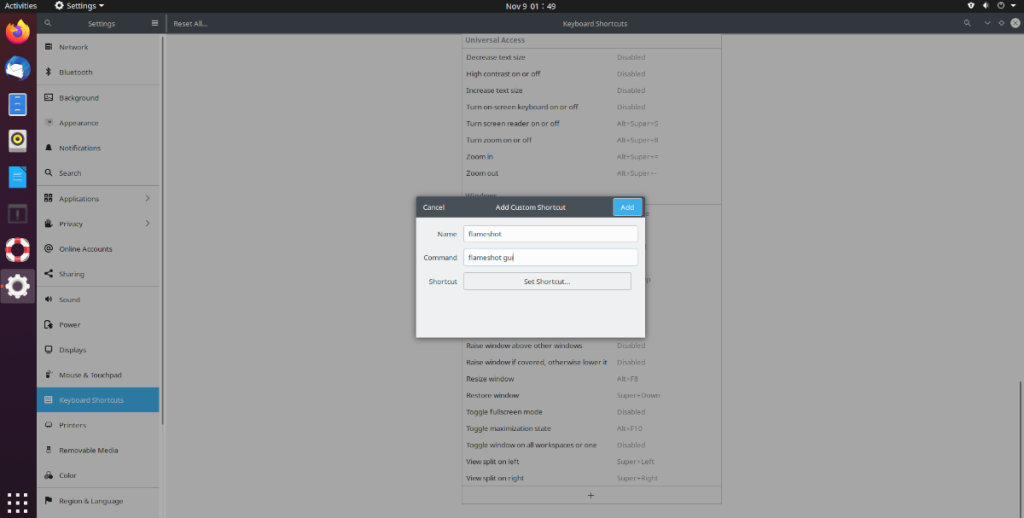
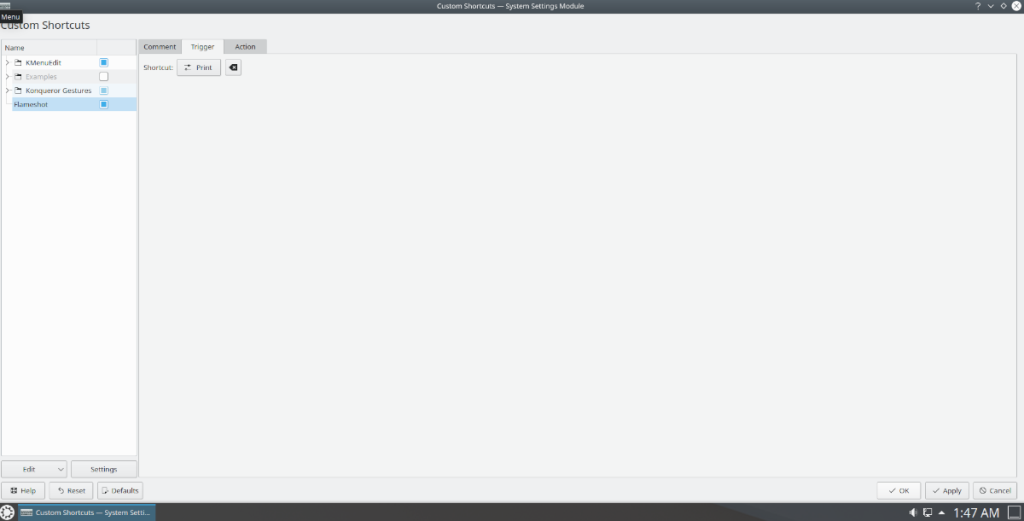
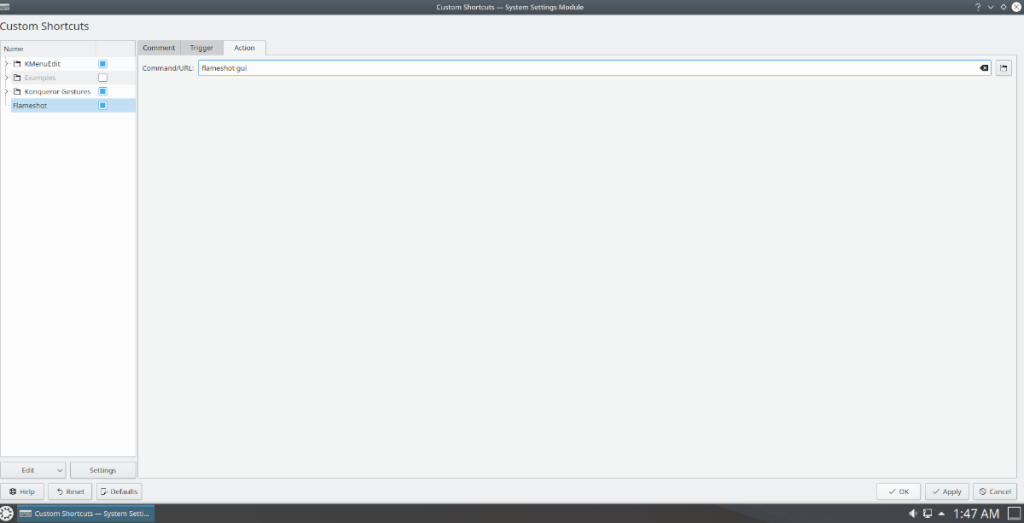
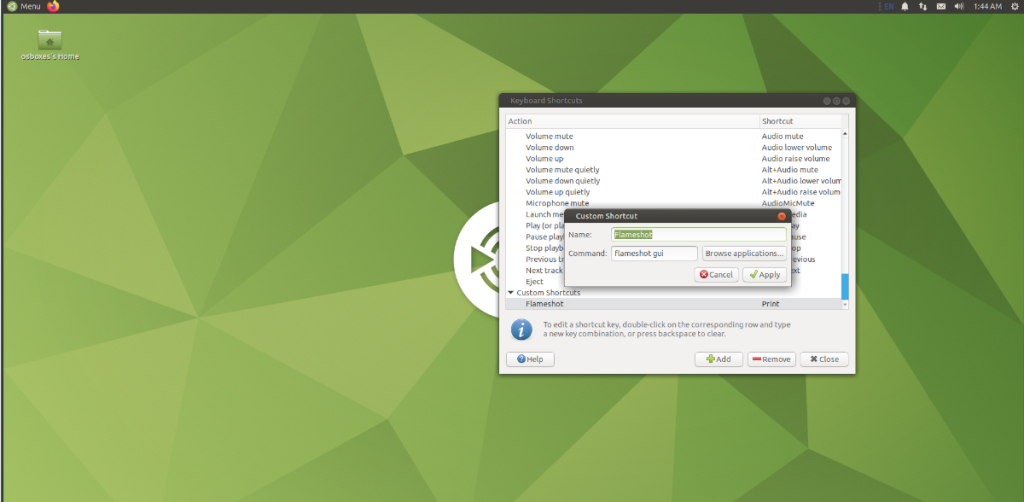
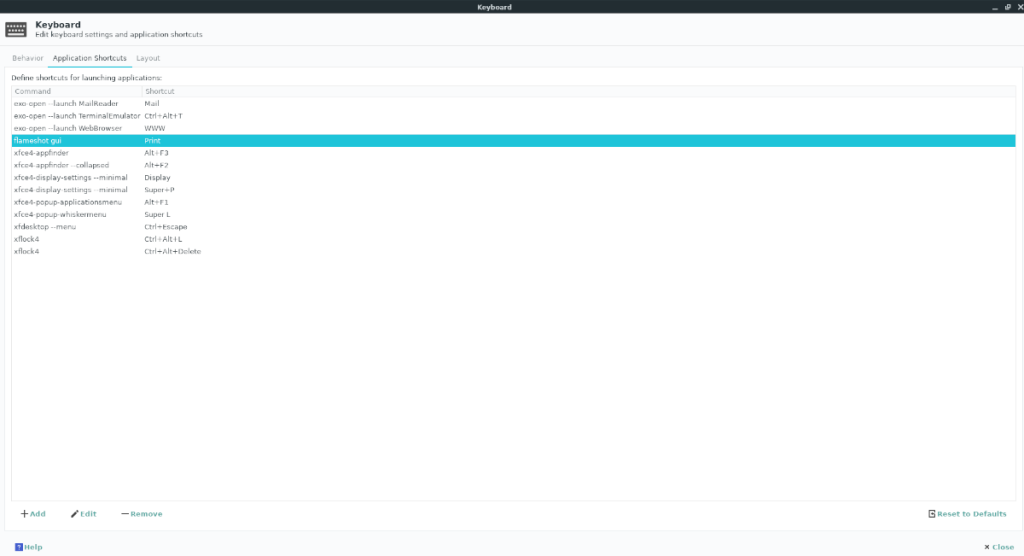


![Laden Sie FlightGear Flight Simulator kostenlos herunter [Viel Spaß] Laden Sie FlightGear Flight Simulator kostenlos herunter [Viel Spaß]](https://tips.webtech360.com/resources8/r252/image-7634-0829093738400.jpg)





