Haben Sie es satt, Ihr Thunderbird-E-Mail-Konto auf jedem Linux-Computer einrichten zu müssen, den Sie verwenden? Möchten Sie ein mobiles E-Mail-Profil haben? Wenn ja, folgen Sie unserer Demonstration, wie Sie Ihr Linux Thunderbird-E-Mail-Profil portabel machen können!
Hinweis: Diese Methode funktioniert nur mit Linux-Systemen. Auch die Windows-Version von Thunderbird ist dazu in der Lage. Es wird jedoch nicht mit den Linux-Anweisungen funktionieren. Informationen dazu, wie Sie dies unter Windows erreichen, finden Sie hier .
Bevor wir anfangen
Im Allgemeinen können Thunderbird-E-Mail-Profilordner ziemlich groß sein. Dies gilt insbesondere, wenn Sie Thunderbird im POP3-Modus verwenden und jede einzelne Nachricht auf eine lokale Festplatte herunterladen.
In dieser Anleitung gehen wir die Schritte durch, die erforderlich sind, um Ihr Mozilla Thunderbird-E-Mail-Konto für ultimative Portabilität auf ein USB-Flash-Laufwerk zu portieren. Beachten Sie jedoch, dass Sie dafür einen ausreichend großen USB-Stick benötigen.
Ein durchschnittlicher Benutzer kann mit einem 4 GB USB-Stick davonkommen. Wenn Ihr Profilordner jedoch riesig ist, empfehlen wir dringend einen USB-Stick mit 16 GB oder mehr.
Verschieben Ihres Profils auf USB
Das Standardverzeichnis, in dem Thunderbird Profilinformationen unter Linux speichert, ist der ~/.thunderbirdOrdner. Es ist ein versteckter Ordner und wird automatisch erstellt, wenn Sie die App zum ersten Mal starten.
Da wir das Profil portabel machen, indem wir die Profilinformationen auf einen USB-Stick legen, müssen die Dateien verschoben werden. Um Ihre Thunderbird-Profilinformationen auf ein USB-Flash-Laufwerk zu übertragen, schließen Sie den USB-Stick an und befolgen Sie die nachstehenden Schritt-für-Schritt-Anweisungen.
Schritt 1: Starten Sie ein Terminalfenster auf dem Linux-Desktop, indem Sie Strg + Alt + T oder Strg + Umschalt + T auf der Tastatur drücken .
Schritt 2: Führen Sie über das Terminal den Befehl lsblk aus .
lsblk
Schritt 3: Sobald der Befehl lsblk ausgeführt wurde, wird eine Ausgabe jeder Festplatte (USB, SATA usw.) auf dem System angezeigt. Sehen Sie sich die Ausgabe an, um Ihr Flash-Laufwerk zu finden.
Sie sind sich nicht sicher, wo sich das Flash-Laufwerk befindet? Auf fast allen Linux-Betriebssystemen ist es das Gerät mit /mediadaneben.
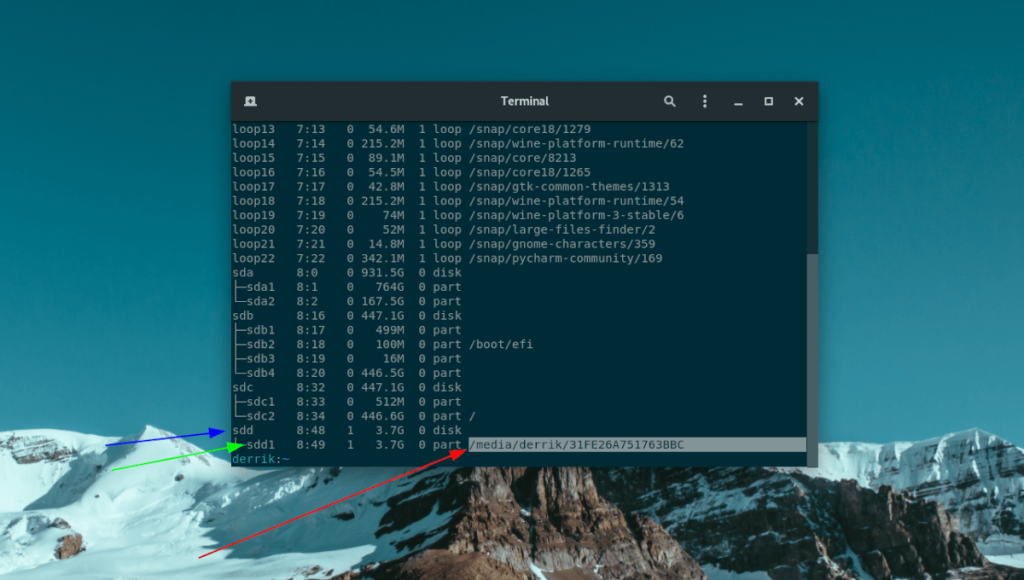
In diesem Beispiel verwenden wir ein 4 GB Flash-Laufwerk. Der Befehl lsblk gibt an, dass die Laufwerksbezeichnung lautet /dev/sddund sie unter gemountet ist /media/derrik/31FE26A751763BBC.
Hinweis: Einige Linux-Betriebssysteme mounten keine USB-Geräte an /media. Wenn Sie ein Betriebssystem verwenden, das nicht in dieses Verzeichnis eingehängt wird , befolgen Sie bitte unsere Anleitung, um zu erfahren, wie Sie lsblk verwenden . Es wird Ihnen helfen, den Mount-Speicherort Ihres USB-Geräts zu finden.
Schritt 4: Nachdem Sie nun das Verzeichnis des USB-Geräts erhalten haben, kopieren Sie es in Ihre Zwischenablage, indem Sie es mit der Maus auswählen. Fügen Sie es dann unter dem CD- Befehl unten ein.
cd /media/pfad/zu/usb/
Schritt 5: Führen Sie den Befehl ls im Verzeichnis ~/.thunderbird auf Ihrem Linux-PC aus und suchen Sie Ihren E-Mail-Profilordner. Die E-Mail hat ein Label mit zufälligen Zahlen und Buchstaben, gefolgt von „.default“ oder „.default-release“.
ls ~/.thunderbird
Schritt 5: Kopieren Sie das Profilverzeichnis mit einem der folgenden Befehle auf den USB-Stick. Wenn Ihr Thunderbird-E-Mail-Profilordner auf „.default“ endet, verwenden Sie den ersten Befehl. Wenn es auf „.default-release“ endet, verwenden Sie das zweite.
Hinweis: Die folgenden Befehle sind Beispiele. Sie funktionieren nicht, wenn Sie sie in die Eingabeaufforderung des Terminals einfügen. Stellen Sie sicher, dass Sie den folgenden Befehl entsprechend Ihren Anforderungen ändern.
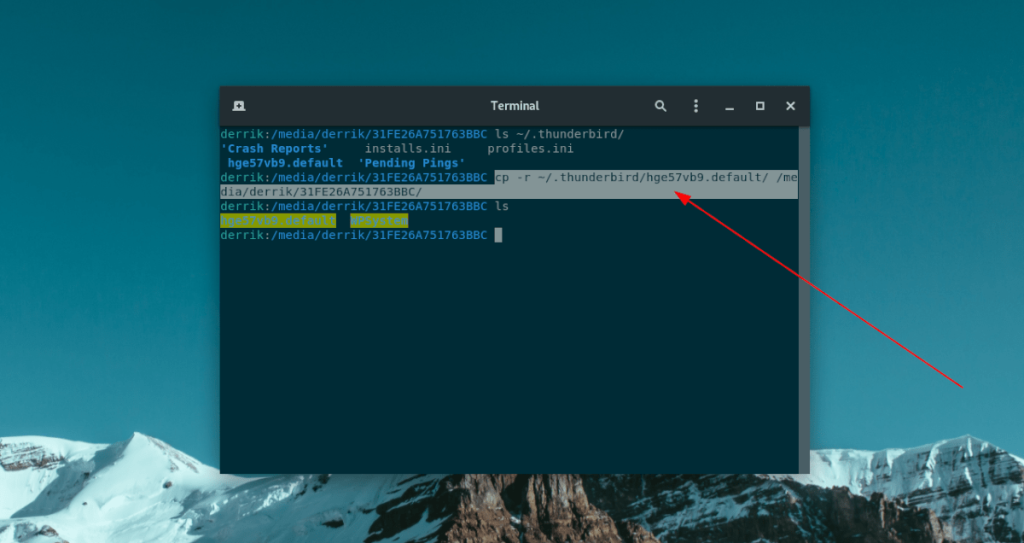
cp -r ~/.thunderbird/thunderbird-email-folder.default /media/path/to/usb/
Oder
cp -r ~/.thunderbird/thunderbird-email-folder.default-release /media/path/to/usb/
Schritt 6: Stellen Sie sicher, dass sich der E-Mail-Profilordner auf dem Flash-Laufwerk befindet, indem Sie den Befehl ls ausführen.
ls
Sobald sich Ihr Thunderbird-E-Mail-Profil auf dem USB-Flash-Laufwerk befindet, fahren Sie mit dem nächsten Schritt in der Anleitung fort.
Profile bearbeiten.ini
Nachdem sich Ihr Thunderbird-E-Mail-Profil auf dem USB-Flash-Laufwerk befindet, ist es an der Zeit, die profiles.iniDatei zu bearbeiten . Der Grund, warum diese Datei bearbeitet werden muss, ist, dass sich Ihr Profil jetzt auf dem USB-Flash-Laufwerk befindet.
Um die zu bearbeiten profiles.ini, müssen Sie sie mit dem folgenden Befehl in Nano öffnen.
nano -w ~/.thunderbird/profiles.ini
Wenn Sie profiles.iniden Nano-Texteditor geöffnet haben , suchen Sie nach Ihren Profilinformationen. Wenn Sie es nicht finden können, suchen Sie nach Path. Es sollte auf einen Ordner im ~/.thunderbirdOrdner mit demselben Namen wie dem auf Ihrem USB-Flash-Laufwerk verweisen .
Ändern Sie die Zeile danach Pathso, dass sie direkt auf den E-Mail-Kontoordner auf Ihrem USB-Stick zeigt. Es sollte wie der fett gedruckte Text im Beispiel unten aussehen.
[Profile0]
Name=Derrik's Personal Email
IsRelative=1
Path=/media/derrik/31FE26A751763BBC/hge57vb9.default
Default=1
Nach dem Ändern Pathmüssen Sie die IsRelativeZeile von a 1auf a ändern 0. Wenn es geändert wurde, sollte es wie der fett gedruckte Text im folgenden Beispiel aussehen.
[Profile0]
Name=Derrik's Personal Email
IsRelative=0
Path=/media/derrik/31FE26A751763BBC/hge57vb9.default
Default=1
Schließlich müssen Sie nach der Bearbeitung IsRelativebearbeiten Default. Suchen Sie Defaultoben in der profiles.iniDatei und fügen Sie den vollständigen Speicherort des E-Mail-Kontoordners auf Ihrem USB-Flash-Laufwerk ein. Wenn Sie es richtig gemacht haben, sieht es wie der fett gedruckte Text im folgenden Beispiel aus.
[InstallFDC34C9F024745EB]
Default=/media/derrik/31FE26A751763BBC/hge57vb9.default
Locked=0
[Profile0]
Name=Derrik's Personal Email
IsRelative=0
Path=/media/derrik/31FE26A751763BBC/hge57vb9.default
Default=1
[General]
StartWithLastProfile=1
Version=2
Nachdem Sie Defaultdie profiles.iniDatei geändert haben, speichern Sie die Änderungen mit Strg + O und beenden Sie sie mit Strg + X .
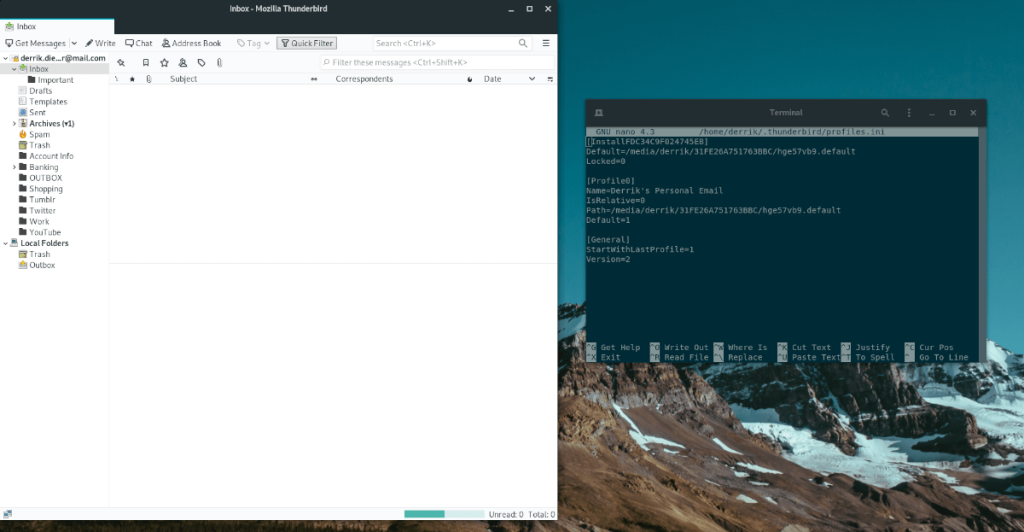
Wenn Sie mit der Bearbeitung der profiles.iniDatei fertig sind , kopieren Sie sie in Ihren Home-Ordner. Fügen Sie es dann in den ~/.thunderbirdOrdner auf jedem Linux-Computer ein, auf dem Sie Thunderbird von USB verwenden möchten.
Verwenden von Thunderbird
Um Thunderbird über USB zu verwenden, befolgen Sie die nachstehenden Schritt-für-Schritt-Anleitungen.
Schritt 1: Schließen Sie Ihr USB-Flash-Laufwerk an den Computer an und stellen Sie sicher, dass es automatisch gemountet wird. Ist dies nicht der Fall, klicken Sie im Dateimanager darauf, um darauf zuzugreifen.
Schritt 2: Starten Sie Thunderbird. Es sollte Ihr Profil standardmäßig automatisch von USB laden.

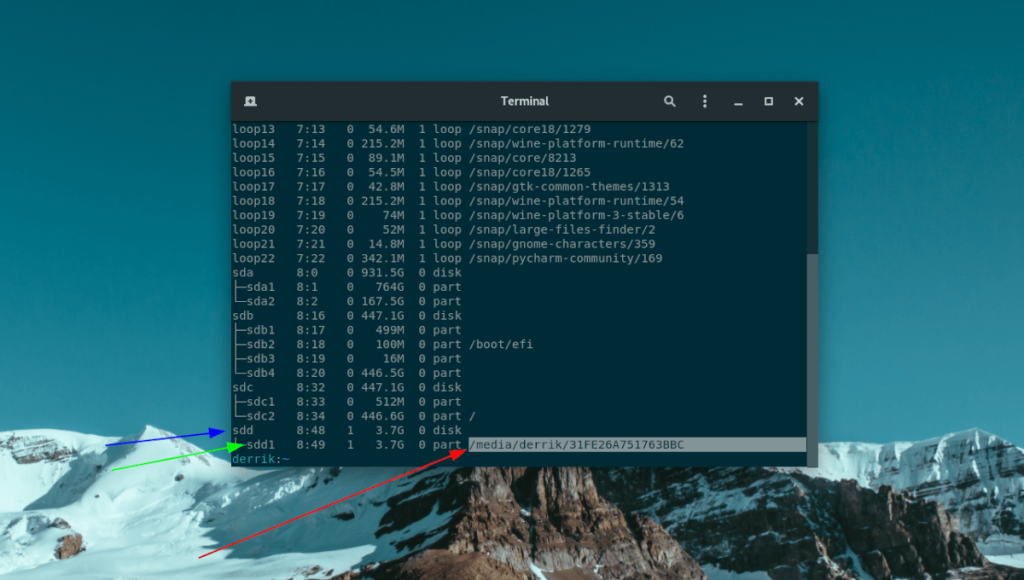
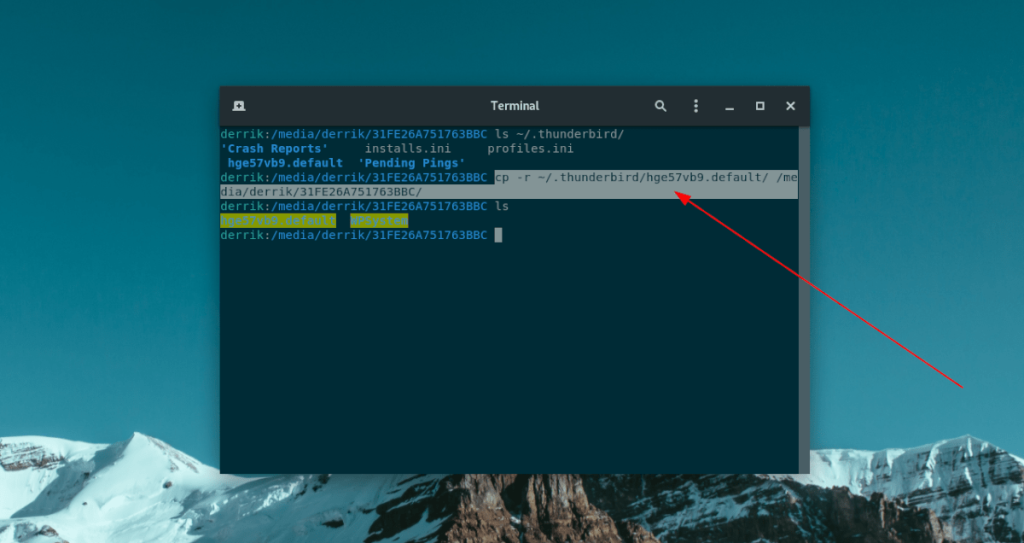
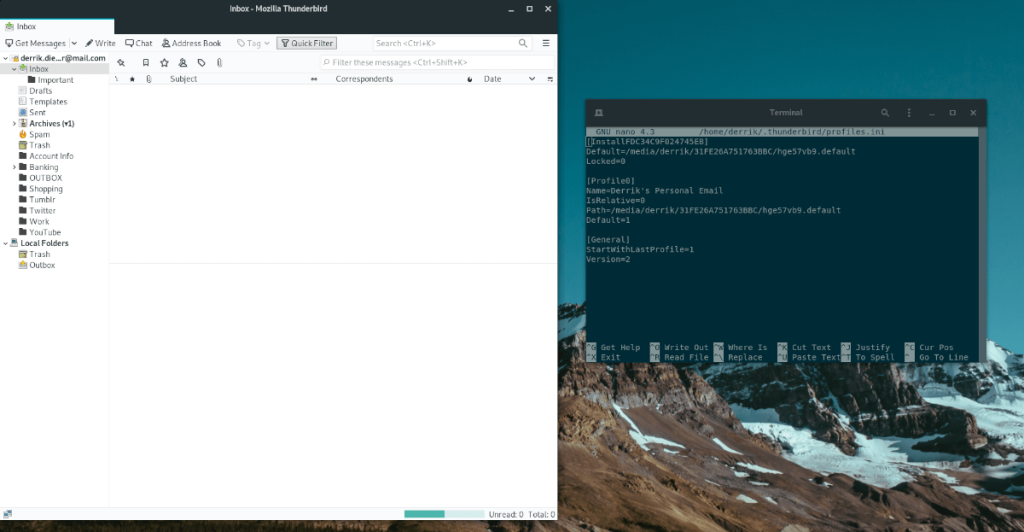


![Laden Sie FlightGear Flight Simulator kostenlos herunter [Viel Spaß] Laden Sie FlightGear Flight Simulator kostenlos herunter [Viel Spaß]](https://tips.webtech360.com/resources8/r252/image-7634-0829093738400.jpg)





