Der Dateimanager Nautilus von Gnome Shell verfügt über eine hervorragende Funktion, mit der Benutzer mit der rechten Maustaste in einen beliebigen Ordner klicken und "Terminal öffnen" auswählen können, um sofort auf ein Terminal zuzugreifen. Das Problem ist, dass diese Funktion „Terminal öffnen“ nur mit Gnome Terminal funktioniert und nicht mit einer alten Terminal-App.
Wenn Sie die Funktion "Terminal öffnen" in Gnome lieben, aber wünschen, Sie könnten sie mit Ihrer bevorzugten Terminal-App verwenden , folgen Sie dieser Anleitung, während wir erfahren, wie Sie ein Terminal in Nautilus-Ordnern öffnen!
Installieren Sie „Open Any Terminal“ auf Gnome
Bevor Sie den Gnome- Dateimanager so konfigurieren können , dass Sie statt Gnome-Terminal jedes Terminal im Kontextmenü öffnen können, müssen Sie die Dateimanager-Erweiterung „Open Any Terminal“ installieren.
Abhängigkeiten für Python installieren
Die Dateimanagererweiterung kann auf einem Linux-PC nicht über ein Ubuntu-DEB-Paket oder RPM-Paket eingerichtet werden. Stattdessen muss das Tool über den Python-Paketmanager eingerichtet werden.
Öffnen Sie ein Terminalfenster, indem Sie Strg + Alt + T oder Strg + Umschalt + T auf der Tastatur drücken . Sobald das Terminalfenster geöffnet ist, befolgen Sie die Installationsanweisungen über die Befehlszeile, um verschiedene Abhängigkeiten einzurichten, die Open Any Terminal für die ordnungsgemäße Ausführung auf Ihrem Linux-PC benötigt.
Ubuntu
sudo apt install python-nautilus python-pip
Debian
sudo apt-get install python-nautilus python-pip
Arch Linux
Es ist nicht erforderlich, eine der Abhängigkeiten für Python auf Arch Linux zu installieren, da es ein installierbares AUR-Paket für Open Any Terminal auf Arch Linux gibt.
Fedora
sudo dnf install python3-pip nautilus-python
OpenSUSE
sudo zypper install python3-pip python3-nautilus python-nautilus-common-devel
Nachdem Sie die verschiedenen Abhängigkeiten auf Ihrem Computer eingerichtet haben, verwenden Sie das Pip-Tool, um das Python-Paket „setuptools“ zu installieren. Dieses Python-Paket ist für die Installation von Open Any Terminal auf einem Linux-System erforderlich. Die Installation von Open Any Terminal schlägt ohne es fehl.
sudo pip install setuptools
Installieren Sie ein beliebiges Terminal öffnen
Nach der Installation des Pakets „setuptools“ kann die Installation von Open Any Terminal beginnen. Verwenden Sie den folgenden pip install- Befehl, um die Erweiterung zu installieren.
pip3 install --user nautilus-open-any-terminal
Arch Linux-Anleitung
Wenn Sie ein Arch Linux-Benutzer sind, haben Sie Glück. Sie müssen sich nicht mit den Python-Abhängigkeiten oder dem Python-Paketinstallationsprogramm herumschlagen. Stattdessen können Sie Open Any Terminal schnell direkt aus dem AUR einrichten.
Um die Installation von Open Any Terminal auf Ihrem Arch Linux-PC zu starten, verwenden Sie den Befehl pacman , um sowohl die Pakete „Git“ als auch „Base-devel“ zu greifen, die für die Interaktion mit dem AUR erforderlich sind.
sudo pacman -S git base-devel
Verwenden Sie nach der Installation der beiden Pakete den Befehl git clone , um den Trizen AUR-Helfer herunterzuladen. Dieses Programm macht die Einrichtung von Open Any Terminal viel schneller, da alles automatisch abläuft.
git-Klon https://aur.archlinux.org/trizen.git
Richten Sie den Trizen AUR-Helfer mit dem Befehl makepkg unten ein.
cd trizen makepkg -sri
Da die Trizen-Anwendung nun auf Ihrem Arch Linux-System läuft und ausgeführt wird, kann die Dateimanager-Erweiterung Open Any Terminal installiert werden. Laden Sie es mit dem Befehl trizen -S hoch.
trizen -S nautilus-open-any-terminal
Offenes Terminal in Nautilus
Nachdem die Open Any Folder-Erweiterung auf Ihrem Linux-PC eingerichtet ist, müssen wir sie so konfigurieren, dass Nautilus es Ihnen ermöglicht, Ordner mit jedem Terminal zu öffnen, und nicht nur mit Gnome Terminal.
Dconf-Editor installieren
Um den Vorgang zu starten, öffnen Sie den Dconf-Editor. Wenn auf Ihrem Linux-PC kein Dconf-Editor installiert ist, öffnen Sie ein Terminalfenster und geben Sie die folgenden Befehle ein, um ihn einzurichten.
Ubuntu
sudo apt install dconf-editor
Debian
sudo apt-get install dconf-editor
Arch Linux
sudo pacman -S dconf-editor
Fedora
sudo dnf installiere dconf-editor
OpenSUSE
sudo zypper install dconf-editor
Konfigurieren Sie ein beliebiges Terminal öffnen
Befolgen Sie bei geöffnetem Dconf-Editor die folgenden Schritt-für-Schritt-Anleitungen.
Schritt 1: Suchen Sie den Ordner „com“ im Dconf-Editor und klicken Sie mit der Maus darauf, um darauf zuzugreifen.
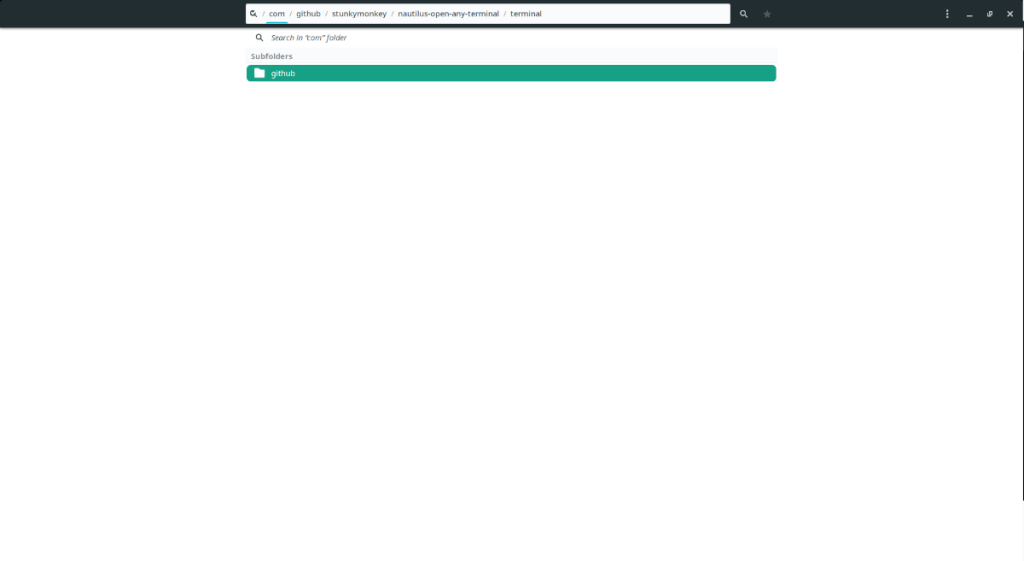
Schritt 2: Suchen Sie im Ordner „com“ den Ordner „github“ und klicken Sie mit der Maus darauf, um im Dconf-Editor darauf zuzugreifen.
Schritt 3: Suchen Sie den Ordner „Stunkymonkey“ (der Entwickler von Open Any Terminal) im Dconf-Editor und klicken Sie mit der Maus darauf, um auf seinen Inhalt zuzugreifen.
Schritt 4: Suchen Sie im Ordner „stunkymonkey“ nach dem Ordner „nautilus-open-any-terminal“ und klicken Sie mit der Maus darauf, um darauf zuzugreifen. Dieser Ordner enthält alle Einstellungen für die Erweiterung.
Schritt 5: Suchen Sie im Ordner „nautilus-open-any-terminal“ nach „terminal“ und klicken Sie auf „gnome-terminal“. Dies ist der Standardbefehl, der Gnome Terminal öffnet, wenn "Im Terminal öffnen" ausgewählt ist.
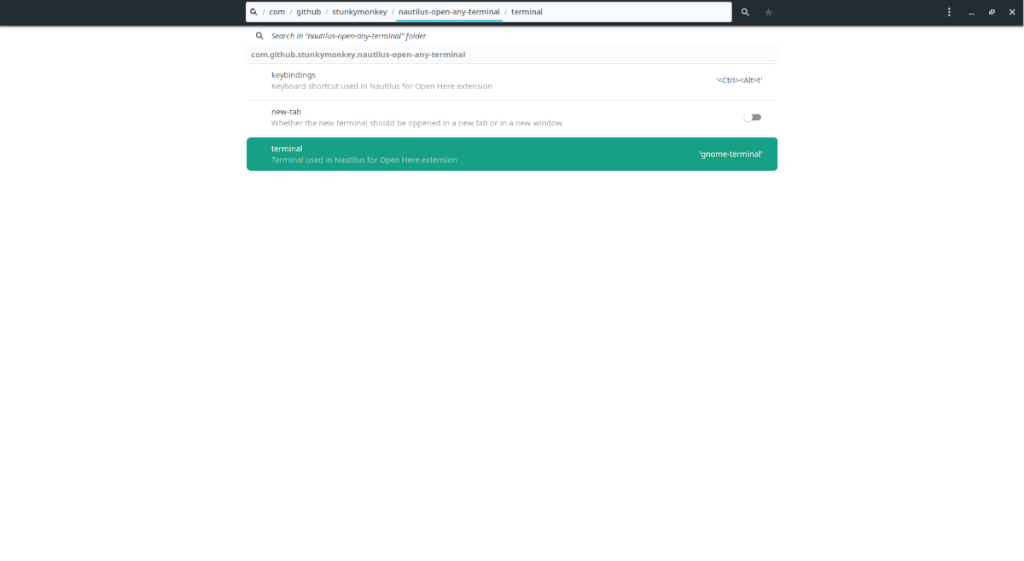
Schritt 6: Suchen Sie nach dem Schieberegler neben "Standardwert verwenden" und stellen Sie ihn auf die Position "Aus". Ändern Sie danach „gnome-terminal“ in das von Ihnen verwendete Terminal. Um es beispielsweise so einzustellen, dass Nautilus Terminator startet, stellen Sie es auf "Terminator" usw. ein.
Schritt 7: Suchen Sie das Häkchen neben „Die Änderungen werden auf eine solche Anfrage angewendet..“ und klicken Sie darauf, um Ihre Änderungen im Dconf-Editor zu übernehmen. Schließen Sie dann den Dconf-Editor.
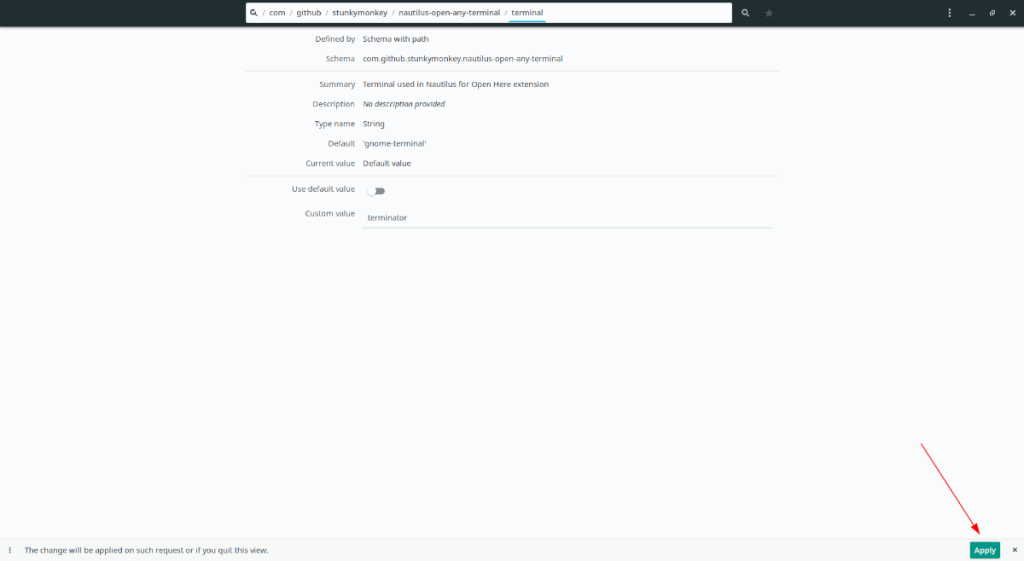
Schritt 8: Öffnen Sie den Nautilus-Dateimanager in Gnome, klicken Sie auf einen Ordner und klicken Sie mit der rechten Maustaste auf eine beliebige Stelle. Suchen Sie dann nach „Open (IHR TERMINAL HERE) Terminal Here“ und klicken Sie darauf, um das Terminal Ihrer Wahl zu starten!
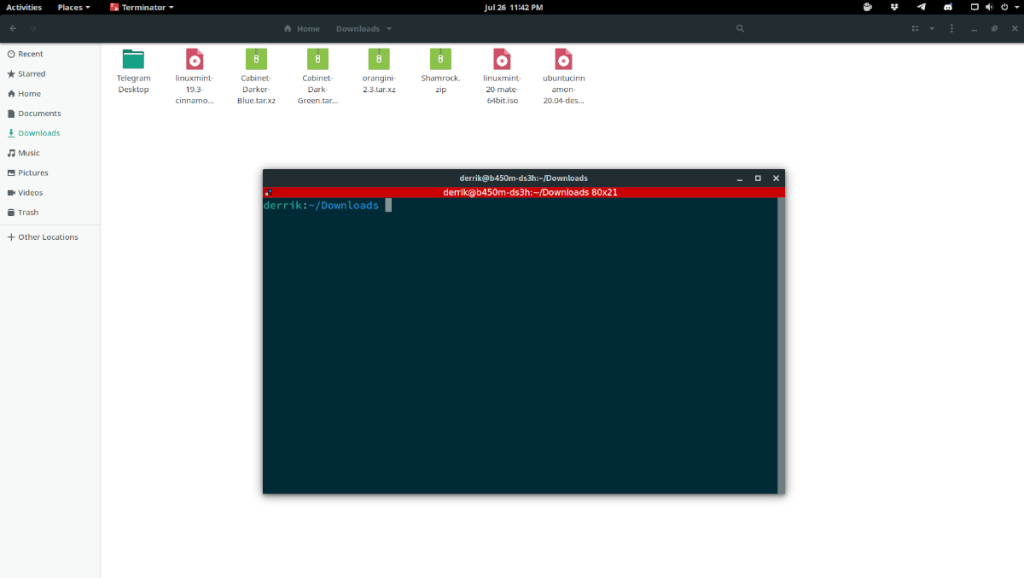

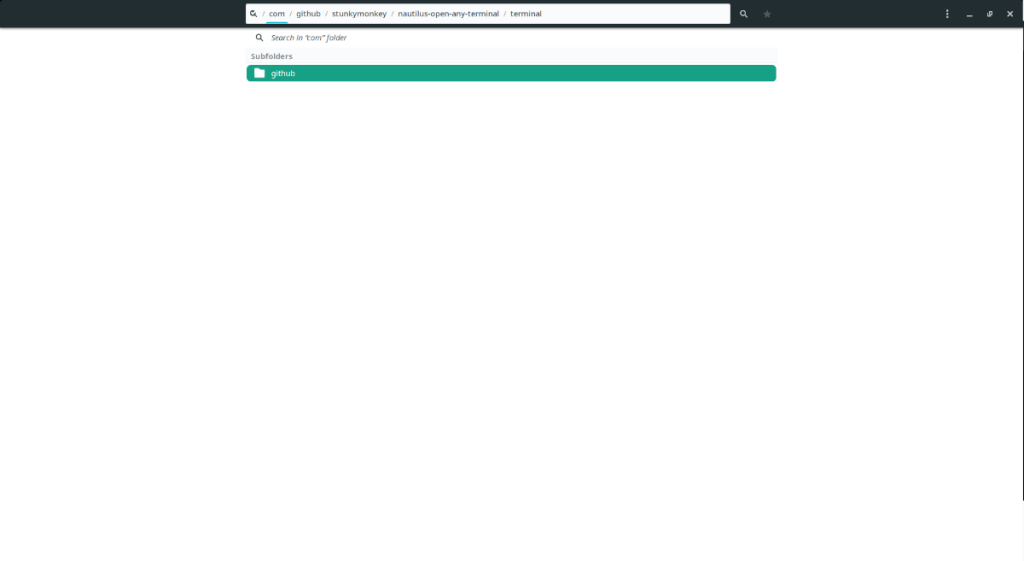
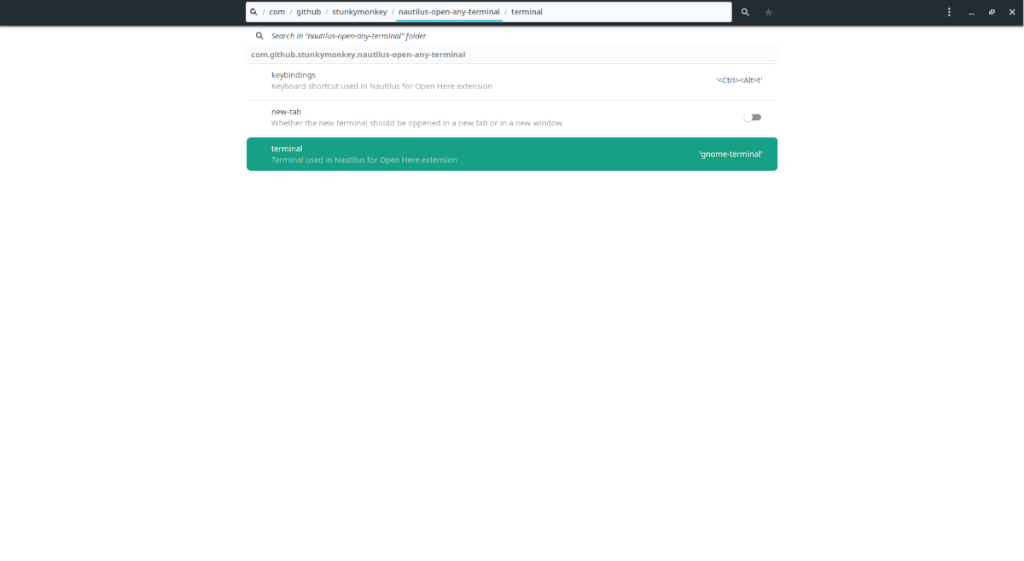
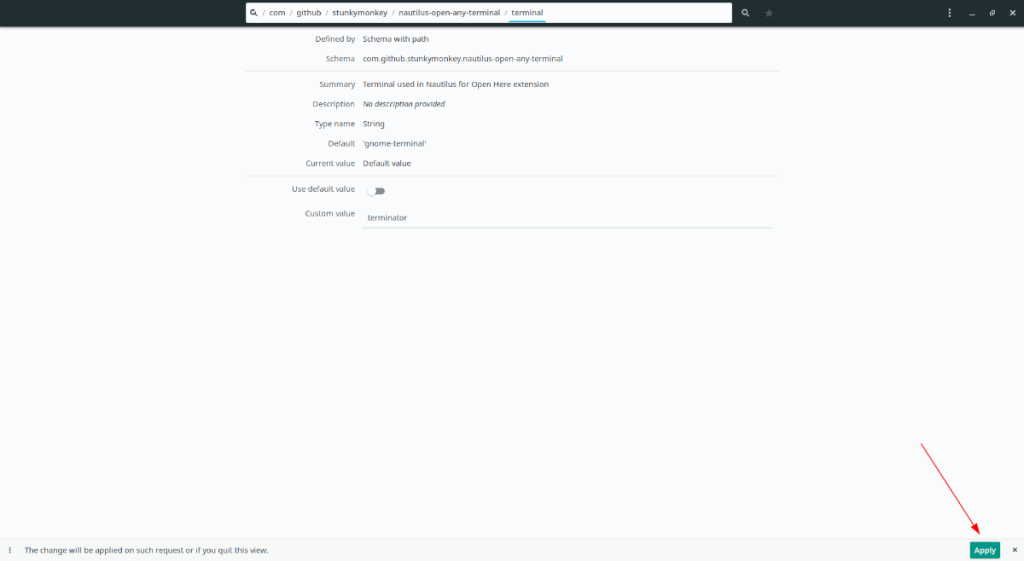
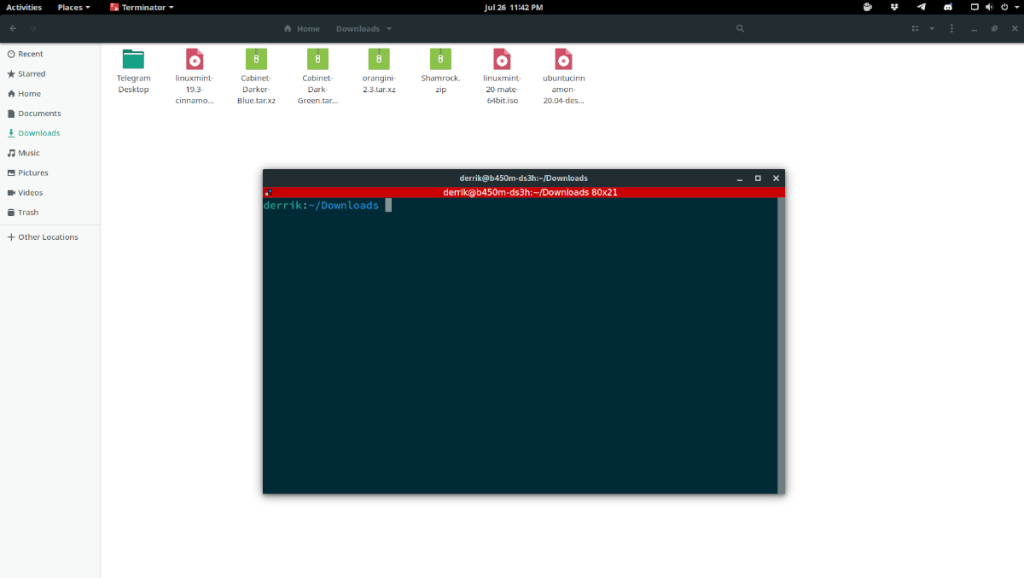


![Laden Sie FlightGear Flight Simulator kostenlos herunter [Viel Spaß] Laden Sie FlightGear Flight Simulator kostenlos herunter [Viel Spaß]](https://tips.webtech360.com/resources8/r252/image-7634-0829093738400.jpg)





