Haben Sie einige Dokumente auf einem FTP-Server, auf die Sie in Libre Office zugreifen möchten? Sie haben keine Lust, die Dateien zu übertragen und lokal zu öffnen? Gute Nachrichten! Dank der Fernzugriffsfunktion in Libre Office Writer können Sie sich mit jedem FTP-Server verbinden, um Dokumente aus der Ferne zu öffnen.

In dieser Anleitung erfahren Sie, wie Sie die FTP-Verbindung in Libre Office unter Linux einrichten, um remote auf Dokumente zuzugreifen. Stellen Sie zunächst sicher, dass Sie Zugriff auf einen FTP-Server sowie die Anmeldeinformationen haben.
Bevor wir anfangen
Libre Office ist eine ausgezeichnete Office-Suite, und alle Versionen davon unterstützen die Verarbeitung von Remote-Dokumenten. Bevor wir jedoch demonstrieren, wie Sie damit Remote-FTP-Dateien mit Libre Office verbinden, müssen Sie sicherstellen, dass Sie über das neueste Libre Office auf Ihrem System verfügen.
Die Libre Office-Suite wird regelmäßig aktualisiert. Um auf die absolut neueste Version zu aktualisieren (zu diesem Zeitpunkt), befolgen Sie bitte unsere Anleitung zum Upgrade Ihrer Libre Office-Installation auf Version 7.0 .
Wenn Sie kein Upgrade auf Libre Office 7.0 durchführen möchten, aber dennoch sicherstellen möchten, dass Ihre Installation auf dem neuesten Stand ist, öffnen Sie ein Terminalfenster und folgen Sie den Anweisungen unten, die Ihrer derzeit verwendeten Linux-Distribution entsprechen.
Ubuntu
sudo apt aktualisieren sudo apt aktualisieren
Debian
sudo apt-get update sudo apt-get upgrade
Arch Linux
sudo pacman -Syyu
Fedora
sudo dnf update
OpenSUSE
sudo zypper hoch
Flatpak
sudo Flatpak-Update
Snap
sudo snap aktualisieren
Fahren Sie nach der Aktualisierung Ihrer Installation von Libre Office mit dem nächsten Abschnitt des Handbuchs fort.
Verbinden Sie den Dienst
Der absolut beste Weg, um auf entfernte FTP-Dokumentdateien in Libre Office zuzugreifen, ist die Verwendung der Funktion „Verbindungsdienst“. Diese Funktion kann eine Verbindung zu jedem FTP-Server herstellen, der Ihre Dokumentdateien enthält, und sie laden. Um diese Funktion zu verwenden, befolgen Sie die nachstehenden Schritt-für-Schritt-Anleitungen.
Schritt 1: Öffnen Sie die Libre Office Writer-Anwendung auf Ihrem Linux-PC, indem Sie im App-Menü danach suchen. Sobald Sie es im App-Menü gefunden haben, wird Ihnen eine leere, neue Datei angezeigt.
Suchen Sie von hier aus das Menü „Datei“ im Libre Office und klicken Sie mit der Maus darauf, um die vielen darin enthaltenen Optionen anzuzeigen.
Schritt 2: Nachdem Sie das Menü „Datei“ in der Libre Office Writer-App geöffnet haben, sehen Sie viele Optionen zur Auswahl. Zu diesen Optionen gehört die "Open Remote". Wählen Sie es mit der Maus aus, um auf die Fernzugriffsfunktion von Libre Office Writer zuzugreifen.
Schritt 3: Wenn Sie auf die Schaltfläche „Remote öffnen“ klicken, sehen Sie ein Fenster mit „Dienst“, gefolgt von einer Schaltfläche „Dienste verwalten“. Klicken Sie mit der Maus auf die Schaltfläche. Wählen Sie anschließend die Schaltfläche „Dienste hinzufügen“ aus.
Schritt 4: Nachdem Sie auf die Schaltfläche „Dienste hinzufügen“ geklickt haben, wird ein Fenster angezeigt. In diesem Fenster stehen viele Optionen für Libre Office Writer zur Auswahl. Klicken Sie von hier aus auf das Dropdown-Menü "Typ" und ändern Sie es von "Google Drive" in "FTP".
Schritt 5: Nachdem Sie im Bereich Dienste auf die Option „FTP“ gewechselt haben, erscheint ein FTP-Konfigurationsfenster. Suchen Sie zunächst das Textfeld „Host“ und geben Sie den Namen des entfernten FTP-Servers ein, der Ihre Dokumentdateien enthält.
Schritt 6: Sobald die Hostadresse hinzugefügt wurde, gehen Sie zum Feld „Port“. Wenn Ihr FTP-Server auf Port 21 (Standard für FTP) läuft, lassen Sie ihn. Andernfalls ändern Sie es im Port-Bereich.
Schritt 7: Suchen Sie das Textfeld „Benutzer“ und geben Sie den Benutzernamen ein, mit dem Sie auf den FTP-Server zugreifen. Geben Sie dann Ihr Passwort in das Feld „Passwort“ darunter ein.
Schritt 8: Nachdem Sie Ihre Benutzerinformationen sowie das Passwort in das Fernzugriffsfeld eingegeben haben, suchen Sie die Schaltfläche „OK“ und klicken Sie darauf, um Ihre neu erstellte Fernverbindung zu speichern.
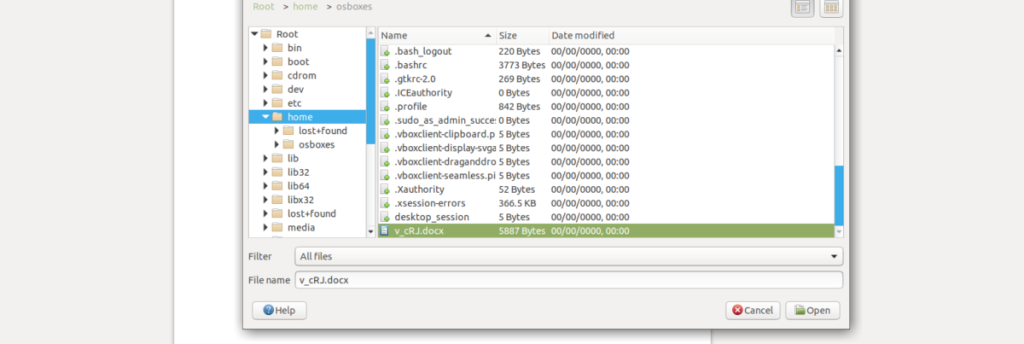
Nachdem Sie die Remote-Verbindung erstellt haben, verschwindet das Fenster des Assistenten zum Hinzufügen von Diensten. Fahren Sie von hier aus mit dem nächsten Abschnitt des Leitfadens fort.
Auf die Dateien zugreifen
Da Libre Office nun eine FTP-Verbindung im RAS-Bereich eingerichtet hat, können wir damit in Libre Office auf Remote-FTP-Dokumente zugreifen. Um darauf zuzugreifen, befolgen Sie die nachstehenden Schritt-für-Schritt-Anweisungen.
Schritt 1: Öffnen Sie das Menü „Datei“ in Libre Office. Suchen Sie im Dateimenü nach „Open Remote“ und wählen Sie es mit der Maus aus, genau wie beim Einrichten der Verbindung.
Schritt 2: Suchen Sie nach dem Öffnen des Remote-Services-Bereichs nach dem Dropdown-Menü „Service“ und stellen Sie es auf den FTP-Server ein.
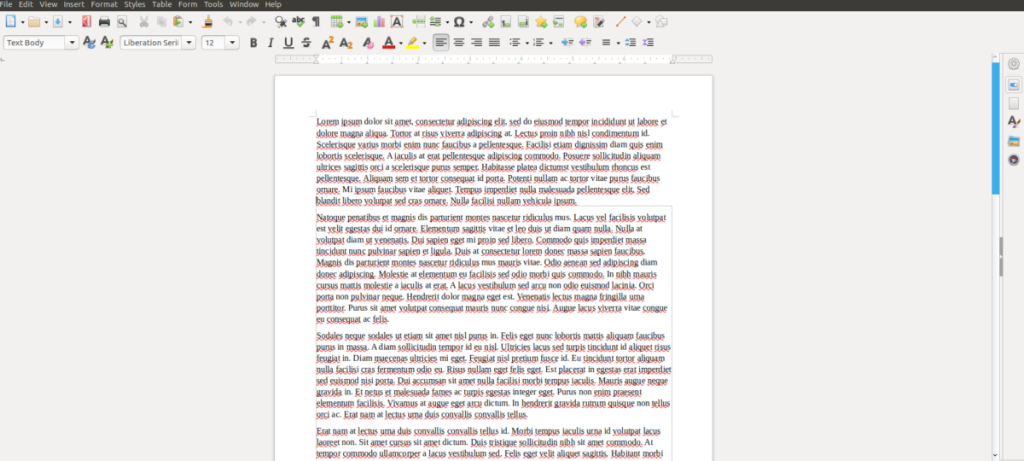
Schritt 3: Sobald der Remote-Dienstebereich auf Ihre FTP-Verbindung eingestellt ist, wird der Remote-Dateibrowser angezeigt. Suchen Sie mit diesem Dateibrowser die Remote-Datei auf dem FTP-Server, den Sie öffnen möchten. Klicken Sie dann auf die Schaltfläche „Öffnen“, um sie in Libre Office Writer zu laden.


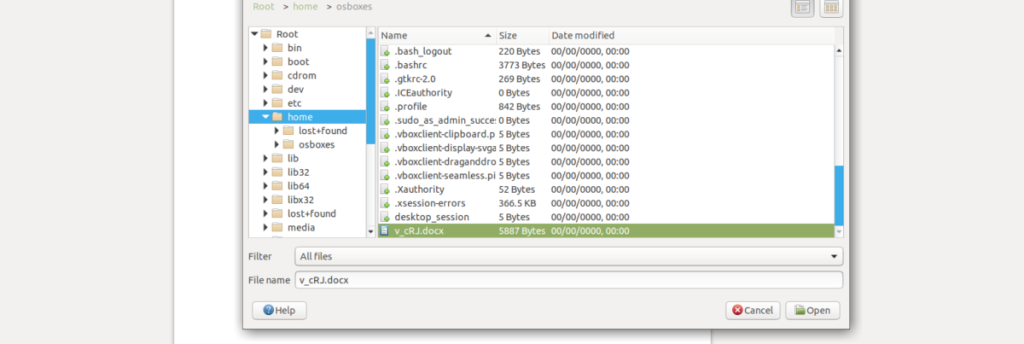
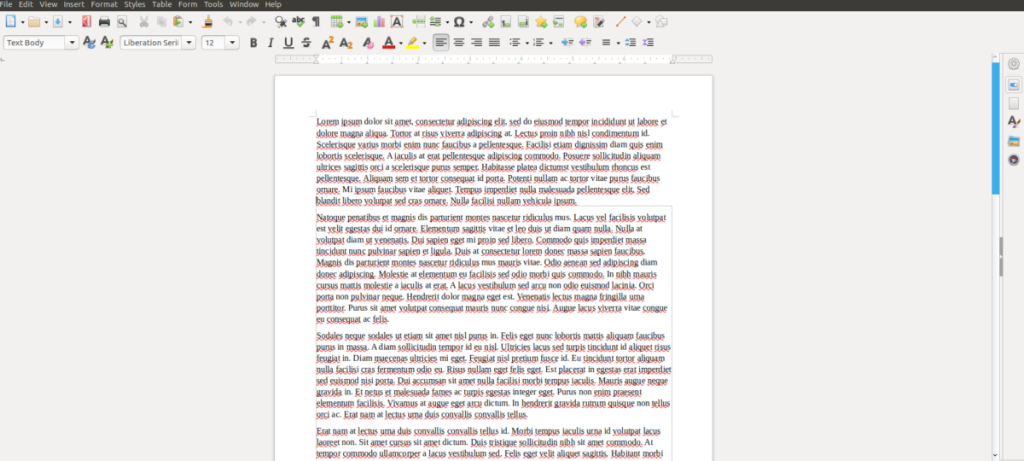
![Laden Sie FlightGear Flight Simulator kostenlos herunter [Viel Spaß] Laden Sie FlightGear Flight Simulator kostenlos herunter [Viel Spaß]](https://tips.webtech360.com/resources8/r252/image-7634-0829093738400.jpg)






![So stellen Sie verlorene Partitionen und Festplattendaten wieder her [Anleitung] So stellen Sie verlorene Partitionen und Festplattendaten wieder her [Anleitung]](https://tips.webtech360.com/resources8/r252/image-1895-0829094700141.jpg)
