GDM Settings ist eine hilfreiche App, die das Anpassen des Gnome-Desktop-Anmeldebildschirms einfacher denn je macht. In dieser Anleitung zeigen wir Ihnen, wie Sie die GDM-Einstellungen installieren und damit Ihren Gnome-Anmeldebildschirm verbessern.

GDM-Einstellungen unter Linux installieren
Bevor Sie den Gnome-Anmeldebildschirm anpassen, müssen Sie die GDM-Einstellungen-App installieren. Es gibt verschiedene Möglichkeiten, die GDM-Einstellungen-App auf Ihren Linux-PC zu laden. Es kann über Flatpak, Arch Linux AUR oder manuelle Installation installiert werden.
Um die Installation der Anwendung „GDM-Einstellungen“ auf Ihrem Computer zu starten, müssen Sie ein Terminalfenster öffnen. Sie können ein Terminalfenster auf dem Desktop öffnen, indem Sie Strg + Alt + T auf der Tastatur drücken. Alternativ können Sie im App-Menü nach „Terminal“ suchen.
Wenn das Terminalfenster geöffnet und einsatzbereit ist, kann die Installation der GDM-Einstellungen-App beginnen. Befolgen Sie die nachstehenden Anweisungen, die der von Ihnen bevorzugten Installationsmethode entsprechen.
Flatpak
Um die Anwendung „GDM-Einstellungen“ auf Ihrem Linux-PC als Flatpak einzurichten, müssen Sie zunächst die Flatpak-Laufzeitumgebung installieren. Zum Glück lässt sich die Laufzeit problemlos zum Laufen bringen. Installieren Sie das Paket „flatpak“ auf Ihrem Computer, um die Laufzeit einzurichten.
Haben Sie Probleme beim Einrichten der Flatpak-Laufzeitumgebung auf Ihrem Computer? Wir können helfen! Befolgen Sie unsere ausführliche Flatpak-Einrichtungsanleitung, um die Flatpak-Laufzeitumgebung auf Ihrem Computer zum Laufen zu bringen.
Mit der Laufzeit auf Ihrem System müssen Sie den Flathub-App-Store einrichten. Flathub verfügt über alle Abhängigkeiten und zugehörigen Pakete, damit die GDM-Einstellungen-App ordnungsgemäß auf Ihrem Linux-System funktioniert. Um den Flathub App Store einzurichten, führen Sie den Befehl flatpak remote-add aus .
flatpak remote-add --if-not-exists flathub https://flathub.org/repo/flathub.flatpakrepo
Nachdem Sie den Flathub-App-Store auf Ihrem Computer eingerichtet haben, kann die Anwendung „GDM-Einstellungen“ mit dem folgenden Befehl „flatpak install“ installiert werden.
Flatpak installiert io.github.realmazharhusain.GdmSettings
Arch Linux AUR
Wenn Sie Arch Linux oder ein auf Arch Linux basierendes Linux-Betriebssystem verwenden, können Sie die GDM-Einstellungen-App mithilfe des AUR einrichten. Um die Installation zu starten, müssen Sie den Trizen AUR-Helfer einrichten.
Trizen erleichtert das Einrichten von AUR-Paketen erheblich. Um es auf Ihrem System zu installieren, geben Sie nacheinander die folgenden Befehle ein.
sudo pacman -S git base-devel
Git-Klon https://aur.archlinux.org/trizen.git
cd trizen/ makepkg -sri
Mit dem Hilfsprogramm Trizen AUR können Sie die Anwendung „GDM-Einstellungen“ mit dem Befehl trizen -S installieren .
Manuelle Installation
Befolgen Sie die Anweisungen auf dem Github der App, um die Anwendung „GDM-Einstellungen“ unter Linux so einzurichten, dass sie ohne Flatpak oder AUR verwendet werden kann. Stellen Sie jedoch sicher, dass Sie alle Abhängigkeiten installieren .
Verwenden der GDM-Einstellungen
Um die GDM-Einstellungen-App zu verwenden, öffnen Sie das App-Menü, geben Sie „Login Manager-Einstellungen“ ein und öffnen Sie es. Alternativ können Sie ein Terminalfenster starten und den folgenden Flatpak-Run- Befehl ausführen, um es zu starten.
flatpak führt io.github.realmazharhusain.GdmSettings aus
Befolgen Sie nach dem Öffnen der App die nachstehenden Anweisungen für den Aspekt Ihres Gnome-Anmeldebildschirms, den Sie anpassen möchten.
Aussehen

Auf der Registerkarte „Darstellung“ können Sie das Aussehen des Gnome-Anmeldebildschirms anpassen. Wählen Sie den Bereich „Shell“, um die von Gnome verwendete Shell zu ändern. Wählen Sie den Bereich „Symbole“, um die Standard-Anmeldesymbole zu ändern, „Cursor“, um den Cursortyp zu ändern, und „Hintergrund“, um den Anmeldehintergrund zu ändern.
Wenn Sie mit der Anpassung des Erscheinungsbilds fertig sind, klicken Sie auf die Schaltfläche „Übernehmen“.
Schriftarten
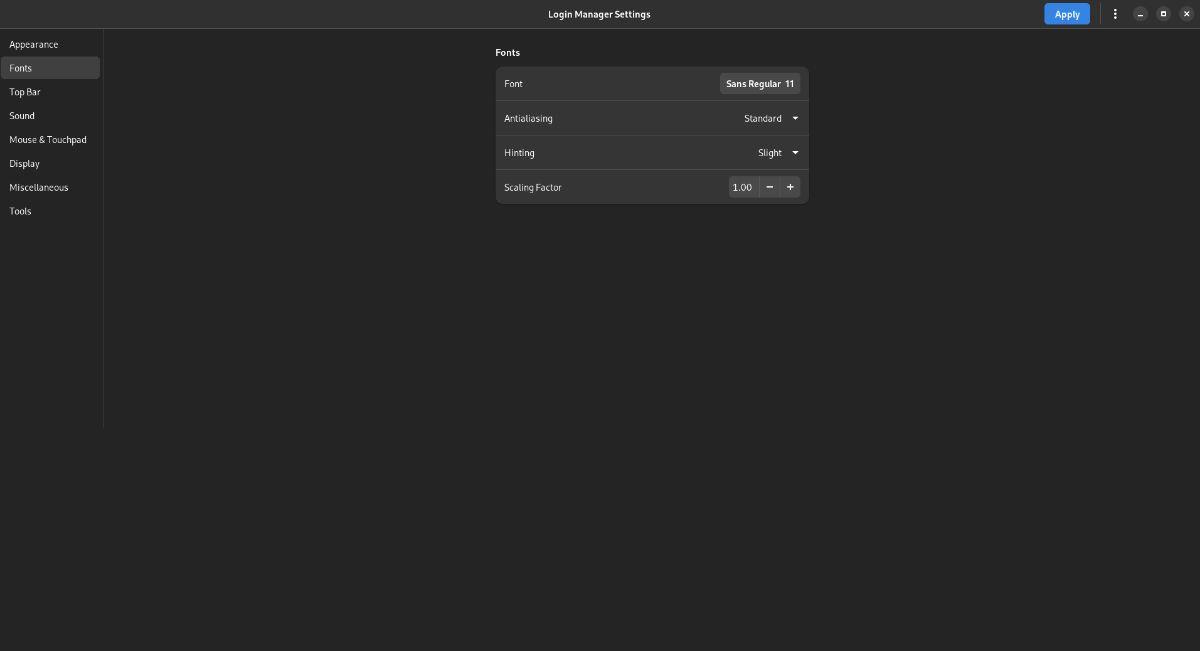
Kein Fan der Standardschriftarten im Gnome-Anmeldebildschirm? Wählen Sie in der GDM-Einstellungen-App den Abschnitt „Schriftarten“. Wählen Sie dann den Bereich „Schriftart“, um die bei der Anmeldung verwendete Schriftart zu ändern.
Sie können auch die Art und Weise ändern, wie Schriftarten im Gnome-Anmeldebildschirm gerendert werden, indem Sie „Antialiasing“, „Hinting“ und „Skalierungsfaktor“ anpassen. Wählen Sie „Übernehmen“, um die Änderungen zu übernehmen.
Obere Bar
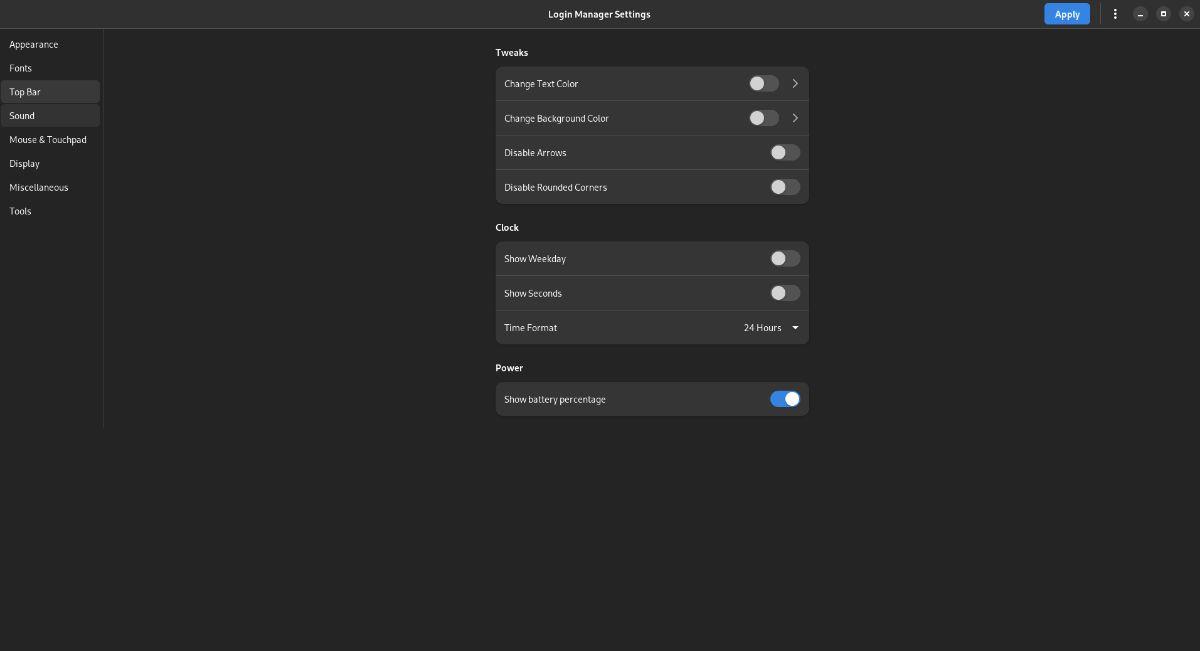
Möchten Sie die obere Leiste im Gnome-Anmeldebildschirm anpassen? Wählen Sie den Abschnitt „Obere Leiste“ der GDM-Einstellungen-App. Dort können Sie Dinge wie Textfarbe und Hintergrundfarbe ändern; Sie können die „Pfeile“ und die „abgerundeten Ecken“ deaktivieren. Es ist auch möglich, das Aussehen der Uhr zu ändern, indem Sie den Bereich „Uhr“ anpassen, oder das Aussehen des Laptop-Akkus, indem Sie den Abschnitt „Leistung“ anpassen.
Klicken Sie nach Abschluss der Anpassung auf die Schaltfläche „Übernehmen“, um die Änderungen zu übernehmen.
Klang
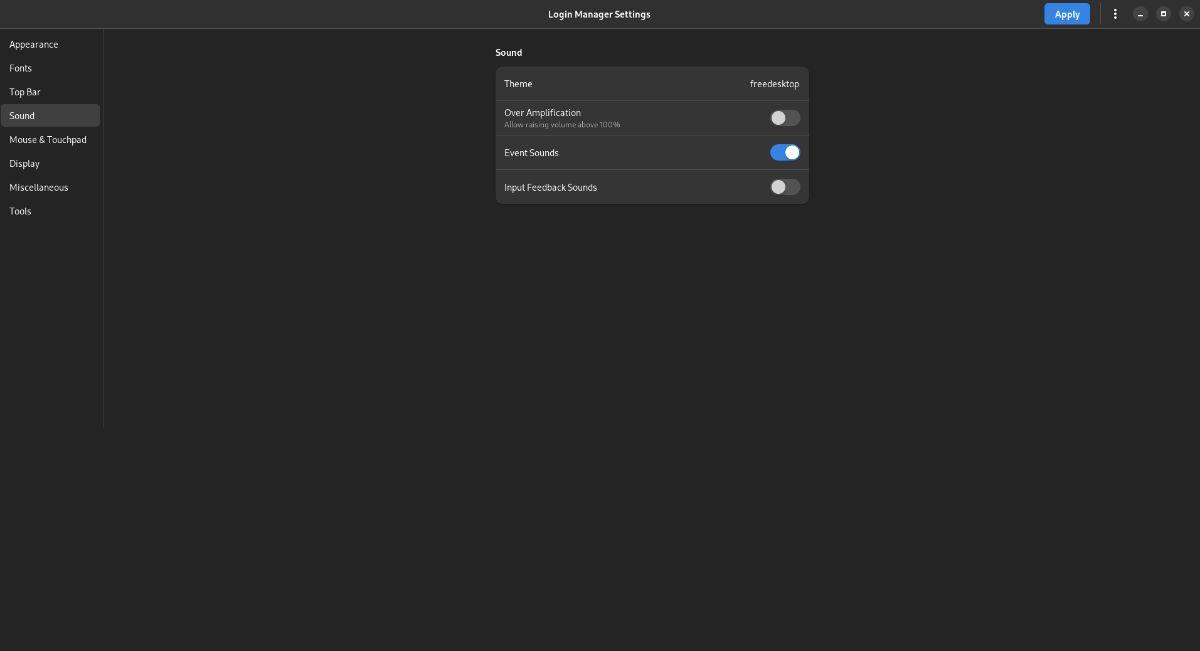
Müssen Sie die Toneinstellungen für den Gnome-Anmeldebildschirm ändern? Suchen Sie den Abschnitt „Sound“ in der GDM-Einstellungen-App. Sobald Sie dort sind, können Sie Dinge wie „Thema“, „Überverstärkung“, „Ereignis“-Sounds und „Eingangs-Feedback-Sounds“ jederzeit ändern.
Wenn Sie mit der Anpassung der verschiedenen Toneinstellungen für den Gnome-Anmeldebildschirm fertig sind, klicken Sie auf „Übernehmen“.
Maus/Touchpad
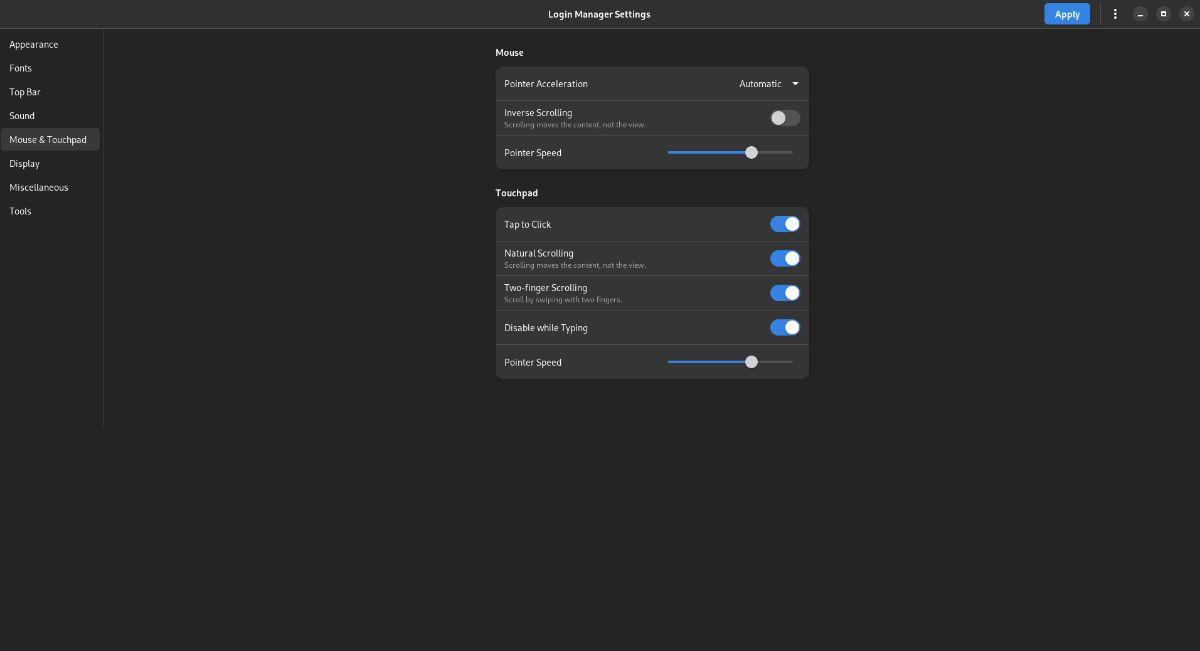
Für den Gnome-Anmeldemanager müssen viele Mauseinstellungen geändert werden. Wählen Sie die Schaltfläche „Maus & Touchpad“, um verschiedene Mauseinstellungen in der GDM-Einstellungen-App anzupassen.
Sobald Sie sich im Bereich „Maus und Touchpad“ befinden, können Sie Dinge wie Zeigerbeschleunigung, Bildlaufrichtung, Zeigergeschwindigkeit, Tippen zum Klicken und viele andere Maus- und Touchpad-Einstellungen anpassen.
Wenn Sie mit der Änderung der Maus-/Touchpad-Einstellungen für den Gnome-Anmeldebildschirm fertig sind, klicken Sie auf die Schaltfläche „Übernehmen“, um die Einstellungen zu übernehmen.
Anzeige
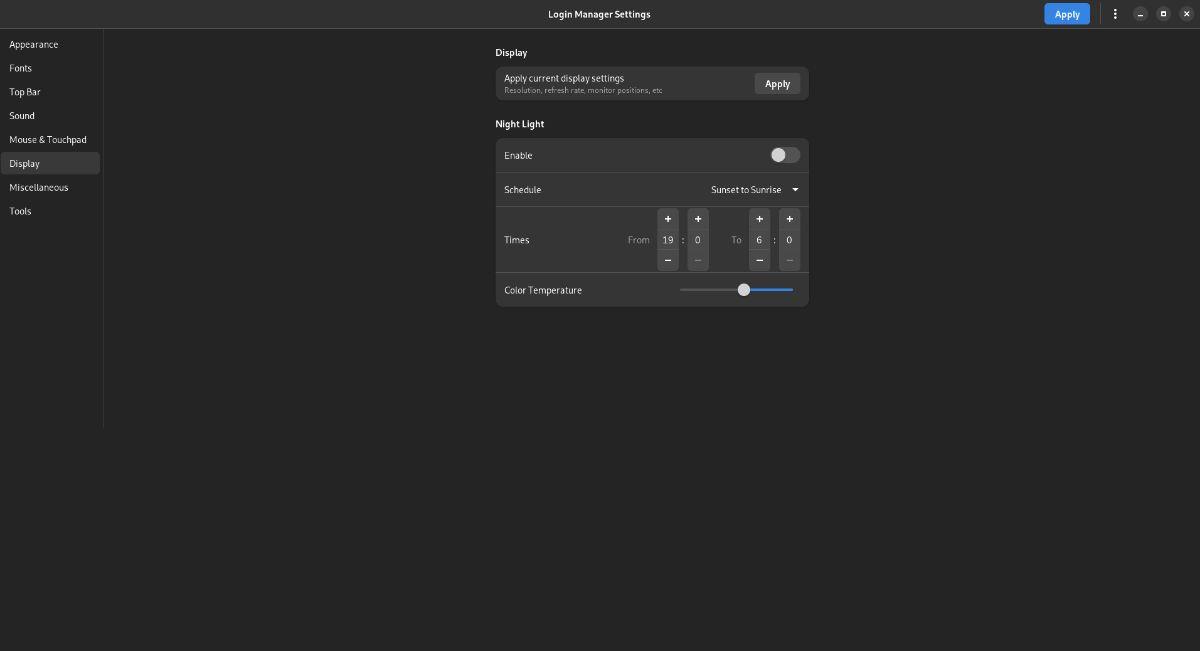
Möchten Sie die Einstellungen des Anmeldebildschirms ändern? Wählen Sie die Option „Anzeige“. Von hier aus können Sie die Nachtlichtfunktion konfigurieren (die Helligkeitsanpassung, die Gnome schont die Augen).
Nachdem Sie die Anzeigeeinstellungen für den Gnome-Anmeldebildschirm angepasst haben, klicken Sie auf die Schaltfläche „Übernehmen“, um die neu angepassten Einstellungen auf Ihr System anzuwenden.
Sonstiges
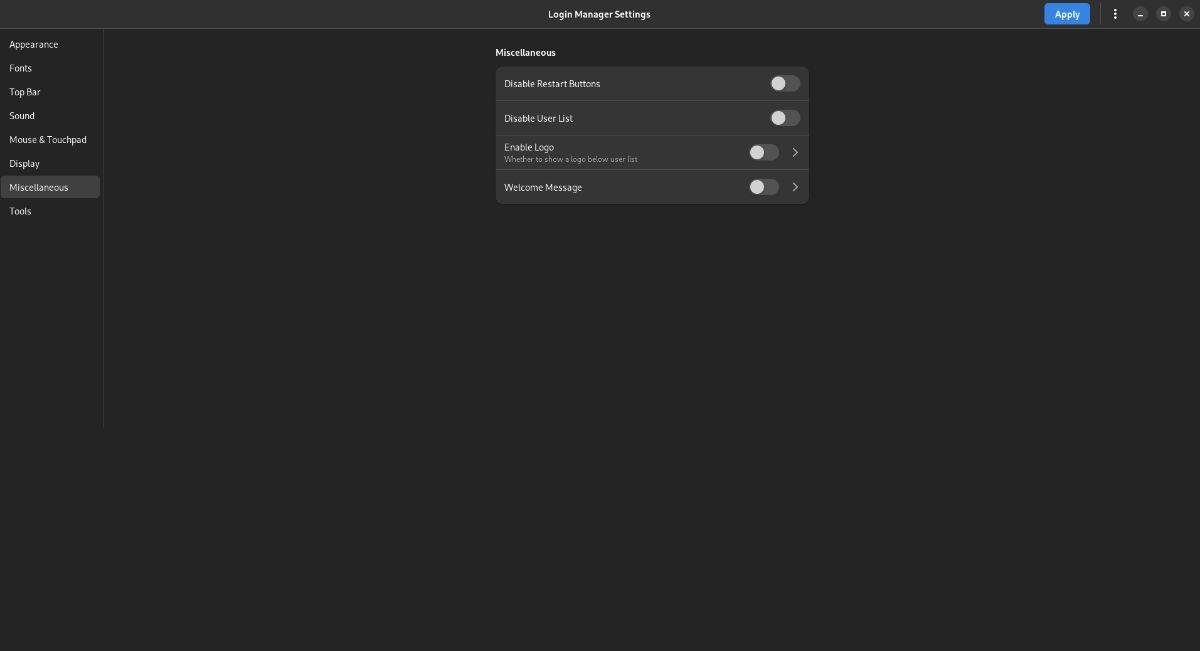
Benutzer können einige verschiedene Einstellungen in der GDM-Einstellungen-App ändern. Um auf diese sonstigen Einstellungen zuzugreifen, klicken Sie auf den Abschnitt „Verschiedenes“. Von hier aus können Sie Dinge wie den Neustart-Button, die Benutzerliste, das Vertriebslogo und sogar die Willkommensnachricht ändern.
Nachdem Sie Ihre Einstellungen geändert haben, klicken Sie auf die Schaltfläche „Übernehmen“, um sie auf das System anzuwenden.
Werkzeug
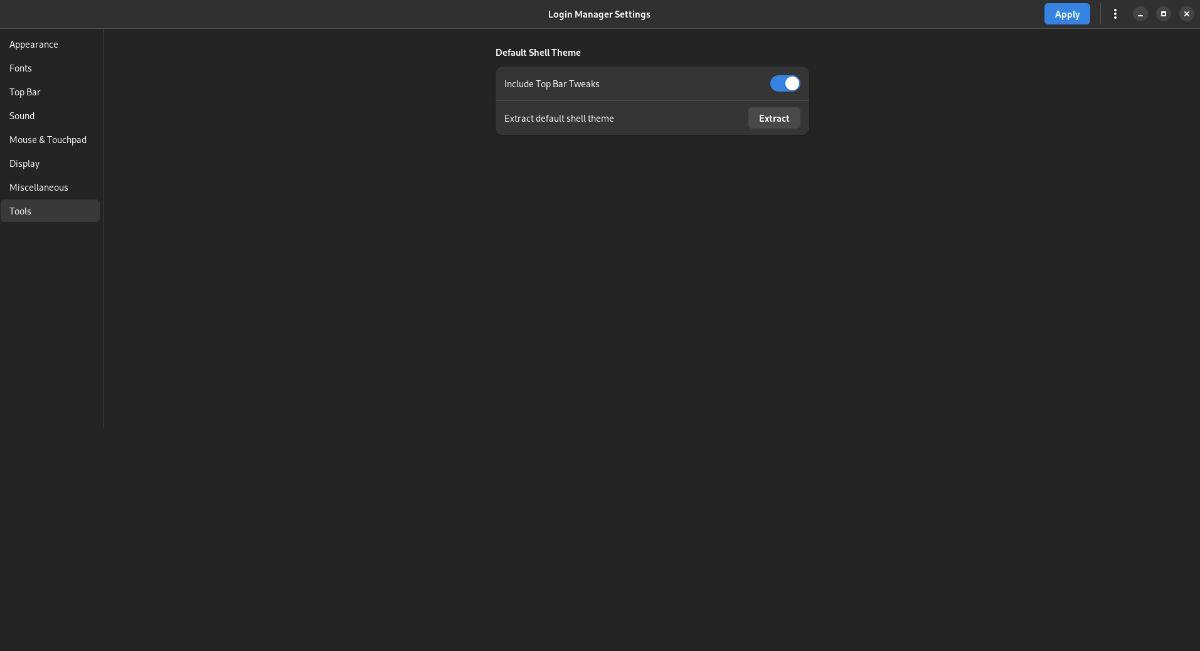
Der Abschnitt „Extras“ im Bereich „GDM-Einstellungen“ ist für die meisten Linux-Benutzer nicht erforderlich. Wenn Sie jedoch das Standard-Shell-Design extrahieren möchten, wählen Sie „Extras“, um auf die Tools-Einstellungen zuzugreifen.


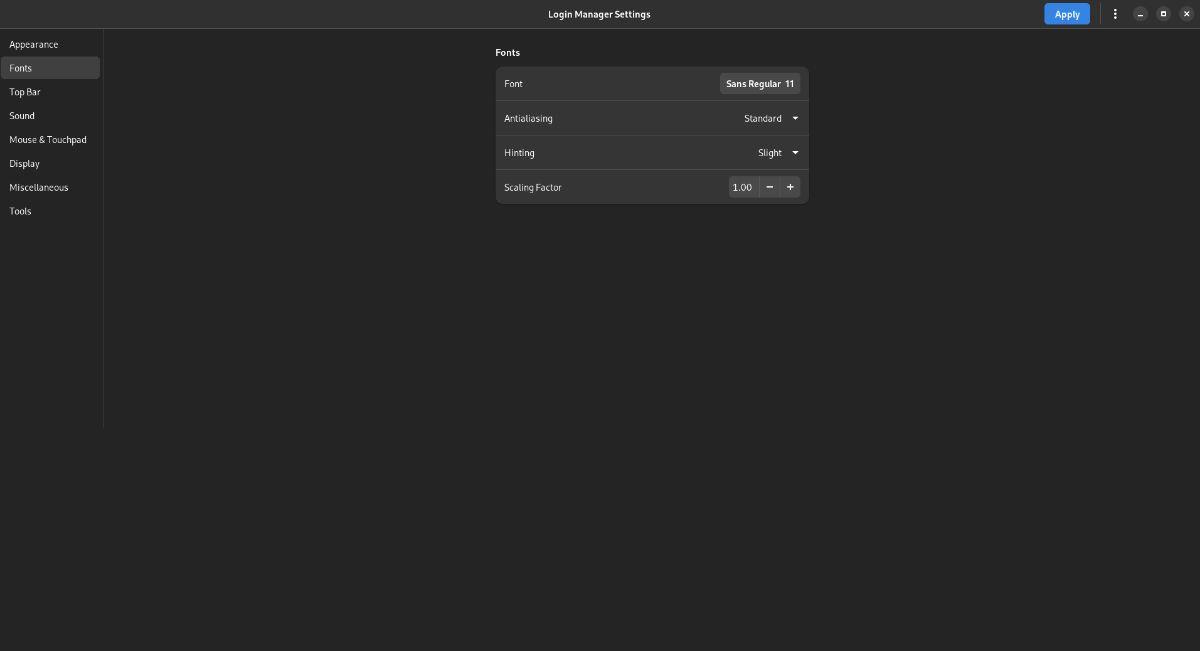
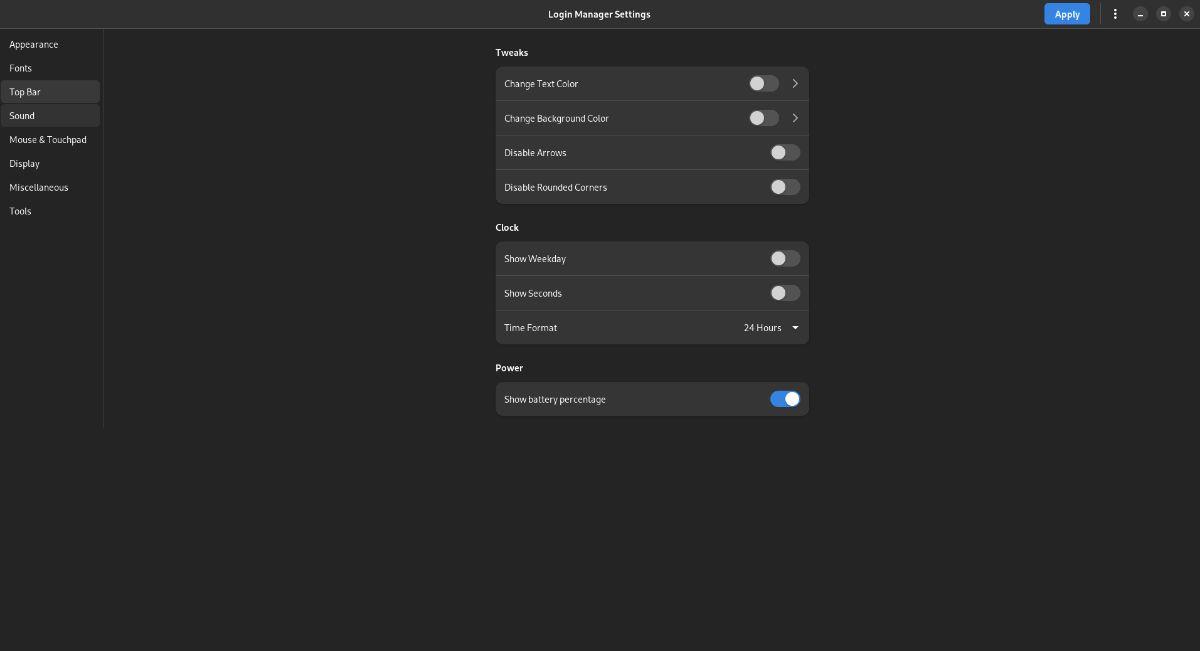
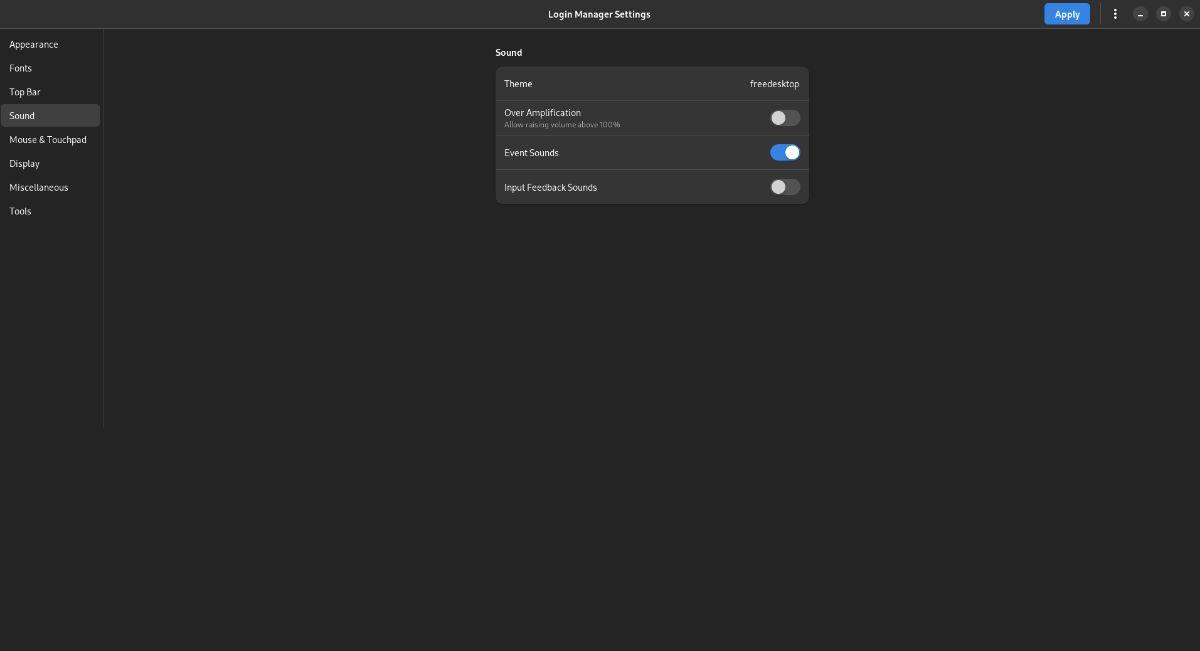
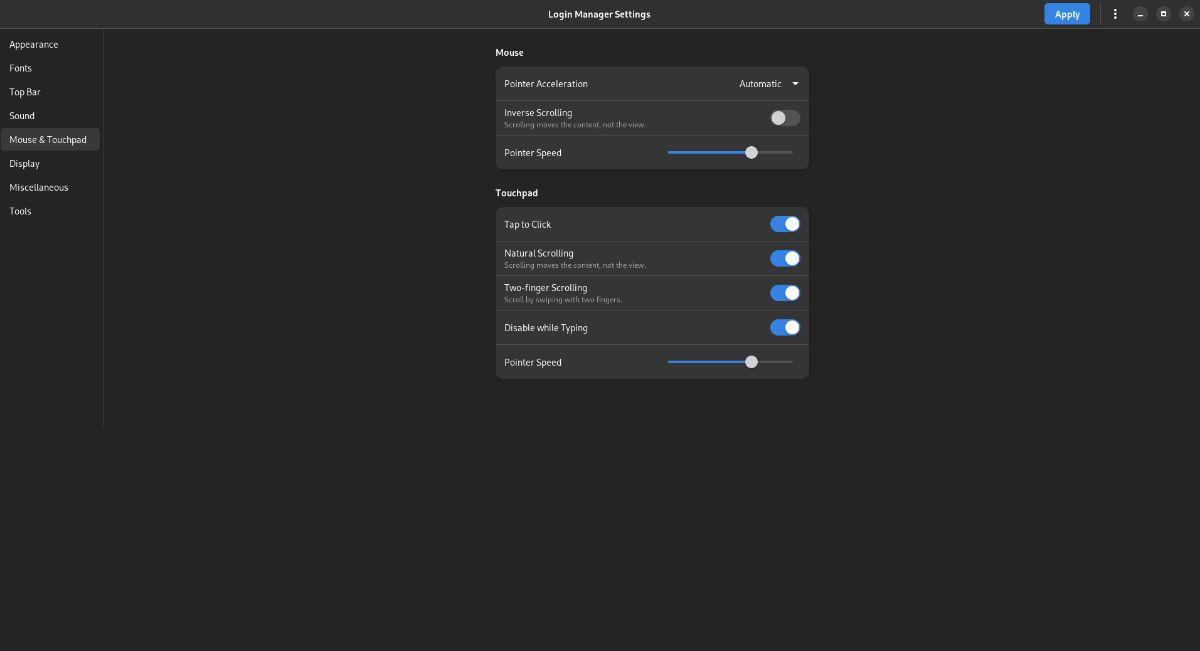
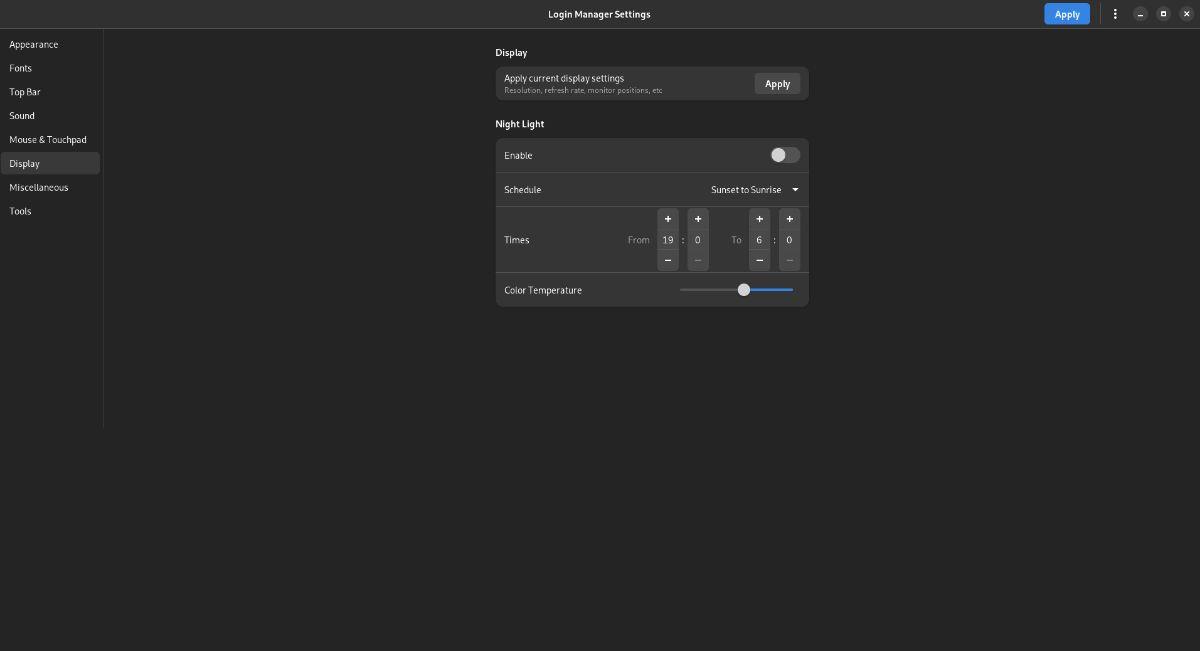
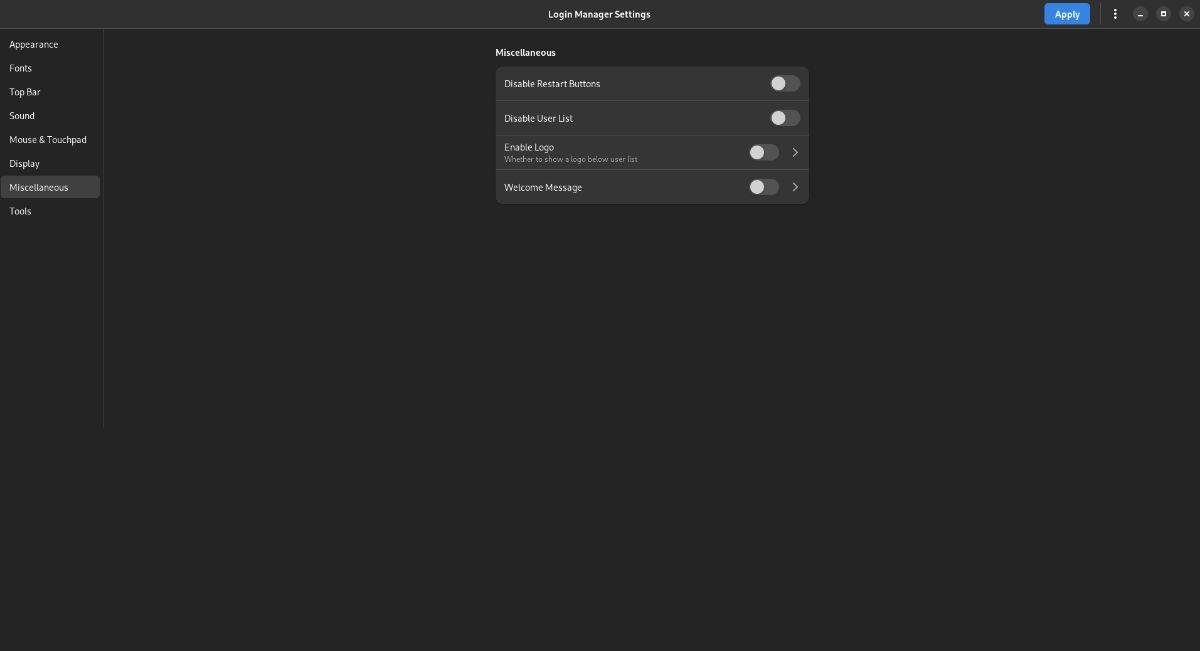
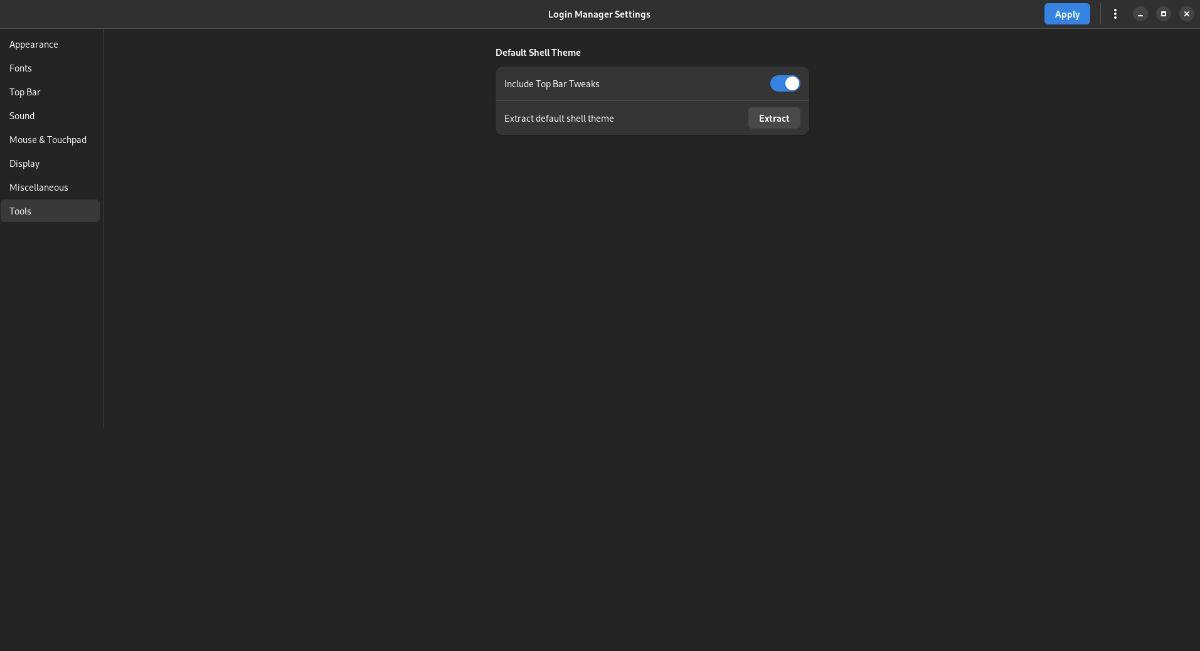
![Laden Sie FlightGear Flight Simulator kostenlos herunter [Viel Spaß] Laden Sie FlightGear Flight Simulator kostenlos herunter [Viel Spaß]](https://tips.webtech360.com/resources8/r252/image-7634-0829093738400.jpg)






![So stellen Sie verlorene Partitionen und Festplattendaten wieder her [Anleitung] So stellen Sie verlorene Partitionen und Festplattendaten wieder her [Anleitung]](https://tips.webtech360.com/resources8/r252/image-1895-0829094700141.jpg)
