Tiny Media Manager ist eine leistungsstarke Anwendung für Windows, Mac und Linux, mit der Benutzer ihre Fernsehsendungen und Filme effektiv verwalten können. Die Software ermöglicht das Herunterladen von Metadaten, Coverbildern, Bewertungen und weiteren nützlichen Informationen. In diesem Leitfaden erfahren Sie Schritt für Schritt, wie Sie Ihre Film- und TV-Sammlungen unter Linux optimieren können.
1. Installation von Tiny Media Manager
Um Tiny Media Manager unter Linux nutzen zu können, benötigen Sie Java 1.8. Bitte folgen Sie unserer ausführlichen Anleitung zur Installation der Java-Laufzeitumgebung unter Linux. Es wird empfohlen, die offizielle Oracle Java-Version zu verwenden, da sie bessere Ergebnisse liefert als OpenJDK.
1.1 Tiny Media Manager herunterladen
Öffnen Sie Ihr Terminal mit Strg + Alt + T oder Strg + Umschalt + T und nutzen Sie den folgenden Befehl, um die neueste Version von TMM herunterzuladen:
wget https://release.tinymediamanager.org/v3/dist/tmm_3.0.5_linux.tar.gz
1.2 Installation durchführen
Erstellen Sie einen neuen Ordner und entpacken Sie die heruntergeladene Datei:
mkdir -p ~/tiny-media-manager
tar xvf tmm_3.0.5_linux.tar.gz -C ~/tiny-media-manager
1.3 Bereinigung der Installation
Nachdem die Datei entpackt wurde, können Sie diese löschen:
rm tmm_3.0.5_linux.tar.gz
1.4 Tiny Media Manager starten
Wechseln Sie in den Ordner und führen Sie die Anwendung aus:
cd ~/tiny-media-manager
./tinyMediaManager.sh
Alternativ können Sie die Datei tinyMediaManager.desktop im Dateimanager öffnen, um die App zu starten.
2. Mediendateien zu Tiny Media Manager hinzufügen
Beim ersten Start von Tiny Media Manager wird ein Einrichtungsassistent angezeigt. Folgen Sie diesen Schritten, um Ihre Mediensammlung hinzuzufügen:
- Schritt 1: Klicken Sie auf die Schaltfläche „Einstellungen“.
- Schritt 2: Wählen Sie „Filme“, danach „Datenquelle & NFO“.
- Schritt 3: Klicken Sie auf „+“ und wählen Sie Ihren Filmordner aus.
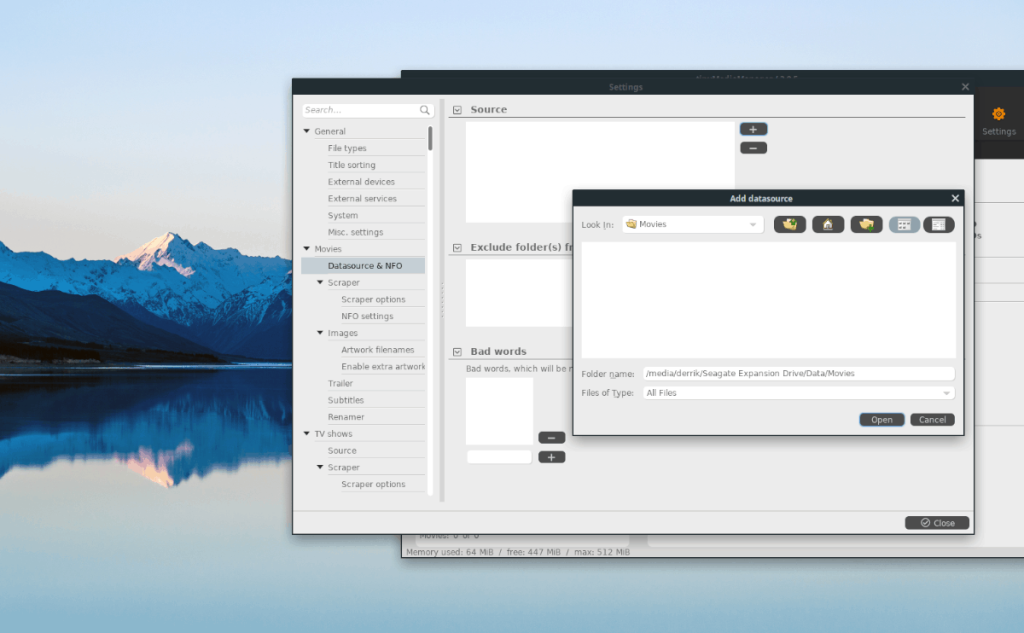
- Schritt 4: Wählen Sie „TV-Sendungen“ und klicken Sie auf „Quelle“.
- Schritt 5: Klicken Sie auf „+“ im TV-Quellbereich und fügen Sie Ihren TV-Ordner hinzu.
- Schritt 6: Schließen Sie den Einstellungsdialog.
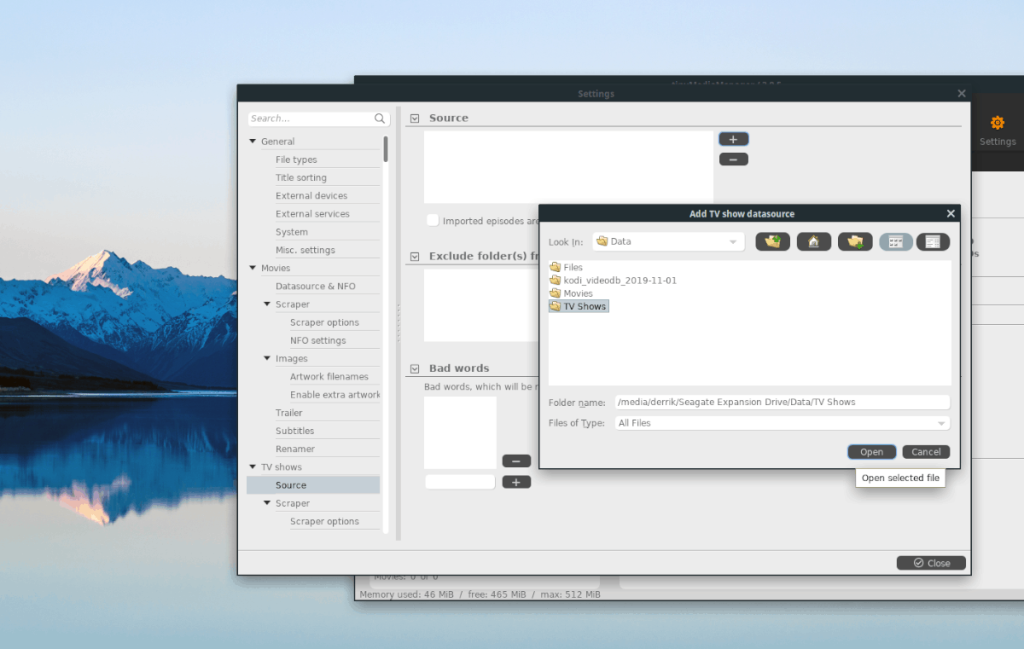
Nach dem Hinzufügen Ihrer Ordner aktualisieren Sie die Quellen, indem Sie auf die Schaltfläche „Quellen aktualisieren“ klicken.
3. Mediendateien organisieren
Die Organisation Ihrer Mediendateien in Tiny Media Manager ist einfach:
- Wählen Sie „Filme“ oder „TV-Sendungen“ aus.
- Drücken Sie Strg + A, um alle Medien auszuwählen.
- Klicken Sie auf die Schaltfläche „Umbenennen“.
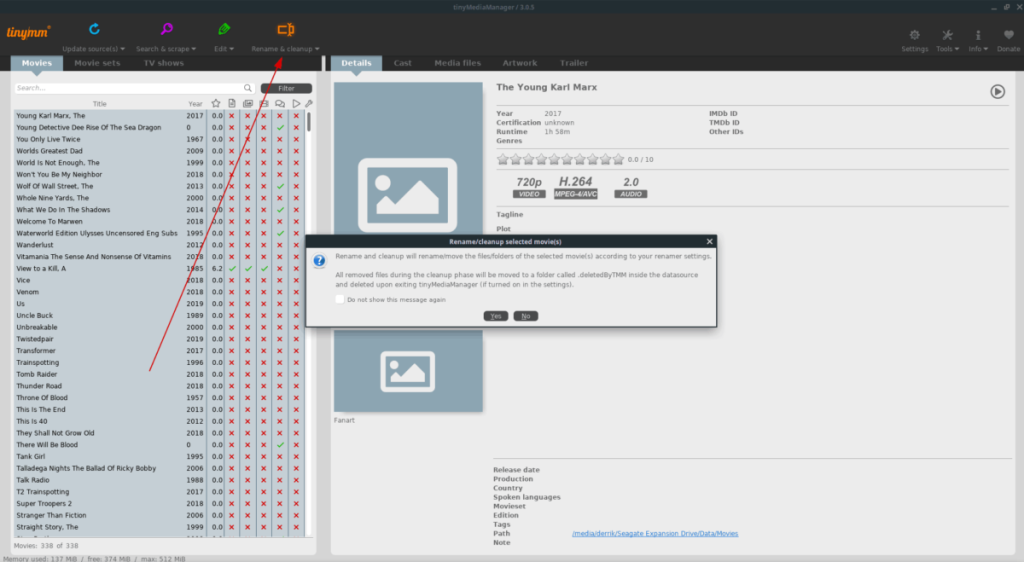
Nach dem Umbenennen werden Ihre Mediendateien automatisch in schönere, besser organisierte Ordner sortiert.
4. Medieninformationen abrufen
Zusätzlich zur Organisation kann Tiny Media Manager auch Medieninformationen und Titelbilder abrufen. So geht's:
- Wählen Sie „Filme“ oder „TV-Sendungen“.
- Drücken Sie Strg + A, um alle Medien auszuwählen oder einzelne zu markieren.
- Klicken Sie auf „Suchen & Scrapen“, gefolgt von „Suchen und Scrapen ausgewählter Filme“ oder „TV-Sendungen“.
- Wählen Sie die richtigen Medieninformationen aus.
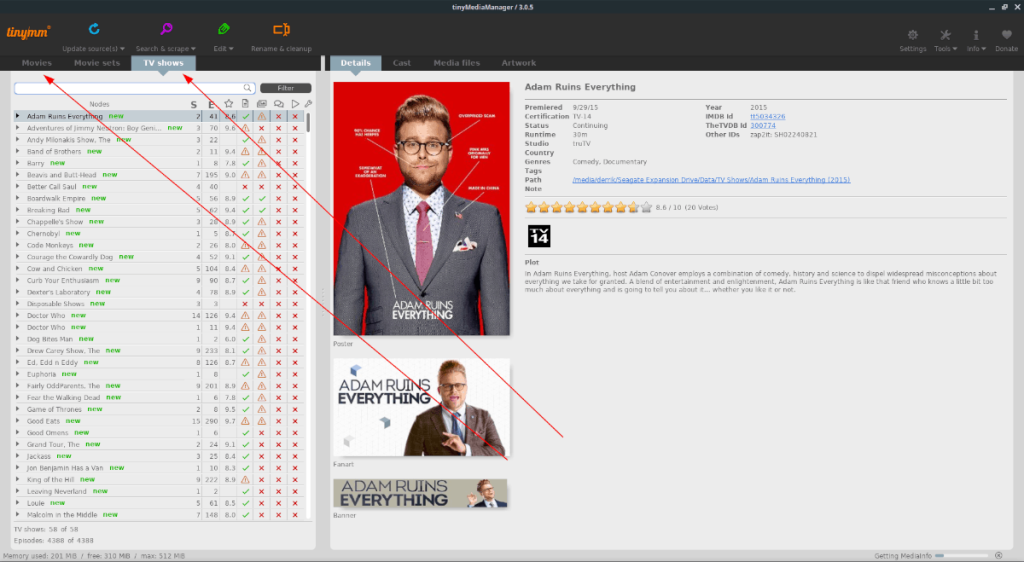
Die App speichert die Informationen automatisch an der richtigen Stelle.
Fazit
Tiny Media Manager ist ein unverzichtbares Tool für jedermann, der eine umfangreiche Sammlung von Medieninhalten verwalten möchte. Mit seiner einfachen Benutzeroberfläche und effektiven Funktionen können Sie Ihre Fernsehsendungen und Filme unter Linux mühelos organisieren und verwalten.

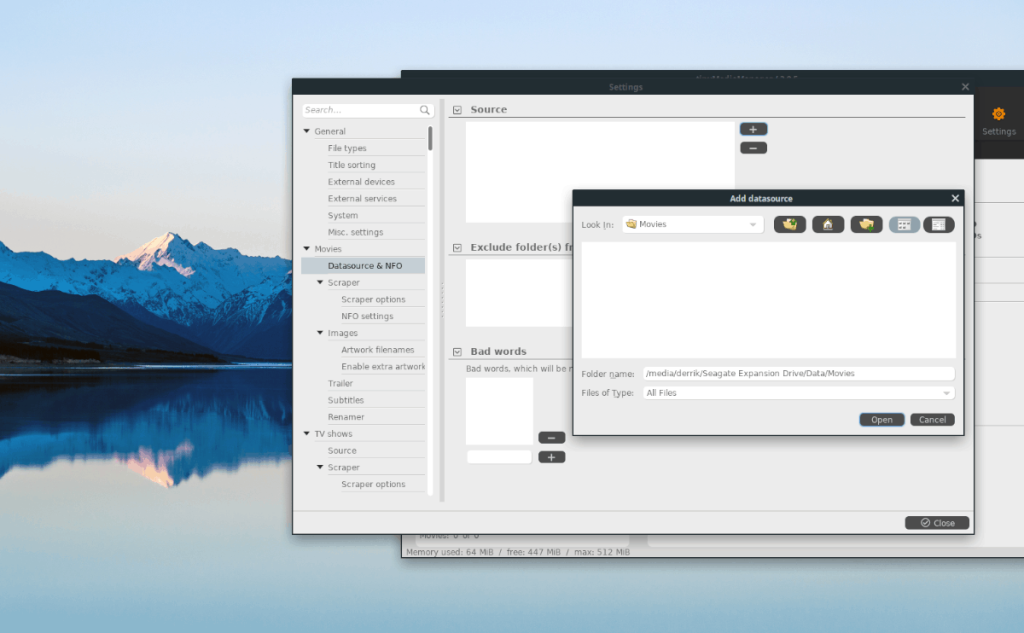
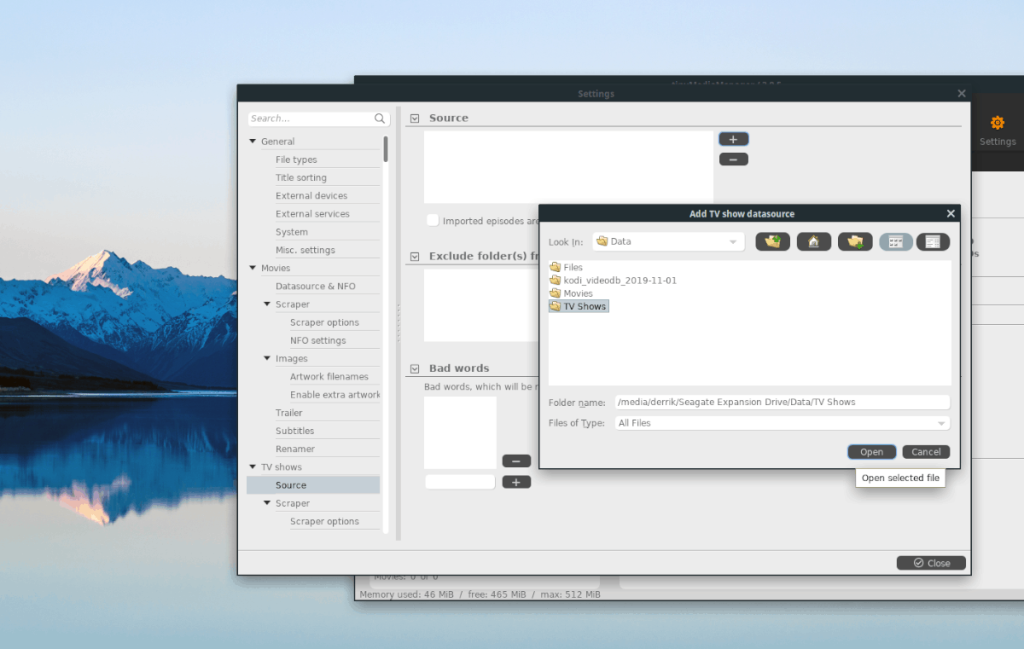
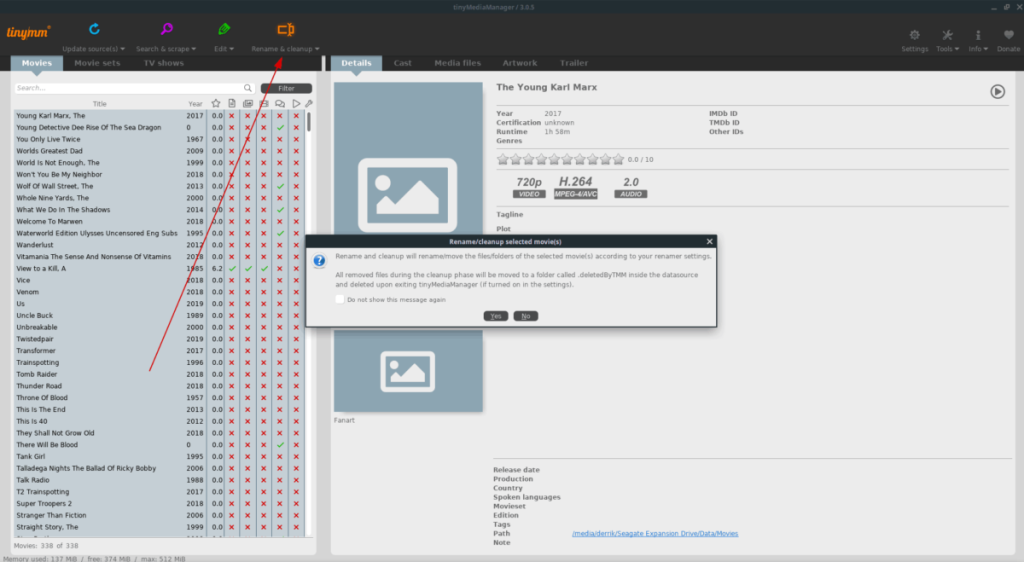
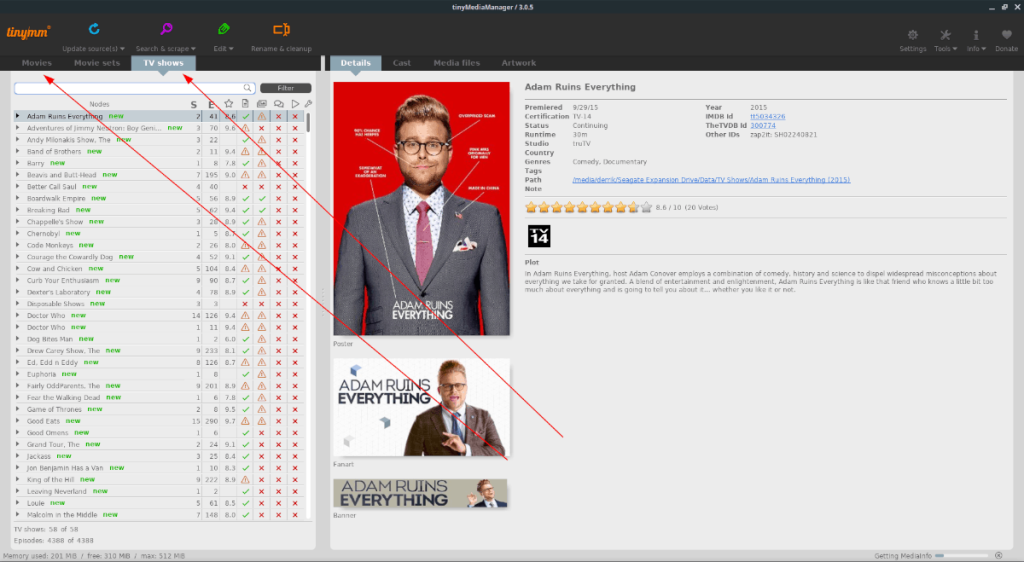
![Laden Sie FlightGear Flight Simulator kostenlos herunter [Viel Spaß] Laden Sie FlightGear Flight Simulator kostenlos herunter [Viel Spaß]](https://tips.webtech360.com/resources8/r252/image-7634-0829093738400.jpg)






![So stellen Sie verlorene Partitionen und Festplattendaten wieder her [Anleitung] So stellen Sie verlorene Partitionen und Festplattendaten wieder her [Anleitung]](https://tips.webtech360.com/resources8/r252/image-1895-0829094700141.jpg)

Hans Wurst -
Ich bin begeistert von den Möglichkeiten, die Tiny Media Manager bietet. Endlich kann ich meine Filme schön kategorisieren.
Felix W. -
Ich finde es super, dass es Open Source ist! Das macht es noch attraktiver für viele Nutzer. Gute Arbeit
Oliver Becker -
Ich bin zwar neu in der Linux-Welt, aber dank solcher Anleitungen wie dieser fühle ich mich schon viel sicherer! Danke!
Julia H. -
Kann ich Tiny Media Manager auch für meine Serien verwenden? Ich habe eine riesige Serieammlung und brauche dringend Ordnung.
Max Mustermann -
Das klingt wirklich interessant! Ich habe schon viel über Tiny Media Manager gehört, aber nie probiert. Vielleicht wird es Zeit, das mal auszuprobieren
Felix M. -
Die Integration von IMDb-Daten ist einfach klasse! Ich kann meine Sammlung jetzt viel schneller auf dem neuesten Stand halten.
Laura Schneider -
Super Tipp! Ich suche schon länger nach einer guten Möglichkeit, meine Sammlung zu verwalten. Werde es heute Abend ausprobieren
Petra123 -
Wie sieht das mit Updates aus? Muss ich alles manuell eingeben oder gibt es eine automatische Funktion? Wäre hilfreich zu wissen
Lena B. aus Köln -
Ich habe Tiny Media Manager bisher nur auf Windows genutzt. Weiß jemand, ob die Funktionen gleich sind
Sabine K. -
Ich habe mal eine ähnliche Software getestet, war aber nicht zufrieden. Tiny Media Manager klingt vielversprechend! Danke für die Infos
Tommy_92 -
Hat jemand Erfahrung mit der Integration von Tiny Media Manager in Kodi? Wäre cool, wenn jemand ein paar Tipps geben könnte
Lisa87 -
Kann mir jemand sagen, ob ich eigene Cover hinzufügen kann? Ich habe einige spezielle und würde sie gerne verwenden
Dirk H. -
Hat jemand das schon auf Debian ausprobiert? Ich könnte ein bisschen Unterstützung beim Setup gebrauchen...
Emma Fischer -
Wow, ich wusste nicht, dass es so viele Funktionen gibt! Hole mir auf jeden Fall die neueste Version und teste die Tools!
Céline D. -
Guter Artikel! Ich finde es toll, wie man die Metadaten verwalten kann. Das macht alles viel einfacher
Heike M. aus Hamburg -
Ich bin so froh, diesen Artikel gefunden zu haben! Endlich kann ich das Chaos in meiner Filmsammlung beheben!
Benny der Baer -
Also wenn ihr fragt: Ich bin ein großer Fan von Tiny Media Manager! Die Verwaltung ist so viel einfacher jetzt. Danke für den Artikel
Janina G. -
Ich kannte die Software nicht, aber nach dem Lesen bin ich echt neugierig geworden. Ich werde sie ausprobieren
Alex Müller -
Wirklich nützlicher Beitrag! Die Media-Organisationssoftware ist ein Lebensretter für Filmfans
Nina A. -
Ich finde es genial, wie man die Filminfos automatisch abrufen kann! So viel Zeit gespart
Markus K. -
Lustig, dass ich gerade nach einem solchen Programm gesucht habe! Werde es gleich mal herunterladen und testen. Danke!
Olga T. -
Ich liebe es, wie leicht man alles kategorisieren kann! Meine Filmsammlung hat nie so gut ausgesehen.
Andreas K. -
Danke, dass du die verschiedenen Funktionen auflistest! Es hilft mir, beim Aussuchen der Software klar zu kommen
Paul Schmidt -
Ich nutze auch Tiny Media Manager und kann es nur empfehlen! Die Benutzeroberfläche ist wirklich benutzerfreundlich.
Matthias der Filmfan -
Ich frage mich, ob es auch Alternativen zu Tiny Media Manager gibt, wenn jemand Erfahrung hat, wäre ich dankbar für Hinweise
Sophie Müller -
Vielen Dank für die Anleitung! Ich wollte schon lange meine Filme besser organisieren. Tiny Media Manager scheint genau das zu sein, was ich brauche
Rico S. -
Hat jemand einen Tipp für das optimale Setup? Ich möchte meine Sammlung so effektiv wie möglich organisieren
Kimberly L. -
Ich bin total begeistert! Ich habe endlich einen Plan, wie ich meine Filme und Serien geordnet bekomme. Vielen Dank!