Haben Sie die Angewohnheit, To-Do-Listen oder Ideenlisten auf einem Notizblock auf Ihrem Linux-PC zu erstellen? Wenn ja, gibt es einen besseren Weg. Wir stellen vor: Dynalist: ein ausgezeichneter Editor für Notizen für Linux. So verwenden Sie es unter Linux.
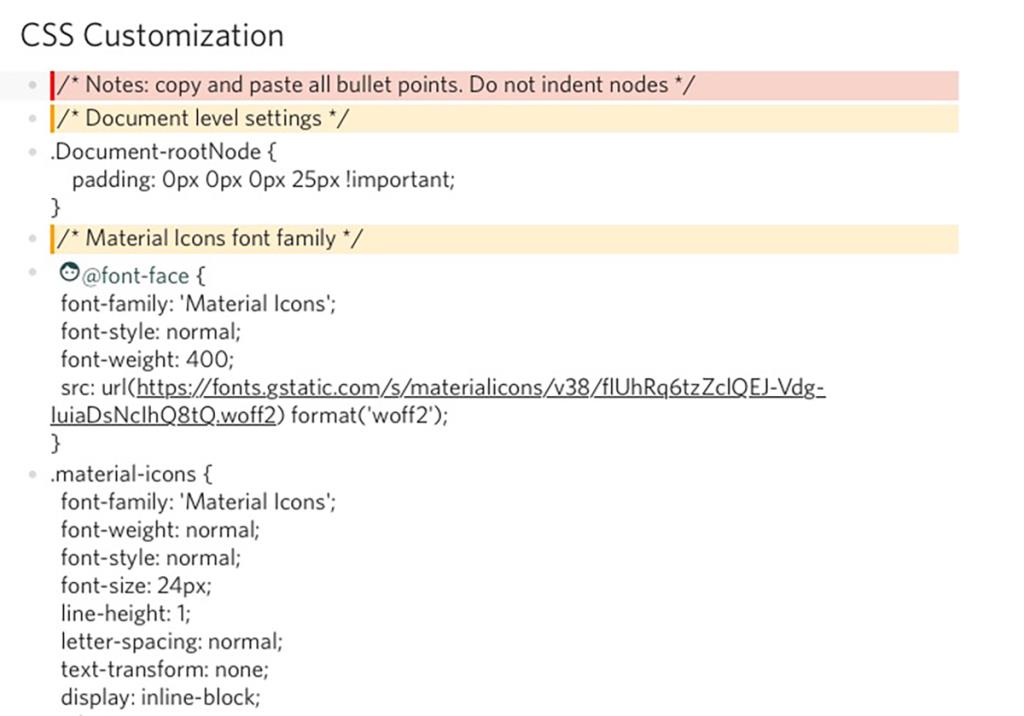
Dynalist unter Linux installieren
Dynalist ist für alle Linux-Benutzer verfügbar. Der App-Entwickler vertreibt jedoch kein DEB-Paket, RPM-Paket oder reicht seine Anwendungen nicht einmal in Snap- oder Flatpak-Stores ein.
Um die App auf Ihrem Linux-System zum Laufen zu bringen, öffnen Sie ein Terminalfenster. Sie können ein Terminalfenster auf dem Linux-Desktop öffnen, indem Sie Strg + Alt + T auf der Tastatur drücken . Oder suchen Sie im App-Menü nach „Terminal“ und starten Sie es so.
Sobald das Terminalfenster auf dem Linux-Desktop geöffnet ist, verwenden Sie den folgenden wget- Download-Befehl, um die neueste Version von Dynalist zu erhalten.
wget https://dynalist.io/standalone/download?file=dynalist.tar.gz -O dynalist.tar.gz
Nachdem die Datei auf Ihren Computer heruntergeladen wurde, müssen Sie sie auf Ihrem Computer dekomprimieren. Dekomprimieren Sie die Datei „dynalist.tar.gz“ mit dem Befehl tar xvf unten.
tar xvf dynalist.tar.gz
Nach dem Entpacken der Datei ein Ordner mit dem Namen „dynalist-1.0.5“. Verwenden Sie von hier aus den Befehl mv und benennen Sie den Ordner in „dynalist“ um. Der Ordner muss zu Installationszwecken umbenannt werden.
mv dynalist-1.0.5/ dynalist/
Nachdem die Datei nun umbenannt wurde, verwenden Sie erneut den mv- Befehl, diesmal mit dem sudo- Befehl, und legen Sie ihn in den /opt/Ordner.
sudo mv dynalist/
Mit dem Ordner im Verzeichnis /opt/ ist es an der Zeit, einen Launcher zu erstellen. Erstellen Sie mit dem Touch- Befehl die Datei „dynalist“. Diese Datei ist ein Skript, aber es macht es so, dass Sie das Dynalist-Programm jederzeit starten können.
touch ~/dynalist
Öffnen Sie mit der erstellten Datei die Textdatei mit dem nano- Befehl. Schreiben Sie dann „#!/bin/bash“ oben in die Datei. Diese Codezeile ist wichtig, und Ihr Skript kann ohne sie nicht gestartet werden.
#!/bin/bash
Fügen Sie nach der ersten Codezeile die zweite Codezeile hinzu. Dieser Code verschiebt das Skript in den Ordner „dynalist“ im Verzeichnis /opt/, in dem sich die Programmdateien befinden. Das Skript muss hier sein, da es sonst nicht gestartet wird.
cd /opt/dynalist/
Nachdem die zweite Codezeile eingerichtet ist, ist es an der Zeit, die dritte Zeile in die Launcher-Datei einzufügen. Diese Zeile behandelt das Starten von Dynalist auf dem Linux-Desktop.
./dynalist
Jetzt sind die drei Codezeilen konfiguriert. Speichern Sie die Änderungen mit dem Tastaturbefehl Strg + O. Schließen Sie danach den Nano-Texteditor mit dem Tastaturbefehl Strg + X.
Wenn alles gespeichert ist, verwenden Sie den mv- Befehl, um die Launcher-Datei in das /usr/bin/Verzeichnis zu legen . Wenn Sie diese Datei hier platzieren, wird die App gestartet, wenn Sie den Befehl dynalist ausführen .
sudo mv ~/dynalist /usr/bin/
Aktualisieren Sie abschließend die Berechtigungen der Datei mit dem Befehl chmod .
sudo chmod +x /usr/bin/dynalist
Um das Programm auf Ihrem Computer zu starten, drücken Sie Alt + F2 auf der Tastatur, um den Schnellstarter zu öffnen. Geben Sie dann den folgenden Befehl ein, um Dynalist zu starten.
Dynalist
Verwenden von Dynalist unter Linux
Um Notizen mit Dynalist zu erstellen, suchen Sie zunächst die Seitenleiste „Meine Dateien“. Klicken Sie anschließend auf das „+“-Symbol, um eine neue Notiz in der App zu erstellen. Wenn Sie diese Schaltfläche auswählen, wird ein Menü angezeigt.
Im erscheinenden Menü stehen drei Optionen zur Auswahl. Um eine neue Notiz zu erstellen, können Sie zunächst auf die Schaltfläche „Neues Dokument“ klicken. Nach Auswahl dieser Schaltfläche erstellt Dynalist eine neue Datei.
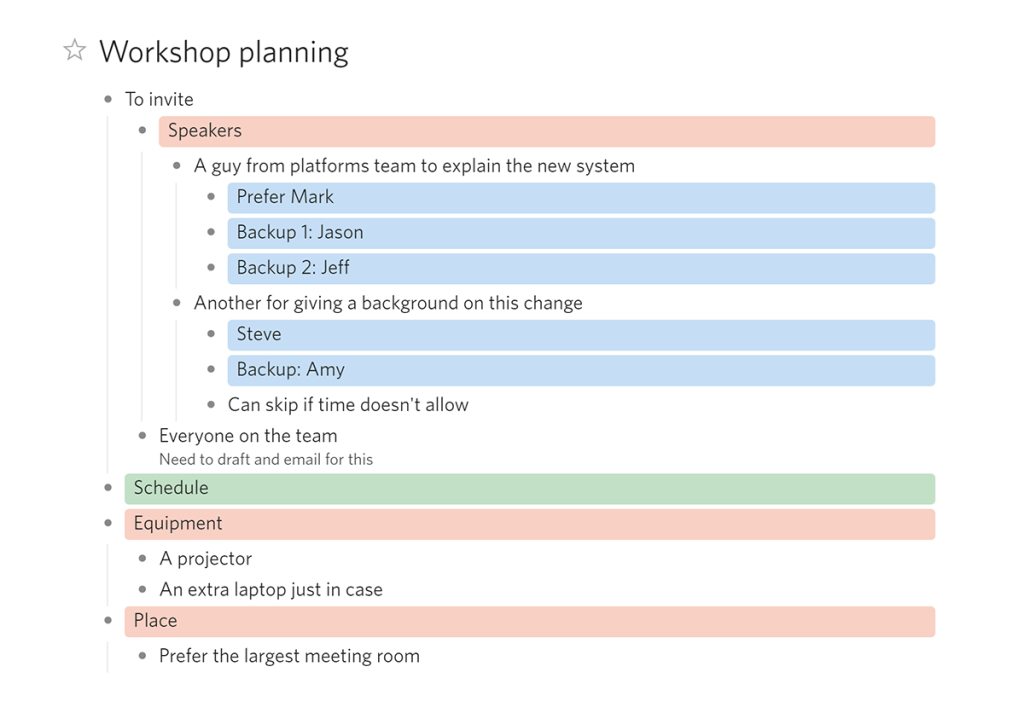
Nachdem Sie eine neue Datei erstellt haben, fordert Dynalist Sie auf, den Titel der Datei von „Unbenannt“ in einen beliebigen Namen für Ihre neue Notizdatei zu ändern. Nachdem Sie es benannt haben, nehmen Sie die Maus und klicken Sie auf den leeren Textbereich.
Sobald Sie auf den leeren Bereich klicken, wird eine Aufzählung erstellt. Von hier aus können Sie sofort mit dem Schreiben Ihrer Notizen beginnen. Um ein neues Element in der Liste zu erstellen, drücken Sie die Eingabetaste mit der Tastatur.
Erweiterte Formatierung
Das Schreiben in eine Aufzählungsliste ist für die meisten Benutzer gut genug. Wenn Sie jedoch erweiterte Formatierungsfunktionen benötigen, müssen Sie die Liste „Trigger“ in der Seitenleiste zu Rate ziehen. Diese Trigger sind Befehle, mit denen Sie Ihre Listen formatieren können.
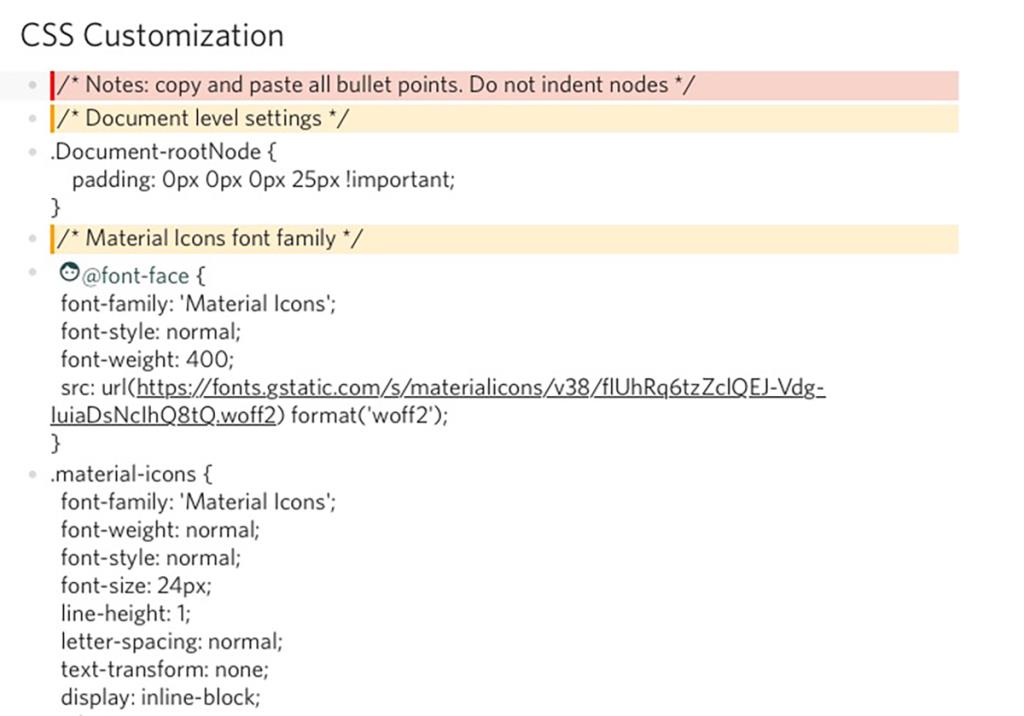
Wenn Sie beispielsweise Ihrem Dokument eine Codezeile hinzufügen möchten, können Sie die Taste ` drücken, Ihren Code eingeben und die Codezeile wieder mit dem Symbol ` schließen.
Es gibt eine ganze Reihe von erweiterten Formatierungsfunktionen, die in Dynalist verwendet werden können. Wenn Sie weitere Informationen wünschen, klicken Sie auf „Erste Schritte mit Dynalist“, um weitere Informationen zur Verwendung der App und zur erweiterten Formatierung zu erhalten.

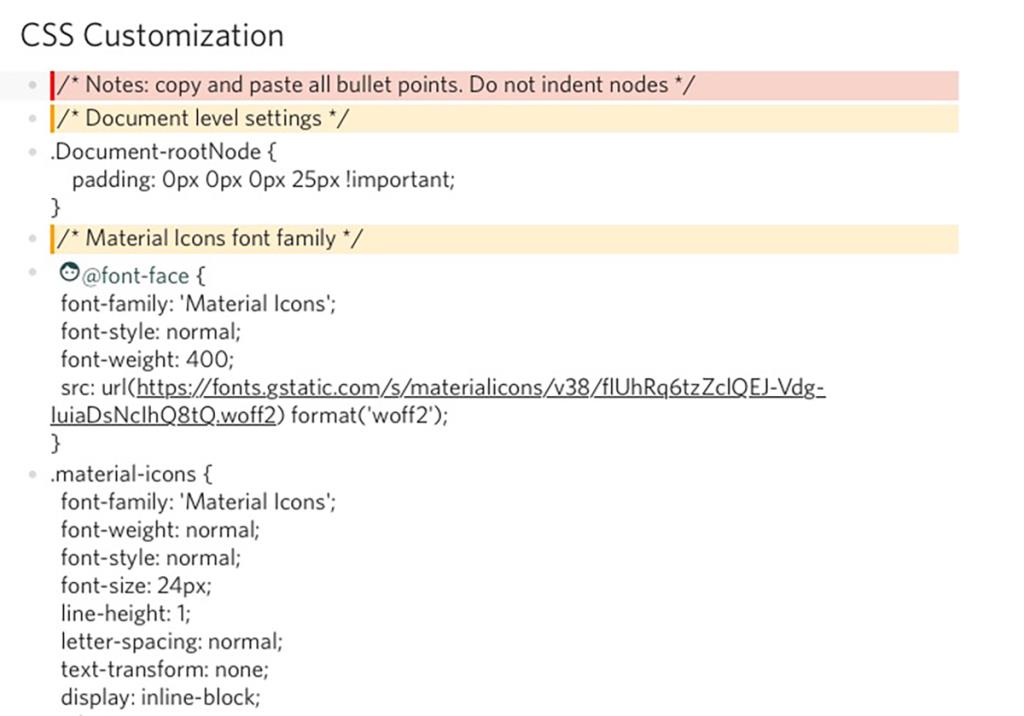
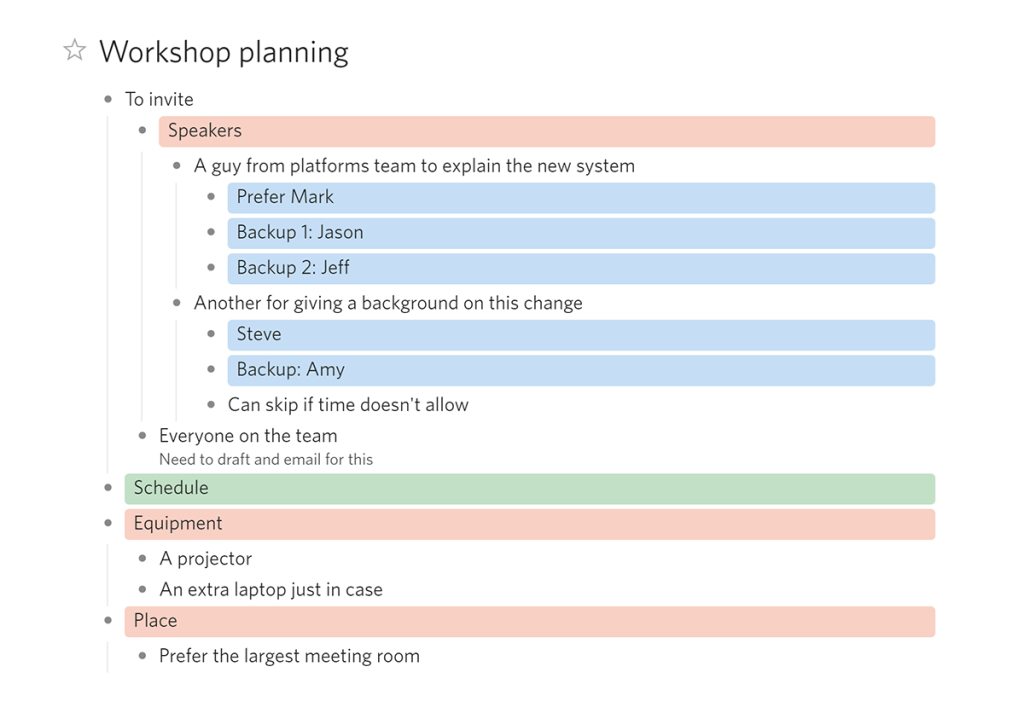

![Laden Sie FlightGear Flight Simulator kostenlos herunter [Viel Spaß] Laden Sie FlightGear Flight Simulator kostenlos herunter [Viel Spaß]](https://tips.webtech360.com/resources8/r252/image-7634-0829093738400.jpg)






![So stellen Sie verlorene Partitionen und Festplattendaten wieder her [Anleitung] So stellen Sie verlorene Partitionen und Festplattendaten wieder her [Anleitung]](https://tips.webtech360.com/resources8/r252/image-1895-0829094700141.jpg)