Spielen Sie viele Videospiele auf Ihrem Linux-PC? Haben Sie es satt, durch Steam und andere Tools und Launcher zu jagen, um Ihre Lieblingsvideospiele zu spielen? Wenn ja, könnte Gnome Games genau das Richtige für Sie sein. Es ist ein ausgezeichneter Open-Source-Launcher, der alle Videospiele (Steam, Wine, Open-Source-Spiele usw.) und sogar Emulationsanwendungen in einem einfachen, organisierten Launcher organisieren kann. So richten Sie Gnome Games auf Ihrem System ein.
Gnome-Spiele unter Linux installieren
Obwohl Gnome Games den Namen "Gnome" trägt, ist es nicht mit der Gnome Desktop Environment oder einem anderen Linux-Desktop vorinstalliert. Wenn Sie stattdessen Videospiele auf Ihrem Linux-PC damit organisieren möchten, müssen Sie zuerst Gnome Games einrichten.
Gnome Games bietet hervorragende Unterstützung für viele verschiedene Linux-Distributionen, darunter Ubuntu, Debian, Arch Linux, Fedora, OpenSUSE Linux und viele andere. Es unterstützt auch Flatpak, das heute mit jedem modernen Linux-Betriebssystem kompatibel ist.
Ubuntu
Die Anwendung Gnome Games steht Ubuntu Linux-Benutzern im Software-Repository „Universe“ zur Verfügung. Um die Installation unter Ubuntu zu starten, starten Sie ein Terminalfenster, indem Sie Strg + Alt + T oder Strg + Umschalt + T auf der Tastatur drücken . Verwenden Sie dann den folgenden Befehl add-apt-repository, um die Softwarequelle „Universe“ zu aktivieren.
sudo add-apt-repository universum
Nachdem Sie Ubuntu „Universe“ aktiviert haben, verwenden Sie den Befehl apt update , um die Einrichtung des Repositorys abzuschließen.
sudo apt-Update
Verwenden Sie nach dem Update- Befehl den Befehl apt install , um die neueste Version von Gnome Games schnell auf Ihrem Ubuntu Linux-PC zu installieren.
sudo apt installiere gnome-games
Debian
Debian Linux bietet Unterstützung für die Gnome Games-App im Software-Repository „Main“ für die Versionen 10, 9, 8 und Sid. Um die Installation zu starten, starten Sie ein Terminalfenster, indem Sie Strg + Alt + T oder Strg + Umschalt + T auf der Tastatur drücken .
Sobald das Terminalfenster geöffnet und einsatzbereit ist, können Sie das Gnome Games-Programm auf Debian Linux mit dem folgenden apt-get- Befehl einfach installieren .
sudo apt-get install gnome-games
Arch Linuxstarten Sie es,
Für Arch Linux-Benutzer ist Gnome Games im Software-Repository „Community“ verfügbar. Um die Installation zu starten, müssen Sie dieses Repository aktivieren (falls noch nicht geschehen).
Öffnen Sie die Pacman-Konfigurationsdatei im Nano-Texteditor mit dem folgenden Befehl.
sudo nano -w /etc/pacman.conf
Sobald Sie sich in der Pacman-Konfigurationsdatei in Nano befinden, scrollen Sie nach unten und suchen Sie nach „Community“. Entfernen Sie danach das „#“-Symbol davor. Entfernen Sie außerdem das „#“-Symbol aus den Zeilen direkt darunter. Dann mit Strg + O speichern und mit Strg + X beenden .
Installieren Sie abschließend die Gnome Games-App mit dem Pacman- Paketmanager.
sudo pacman -Syy gnome-games
Fedora
Gnome Games ist für Benutzer von Fedora 31, 30 und Rawhide verfügbar. Um die Software auf Ihrem Fedora Linux-PC zu installieren, starten Sie ein Terminalfenster, indem Sie Strg + Alt + T oder Strg + Umschalt + T auf der Tastatur drücken . Verwenden Sie dann den folgenden dnf- Befehl, um die App zu laden.
sudo dnf installiere gnome-games
OpenSUSE
Die Gnome Games-App kann für OpenSUSE 15.1, 15.0 und Tumbleweed über das Software-Repository „Oss all“ installiert werden. Um die Installation zu starten, starten Sie ein Terminalfenster mit Strg + Alt + T oder Strg + Umschalt + T . Verwenden Sie danach den folgenden Zypper- Befehl, um Gnome-Spiele zu erhalten.
sudo zypper installiere gnome-games
Flatpak
Gnome Games ist als Flatpak im Flathub App Store erhältlich! Um die Installation von Gnome Games zu starten, folgen Sie bitte unserer Anleitung zum Einrichten der Flatpak-Laufzeit unter Linux . Es ist erforderlich, um Apps von Flathub auszuführen.
Sobald Sie die Flatpak-Laufzeit zum Laufen gebracht haben, kann die Installation von Gnome Games beginnen. Geben Sie die beiden folgenden Befehle ein und das Programm wird installiert!
flatpak remote-add --if-not-exists flathub https://flathub.org/repo/flathub.flatpakrepo flatpak install flathub org.gnome.Games
Linux-Videospiele in Gnome Games organisieren
Nachdem die Gnome-Spiele-App installiert ist, befolgen Sie die nachstehenden schrittweisen Anweisungen, um zu erfahren, wie Sie Ihre Videospiele organisieren.
Schritt 1: Starten Sie die Gnome Games-App auf dem Linux-Desktop, indem Sie im App-Menü danach suchen.
Schritt 2: Suchen Sie in Gnome Games nach dem +-Symbol oben links und klicken Sie mit der Maus darauf, um den Datei-Öffnen-Dialog zu öffnen.
Schritt 3: Verwenden Sie das Dialogfeld zum Öffnen von Dateien, um auf Ihrem Linux-PC nach ROM-Dateien für den Emulator von Videospielen, Steam-Spielen oder anderen Arten von Videospielen zu suchen. Klicken Sie dann auf die Schaltfläche „Öffnen“, um es in das Programm zu importieren.
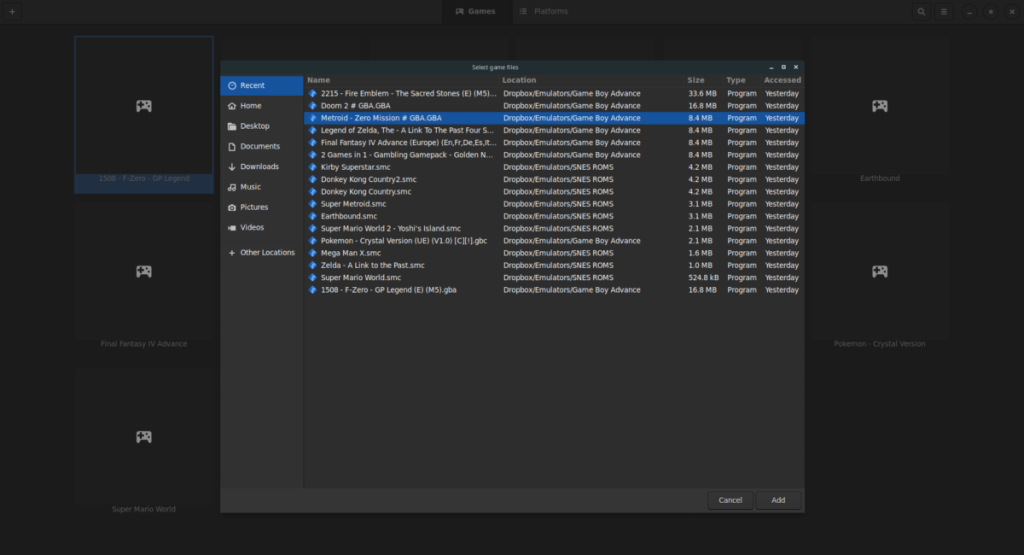
Schritt 4: Wählen Sie die Schaltfläche „Spiele“, um Ihre Videospiele nach Titeln zu organisieren. Alternativ können Sie die Schaltfläche „Plattformen“ auswählen, um sie nach Plattformen zu sortieren.
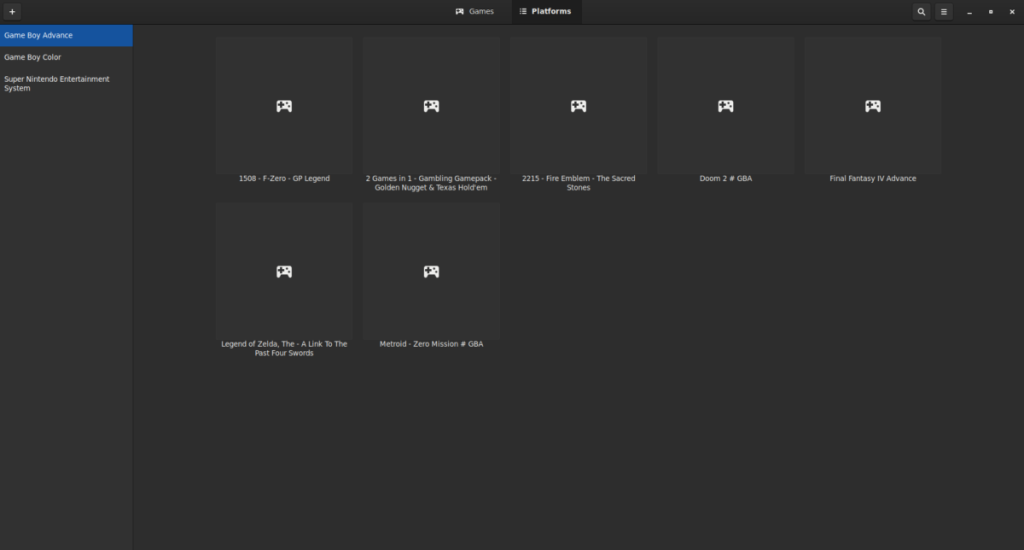
Sobald Ihre Videospiele zu Gnome Games hinzugefügt wurden, können Sie sie starten und mit dem Spielen beginnen. Um ein Videospiel aus Gnome-Spielen zu starten, sehen Sie sich „Spiele“ an, doppelklicken Sie auf das Spiel, das Sie spielen möchten, und es wird sofort gestartet!


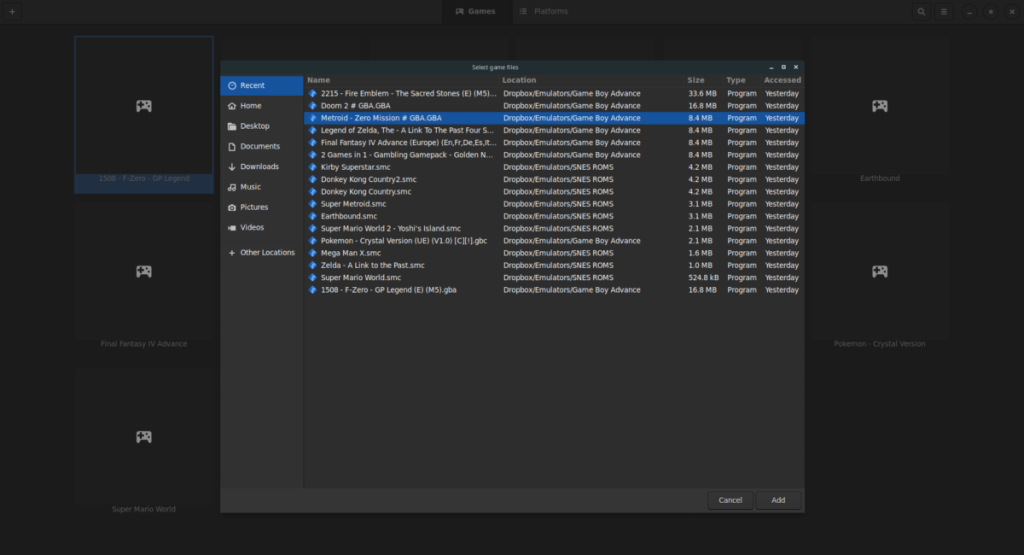
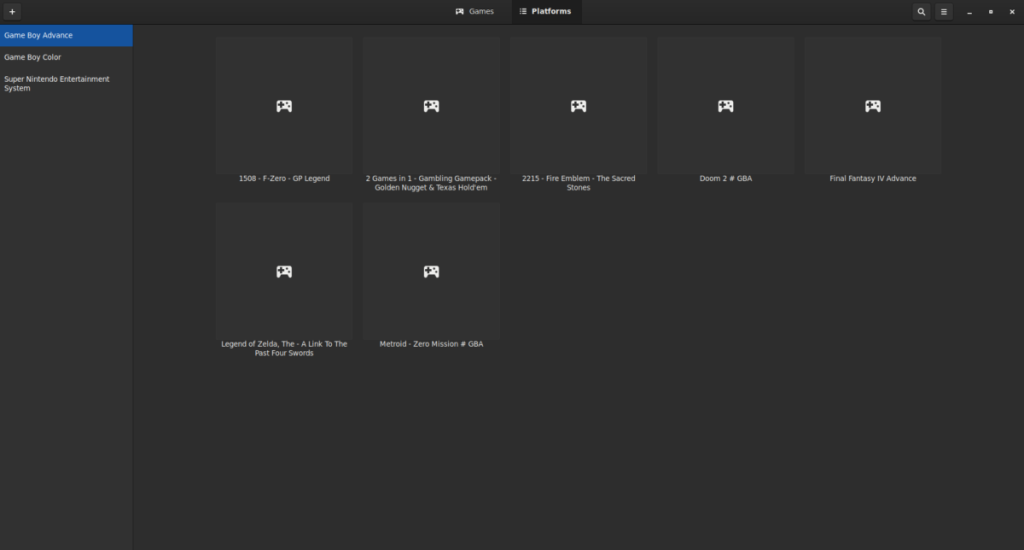


![Laden Sie FlightGear Flight Simulator kostenlos herunter [Viel Spaß] Laden Sie FlightGear Flight Simulator kostenlos herunter [Viel Spaß]](https://tips.webtech360.com/resources8/r252/image-7634-0829093738400.jpg)






![So stellen Sie verlorene Partitionen und Festplattendaten wieder her [Anleitung] So stellen Sie verlorene Partitionen und Festplattendaten wieder her [Anleitung]](https://tips.webtech360.com/resources8/r252/image-1895-0829094700141.jpg)