Das Terminalprogramm, das in der KDE Plasma 5-Desktopumgebung (Konsole) enthalten ist, ist eine der am besten anpassbaren und vielseitigsten Apps dieser Art in der Linux-Community. Es hat jedoch einen großen Nachteil. Neue KDE-Benutzer kennen nicht alle nützlichen Anpassungsoptionen, die es zu bieten hat.
In diesem Artikel tauchen wir tief in das KDE-Terminal ein und zeigen Ihnen, wie Sie es vollständig anpassen können, um es zu Ihrem eigenen zu machen. Wir werden sogar besprechen, wie Sie es installieren, wenn Sie Konsole auf einem Nicht-KDE-Desktop verwenden möchten.
Konsole unter Linux installieren
Die Konsole-Terminalanwendung ist ein Teil der KDE-Desktopumgebung, sodass es leicht ist, auf fast jedem Linux-Betriebssystem loszulegen. Um die Installation zu starten, drücken Sie Strg + Alt + T oder Strg + Umschalt + T . Durch Drücken dieser Tastenkombination wird Ihre Standard-Terminal-App geöffnet. Von dort aus können Sie den unten stehenden Befehlszeilenanweisungen folgen, um Konsole auf Ihrem System einzurichten.
Ubuntu
Ubuntu-Linux verwenden? Sie können die Konsole-Anwendung mit dem Befehl Apt auf Ihrem Ubuntu-PC installieren .
sudo apt install konsole
Debian
Unter Debian können Sie den Konsole-Terminalemulator mit dem folgenden Apt-get- Befehl einrichten .
sudo apt-get install konsole
Arch Linux
Der Konsole-Terminalemulator ist unter Arch Linux über das Software-Repository „Extra“ verfügbar. Um es zu installieren, stellen Sie sicher, dass „Extra“ in der Pacman-Konfigurationsdatei aktiviert ist. Danach installieren Sie die App mit dem folgenden Pacman- Befehl.
sudo pacman -S konsole
Fedora
In Fedora Linux ist der Konsole-Emulator in den primären Softwarequellen sowohl für 32-Bit als auch für 64-Bit verfügbar. Um es auf Ihrem System zu installieren, verwenden Sie den folgenden Dnf- Befehl.
sudo dnf konsole installieren
OpenSUSE
OpenSUSE Linux-Benutzer, die Konsole erhalten möchten, können sie direkt aus dem OSS-Software-Repository herunterladen. Um es auf Ihrem System zu installieren, verwenden Sie den folgenden Zypper- Befehl.
sudo zypper konsole installieren
Generisches Linux
Sie möchten den Konsole-Terminalemulator auf Ihrem Linux-PC installieren, verwenden aber nicht eines der derzeit in diesem Artikel behandelten Linux-Betriebssysteme? Du hast Glück! Konsole ist Teil von KDE – einer der am häufigsten verwendeten Desktop-Umgebungen unter ganz Linux. Als Ergebnis sollten Sie in der Lage sein, Konsole selbst auf den obskursten Linux-Betriebssystemen zu installieren.
Damit Konsole auf weniger bekannten Linux-Distributionen funktioniert, suchen Sie nach „Konsole“ und installieren Sie es so, wie Sie normalerweise Software auf Ihrem System installieren. Alternativ finden Sie weitere Informationen auf der offiziellen Website .
Zugriff auf Konsole-Einstellungen
Alle Optimierungen und Anpassungen in diesem Artikel finden im Abschnitt „Profil bearbeiten“ der Konsole-Anwendung statt. Sie müssen diesen Bereich öffnen, bevor wir die verschiedenen Anpassungsoptionen in diesem Handbuch durchgehen.
Um auf den Einstellungsbereich für Konsole zuzugreifen, suchen Sie das Menü „Einstellungen“ im Konsole-Fenster und klicken Sie mit der Maus darauf. Suchen Sie danach im Menü „Einstellungen“ die Option „Aktuelles Profil bearbeiten“ und wählen Sie diese aus, um die Konsole-Einstellungen zu öffnen.
Terminalsymbol ändern
Das Standardsymbol der Konsole sieht aus wie jedes andere Linux-Terminalsymbol. Für die meisten Benutzer ist es ausreichend. Wenn Sie jedoch kein Fan des Standardsymbols sind, können Sie es einfach anpassen und ändern. Hier ist wie.
Suchen Sie in den Konsole-Einstellungen den Abschnitt „Allgemein“ und klicken Sie mit der Maus darauf. Wenn Sie die Einstellungen unter „Allgemein“ vorgenommen haben, klicken Sie auf das Terminalsymbol neben „Profil 1“.
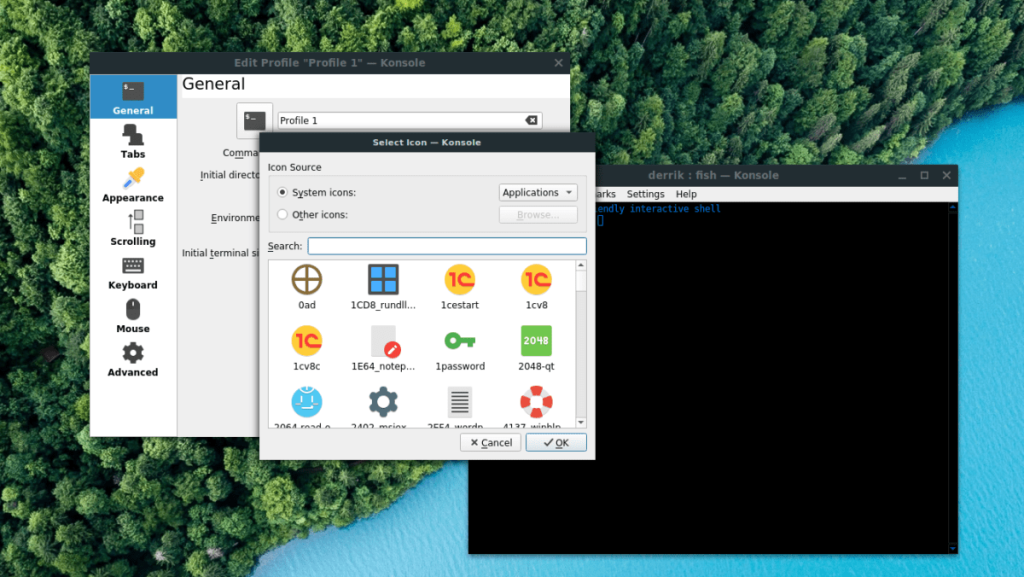
Wenn Sie auf das Terminalsymbol klicken, wird ein Symbolbrowserfenster geöffnet. Verwenden Sie dieses Browserfenster, um ein anderes Symbol für Ihr Konsole-Terminal zu finden.
Terminal-Shell ändern
Möglicherweise möchten Sie beim Ausführen des Konsole-Terminals eine andere Shell als /bin/bash verwenden (wie Csh, Zsh, Fish usw.). So ändern Sie die Standardeinstellung.
Gehen Sie zunächst zum Abschnitt „Allgemein“ des Einstellungsbereichs „Profil bearbeiten“ in der Konsole. Wenn Sie sich dann in den "Allgemein"-Einstellungen befinden, suchen Sie das Textfeld "Befehl".
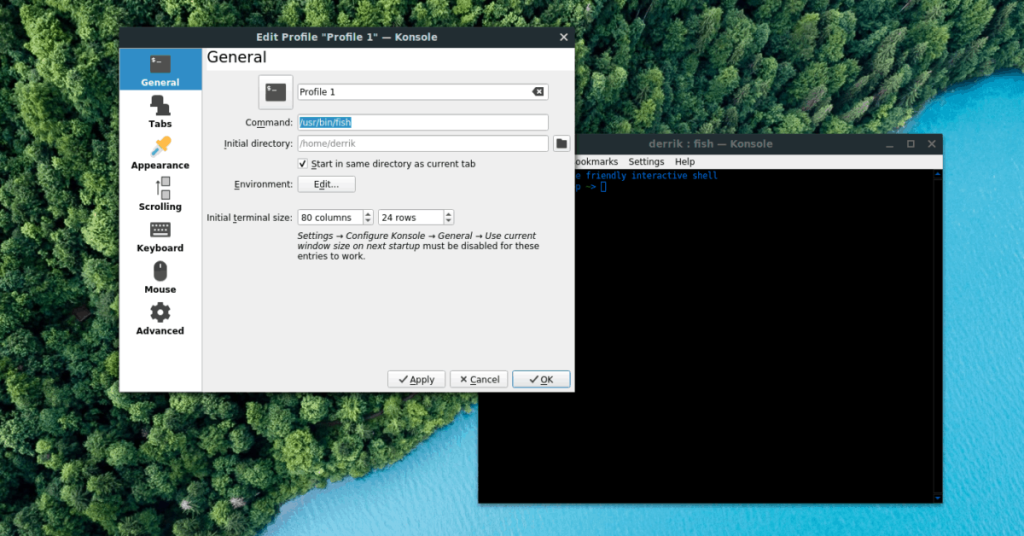
Standardmäßig steht im Feld „Befehl“ /bin/bash für das Bash-Terminal. Fühlen Sie sich frei, es in eine alternative Shell zu ändern, indem Sie den Befehl in der Box ändern.
Anfangsverzeichnis ändern
Möchten Sie, dass Ihr Konsole-Terminal in einem anderen Verzeichnis gestartet wird als im Home-Ordner Ihres Benutzers? Du kannst es ändern! Hier ist wie.
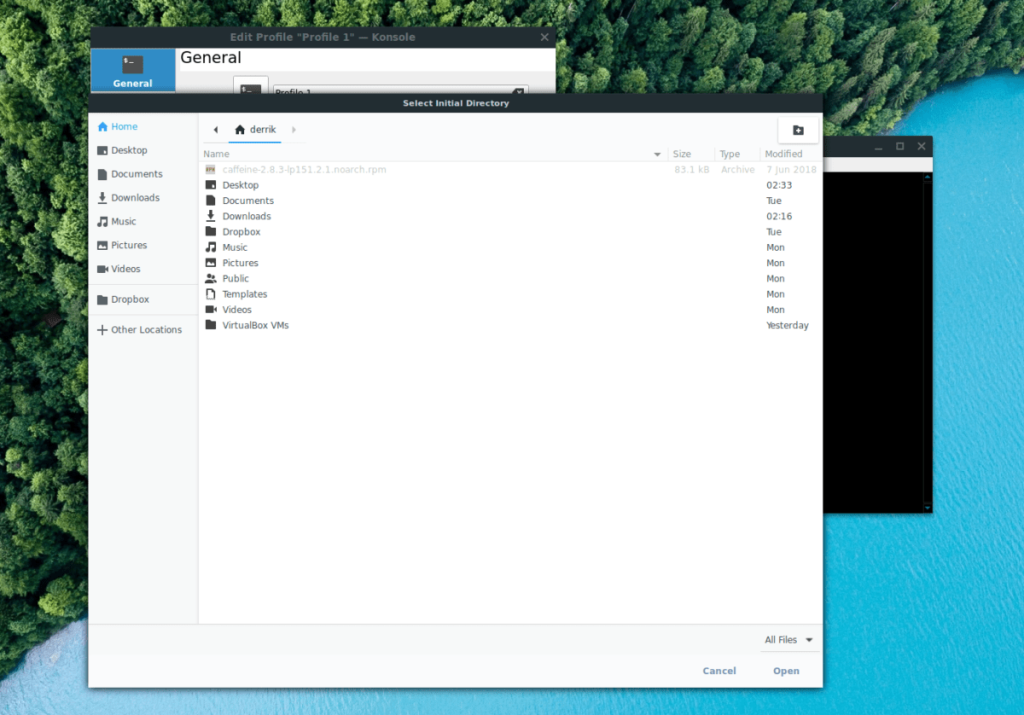
Gehen Sie zu den "Allgemeinen" Einstellungen und suchen Sie das Feld "Anfangsverzeichnis". Klicken Sie dann auf die Ordnerschaltfläche, um nach dem Verzeichnis zu suchen, in dem Konsole beim Start gestartet werden soll.
Farbschema
Möchten Sie das Farbschema Ihres Konsole-Terminals ändern? Gehen Sie in diesem Fall in den Einstellungen von „Profil bearbeiten“ in den Bereich „Darstellung“. Suchen Sie von dort aus die Registerkarte „Farbschema und Schriftart“ und klicken Sie darauf.
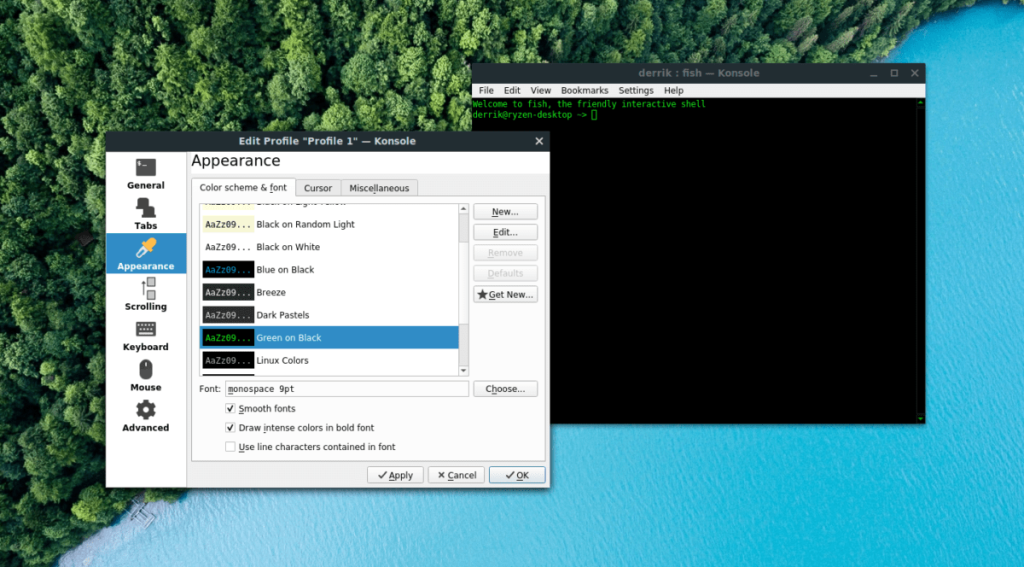
Suchen Sie das Farbschema, das Sie in der Konsole verwenden möchten, und wählen Sie es mit der Maus aus, um sofort zu diesem zu wechseln.
Schriftart
Die Standardschriftart des Konsole-Terminalemulators ist „monospace 9pt“. Diese Schriftart ist ziemlich klein, insbesondere auf 4K-Bildschirmen mit hohem DPI. Zum Glück kann die Schriftgröße geändert werden!
Um die Standardschriftart zu ändern, öffnen Sie den Abschnitt „Erscheinungsbild“ des Konsole-Terminalemulators. Klicken Sie dann auf die Registerkarte „Farbschema & Schriftart“.
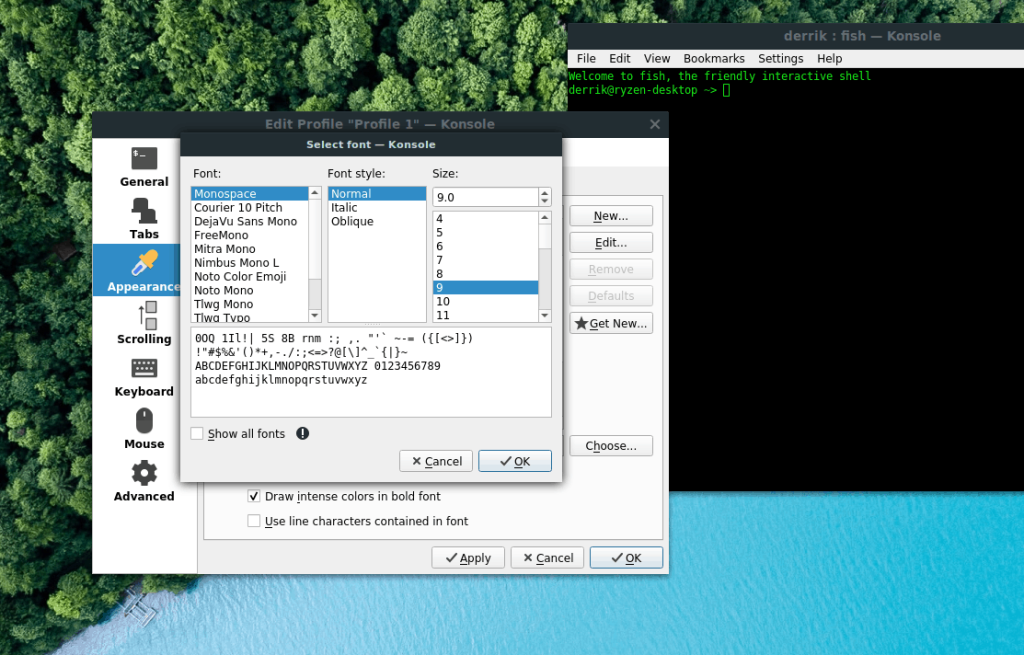
Suchen Sie auf der Registerkarte „Farbschema & Schriftart“ das Feld „Schriftart“ und klicken Sie darauf, um die Schriftart der Konsole an Ihre Bedürfnisse anzupassen.
Zurückblättern
Der Scrollback geht in den meisten modernen Terminals nur etwa 1.000 Zeilen zurück. Wenn Sie also einen Befehlsverlauf haben, der Befehle über die 1.000-Zeilen-Grenze hinaus anzeigen möchte, können Sie ihn nicht sehen. Auch die Konsole verwendet diese Einstellung.
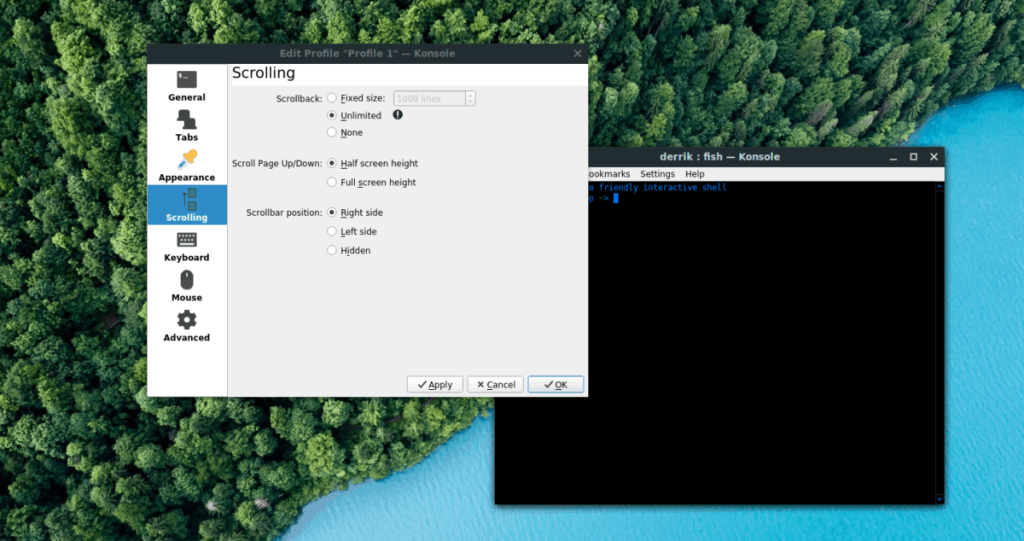
Um das Scrollback der Konsole zu beseitigen oder das Limit auf mehr als 1.000 zu erhöhen, rufen Sie den Abschnitt „Scrollen“ des Einstellungsfensters „Profil bearbeiten“ auf. Suchen Sie dann nach „Scrollback“ und ändern Sie das Limit von 1.000 auf eine höhere Zahl. Oder aktivieren Sie den unbegrenzten Modus, indem Sie auf das Kontrollkästchen "Unbegrenzt" klicken.

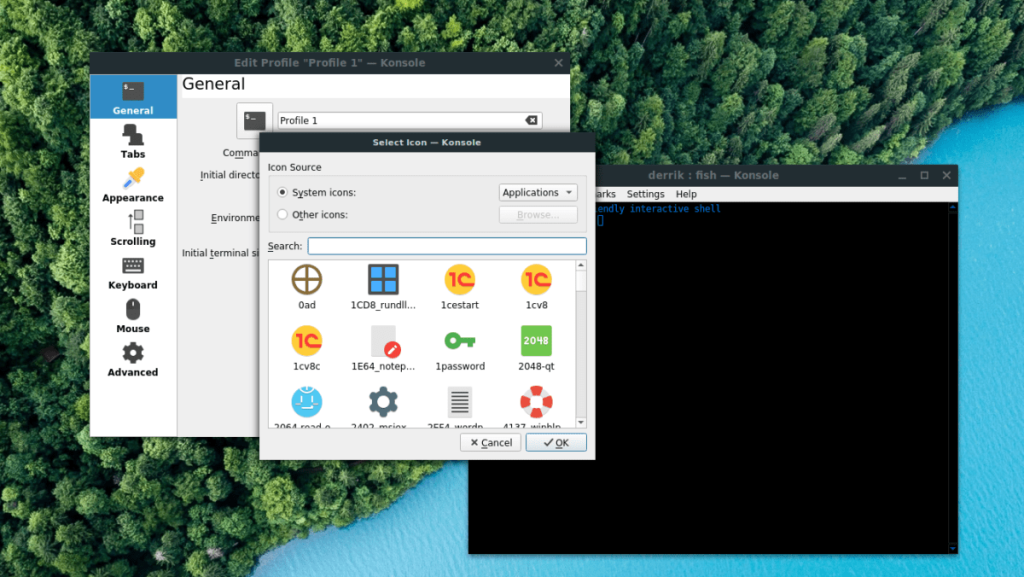
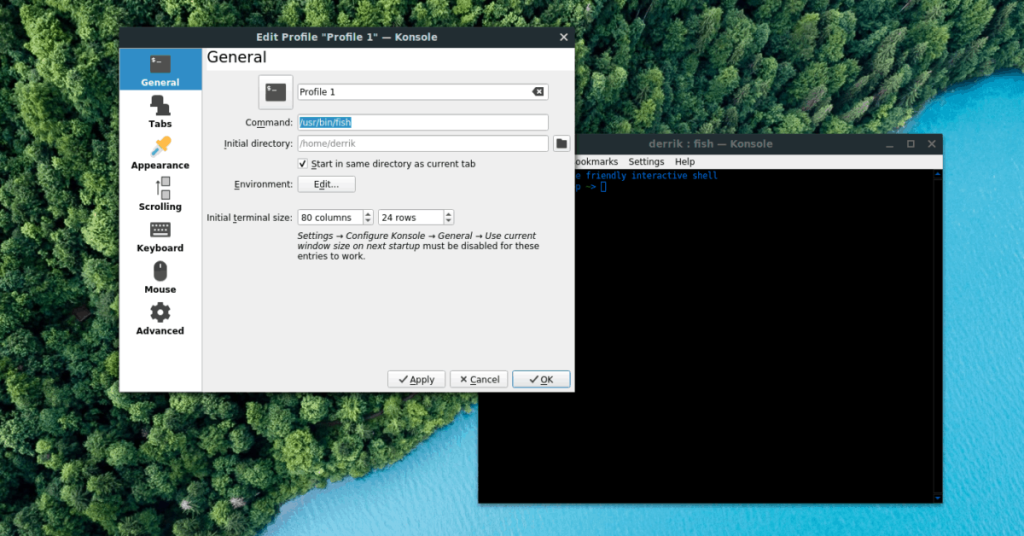
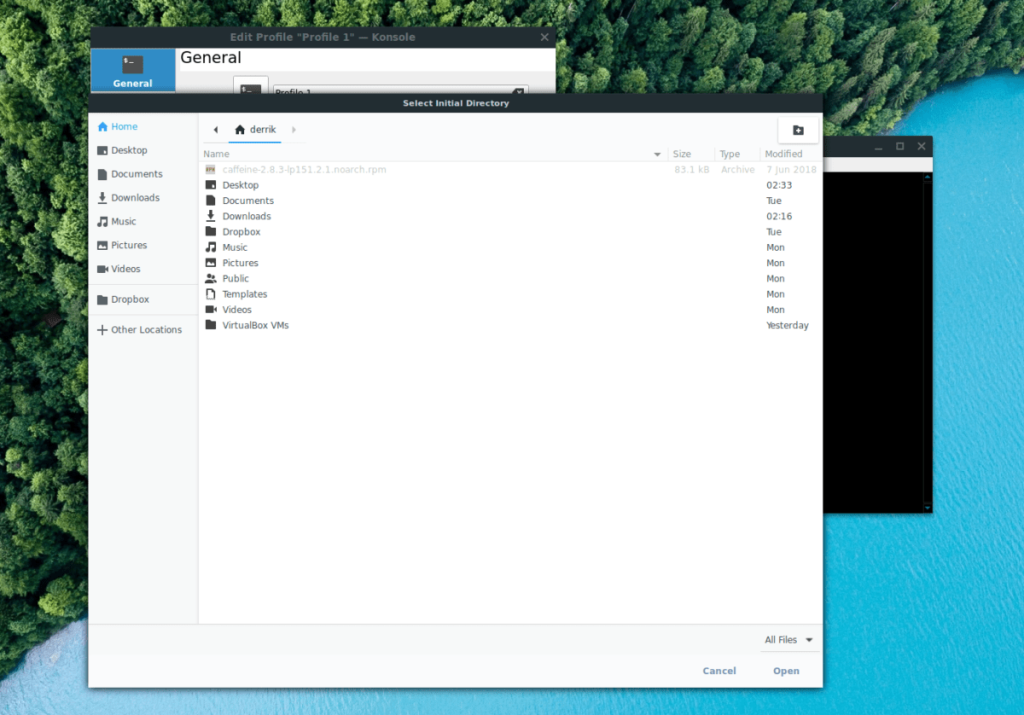
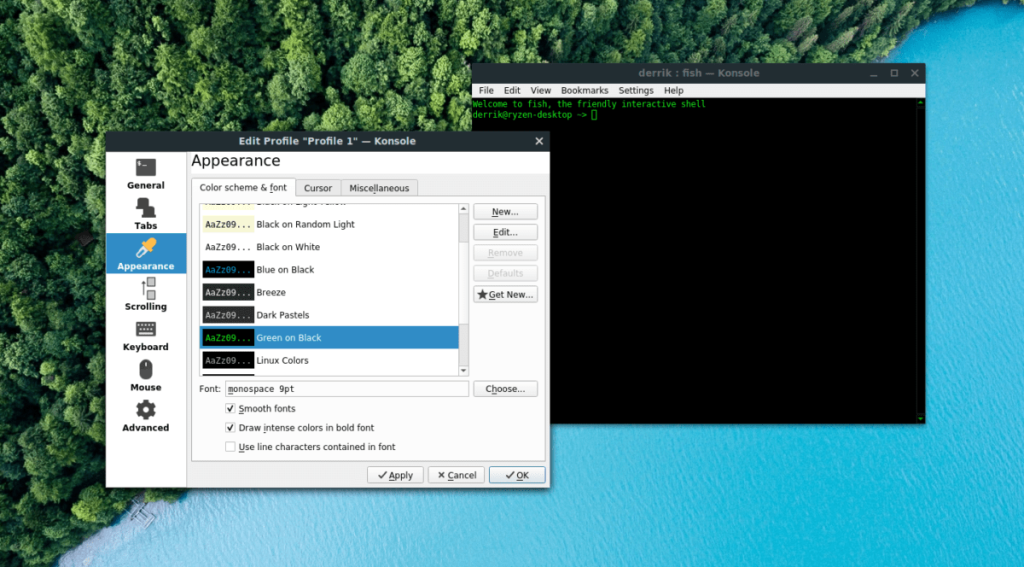
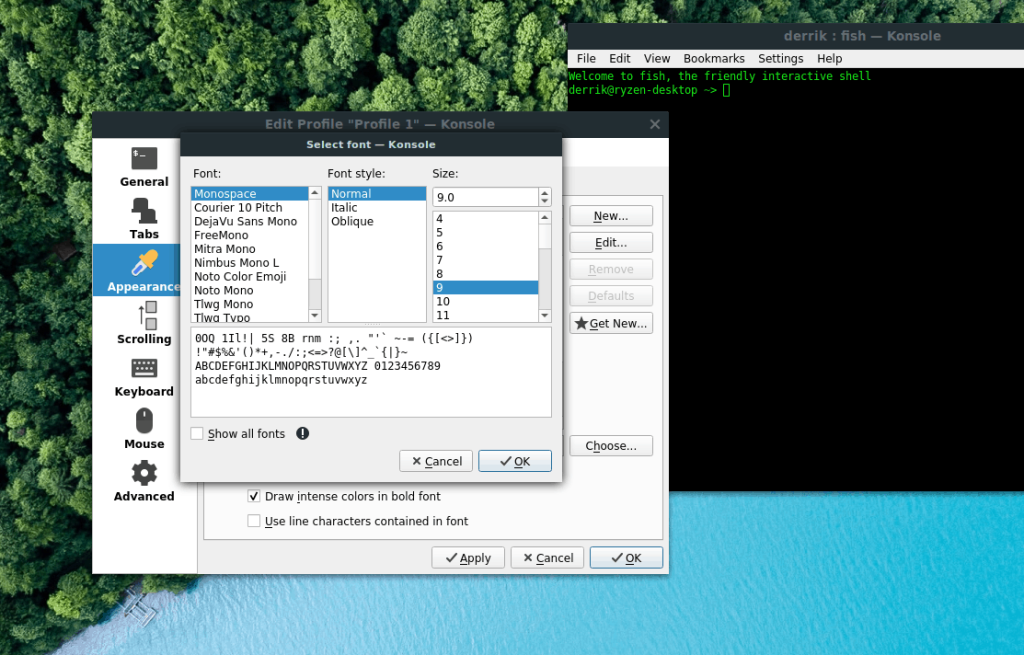
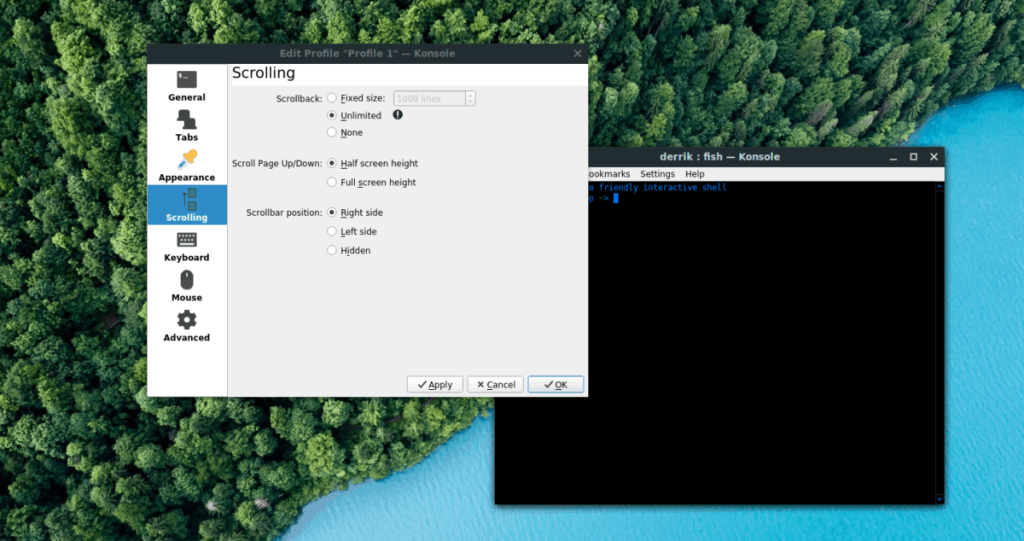

![Laden Sie FlightGear Flight Simulator kostenlos herunter [Viel Spaß] Laden Sie FlightGear Flight Simulator kostenlos herunter [Viel Spaß]](https://tips.webtech360.com/resources8/r252/image-7634-0829093738400.jpg)






![So stellen Sie verlorene Partitionen und Festplattendaten wieder her [Anleitung] So stellen Sie verlorene Partitionen und Festplattendaten wieder her [Anleitung]](https://tips.webtech360.com/resources8/r252/image-1895-0829094700141.jpg)