Der Enlightenment Window Manager (AKA Desktop) ist eine leichtgewichtige Umgebung für Linux und andere Unix-ähnliche Betriebssysteme. Es läuft mit minimalen Systemressourcen und ist stolz darauf, sehr vielseitig, anpassbar und schnell zu sein. In dieser Anleitung zeigen wir Ihnen, wie Sie den Enlightenment Window Manager so anpassen, dass Sie ihn optimal nutzen können.
Regale

In Enlightenment ähneln „Regale“ den Panels in anderen Desktop-Umgebungen . In diesen „Regalen“ sehen Sie verschiedene „Inhalte“ AKA-Widgets. Zu diesen Widgets gehören Lautstärkemischer, Uhr, Temperaturanzeige usw.
Wenn Sie kein Fan des Standardinhalts des Panels sind, das der Enlightenment-Desktop bietet, können Sie ihn wie folgt ändern.
Schritt 1: Klicken Sie mit der Maus mit der linken Maustaste auf den Desktop. Dies öffnet ein Menü.
Schritt 2: Durchsuchen Sie das Menü nach dem Abschnitt „Einstellungen“ und bewegen Sie den Mauszeiger darüber, um das Untermenü „Einstellungen“ anzuzeigen.
Schritt 3: Suchen Sie im Untermenü "Einstellungen" die Option "Regale" und klicken Sie darauf, um auf die Regaleinstellungen von Enlightenment zuzugreifen.
Schritt 4: Suchen Sie im Fenster „Shelf-Einstellungen“ nach „Shelf“ und klicken Sie mit der Maus darauf. Klicken Sie dann auf "Inhalt", um auf die Einstellungen zuzugreifen, die steuern, welche Elemente in das Panel geladen werden.
Schritt 5: Sehen Sie sich die Liste der „Regalinhalte“ an und klicken Sie bei allem, was Sie aus dem Regal entfernen möchten, auf „Entfernen“. Oder fügen Sie neue Artikel hinzu, indem Sie neben den Artikeln, die Sie einem Regal hinzufügen möchten, auf die Schaltfläche „Hinzufügen“ klicken.
Hintergrundbilder
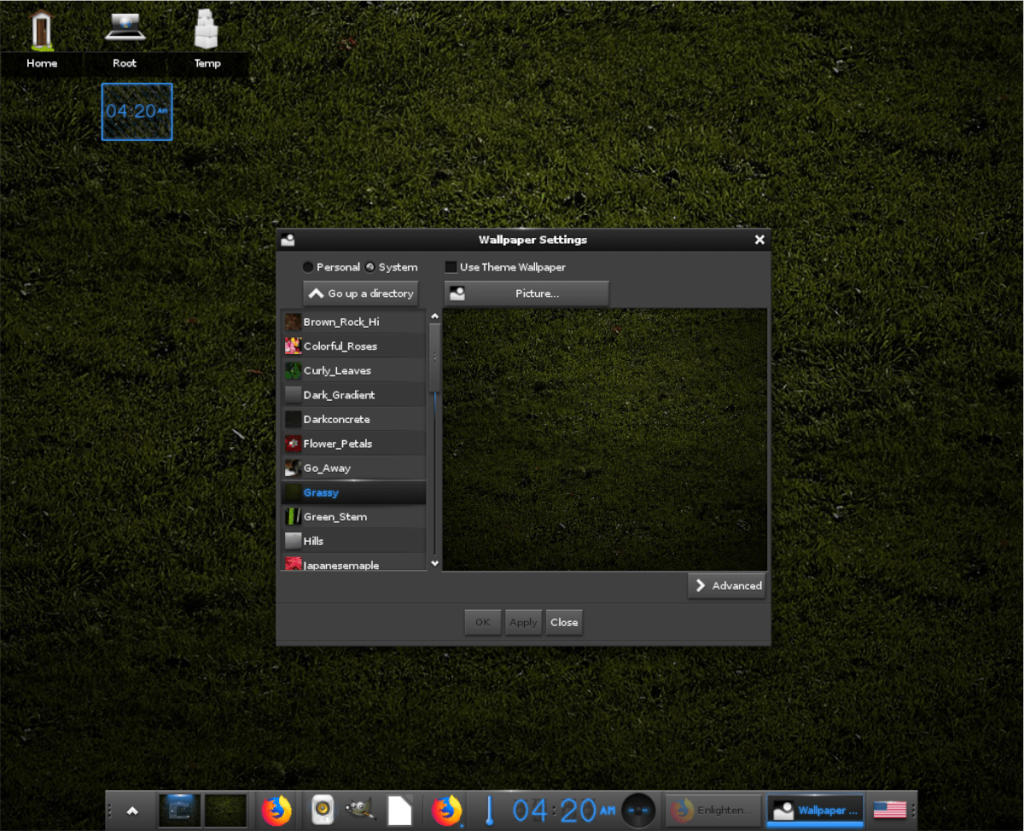
Obwohl sich die Desktop-Umgebung von Enlightenment (oder Window-Manager, wie andere sie nennen) sehr von anderen, traditionelleren Linux-Desktops unterscheidet, ist das Ändern der Hintergrundbilder sehr ähnlich. Wenn Sie das Standard-Hintergrundbild, das mit dem Enlightenment-Desktop geliefert wird, satt haben und es ändern möchten, gehen Sie wie folgt vor.
Schritt 1: Klicken Sie auf eine leere Stelle auf dem Desktop, um das Anwendungsmenü zu öffnen.
Schritt 2: Suchen Sie den Menüeintrag „Desktop“ und fahren Sie mit der Maus darüber.
Schritt 3: Klicken Sie mit der Maus auf den Menüeintrag „Hintergrundbild ändern“, um die Hintergrundbildeinstellungen zu öffnen.
Schritt 4: Verwenden Sie den geöffneten Dateibrowser, der auf dem Bildschirm angezeigt wird, um das Standardhintergrundbild auf etwas zu ändern, das Sie bevorzugen.
Schreibtisch Zubehör
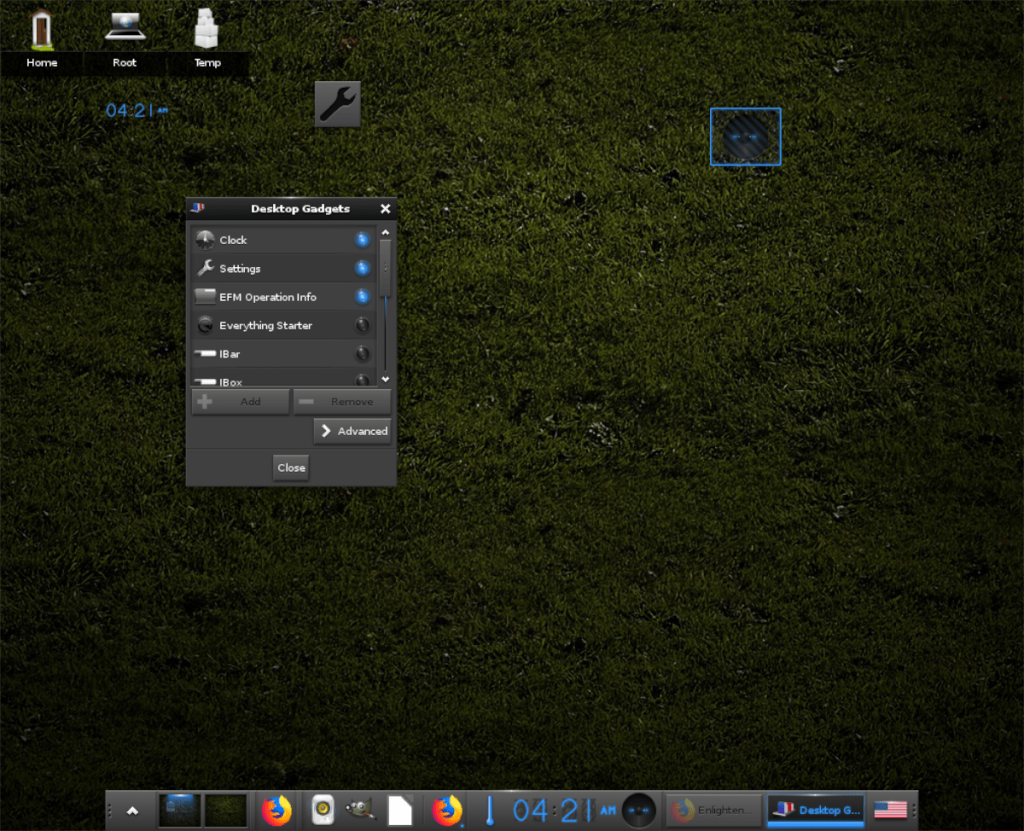
Enlightenment hat Desktop-Gadgets, ähnlich wie KDE Plasma 5 Desktop-Widgets hat und Cinnamon Desklets hat. Diese Gadgets sind Elemente, die Benutzer auf ihrem Arbeitsbereich platzieren können, um ihn nützlicher zu machen (wie das Hinzufügen einer Uhr, eines Kalenders usw.).
Führen Sie die folgenden Schritte aus, um dem Enlightenment-Desktop neue Desktop-Gadgets hinzuzufügen.
Schritt 1: Klicken Sie mit der linken Maustaste auf eine leere Stelle auf dem Desktop, um auf das Anwendungsmenü zuzugreifen.
Schritt 2: Suchen Sie im Anwendungsmenü nach den Menüeinstellungen „Desktop“.
Schritt 3: Durchsuchen Sie das Menü, bis Sie die Option "Gadgets ändern" finden.
Schritt 4: Klicken Sie auf „Gadgets ändern“, um auf den Bereich Desktop-Gadgets zuzugreifen.
Schritt 5: Sehen Sie sich im Bereich Desktop-Gadgets die Liste an und klicken Sie bei den Elementen, die Sie dem Desktop hinzufügen möchten, auf „Hinzufügen“. Oder klicken Sie auf „Entfernen“, um Elemente zu entfernen.
Thema
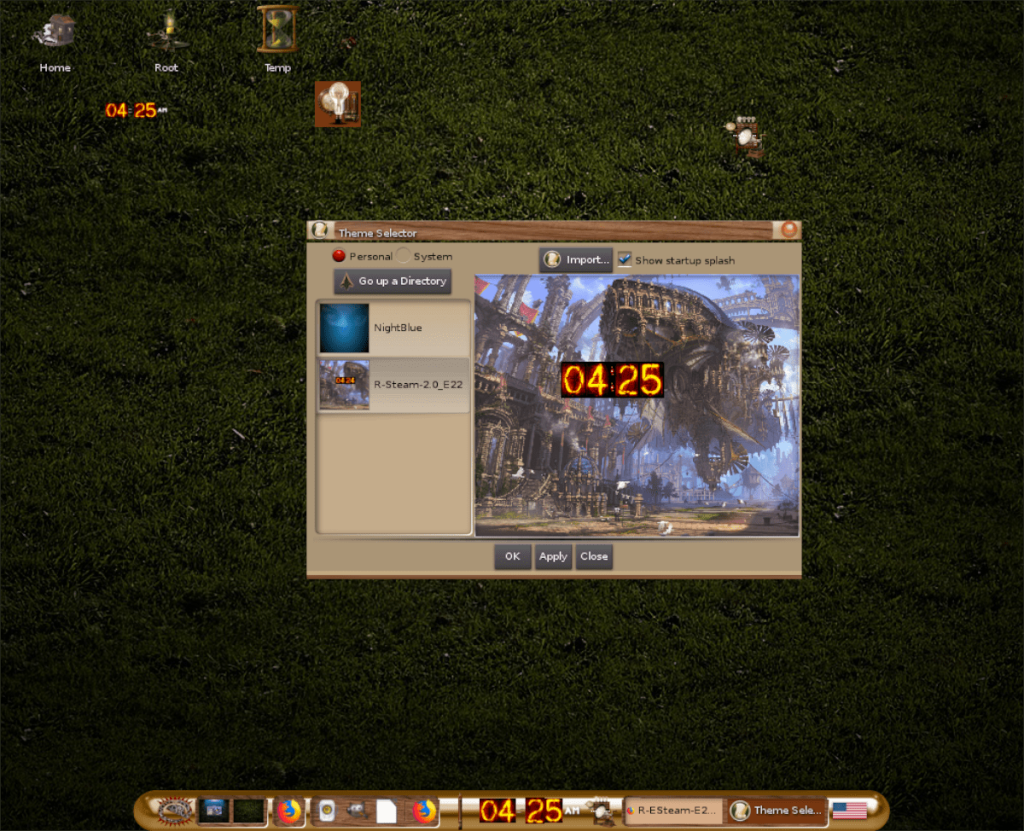
Ähnlich wie andere Desktop-Umgebungen verfügt Enlightenment über Themeneinstellungen, und Benutzer können das Aussehen des Desktops nach ihren Wünschen anpassen. Um das Thema auf Erleuchtung zu ändern, führen Sie die folgenden Schritte aus.
Schritt 1: Klicken Sie mit der linken Maustaste auf eine leere Stelle auf dem Desktop, um auf das Anwendungsmenü zuzugreifen.
Schritt 2: Durchsuchen Sie das Anwendungsmenü nach „Einstellungen“ und fahren Sie mit der Maus darüber, um die Optionen anzuzeigen.
Schritt 3: Klicken Sie im Optionsbereich von "Einstellungen" auf den Eintrag "Thema", um auf die Einstellungen des Enlightenment-Designs zuzugreifen.
Schritt 4: Verwenden Sie das Themenauswahlfenster, um ein alternatives Thema für die Verwendung bei Enlightenment auszuwählen.
Wenn Ihre Erleuchtungssitzung keine alternativen Themen zur Verfügung hat, machen Sie sich keine Sorgen! Gehen Sie zu Enlightenment-themes.org , laden Sie Ihr Lieblingsthema herunter und klicken Sie auf die Schaltfläche „Importieren“, um es zu installieren.
Arbeitsbereiche
Die Enlightenment-Umgebung stützt sich stark auf Arbeitsbereiche, und diese werden im Enlightenment-Regal/-Panel prominent angezeigt. Standardmäßig sind 4 Arbeitsbereiche verfügbar, was dem Standard entspricht. Es ist jedoch möglich, die Einstellungen der Arbeitsbereiche auf Enlightenment anzupassen, sodass Sie mehr oder weniger Arbeitsbereiche haben. Befolgen Sie die nachstehende Schritt-für-Schritt-Anleitung, um zu erfahren, wie Sie Arbeitsbereiche in Englightenment hinzufügen oder entfernen.
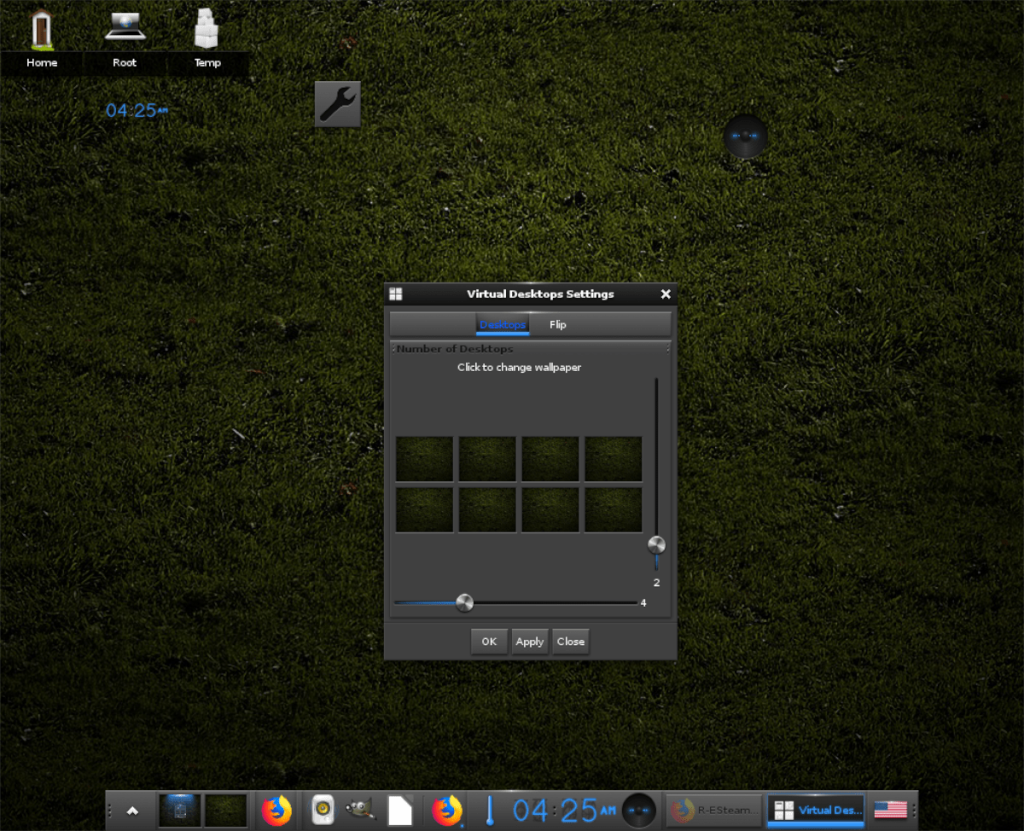
Schritt 1: Klicken Sie auf eine leere Stelle auf dem Desktop, um auf das Anwendungsmenü von Enlightenment zuzugreifen.
Schritt 2: Suchen Sie das Menü „Desktop“ und fahren Sie mit der Maus darüber, um auf die darin verfügbaren Optionen zuzugreifen.
Schritt 3: Durchsuchen Sie das Optionsmenü nach dem Untermenü „Virtuell“ und fahren Sie mit der Maus darüber.
Schritt 4: Klicken Sie im Untermenü „Virtuell“ auf „Virtuelle Desktops einrichten“, um auf die Arbeitsbereichseinstellungen von Enlightenment zuzugreifen.
Schritt 5: Verwenden Sie den Schieberegler am unteren Rand des Fensters, um die Anzahl der Arbeitsbereiche zu erhöhen, die im Regal/Bereich horizontal angezeigt werden. Oder verwenden Sie den vertikalen Schieberegler, um die Anzahl der vertikal gestapelten Arbeitsbereiche zu erhöhen.
Wenn Sie ausgewählt haben, wie viele Arbeitsbereiche Enlightenment verwenden soll, klicken Sie auf die Schaltfläche „OK“ und anschließend auf „Übernehmen“, um die neuen Änderungen zu übernehmen.


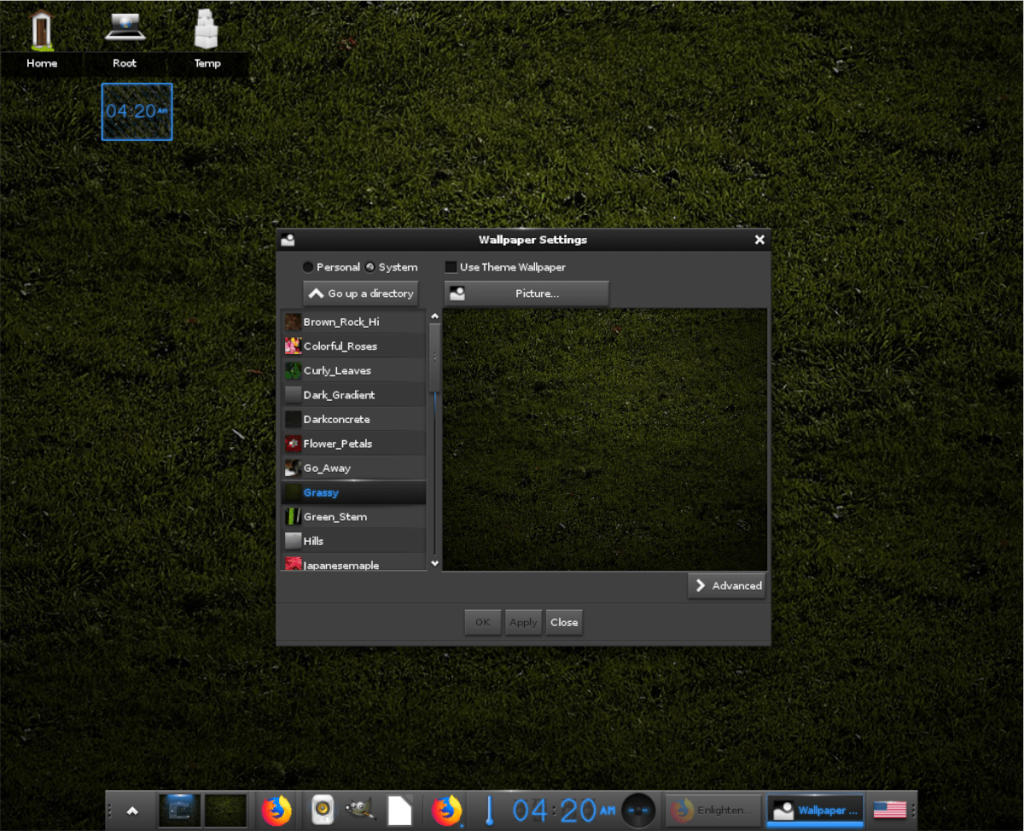
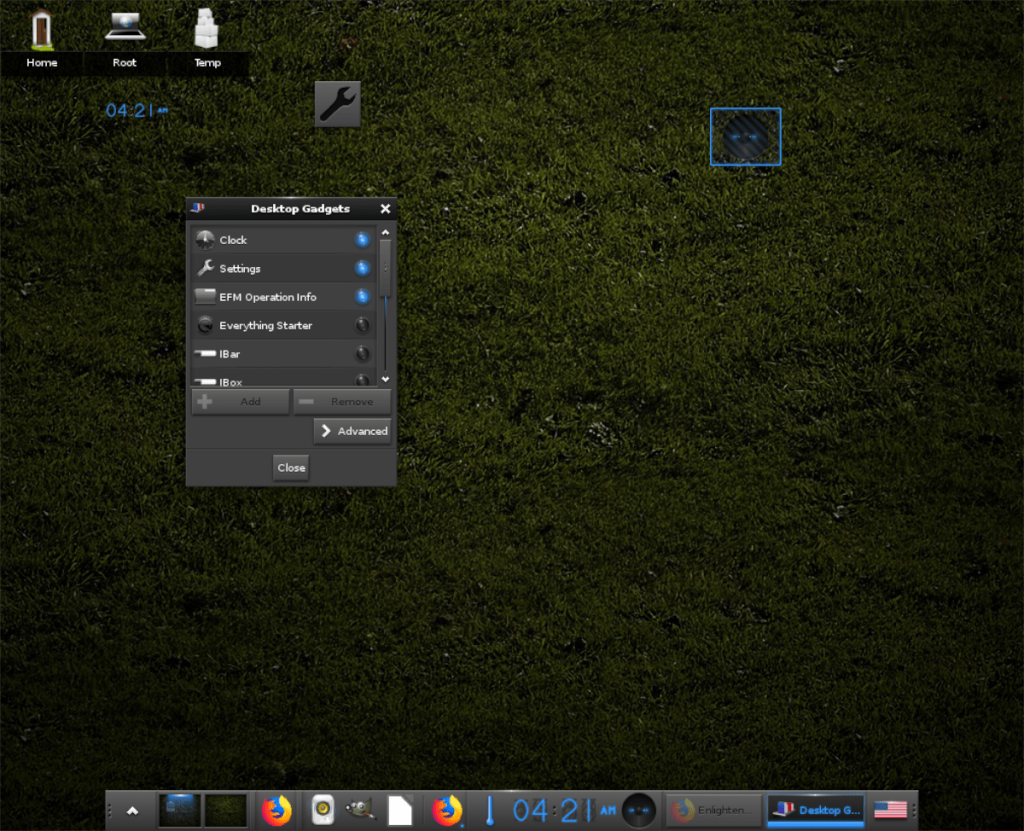
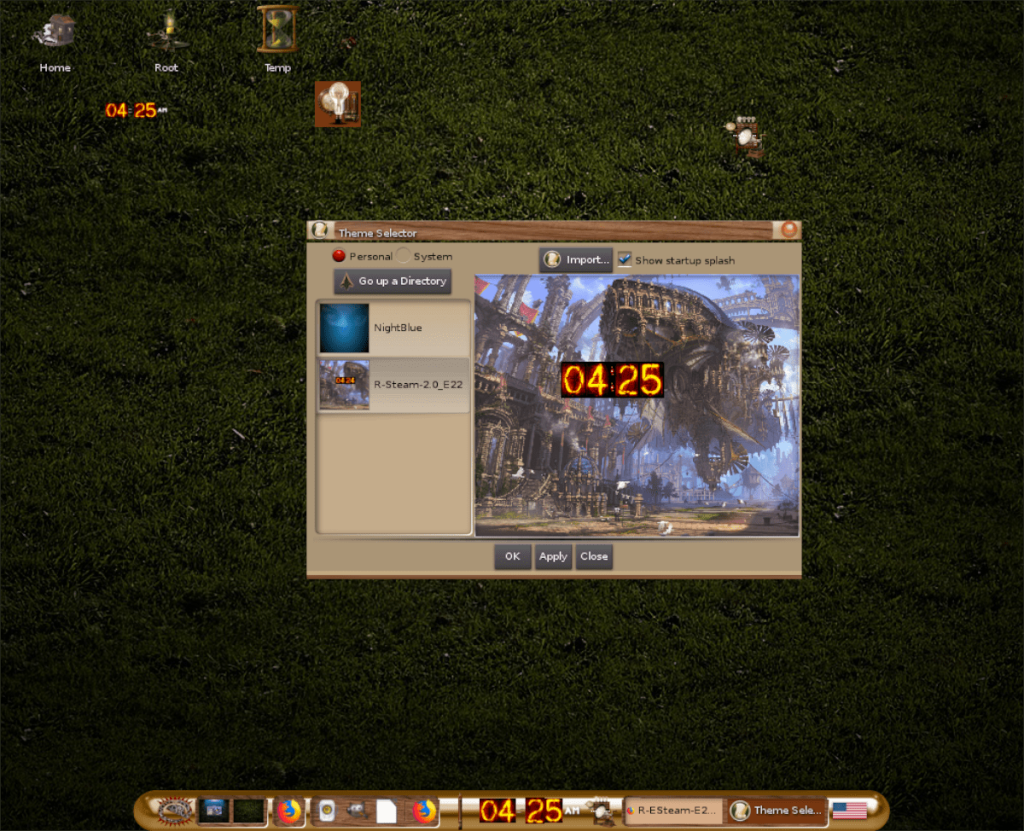
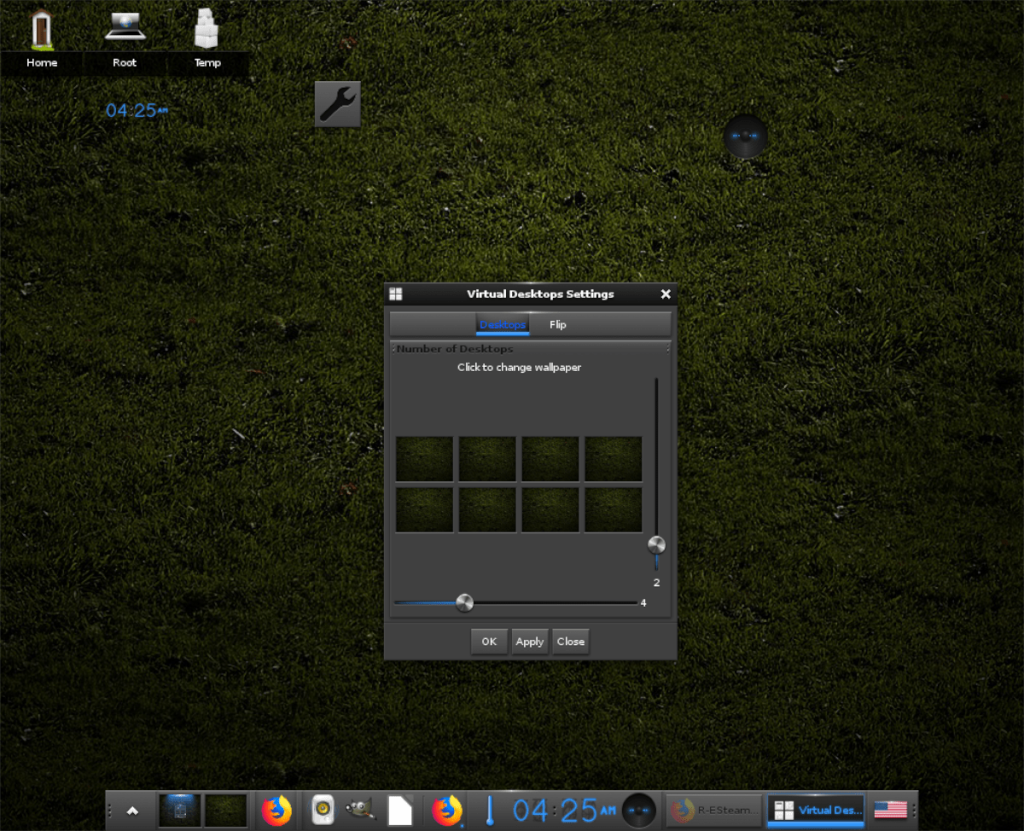

![Laden Sie FlightGear Flight Simulator kostenlos herunter [Viel Spaß] Laden Sie FlightGear Flight Simulator kostenlos herunter [Viel Spaß]](https://tips.webtech360.com/resources8/r252/image-7634-0829093738400.jpg)






![So stellen Sie verlorene Partitionen und Festplattendaten wieder her [Anleitung] So stellen Sie verlorene Partitionen und Festplattendaten wieder her [Anleitung]](https://tips.webtech360.com/resources8/r252/image-1895-0829094700141.jpg)