Gnome Shell verfügt über eine leistungsstarke Suchfunktion, mit der Benutzer alles vom Wetter bis hin zu Browser-Lesezeichen, Dateien und mehr direkt über das App-Menü finden können. Aber wussten Sie, dass Sie Ihre benutzerdefinierten Suchorte zu Gnome hinzufügen können?
In dieser Anleitung zeigen wir Ihnen, wie Sie die Suchergebnisse in Gnome Shell anpassen können, um benutzerdefinierte Suchorte hinzuzufügen, Suchfunktionen zu deaktivieren und vieles mehr.

Hinzufügen benutzerdefinierter Suchorte in Gnome Shell
In Gnome Shell sind viele Suchorte und -anbieter standardmäßig aktiviert. Es ist jedoch auch möglich, benutzerdefinierte Suchorte von überall auf Ihrem PC zum Suchsystem hinzuzufügen.
Um einen benutzerdefinierten Suchort in Gnome Shell hinzuzufügen, befolgen Sie die nachstehenden Schritt-für-Schritt-Anweisungen.
Schritt 1: Drücken Sie die Win- Taste auf der Tastatur, um das Suchfeld zu öffnen. Geben Sie dann „Suchen“ ein. Wählen Sie nach der Eingabe von „Suchen“ das Symbol „Kontrollieren Sie, welche Anwendungen Suchergebnisse anzeigen“ aus.

Schritt 2: Im Suchfenster wird eine lange Liste aktivierter Suchergebnisse angezeigt. Suchen Sie im Suchfenster nach der Schaltfläche „Standorte suchen“. In diesem Bereich werden alle benutzerdefinierten Suchvorgänge zur Gnome-Shell hinzugefügt.
Schritt 3: Scrollen Sie im Fenster „Standorte suchen“ nach unten zu „Andere“. Klicken Sie dann auf die Schaltfläche „Standort hinzufügen“.
Schritt 4: Nachdem Sie die Schaltfläche „Standort hinzufügen“ ausgewählt haben, erscheint ein Popup-Fenster auf dem Bildschirm. Suchen Sie auf Ihrem System nach dem Ordner, den Sie zu den Gnome-Shell-Suchorten hinzufügen möchten.
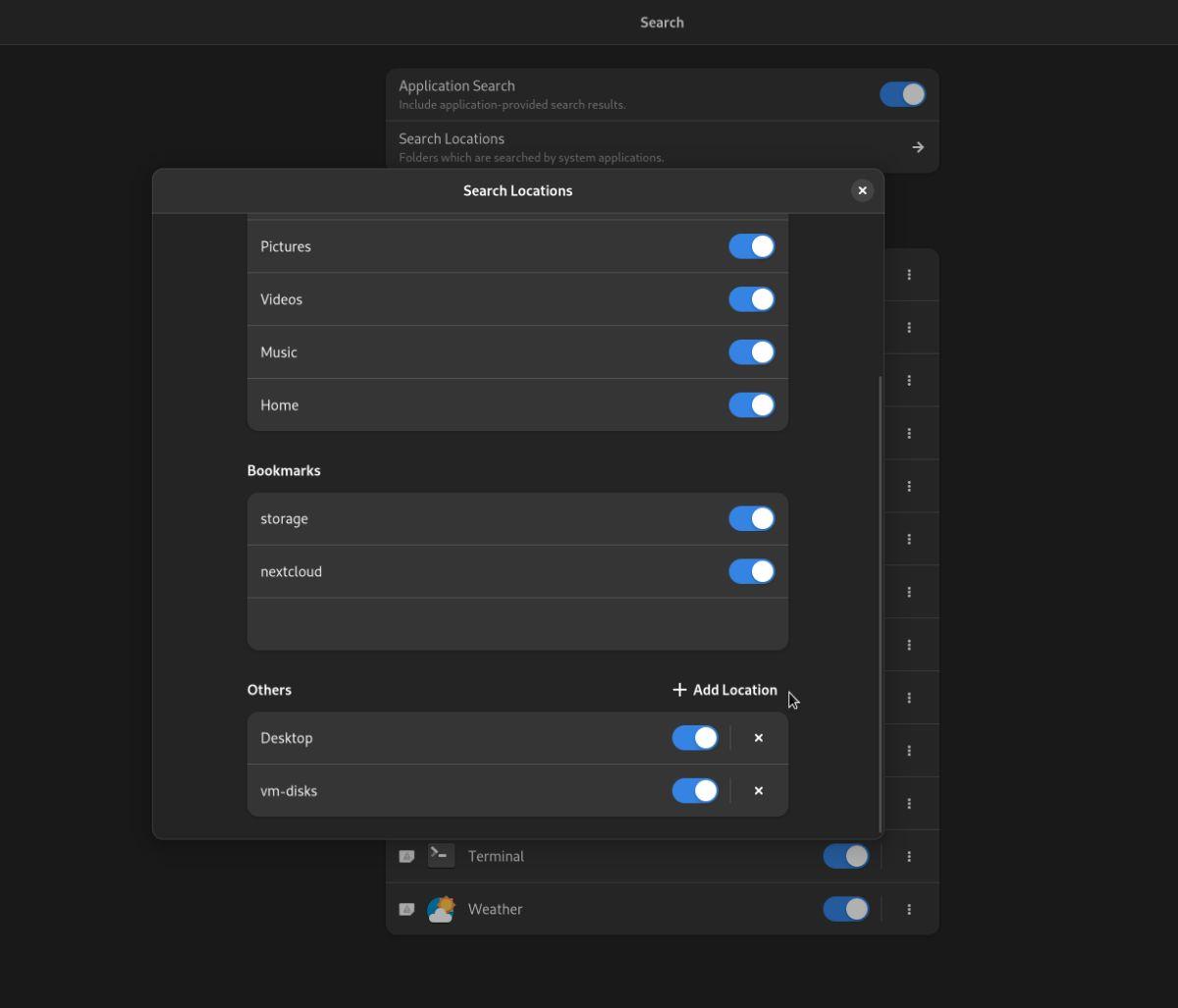
Schritt 5: Sobald Ihr benutzerdefinierter Speicherort zu Gnome Shell hinzugefügt wurde, wird er im Abschnitt „Andere“ angezeigt. Wiederholen Sie die Schritte 3–4, um Ihrer Gnome-Shell-Suche mehrere benutzerdefinierte Suchorte hinzuzufügen.
Benutzerdefinierte Speicherorte werden entfernt
Wenn Sie benutzerdefinierte Standorte zu Gnome Shell hinzugefügt haben und nicht mehr möchten, dass diese in Ihren Suchergebnissen angezeigt werden, gehen Sie wie folgt vor.
Schritt 1: Drücken Sie die Win- Taste, um die Gnome-Shell-Suchfunktion zu öffnen. Geben Sie dann „Suchen“ ein und klicken Sie auf das Symbol „Steuern Sie, welche Anwendungen Suchergebnisse anzeigen“.
Schritt 2: Suchen Sie im Suchfenster den Abschnitt „Standorte suchen“ und klicken Sie mit der Maus darauf. Wenn Sie auf diese Schaltfläche klicken, gelangen Sie zum Bereich „Standorte suchen“ auf dem Gnome-Shell-Desktop.

Schritt 3: Scrollen Sie im Bereich „Standorte suchen“ nach unten und suchen Sie den Abschnitt „Andere“. Klicken Sie auf die Schaltfläche „X“, um den benutzerdefinierten Suchort zu entfernen. Klicken Sie alternativ auf den Schieberegler neben dem benutzerdefinierten Speicherort, um ihn vorübergehend zu deaktivieren.
Wiederholen Sie die Schritte 2–3, um alle Ihre benutzerdefinierten Suchorte aus Gnome Shell zu entfernen. Beachten Sie, dass Sie sich möglicherweise abmelden müssen, damit die Änderungen vollständig wirksam werden.
Entfernen vorhandener Such-Plugins in Gnome Shell
Es gibt viele vorhandene Such-Plugins, die in Gnome Shell integriert sind. Diese Such-Plugins machen Gnome Shell nützlicher und können Ihnen helfen, schnell eine Datei zu finden, einen Kontakt zu finden, die Uhrzeit zu überprüfen, ein Browser-Lesezeichen zu finden, einen Terminalbefehl auszuführen, nach spannender Software zu suchen usw.
Nachfolgend finden Sie eine Liste aller Such-Plugins für Gnome Shell. Jeder von ihnen kann unabhängig voneinander aktiviert oder deaktiviert werden.
- Kontakte
- Dateien
- Boxen
- Taschenrechner
- Kalender
- Figuren
- Uhren
- Feuerfuchs
- Fotos
- Einstellungen
- Software
- Terminal
- Wetter
Zusätzlich zu allen standardmäßig in Gnome Shell verfügbaren Plugins für die Anwendungssuche gibt es auch „Suchorte“. Diese „Suchorte“ sind die Standardordner für den Benutzer, z. B. „Dokumente, Musik, Bilder, Downloads, Videos und Startseite“.
Wenn Sie eines dieser vorhandenen Such-Plugins oder Suchorte deaktivieren möchten, können Sie diesen Anweisungen folgen.
App-Suchergebnisse deaktivieren
Öffnen Sie den Gnome-Shell-Suchbereich, indem Sie die Win- Taste auf der Tastatur drücken. Sobald das Suchfenster geöffnet ist, geben Sie „Suchen“ ein und klicken Sie dann auf das Symbol „Steuern, welche Anwendungen Suchergebnisse anzeigen“.

Suchen Sie nach „Suchergebnissen“ und durchsuchen Sie das einzelne Such-Plugin, das Sie im Suchbereich deaktivieren möchten. Beispiel: Um die Fotosuche in Gnome Shell zu deaktivieren, suchen Sie nach „Fotos“ und schalten Sie den Schieberegler aus.

Wenn Sie alternativ alle Anwendungssuchergebnisse in Gnome Shell ausblenden möchten, suchen Sie den Schieberegler „Anwendungssuche“ oben im Suchfenster und klicken Sie darauf. Wenn Sie diese Option auswählen, werden alle App-Suchfunktionen vollständig deaktiviert.
Deaktivieren Sie die Ordnersuchergebnisse
Möchten Sie die Ordnersuchergebnisse in Gnome Shell deaktivieren? Öffnen Sie den Suchbereich, indem Sie auf das Symbol „Kontrollieren, welche Anwendungen Suchergebnisse anzeigen“ klicken. Suchen Sie dann nach „Standorte suchen“.
Suchen Sie im Bereich „Standorte suchen“ nach „Orte“ und deaktivieren Sie die Standorte im Menü, die Sie ausblenden möchten. Alternativ können Sie alle Speicherorte unter „Orte“ deaktivieren, um alle Ordnersuchergebnisse auszublenden.



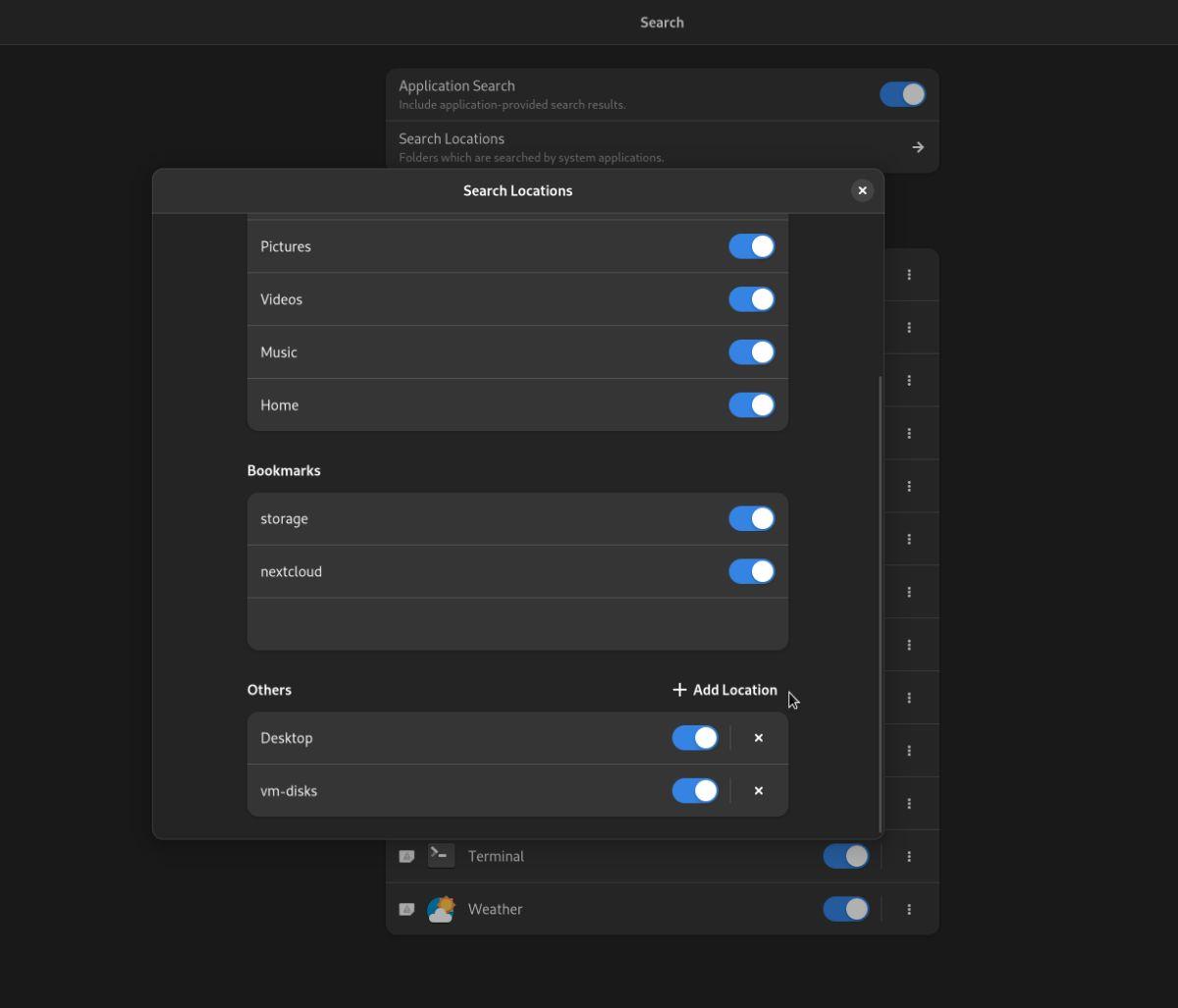
![Laden Sie FlightGear Flight Simulator kostenlos herunter [Viel Spaß] Laden Sie FlightGear Flight Simulator kostenlos herunter [Viel Spaß]](https://tips.webtech360.com/resources8/r252/image-7634-0829093738400.jpg)






![So stellen Sie verlorene Partitionen und Festplattendaten wieder her [Anleitung] So stellen Sie verlorene Partitionen und Festplattendaten wieder her [Anleitung]](https://tips.webtech360.com/resources8/r252/image-1895-0829094700141.jpg)
