Sie sind neu in der XFCE-Desktopumgebung unter Linux und möchten die Standardtastenkombinationen ändern? Möchten Sie neue, benutzerdefinierte Verknüpfungsbefehle hinzufügen, wissen aber nicht, wie Sie vorgehen sollen? Wir können helfen! So passen Sie Tastenkombinationen auf XFCE4 an!
Standard-Tastaturkürzel
XFCE4 ist nicht wie andere Linux-Desktop-Umgebungen mit Dutzenden von Tastenkombinationen ausgestattet, aber es hat viele davon. Diese Verknüpfungen sind im Abschnitt „Tastatur“ der Desktop-Einstellungen versteckt. Um auf diesen Bereich zuzugreifen, öffnen Sie das XFCE-Anwendungsmenü, suchen Sie nach der Einstellungs-App und öffnen Sie sie. Drücken Sie alternativ Alt + F2 auf der Tastatur, um den App-Launcher zu öffnen. Geben Sie dann den folgenden Befehl ein.
xfce4-Einstellungen-Manager
In der Einstellungs-App werden Sie Dutzende von App-Verknüpfungssymbolen bemerken, die alle auf verschiedene Optionen hinweisen, die Sie auf XFCE4 optimieren können. Sortieren Sie diese Symbole und suchen Sie das Symbol mit der Aufschrift "Tastatur" und doppelklicken Sie auf das Symbol, um es zu öffnen.
Die Standard-Tastaturkürzel im Abschnitt „Tastatur“ der Einstellungen können einfach angezeigt werden, indem Sie auf die Registerkarte „Anwendungskürzel“ klicken.
Als nächstes sehen Sie bei jedem Shortcut für XFCE die Tastaturkombination in der Spalte "Shortcut".
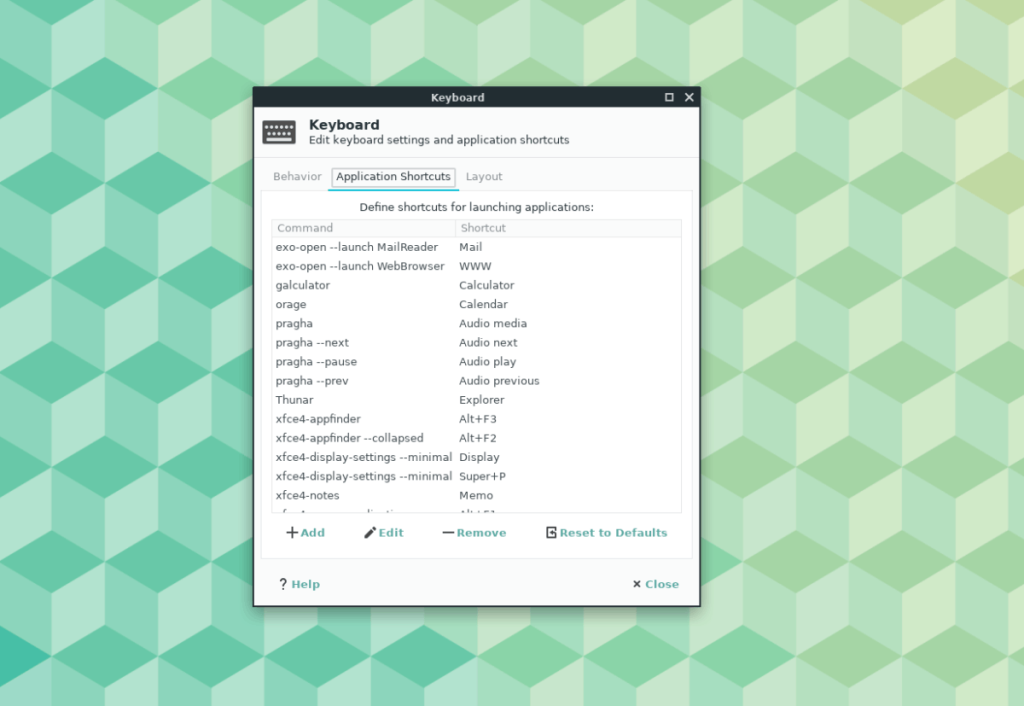
Möchten Sie mehr über die Standardtastenkombinationen erfahren? Suchen Sie die Schaltfläche „Hilfe“ und klicken Sie mit der Maus darauf, um automatisch den XFCE-Wiki-Eintrag zu den Tastatureinstellungen zu öffnen.
Standard-Tastaturkürzel ändern
Die Standardverknüpfungen sind vernünftig und die Entwickler haben gute Arbeit geleistet, um sie sinnvoll einzurichten. Allerdings wird nicht jeder, der XFCE verwendet, mit den Standardeinstellungen zufrieden sein, daher ist es gut zu wissen, dass es möglich ist, die Verknüpfungen bei Bedarf auszutauschen.
Um eine Standardverknüpfung auszutauschen, suchen Sie einen Befehl in der Liste, indem Sie die Spalte „Befehl“ durchsuchen. Wenn Sie den Befehl gefunden haben, den Sie ändern möchten, gehen Sie in die Spalte „Shortcut“ und doppelklicken Sie mit der Maus auf die Tastenkombination.
Nach einem Doppelklick auf die Tastaturkombination erscheint ein Fenster. Verwenden Sie die Tastatur, um die neue Kombination zu drücken, die Sie für die Verknüpfung festlegen möchten. Wiederholen Sie dies für so viele Standard-Shortcuts, wie Sie möchten. Wenn Sie fertig sind, klicken Sie auf „Schließen“, um die App zu schließen.
Löschen von Standard-Tastaturkürzeln
Einige Verknüpfungen auf XFCE sind unnötig. Zum Glück ist es möglich, sie in der Spalte "Application Shortcuts" zu löschen. Um eine Verknüpfung zu entfernen, durchsuchen Sie die Liste „Befehl“ und klicken Sie mit der Maus darauf, um sie auszuwählen. Klicken Sie dann auf die Schaltfläche "Entfernen", um die Verknüpfung schnell zu löschen. Wiederholen Sie diesen Vorgang, um so viele Standardverknüpfungen wie nötig zu entfernen.
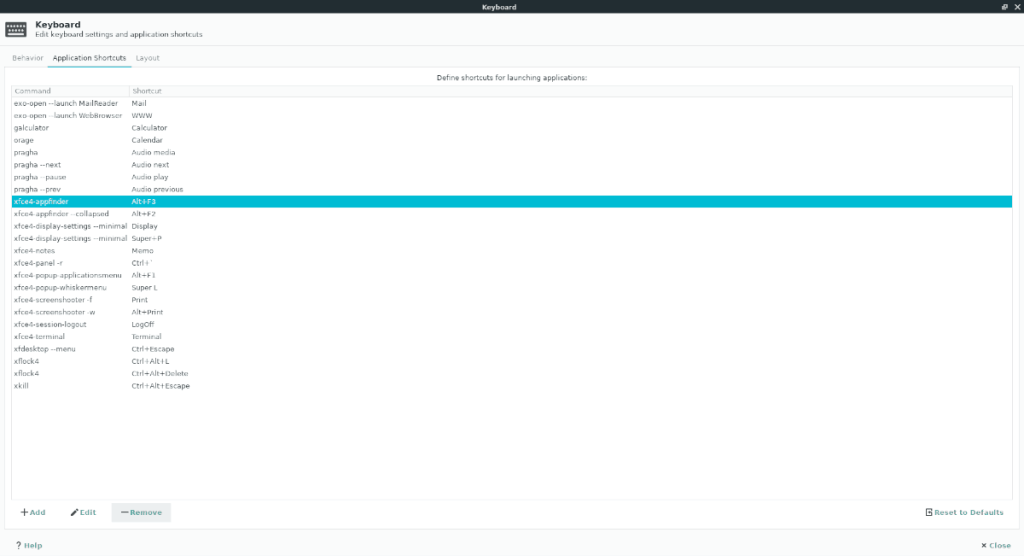
Möchten Sie Verknüpfungen wiederherstellen, die Sie aus dem System entfernt haben? Suchen Sie die Schaltfläche "Reset to Defaults" und klicken Sie mit der Maus darauf. Es sollte alle zuvor entfernten Verknüpfungen wiederherstellen.
Erstellen Sie benutzerdefinierte Tastenkombinationen
XFCE ermöglicht es Benutzern, wie alle Linux-Desktop-Umgebungen, benutzerdefinierte Tastenkombinationen zu erstellen. Insbesondere können Benutzer benutzerdefinierte Verknüpfungen erstellen, die bestimmte Fenster- und Desktop-Aktionen ausführen, Anwendungen starten oder sogar Skripte ausführen.
Auf dem XFCE-Desktop gibt es keinen „benutzerdefinierten“ Abschnitt für Tastenkombinationen. Stattdessen werden benutzerdefinierte Tastenkombinationen zu der bereits vorhandenen Liste von Tastenkombinationen hinzugefügt.
Um Ihre benutzerdefinierten Tastenkombinationen zu erstellen, öffnen Sie die Anwendung "Einstellungen", klicken Sie auf "Tastatur". Suchen Sie in der App „Tastatur“ unten im Fenster nach der Option „Hinzufügen“ und klicken Sie mit der Maus darauf.
Durch Klicken auf die Schaltfläche "Hinzufügen" wird ein Fenster mit der Bezeichnung "Shortcut Command" angezeigt. Suchen Sie nach „Befehl“. Daneben befindet sich ein leeres Feld, in das Sie Ihre Tastaturaktion eingeben können.
Schreiben Sie in das Feld den Befehl für die Anwendung, die Sie mit der Tastenkombination starten möchten. Oder, wenn Sie ein Skript ausführen möchten, schreiben Sie „sh /path/to/script/“.
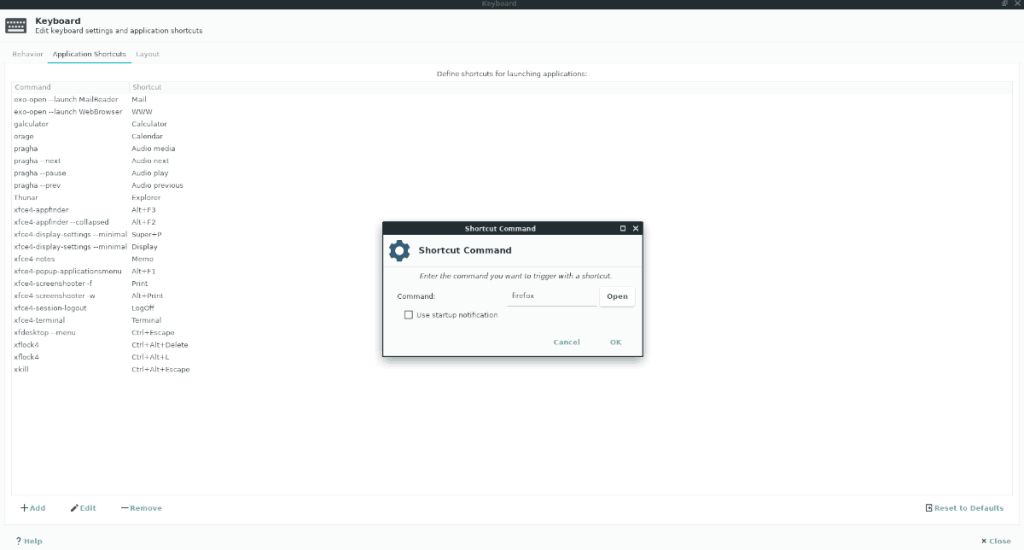
Hinweis: Sie können den Befehl, den Sie in das Feld "Befehl" schreiben möchten, nicht finden? Klicken Sie auf „Öffnen“, um stattdessen auf Ihrem Linux-PC nach der App zu suchen. Nachdem Sie den Befehl in das Feld „Befehl“ eingegeben haben, klicken Sie auf „OK“, um zur nächsten Seite zu gelangen.
Auf der nächsten Seite im Fenster zum Einrichten von XFCE-Tastaturkürzeln werden Sie aufgefordert, die Tastaturkombination für den Zugriff auf die Verknüpfung zu erstellen. Um die Kombination einzustellen, drücken Sie die Tasten auf der Tastatur, die Sie verwenden möchten.
Stellen Sie sicher, dass Sie den oben beschriebenen Prozess der benutzerdefinierten Tastenkombination wie gewünscht wiederholen. Es gibt keine Beschränkung für XFCE für benutzerdefinierte Verknüpfungen. Wenn Sie fertig sind, klicken Sie auf „Schließen“.
Benutzerdefinierte Verknüpfungen entfernen
Um alle benutzerdefinierten Tastenkombinationen in XFCE loszuwerden, durchsuchen Sie die Spalte "Befehl" und markieren Sie sie mit der Maus. Wählen Sie anschließend die Schaltfläche „Entfernen“, um es aus dem System zu löschen.
Alternativ ist es möglich, mehrere benutzerdefinierte Verknüpfungen gleichzeitig zu entfernen, indem Sie auf die Schaltfläche "Auf Standardeinstellungen zurücksetzen" klicken, da dadurch alles entfernt wird, was nicht standardmäßig eingerichtet ist.

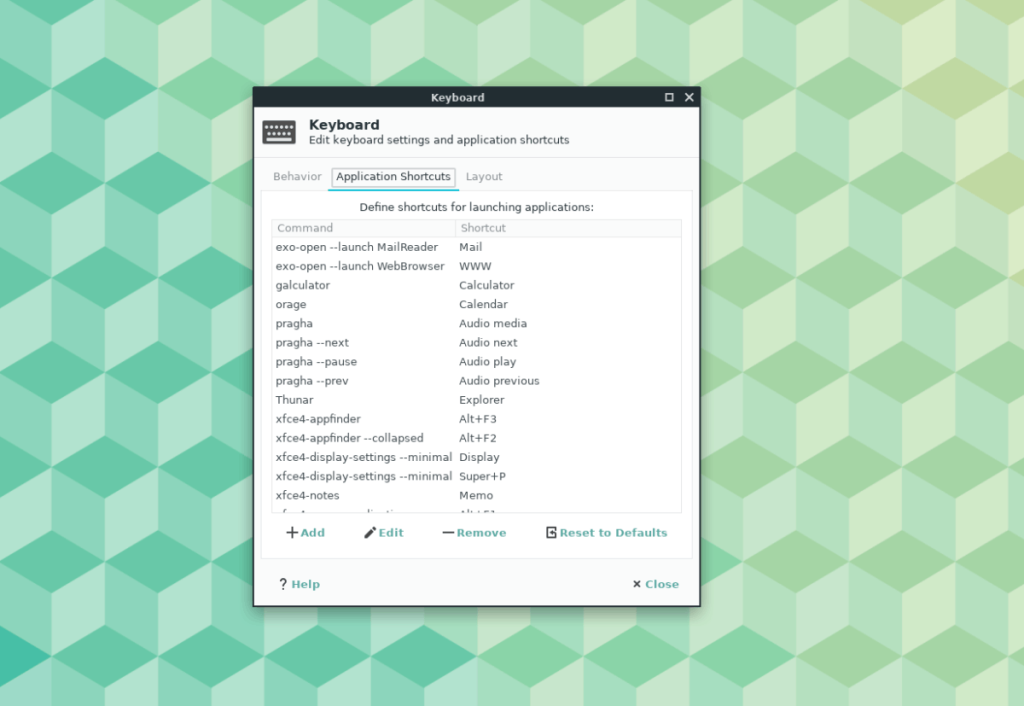
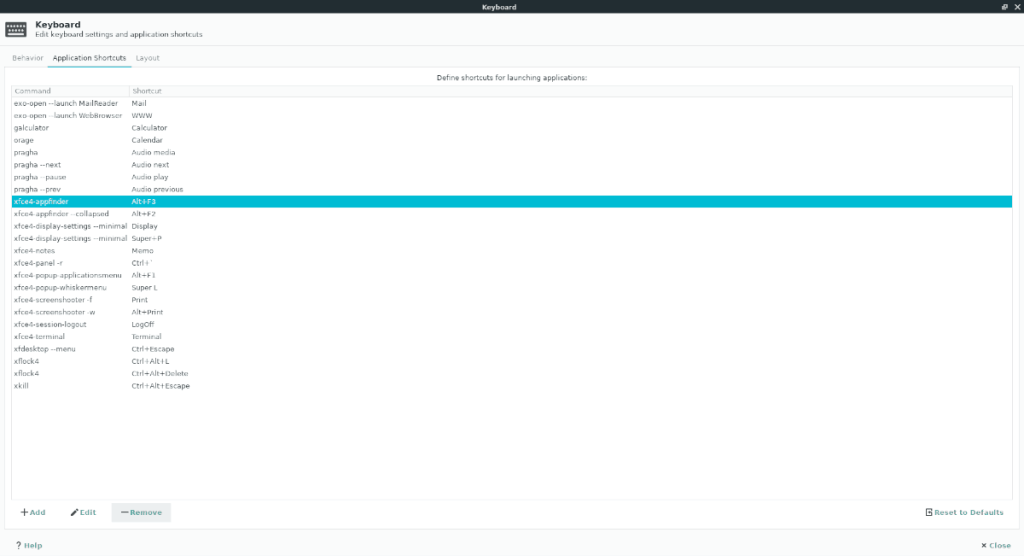
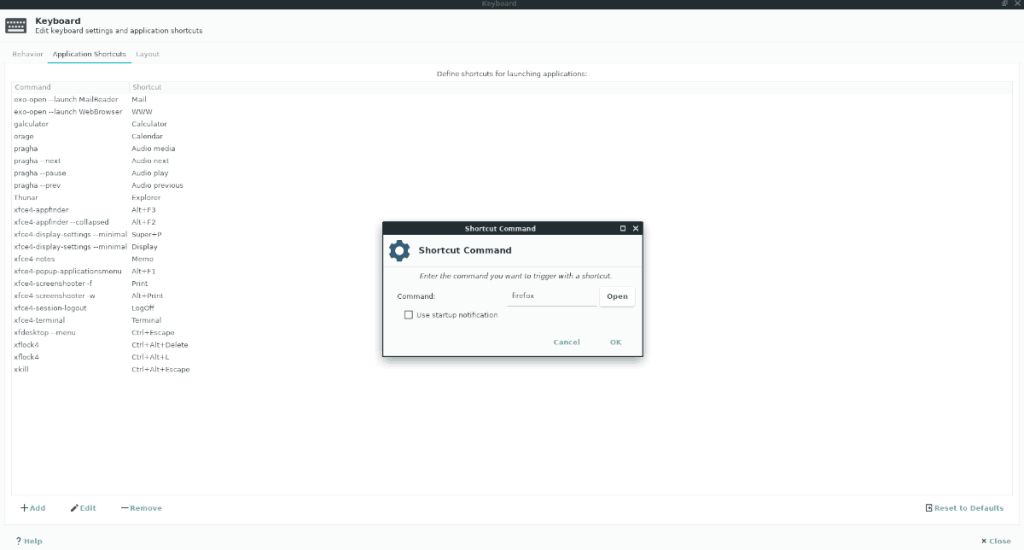


![Laden Sie FlightGear Flight Simulator kostenlos herunter [Viel Spaß] Laden Sie FlightGear Flight Simulator kostenlos herunter [Viel Spaß]](https://tips.webtech360.com/resources8/r252/image-7634-0829093738400.jpg)





