Sind Sie es leid, lange Befehle in Ihrem Ubuntu-Terminal zu schreiben? Möchten Sie einen besseren Weg finden? In diesem Fall möchten Sie möglicherweise Terminal-Aliasse im Ubuntu-Terminal einrichten. In dieser Anleitung zeigen wir Ihnen, wie.

Was ist ein Alias?
Ein Alias ist eine Befehlszeilenverknüpfung . Denken Sie daran, wie oft Sie unter Ubuntu versucht haben, einen langen Befehl einzugeben, nur um zu vergessen, was es ist. Ein Alias kann als Abkürzung für diesen langen Befehl eingerichtet werden, damit Sie ihn sich nicht merken müssen.
Wenn Sie das Terminal unter Ubuntu viel für Entwicklung, Programmierung oder einfach nur, weil Sie die Befehlszeile mögen, verwenden, ist es eine gute Idee, zu lernen, wie man Aliase einrichtet.
Aliase werden in der ~/.bashrcDatei in Ihrem Ubuntu-Home-Ordner konfiguriert . Diese Aliase funktionieren nur für einen einzelnen Benutzer. Denken Sie also daran, dass Sie möglicherweise für jeden Benutzer auf Ihrem System Befehlszeilen-Aliasnamen einrichten müssen.
Sichern Sie Ihre Bashrc-Datei
Die Standard- Bashrc-Datei in Ubuntu enthält einige nette Konfigurationsänderungen, um Ihnen das Leben zu erleichtern. Diese Ergänzungen sind nicht erforderlich, aber es wäre schade, das zu verlieren, was die Entwickler bereits eingerichtet haben.
Um die Konfiguration in Ihrer Bashrc-Datei zu speichern, müssen wir ein Backup erstellen. Um ein Backup zu erstellen, öffnen Sie zunächst ein Terminalfenster auf dem Ubuntu-Desktop. Sie können dies tun, indem Sie Strg + Alt + T auf der Tastatur drücken oder im App-Menü nach „Terminal“ suchen.
Verwenden Sie im Terminal den Befehl cp , um eine Kopie von ~/.bashrc. Diese Kopie erhält den Namen .bashrc.bakund ist unbearbeitet. Wenn Sie alle in diesem Handbuch vorgenommenen Änderungen rückgängig machen möchten, können Sie dies auf diese Weise tun.
cp ~/.bashrc ~/.bashrc.bak
Wenn Sie das Backup jederzeit wiederherstellen möchten, führen Sie die folgenden Befehle aus.
rm ~/.bashrc mv ~/.bashrc.bak ~/.bashrc
Alias hinzufügen
Das Hinzufügen eines Alias zum Ubuntu-Terminal ist sehr einfach und einfacher, als es sich anhört. Um zu beginnen, müssen Sie die Bashrc-Datei Ihres Ubuntu-Benutzers zu Bearbeitungszwecken öffnen. In diesem Handbuch verwenden wir den Nano-Texteditor.
nano -w ~/.bashrc
Sobald die Datei im Nano-Texteditor geöffnet ist, scrollen Sie nach unten und drücken Sie die Eingabetaste , um eine neue Zeile zu erstellen. Schreiben Sie nach dem Erstellen einer neuen Zeile das Wort alias aus . Jeder Befehlszeilen-Alias muss mit diesem Wort beginnen.
alias
Nachdem der Alias hinzugefügt wurde, ist es an der Zeit, Ihren Verknüpfungsbefehl zu benennen. Wenn Sie beispielsweise möchten, dass Ihre Befehlsverknüpfung das Aktualisieren von Snap-Paketen erleichtert, können Sie Snap-Update usw.
Alias Snap-Update
Nach dem Shortcut-Befehl müssen Sie ein =-Zeichen hinzufügen. Dieses Zeichen teilt der Bash-Shell mit, dass hier der lange Befehl beginnt.
Alias snap-update=
Fügen Sie nach dem =-Zeichen das erste '-Zeichen hinzu. Dieses Zeichen teilt der Bash-Shell mit, wo der lange Befehl beginnt.
Alias snap-update='
Fügen Sie nach dem ersten '-Zeichen Ihren Befehl hinzu. Wenn Sie also die Aktualisierung der Snaps von Ubuntu einfacher machen möchten, fügen Sie sudo snap refresh hinzu . Merken Sie sich; Sie können beliebig viele Befehle hinzufügen, solange ein ; zwischen ihnen.

alias snap-update='sudo snap refresh'
Sobald Sie das Hinzufügen Ihres Alias zum Ubuntu-Terminal abgeschlossen haben, speichern Sie die Änderungen mit Strg + O und beenden Sie sie mit Strg + X .
Aktivieren eines Alias
Aliase sind in Ihrem Terminalfenster nicht aktiv, sobald Sie Ihre Bashrc-Datei speichern. Dies liegt daran, dass die Terminalsitzung aktualisiert werden muss. Wenn Sie Ihre Bashrc-Datei bearbeiten und einen neuen Alias hinzufügen, funktioniert es wahrscheinlich nicht sofort.
Zum Glück gibt es einen Befehl, den Sie eingeben können, um Ihre neuen Aliase sofort im Ubuntu-Terminal zu aktivieren. So funktioniert das.
Fügen Sie zunächst Ihre neuen Befehlszeilen-Aliasnamen hinzu, indem Sie die Schritte unter „Hinzufügen eines Aliasnamens“ ausführen. Sobald Sie sich darum gekümmert haben, speichern Sie die Änderungen in Ihrer Bashrc-Textdatei, indem Sie Strg + O drücken und mit Strg + X beenden .
Wenn Sie Nano verlassen haben, verwenden Sie den Quellbefehl für die ~/.bashrcDatei. Sie weisen das Bash-Terminal in Ubuntu an, die neu aktualisierte Konfiguration zu verwenden, indem Sie diesen Befehl eingeben.
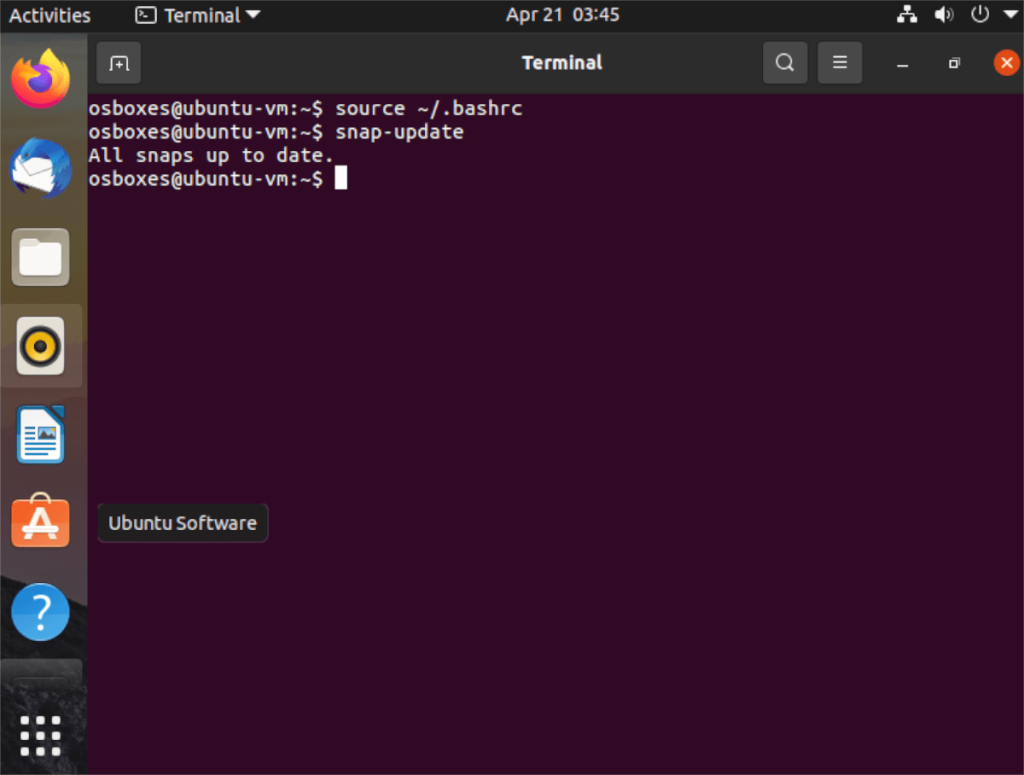
Quelle ~/.bashrc
Nachdem der obige Befehl ausgeführt wurde, sollte Ihr neuer Alias aktiv und sofort einsatzbereit sein.
Aliasse deaktivieren
Es ist möglich, Aliase in Ubuntu zu deaktivieren, wenn Sie möchten. So geht's. Öffnen Sie zunächst die Bashrc-Datei zu Bearbeitungszwecken mit dem folgenden nano- Befehl.
nano -w ~/.bashrc
Sobald die Bashrc-Datei geöffnet und zur Bearbeitung bereit ist, suchen Sie den Alias, den Sie in Ubuntu deaktivieren möchten. Wenn Sie es gefunden haben, fügen Sie ein #-Symbol voran. Um beispielsweise unseren Snap-Update-Alias zu deaktivieren, sollte dieser wie der folgende Befehl aussehen.
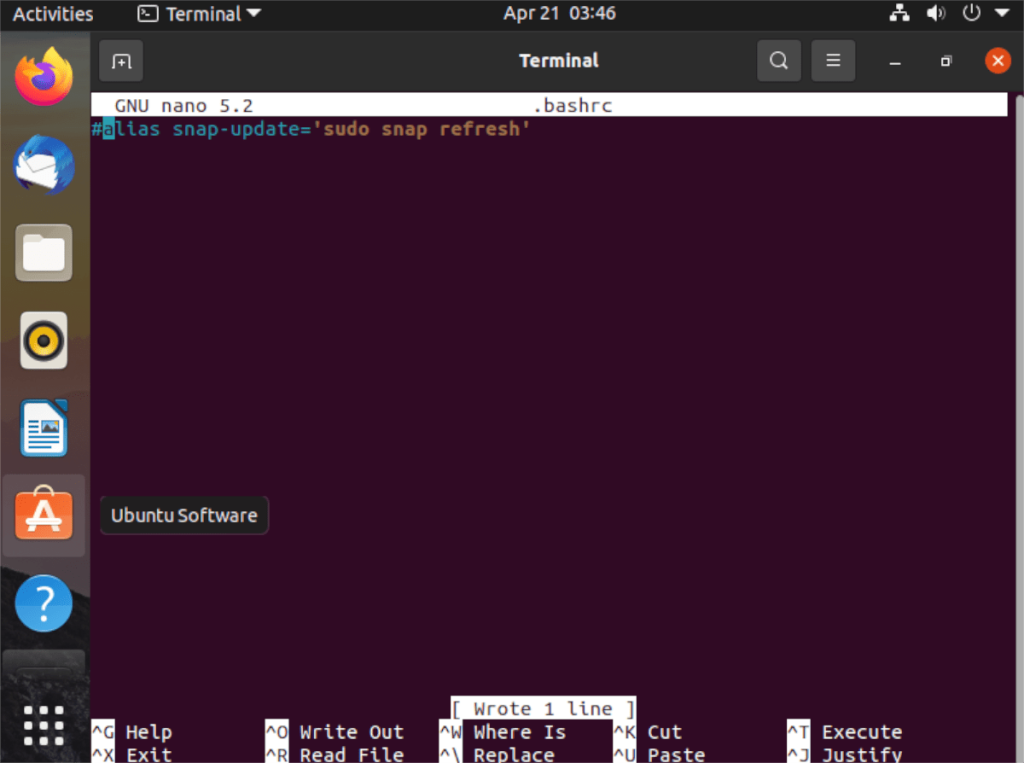
#alias snap-update='sudo snap refresh'
Wenn Ihr Alias ausgeschaltet ist, drücken Sie die Taste Strg + O , um zu speichern und mit Strg + X zu beenden . Führen Sie dann die Quelle Befehl die Bashrc Datei zu aktualisieren.
Quelle ~/.bashrc
Nachdem Sie den Quellbefehl ausgeführt haben, wird Ihr Alias deaktiviert.


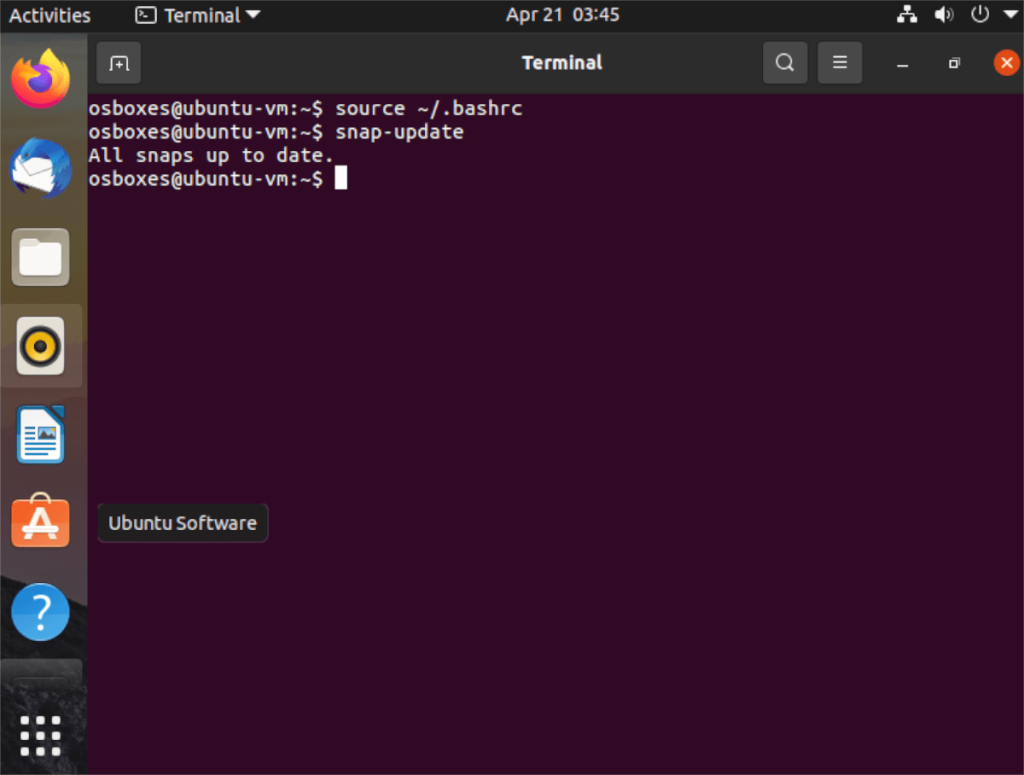
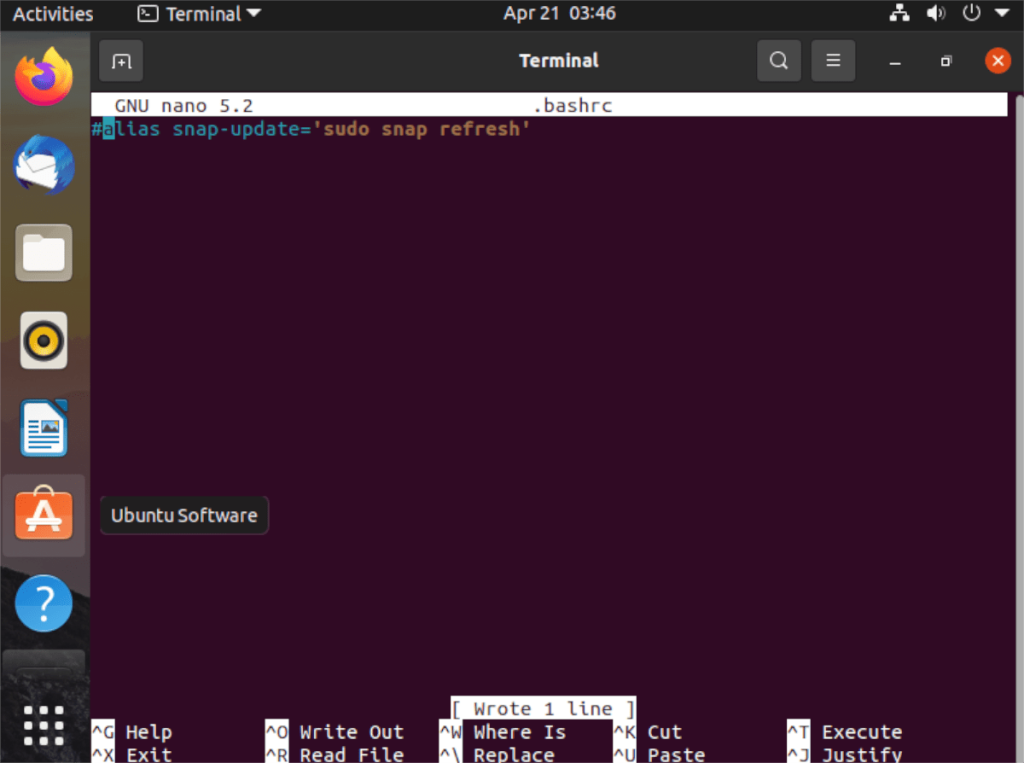


![Laden Sie FlightGear Flight Simulator kostenlos herunter [Viel Spaß] Laden Sie FlightGear Flight Simulator kostenlos herunter [Viel Spaß]](https://tips.webtech360.com/resources8/r252/image-7634-0829093738400.jpg)





