Cosy ist ein Cloud-Synchronisierungsdienst ähnlich wie Dropbox , Google Drive und andere. Wenn sich Benutzer für den Dienst anmelden, erhalten sie 5 GB freien Datenspeicherplatz. Benutzer können auf einer Vielzahl von Plattformen auf ihr Cozy-Konto zugreifen. Offiziell unterstützt der Dienst Mac, Windows und Linux sowie mobile Plattformen wie iOS und Android.
In diesem Tutorial behandeln wir die Linux-Anwendung Cosy Cloud Sync. Wir werden darüber sprechen, wie Sie die Synchronisierungsanwendung auf allen modernen Linux-Betriebssystemen herunterladen und installieren. Außerdem werden wir darüber sprechen, wie Sie die App einrichten!
Hinweis: Um Cosy unter Linux zu verwenden, müssen Sie ein kostenloses Konto erstellen. Gehen Sie zur offiziellen Website, suchen Sie nach „Create a Cozy for free“ und wählen Sie es aus, um zu beginnen.
Cosy Cloud installieren
Die Cosy Cloud-Desktop-Synchronisierungs-App funktioniert unter Linux, aber es gibt keine herunterladbaren DEB- oder RPM-Pakete. Wenn Sie stattdessen Ihre Dateien auf einem Linux-Computer mit diesem Dienst synchronisieren möchten, müssen Sie die eigenständige AppImage-Datei herunterladen, die Berechtigungen aktualisieren und sie ähnlich wie eine EXE-Datei auf einem Windows-PC ausführen.
Es ist sehr einfach, die Cosy Cloud-App unter Linux zu erhalten, und die offizielle Website zeigt, wie Sie sie auf der Webseite erhalten. Sie erklären jedoch nicht, wie das AppImage im Detail funktioniert. Wenn Sie also ein neuer Benutzer von Linux sind, der Ihre Cosy-Dateien abrufen möchte, können Sie verloren gehen.
In diesem Abschnitt erfahren Sie, wie Sie Cozy über AppImage installieren. Es beginnt damit , dass Sie auf die Website gehen , auf die Schaltfläche „Download“ klicken und nach dem „Cozy Drive for GNU/Linux“ suchen. Sehen Sie sich dort die Seite an. Klicken Sie auf „Cozy Drive for GNU/Linux 64 bits“, wenn Sie eine 64-Bit-Version benötigen oder klicken Sie für 32-Bit auf „Cozy Drive for GNU/Linux 32 bits“.
Lassen Sie die Cosy AppImage-Datei herunterladen. Sobald dies erledigt ist, starten Sie ein Terminalfenster und verwenden Sie den CD- Befehl, um das Terminal in den Ordner ~/Downloads zu verschieben .
cd ~/Downloads
Als nächstes erstellen Sie einen neuen Ordner (mit dem Befehl mkdir ) mit der Bezeichnung „AppImages“ in Ihrem Home-Verzeichnis (~/).
mkdir -p ~/AppImages
Verschieben Sie die Cosy-Desktopdatei in den neuen AppImage-Ordner. Wenn Sie die Datei hier aufbewahren, wird sichergestellt, dass sie an einem sicheren Ort aufbewahrt wird, damit sie nicht versehentlich gelöscht wird.
mv CozyDrive*.AppImage ~/AppImages
Wenn die Datei verschoben ist, legen Sie die CD in den Ordner ~/AppImages.
cd ~/AppImages
Aktualisieren Sie dann die Berechtigungen des Cosy AppImage, damit es unter Linux ausgeführt werden kann. Wenn Sie diese Berechtigungen nicht aktualisieren, ist es sehr wahrscheinlich, dass die Sicherheitseinstellungen auf Ihrem Linux-Desktop die Funktion blockieren.
Führen Sie den Befehl chmod aus , um die Berechtigungen zu aktualisieren .
chmod +x CozyDrive*.AppImage
Cosy Drive einrichten
Jetzt, da Cosy Drive auf Ihrem Linux-PC betriebsbereit ist, ist es an der Zeit, es einzurichten. Um das Programm zu starten, müssen Sie den Dateimanager öffnen.
Sobald der Dateimanager geöffnet ist, klicken Sie auf den Ordner „AppImages“. Doppelklicken Sie dann auf die Cosy Drive AppImage-Datei, um das Programm zum ersten Mal zu starten.
Hinweis: Sie müssen Cosy in Zukunft nicht mehr auf diese Weise starten. Nach dem ersten Ausführen sollte es automatisch eine Desktop-Verknüpfung erstellen.
Wenn Cosy Drive zum ersten Mal geöffnet wird, wird eine Anmeldeseite angezeigt. Klicken Sie auf „Bei meinem gemütlichen anmelden“, um sich anzumelden.
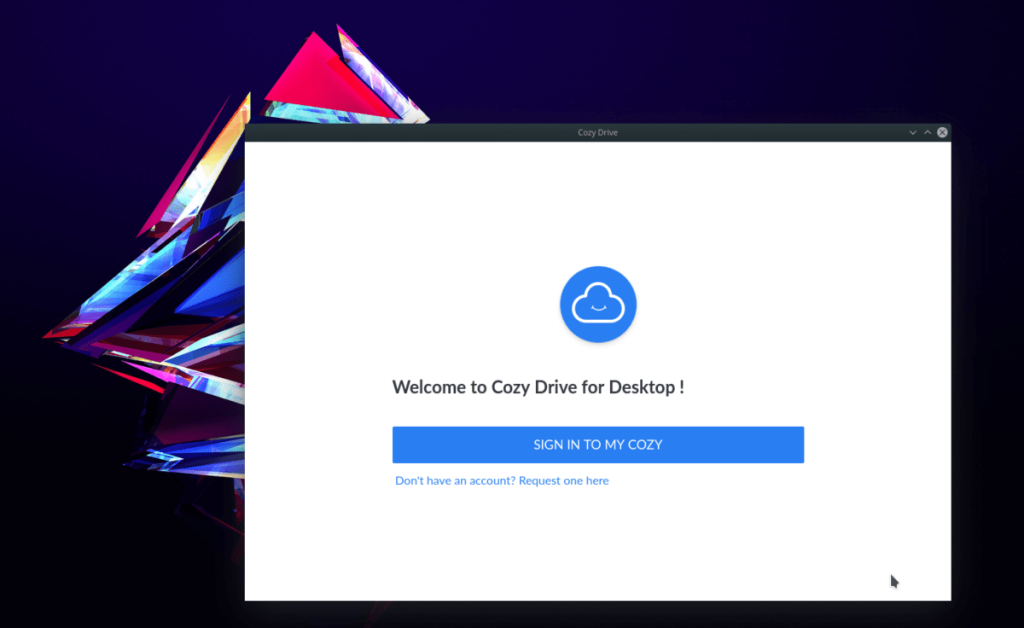
Nachdem Sie sich bei der App angemeldet haben, sehen Sie eine Autorisierungsseite. Lesen Sie die angezeigte Eingabeaufforderung und klicken Sie auf die Schaltfläche "Zugriff autorisieren", um fortzufahren.
Die Dateien sollten sofort mit der Synchronisierung mit Ihrem Linux-PC beginnen.
Neue Dateien zu Cozy . hinzufügen
Alle Ihre Cozy Drive-Daten unter Linux befinden sich im Ordner ~/Cozy Drive . Wenn Sie diesem Bereich neue Dateien und Ordner hinzufügen müssen, aber nicht wissen, wie, gehen Sie wie folgt vor.
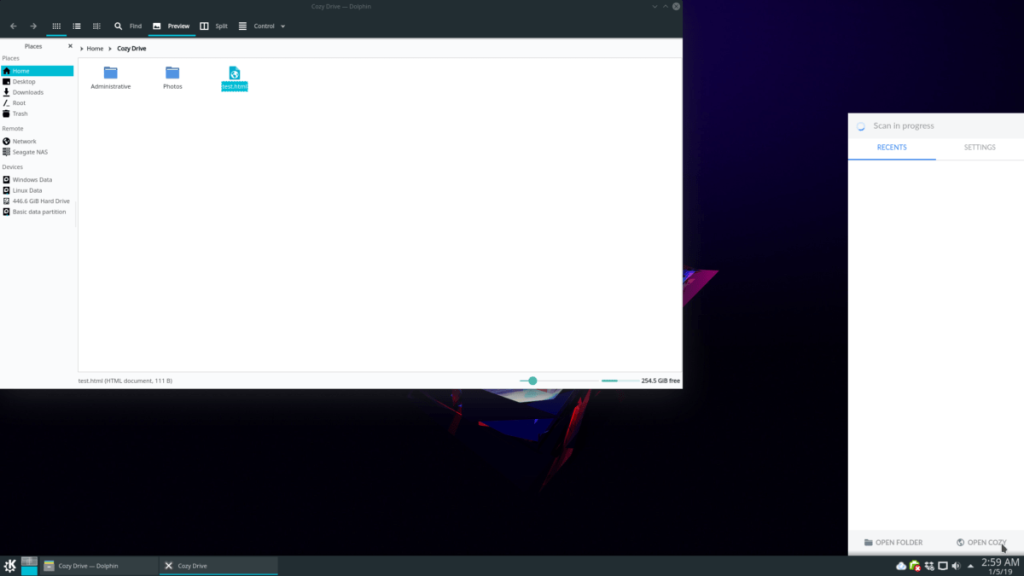
Starten Sie zunächst den Dateimanager, suchen Sie den Ordner „Cozy Drive“ und klicken Sie mit der Maus darauf. Sobald Sie sich im Ordner befinden, ziehen Sie Elemente hinein und es sollte sofort mit der Cloud synchronisiert werden.
Neue Dateien über das Terminal hinzufügen
Da Cosy Drive eine traditionelle Ordnerstruktur verwendet, können Sie Ihrem Konto ganz einfach Dateien und Ordner über die Befehlszeile hinzufügen. Starten Sie dazu ein Terminal und befolgen Sie die folgenden Befehlsbeispiele.
Einzelne Datei
Verschieben Sie Ihre Terminalsitzung mit dem CD- Befehl an den Speicherort der Datei, die Sie synchronisieren möchten.
CD /Speicherort/von/Datei
Sobald Sie sich im Ordner befinden, führen Sie den Befehl cp aus und erstellen Sie eine Kopie der Dateien im Verzeichnis ~/Cozy Drive .
cp-Datei ~/'Cozy Drive'
Gesamtes Verzeichnis
Müssen Sie ein ganzes Verzeichnis kopieren? Verwenden Sie den Schalter r des Befehls cp . Beispielsweise:
cp -r /location/of/folder ~/'Cozy Drive'

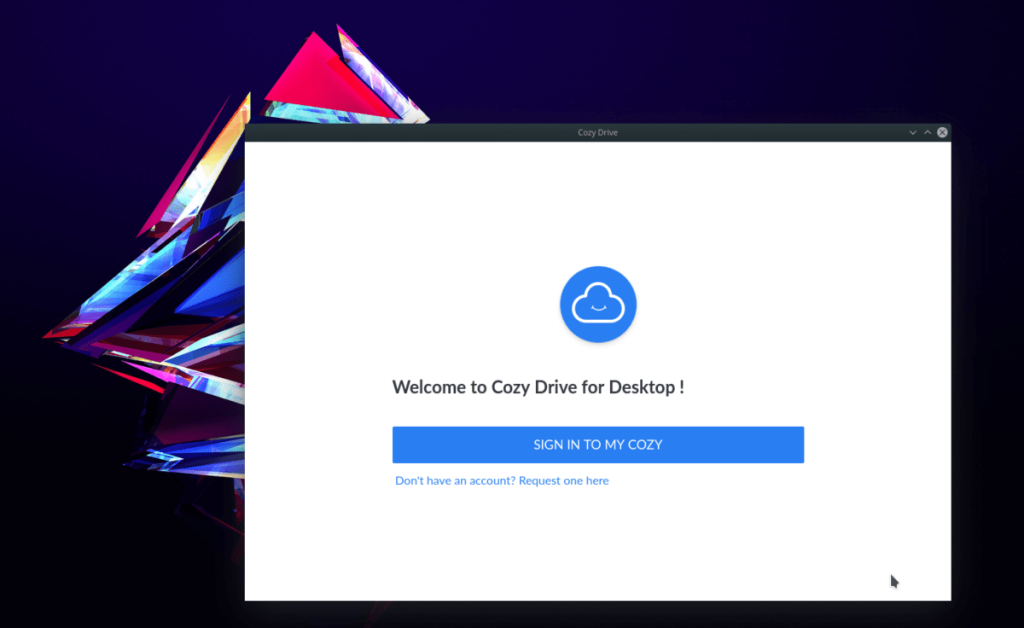
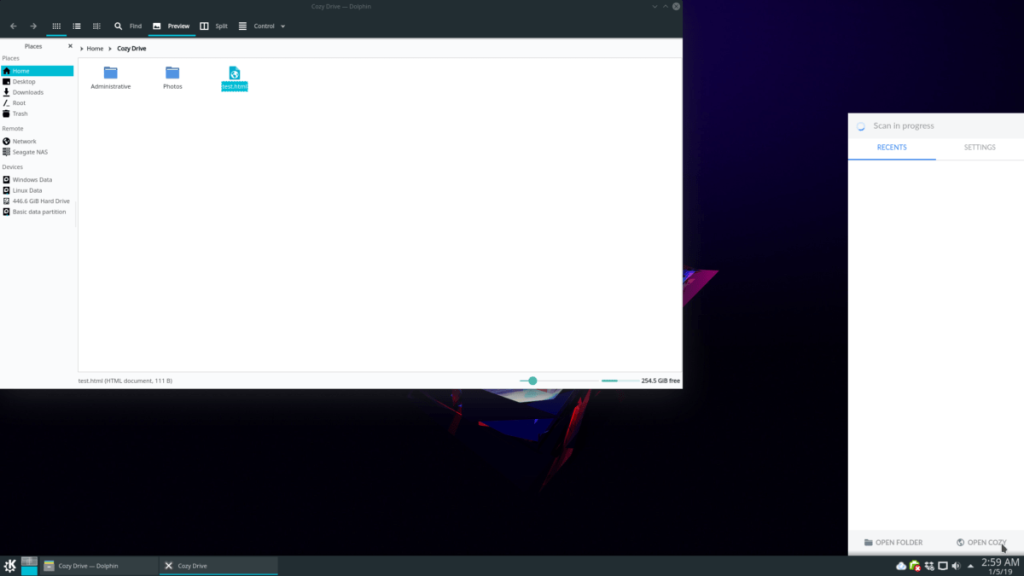


![Laden Sie FlightGear Flight Simulator kostenlos herunter [Viel Spaß] Laden Sie FlightGear Flight Simulator kostenlos herunter [Viel Spaß]](https://tips.webtech360.com/resources8/r252/image-7634-0829093738400.jpg)





