Fluxbox ist ein Fenstermanager für Linux und andere Unix-ähnliche Betriebssysteme. Fluxbox ist leichtgewichtig, unterstützt mehrere Desktop-Arbeitsbereiche und ein konfigurierbares, bearbeitbares App-Menü. Es ist perfekt für alle, die eine leichte, schnelle Alternative zu modernen Linux-Desktop-Umgebungen suchen.
In diesem Tutorial zeigen wir Ihnen, wie Sie den Fluxbox Window Manager installieren und konfigurieren. Wir werden auch die verschiedenen Tastenkombinationen, Funktionen und wie Sie es auf Ihrem Linux-System zum Laufen bringen, durchgehen.
Fluxbox unter Linux installieren
Der Fluxbox Window Manager ist für viele Linux-Distributionen schon länger verfügbar, da es sich um ein altes Projekt handelt. Wenn Sie es auf Ihrem System installieren möchten, müssen Sie ein Terminalfenster öffnen, indem Sie Strg + Alt + T oder Strg + Umschalt + T auf der Tastatur drücken .
Sobald ein Terminalfenster auf dem Desktop geöffnet ist, befolgen Sie die unten aufgeführten Befehlszeilenanweisungen, die dem derzeit verwendeten Linux-Betriebssystem entsprechen.
Ubuntu
Unter Ubuntu Linux wird der Fluxbox Window Manager im Software-Repository „Universe“ verteilt. Aktivieren Sie „Universe“ mit dem Befehl add-apt-repository .
sudo add-apt-repository universum
Führen Sie den Update- Befehl aus, um Ihre Softwarequellen zu aktualisieren .
sudo apt-Update
Nach dem „Update“-Befehl müssen Sie mit dem Apt-Installationsbefehl die neueste Version des Fluxbox-Fenstermanagers auf Ihren Linux-PC laden.
sudo apt installiere fluxbox
Debian
Unter Debian kann der Fluxbox-Fenstermanager einfach mit dem Befehl Apt-get installiert werden .
sudo apt-get install fluxbox
Arch Linux
Unter Arch Linux ist Fluxbox über das Software-Repository „Extras“ verfügbar. Stellen Sie sicher, dass „Extras“ auf Ihrem System aktiviert ist. Verwenden Sie dann den Pacman- Befehl, um Fluxbox zu installieren.
sudo pacman -S fluxbox
Fedora
Unter Fedora Linux können Sie den Fluxbox-Fenstermanager mit dem Dnf- Befehl in einem Terminalfenster installieren .
sudo dnf installiere fluxbox
OpenSUSE
OpenSUSE Linux-Benutzer können den Fluxbox-Fenstermanager ganz einfach mit dem folgenden Zypper- Befehl in die Hände bekommen .
sudo zypper installiere fluxbox
Generisches Linux
Der Quellcode für den Fluxbox-Fenstermanager ist auf Fluxbox.org verfügbar . Unabhängig davon, welches Linux-Betriebssystem Sie verwenden, ist es möglich, den Code herunterzuladen und zur Ausführung zu kompilieren.
Bei Fluxbox anmelden
Um sich beim Fluxbox-Fenstermanager auf Ihrem Linux-PC anzumelden, gehen Sie wie folgt vor. Melden Sie sich zuerst von der Desktop-Umgebung ab, die Sie gerade verwenden, und kehren Sie zum Anmeldebildschirm zurück.
Suchen Sie nach der Rückkehr zum Anmeldebildschirm nach dem Sitzungsmenü. Bitte beachten Sie, dass auf bestimmten Arten von Anmeldebildschirmen möglicherweise nicht „Sitzungen“ angezeigt wird, sondern stattdessen ein Symbol (wie ein Logo oder ein Zahnrad) angezeigt wird. Wenn Sie den Sitzungsbereich nicht finden können, lesen Sie unbedingt das Handbuch zum Anmeldebildschirm Ihres Betriebssystems.
Suchen Sie im Sitzungsbereich die Option „Fluxbox“ und wählen Sie sie aus. Klicken Sie dann erneut auf Ihren Benutzer und melden Sie sich beim Fluxbox-Fenstermanager an.
Um den Fluxbox-Fenstermanager jederzeit zu beenden, klicken Sie mit der rechten Maustaste auf den Desktop und wählen Sie die Option „Beenden“.
Starten von Programmen in Fluxbox
Der Fluxbox Window Manager ist keine Desktop-Umgebung. Es gibt kein „Startmenü“ oder ein intelligentes Suchfeld, mit dem Sie Ihre Lieblingsprogramme und -anwendungen finden können. Stattdessen starten Sie alles über das Rechtsklickmenü im Arbeitsbereich des Fenstermanagers (AKA-Desktop).
Gehen Sie wie folgt vor, um ein beliebiges Programm im Fluxbox-Fenstermanager zu starten. Klicken Sie zuerst mit der Maus mit der rechten Maustaste auf den Fluxbox-Arbeitsbereich, um das Kontextmenü aufzurufen.
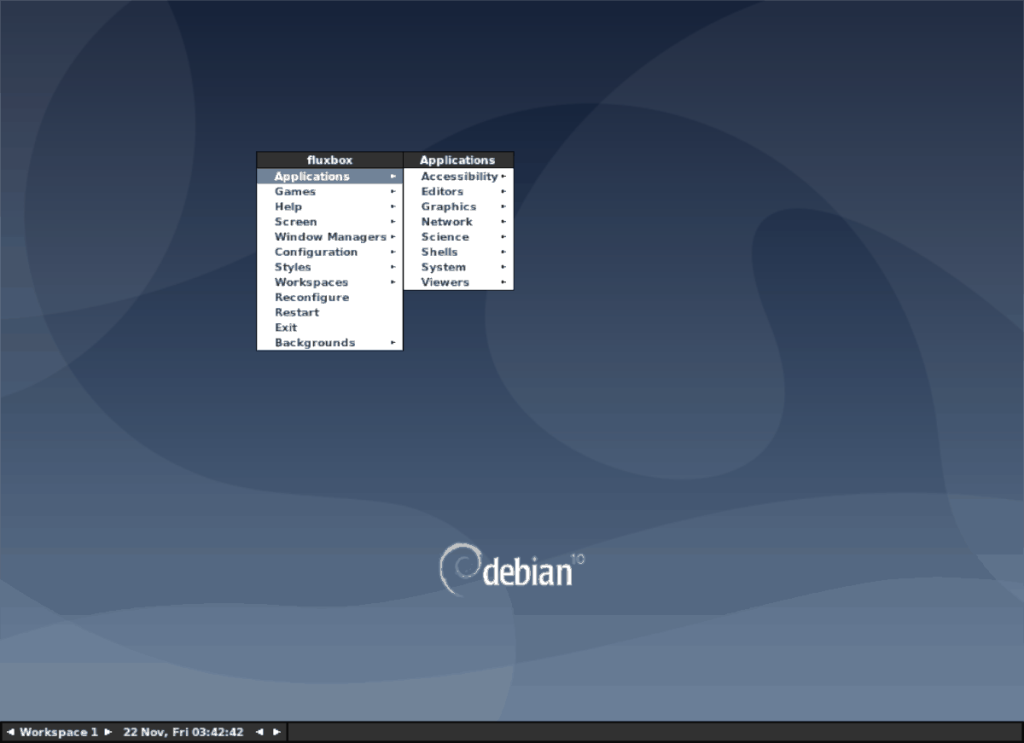
Suchen Sie im Kontextmenü des Arbeitsbereichs nach „Anwendungen“ und fahren Sie mit der Maus darüber. Dieser Bereich zeigt Ihnen ein Untermenü mit App-Kategorien. Durchsuchen Sie von dort aus die verschiedenen Kategorien, um jedes gewünschte Programm zu starten. Alternativ können Sie Alt + F2 drücken und den Namen eines beliebigen Programms eingeben, um es zu starten.
Zugreifen auf Fluxbox-Optionen
Fluxbox hat viele Optionen und Einstellungen. Wenn Sie auf die Einstellungen des Fluxbox-Fenstermanagers zugreifen möchten, gehen Sie wie folgt vor. Klicken Sie zuerst mit der rechten Maustaste auf den Arbeitsbereich, um das Kontextmenü zu öffnen.
Suchen Sie im Rechtsklickmenü in Fluxbox nach „Konfiguration“ und bewegen Sie den Mauszeiger darüber. In diesem Menü finden Sie Einstellungen zum Optimieren von Maximierungsoptionen, Fokusmodell (wie Fluxbox Apps fokussiert), Registerkartenoptionen, Transparenz, Symbolleistenoptionen (Ihre Taskleiste) und mehr.
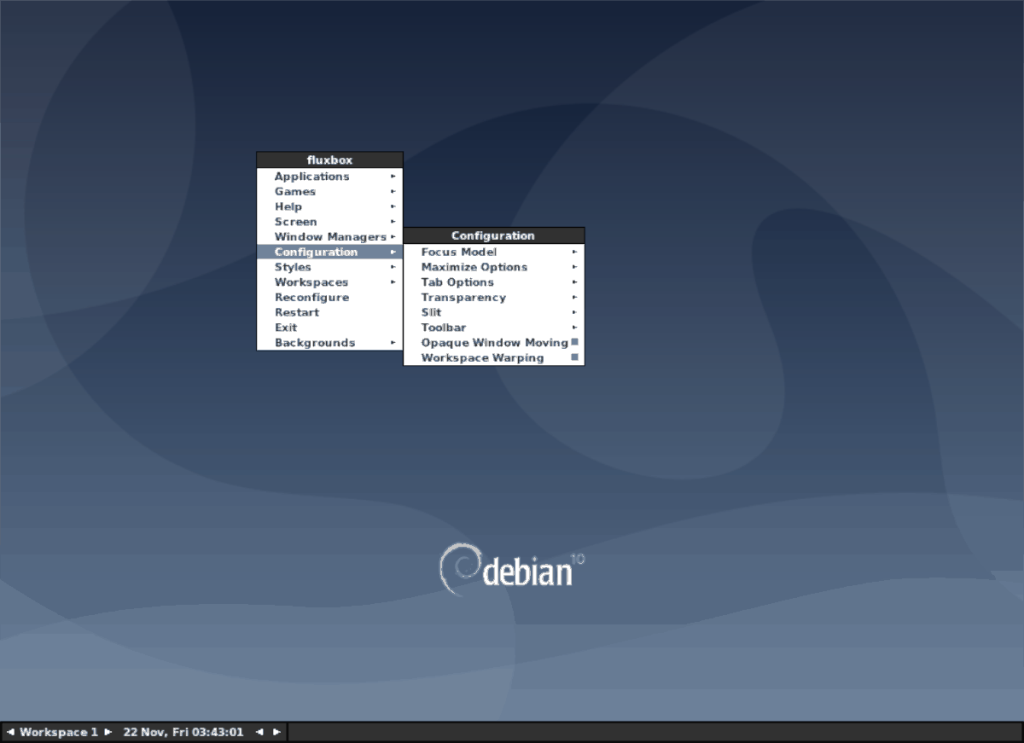
Wenn Sie Einstellungen in "Konfiguration" geändert haben, wenden Sie die Einstellungen an, indem Sie mit der rechten Maustaste auf den Arbeitsbereich klicken und die Option "Neu konfigurieren" auswählen. Es wird Fluxbox mit Ihren neuen Einstellungen neu laden.
Einstellen des Fluxbox-Stils
Der Fluxbox-Fenstermanager bietet viele verschiedene integrierte Designs zur Auswahl. Wenn Sie kein Fan des Standard-Looks sind, können Sie wie folgt zu einem anderen wechseln.
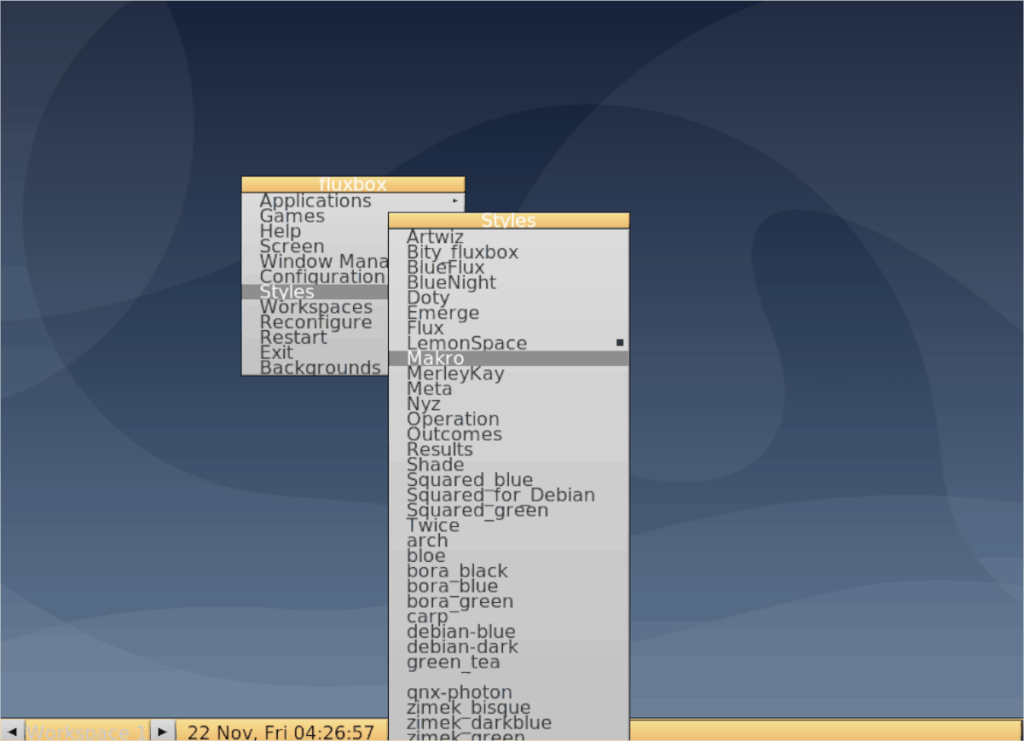
Klicken Sie zuerst mit der rechten Maustaste auf den Arbeitsbereich und öffnen Sie das Kontextmenü. Suchen Sie dann „Stile“ und bewegen Sie die Maus darüber. Sehen Sie sich von dort aus die verschiedenen verfügbaren "Stile" an, um dem Fluxbox-Fenstermanager ein neues Aussehen zu verleihen.
Einstellen des Fluxbox-Hintergrunds
Das Einstellen des Hintergrundbilds in Fluxbox ist nicht so einfach wie in einer herkömmlichen Desktop-Umgebung. Um dies zu tun, laden Sie zunächst Ihr Lieblingshintergrundbild in den Ordner "Downloads" in Ihrem Browser Ihrer Wahl herunter.
Nachdem die Hintergrundbilddatei heruntergeladen wurde, öffnen Sie das Rechtsklickmenü, klicken Sie auf „Anwendungen“, gefolgt von „Shells“ und wählen Sie „Bash“, um ein Terminalfenster zu öffnen.
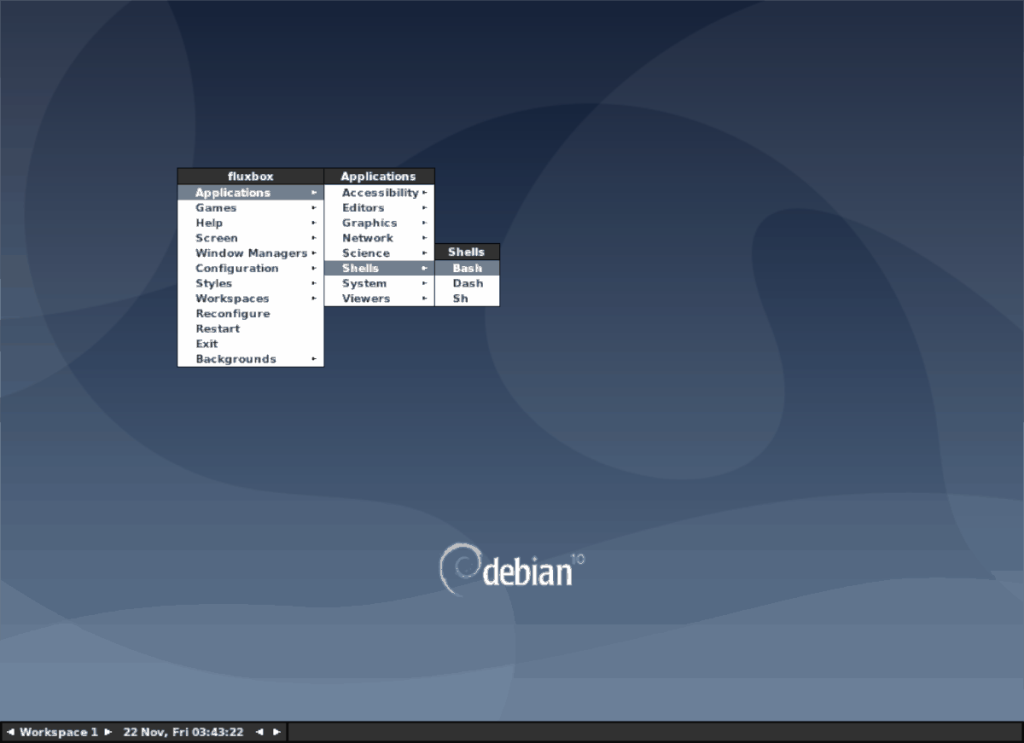
Wenn das Terminalfenster geöffnet ist, verwenden Sie den Nano-Texteditor, um die Fluxbox-Menüdatei zu öffnen.
Hinweis: Sie müssen Feh auf Ihrem Linux-PC installiert haben, bevor Sie dies versuchen. Um Feh zu installieren, gehen Sie zu Pkgs.org und wählen Sie Ihre Distribution aus der Liste aus.
nano -w ~/.fluxbox/menu
Suchen Sie im Menü nach „[end]“ unter der Zeile „[include] (/etc/X11/fluxbox/fluxbox-menu)“ und löschen Sie es. Drücken Sie dann die Eingabetaste , um eine neue Zeile zu erstellen.
Fügen Sie nach dem Hinzufügen einer neuen Zeile den folgenden Code ein.
[submenu] (Backgrounds)
[wallpapers] (~/.fluxbox/backgrounds) {feh --bg-scale}
[end]
Speichern Sie die Änderungen in nano durch Drücken Sie Strg + O , und Ausfahrt mit Strg + X . Verwenden Sie dann den Befehl mkdir , um zwei neue Ordner zu erstellen.
mkdir -p ~/.fluxbox/backgrounds sudo mkdir -p /usr/share/fluxbox/backgrounds
Wechseln Sie mit dem CD- Befehl in das Verzeichnis „Downloads“ .
cd ~/Downloads
Führen Sie den Befehl ls aus , um den Inhalt des Verzeichnisses anzuzeigen. Kopieren Sie dann die Hintergrundbilddatei mit cp in den Ordner „~/.fluxbox/backgrounds“ .
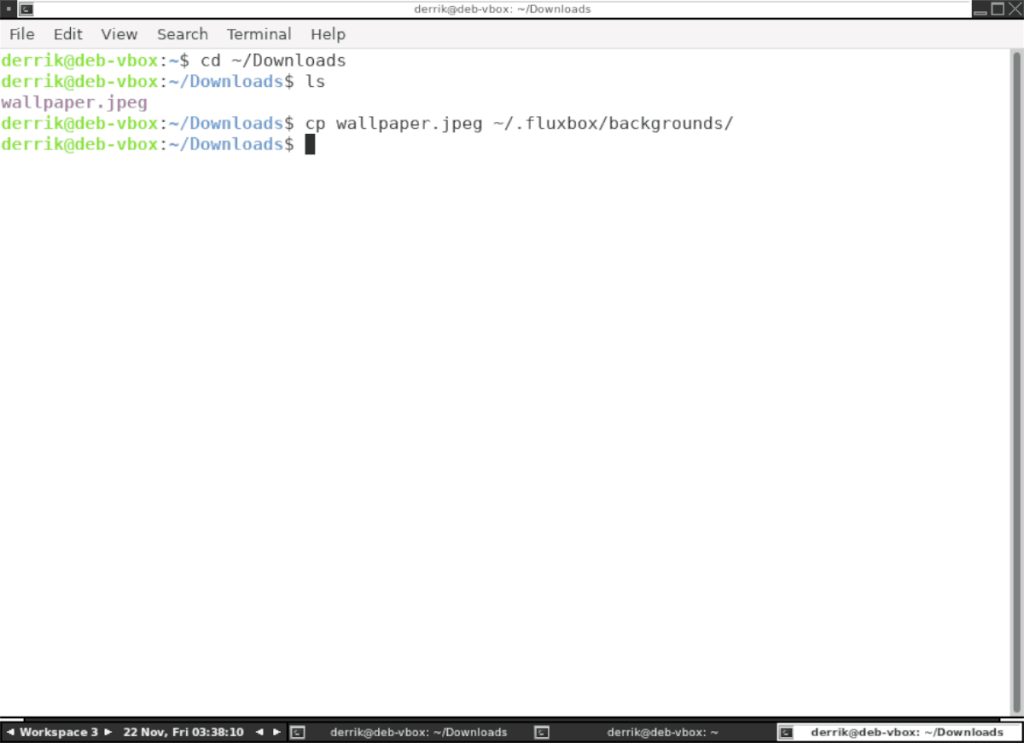
cp name-of-wallpaper-file.png ~/.fluxbox/backgrounds/
Oder, wenn JPEG, versuchen Sie:
cp name-of-wallpaper-file.jpeg ~/.fluxbox/backgrounds/
Wenn sich die Datei im richtigen Ordner befindet, schließen Sie das Terminal. Öffnen Sie dann das Rechtsklickmenü und wählen Sie „Hintergründe“, gefolgt von Ihrer Hintergrundbilddatei.
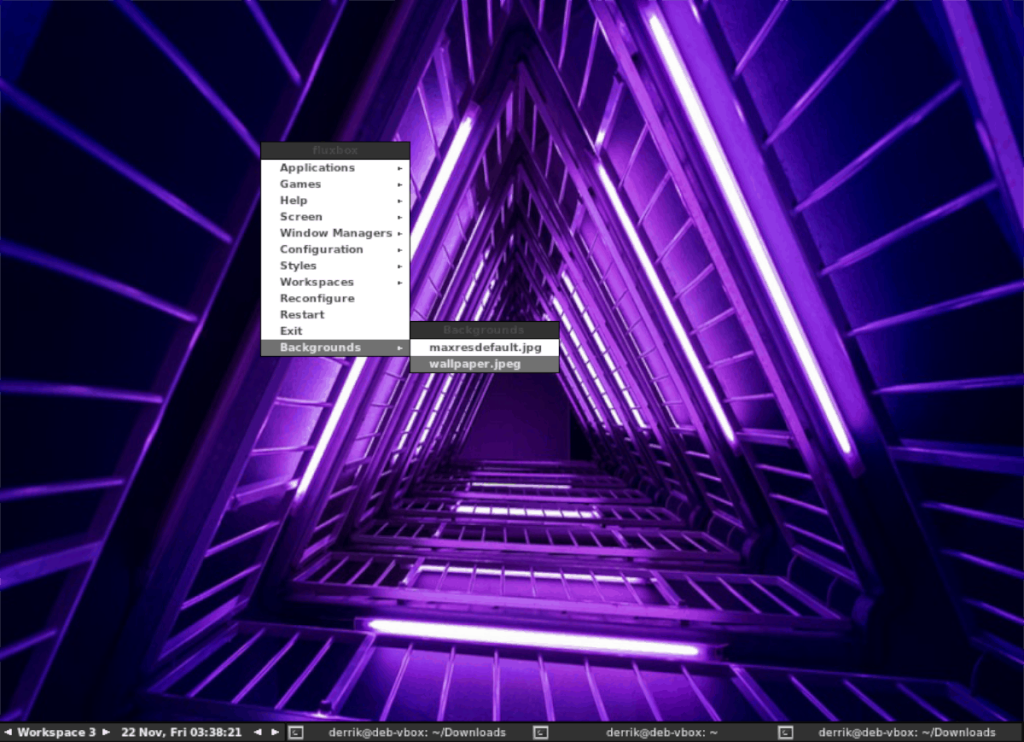
Mehr Informationen zu Fluxbox
Es gibt so viel über den Fluxbox Window Manager zu lernen. In diesem Handbuch haben wir die Grundlagen behandelt – genug, um Ihnen den Einstieg zu erleichtern. Wir können jedoch nicht alles abdecken, was es zu bieten hat, oder es wäre ein endloser Artikel.
Wenn Sie mehr darüber erfahren möchten, was Fluxbox kann, lesen Sie stattdessen das mitgelieferte Handbuch. Um auf das Handbuch zuzugreifen, starten Sie ein Terminal und schreiben Sie:
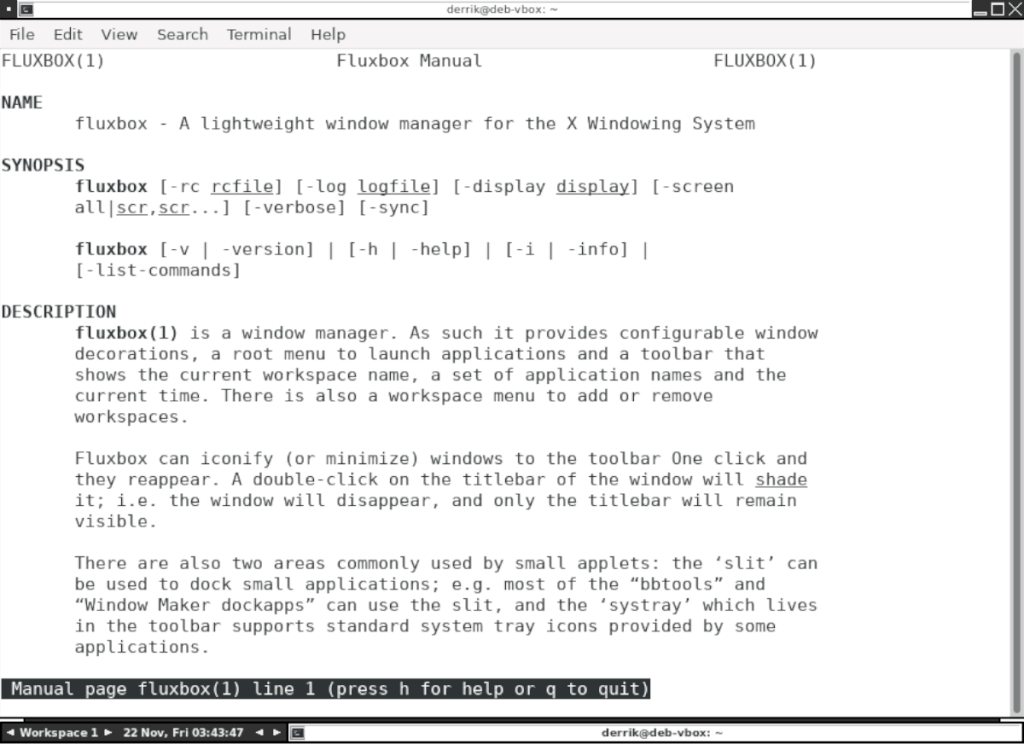
Mann Fluxbox

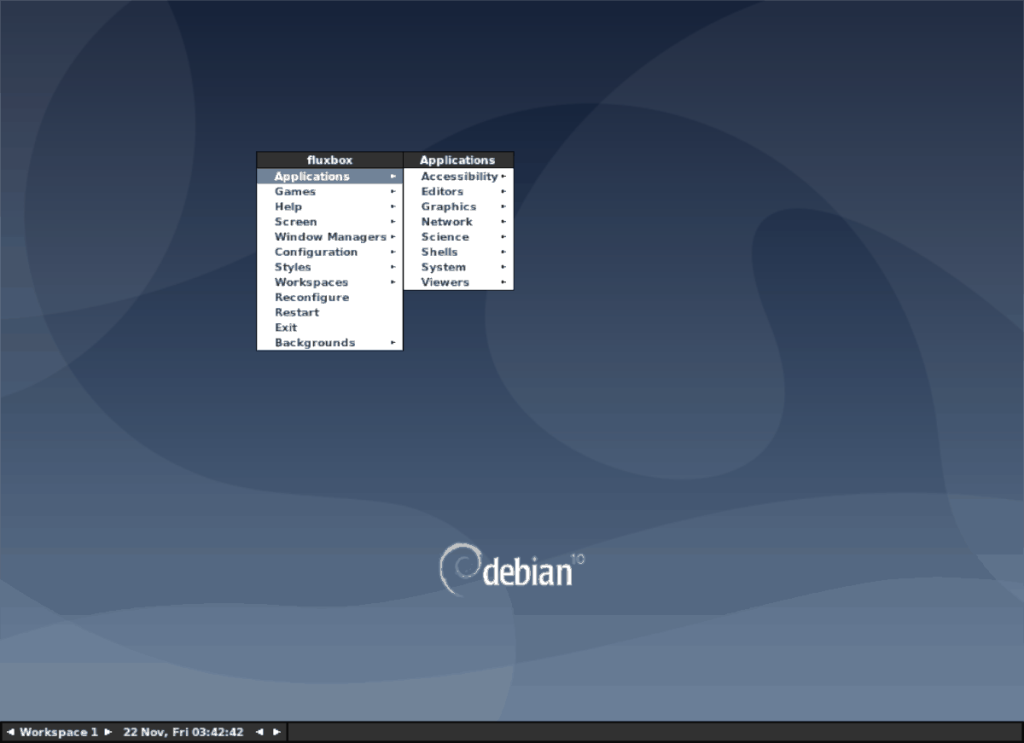
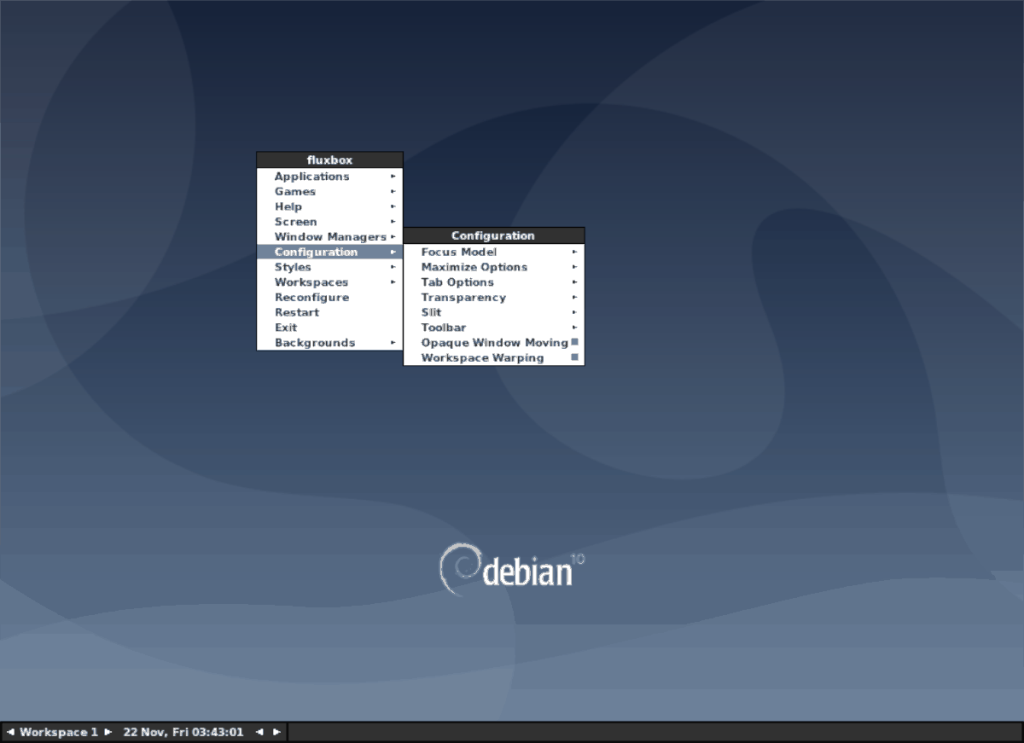
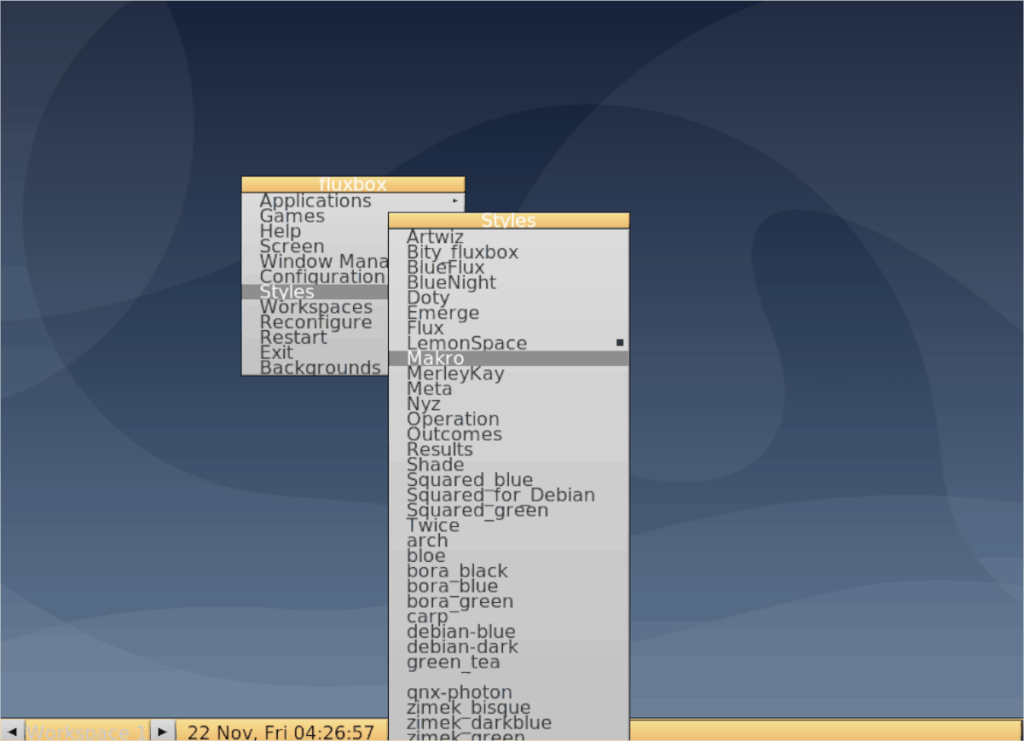
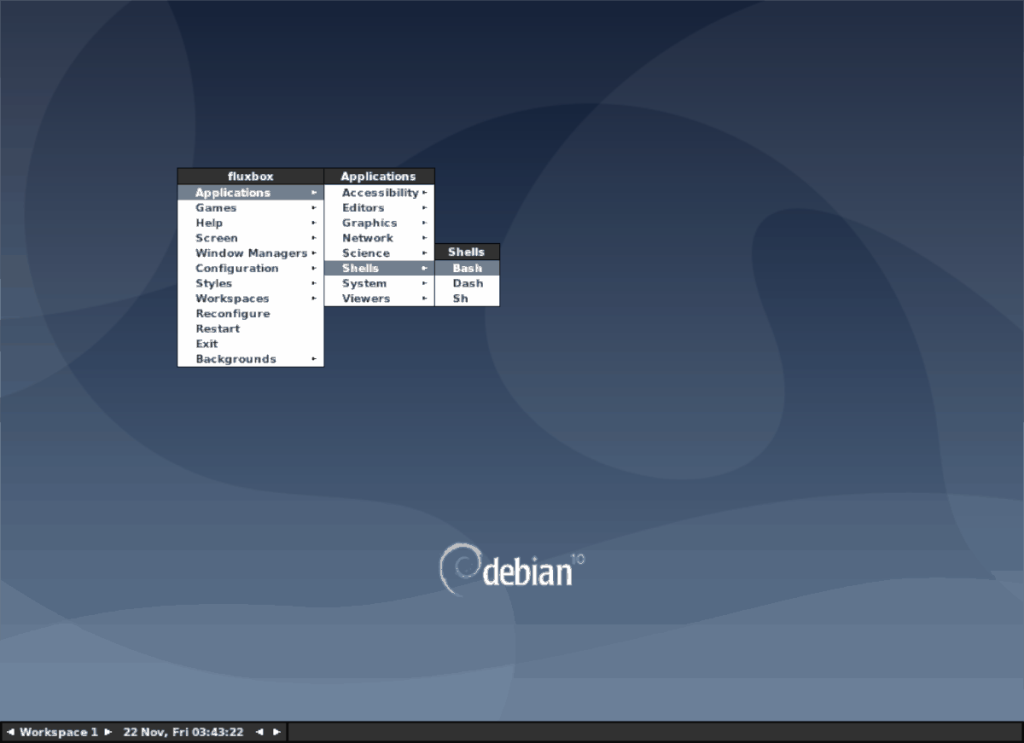
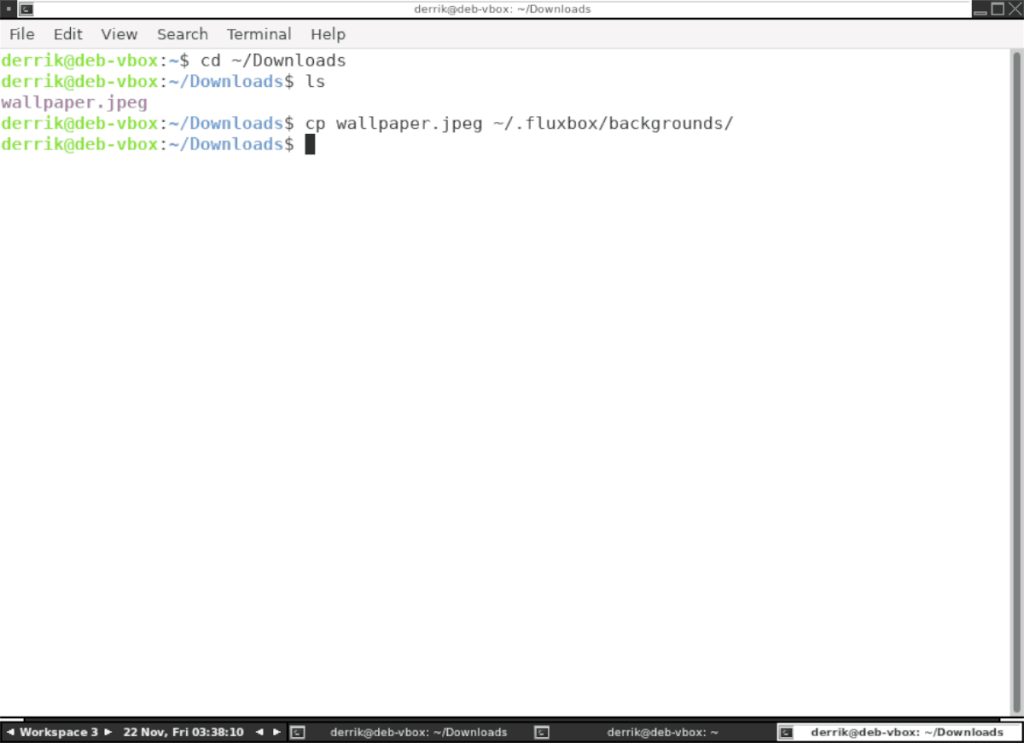
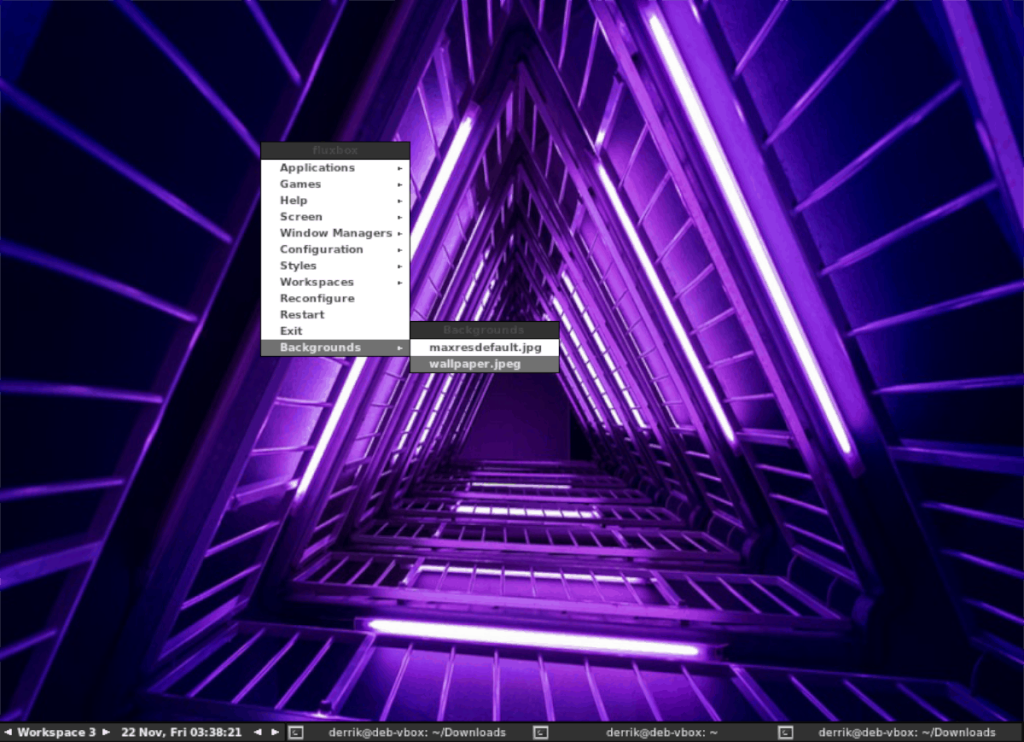
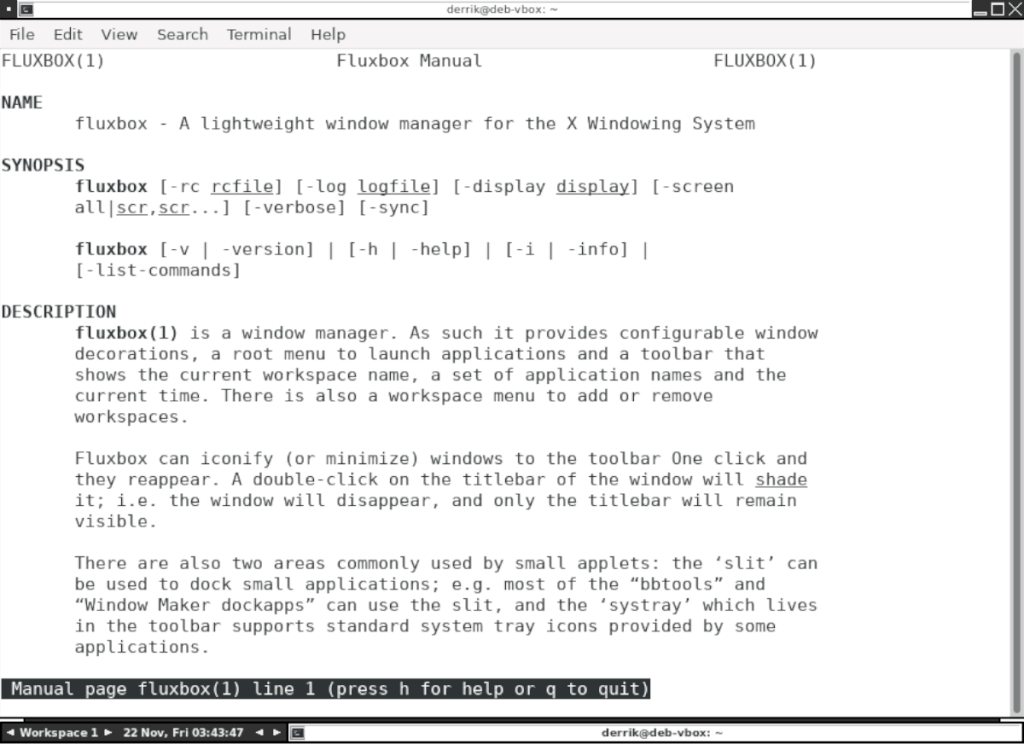

![Laden Sie FlightGear Flight Simulator kostenlos herunter [Viel Spaß] Laden Sie FlightGear Flight Simulator kostenlos herunter [Viel Spaß]](https://tips.webtech360.com/resources8/r252/image-7634-0829093738400.jpg)






![So stellen Sie verlorene Partitionen und Festplattendaten wieder her [Anleitung] So stellen Sie verlorene Partitionen und Festplattendaten wieder her [Anleitung]](https://tips.webtech360.com/resources8/r252/image-1895-0829094700141.jpg)