Jellyfin ist ein Open-Source-Fork des Emby-Medienservers . Sie sind sich in der Software sehr ähnlich, aber Jellyfin wird allgemein als überlegen angesehen, da die Emby-Entwickler kürzlich auf Closed Source umgestiegen sind.
Das Einrichten eines Jellyfin-Medienservers unter Linux ist kein komplizierter Vorgang. Ähnlich wie die Software basiert sie auf (Emby), die Installation auf der Linux-Plattform ist ein Kinderspiel. In dieser Anleitung zeigen wir Ihnen, wie Sie Jellyfin unter Linux einrichten und auch verwenden!

Installieren der Jellyfin-Software unter Linux
Die Jellyfin-Entwickler bieten unzählige Möglichkeiten, den Medienserver auf der Linux-Plattform zu installieren. Von Docker bis hin zu herunterladbaren DEBs und benutzerdefinierten Paketen im Arch Linux AUR.
In diesem Handbuch konzentrieren wir uns auf herunterladbare Pakete. Wenn Sie jedoch ein fortgeschrittener Linux-Benutzer sind und wissen, wie man Docker verwendet, klicken Sie hier, um es in die Hände zu bekommen .
Um mit der Installation von Jellyfin auf Ihrem Linux-Server zu beginnen, öffnen Sie ein Terminalfenster über SSH oder indem Sie physisch davor sitzen. Befolgen Sie danach die unten beschriebenen Installationsanweisungen über die Befehlszeile.
Ubuntu-Server/Debian-Server
Es gibt ein DEB-Paket für Jellyfin, das perfekte Medium, wenn Sie einen Ubuntu-Server oder Debian-Server herumliegen haben. Um das DEB in die Hände zu bekommen, installieren Sie zunächst das Paket „apt-transport-https“.
sudo apt install apt-transport-https
Verwenden Sie als Nächstes das wget- Downloader-Tool, um den GPG-Schlüssel für das Jellyfin-Software-Repository zu erhalten. Der Schlüssel ist erforderlich, oder Ubuntu/Debian kann nicht mit dem Jellyfin-Repository interagieren.
wget -O - https://repo.jellyfin.org/jellyfin_team.gpg.key | sudo apt-key hinzufügen -
Nachdem der Schlüssel zu Ihrem System hinzugefügt wurde, ist es an der Zeit, einen langen Befehl auszuführen. Dieser Befehl scannt Ihr System, ermittelt die richtige Version von Debian oder Ubuntu und fügt das richtige Repository hinzu. Dieser Befehl muss genau wie unten im Beispiel gezeigt eingegeben werden!
echo "deb [arch=$( dpkg --print-architecture )] https://repo.jellyfin.org/$( awk -F'=' '/^ID=/{ print $NF }' /etc/os -release ) $( awk -F'=' '/^VERSION_CODENAME=/{ print $NF }' /etc/os-release ) main" | sudo tee /etc/apt/sources.list.d/jellyfin.list
Nachdem Sie den obigen Befehl ausgeführt haben, sollte das Repository auf Ihrem Server eingerichtet sein. Führen Sie nun den Befehl apt update aus , um die Softwarequellen Ihres Systems zu aktualisieren .
sudo apt-Update
Installieren Sie abschließend das Jellyfin-Medienserverpaket auf Ihrem Computer mit dem Befehl apt install .
sudo apt installieren jellyfin
Arch Linux (als Server ausgeführt)
Auch wenn es albern klingt, verwenden viele Linux-Benutzer Arch Linux als Server. Wenn Sie einer dieser Leute sind, können Sie Jellyfin folgendermaßen installieren. Installieren Sie zunächst die Pakete „git“ und „base-devel“ mit dem Pacman- Befehl.
sudo pacman -S git base-devel
Laden Sie als Nächstes das Trizen AUR-Hilfsprogramm herunter. Dieses Programm nimmt Ihnen die mühsame Erstellung eines AUR-Pakets ab und hilft Ihnen bei der Installation von Jellyfin.
git-Klon https://aur.archlinux.org/trizen.git
Installieren Sie Trizen mit makepkg .
cd trizen
makepkg -sri
Installieren Sie als Nächstes das Jellyfin-Medienserverpaket auf Ihrem System mit dem Befehl trizen -S .
trizen -S Geleefine
Starten Sie den Jellyfin-Medienserver mit systemctl .
sudo systemctl starte jellyfin.service
sudo systemctl aktivieren jellyfin.service
Einrichten von Jellyfin
Jellyfin wird unter Linux mit Hilfe eines Wizard-Tools eingerichtet. Um den Einrichtungsprozess zu starten, öffnen Sie einen Webbrowser auf einem beliebigen Computer und geben Sie die unten stehende URL ein. Beachten Sie, dass diese URL ein Beispiel ist. Sie müssen sie durch die IP-Adresse des Linux-Servers ersetzen, auf der Sie Jellyfin installiert haben.
http://IP-Adresse-des-Servers:8096/
Nachdem Sie in Ihrem Browser auf die Jellyfin-Seite zugegriffen haben, befolgen Sie die nachstehenden schrittweisen Anweisungen, um Ihren neuen Jellyfin-Medienserver zu konfigurieren.
Schritt 1: Das erste, was Sie im Jellyfin-Assistenten sehen, ist "Willkommen bei Jellyfin!" Lies die Nachricht. Klicken Sie dann unten auf der Seite auf „Weiter“, um fortzufahren.
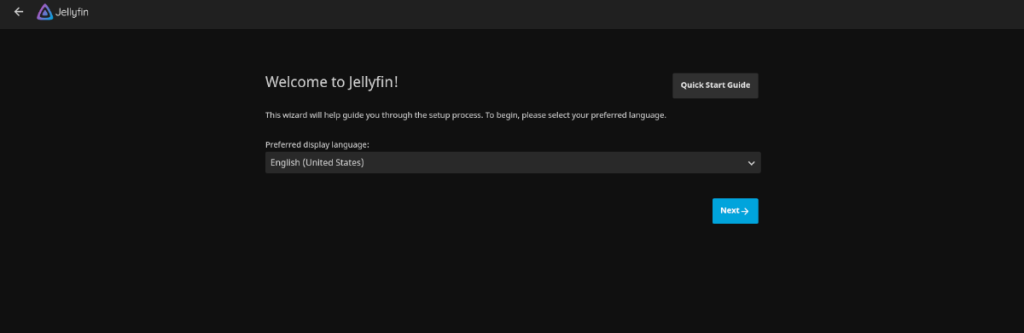
Schritt 2: Auf der nächsten Seite werden Sie aufgefordert, ein neues Benutzerprofil für Jellyfin zu erstellen. Füllen Sie die Textfelder aus, um einen Benutzernamen und ein Passwort zu erstellen. Oder belassen Sie es wie es ist und klicken Sie auf „Weiter“, um fortzufahren.
Schritt 3: Klicken Sie oben auf der Seite auf die Schaltfläche „Medienbibliothek hinzufügen“. Wenn Sie diese Option auswählen, werden "Inhaltstyp", "Anzeigename" und "Ordner" angezeigt.
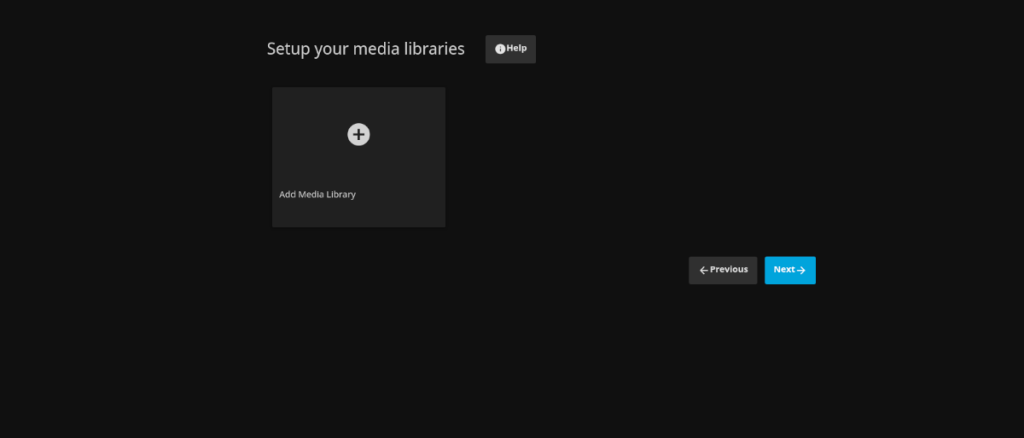
Klicken Sie auf „Inhaltstyp“ und legen Sie den Inhaltstyp fest, den Sie zu Ihrer Medienbibliothek hinzufügen möchten. Wenn Sie beispielsweise Ihre Filmsammlung hinzufügen, wählen Sie „Filme“.
Suchen Sie als Nächstes "Display Name" und geben Sie den Namen der Bibliothek ein, die Sie hinzufügen.
Schritt 4: Suchen Sie auf der Seite „Medienbibliothek hinzufügen“ die Schaltfläche „Ordner+“ und klicken Sie darauf, um auf den Ordnerbrowser zuzugreifen. Verwenden Sie es dann, um nach dem Ordner mit Ihren Mediendateien zu suchen.
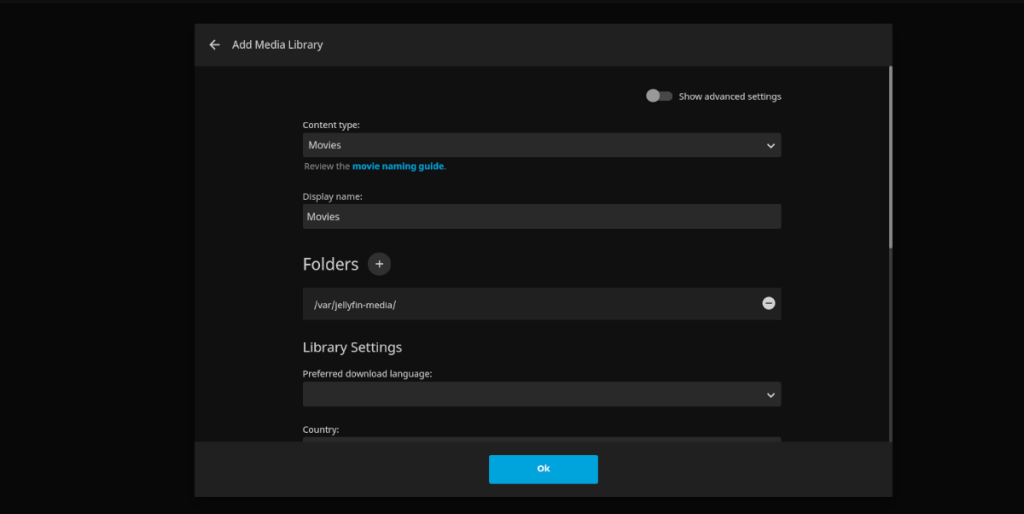
Bitte beachten Sie, dass Sie Jellyfin nur dann Mediendateien hinzufügen können, wenn die Jellyfin-Server-App auf den Ordner zugreifen kann. Wenn Sie Ihren Medienordner im Fenster „Ordner+“ nicht finden können, öffnen Sie ein Terminalfenster auf dem Server und führen Sie den folgenden Befehl aus.
sudo chmod 755 -R /path/to/media/folder/ sudo chown jellyfin:jellyfin /path/to/media/folder/
Schritt 5: Nachdem Sie Ihre Medien zum Jellyfin-Installationsprogramm hinzugefügt haben, suchen Sie unten auf der Seite die Schaltfläche „Weiter“ und klicken Sie darauf. Auf der nächsten Seite sehen Sie "Bevorzugte Metadatensprache". Wählen Sie die Sprache, die Sie sprechen, damit Jellyfin weiß, auf welche Sprache die Metadaten eingestellt werden müssen. Klicken Sie dann auf „Weiter“.
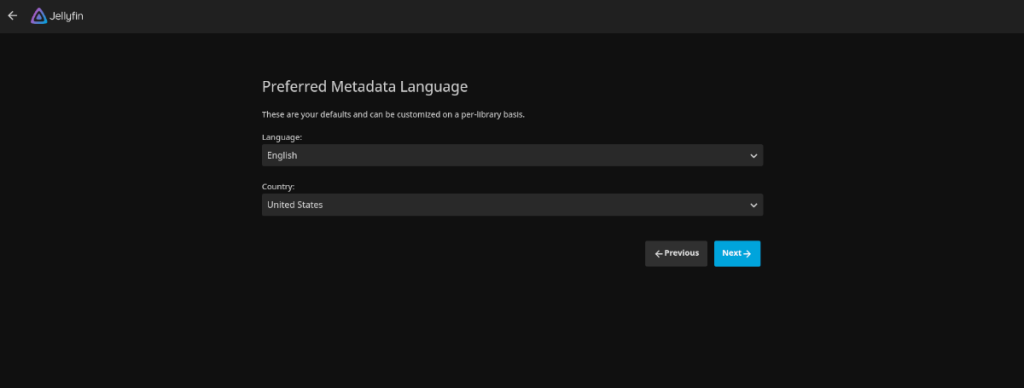
Schritt 6: Auf der nächsten Seite möchte Jellyfin den Fernzugriff einrichten. Wenn Sie außerhalb des Netzwerks auf Ihren Jellyfin-Medienserver zugreifen möchten, aktivieren Sie beide Kontrollkästchen. Wenn nicht, deaktivieren Sie sie und klicken Sie auf "Weiter".
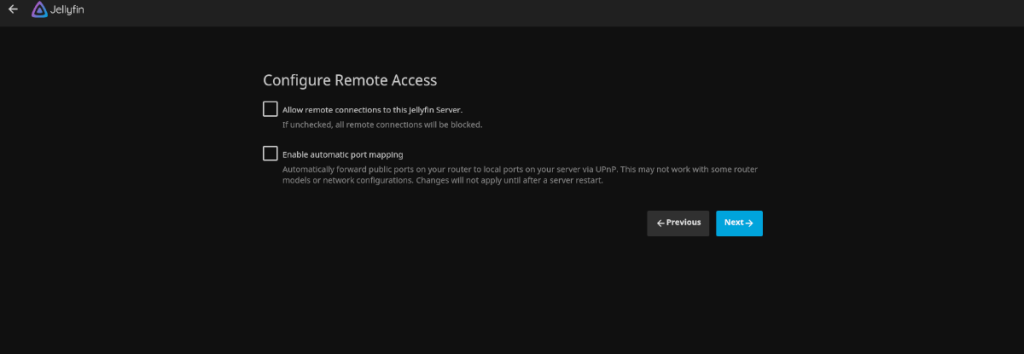
Nachdem Sie den Fernzugriff in Jellyfin konfiguriert haben, ist der Einrichtungsprozess abgeschlossen. Von hier aus können Sie auf Ihre Medien auf dem Server zugreifen. Oder laden Sie die App für Ihr Smartphone, Set-Top - Box, usw., hier .



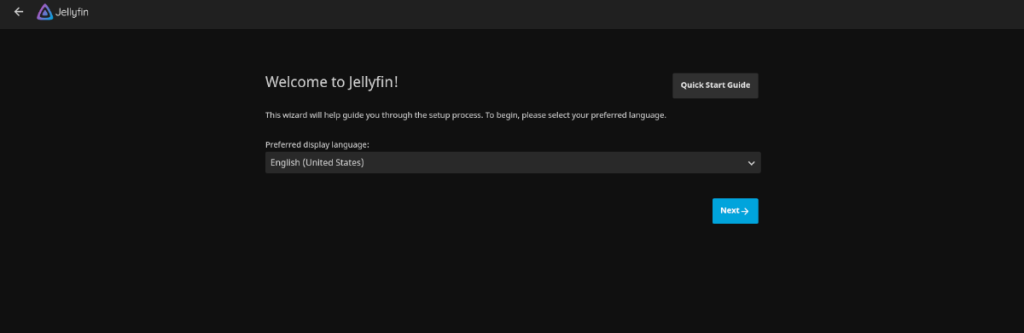
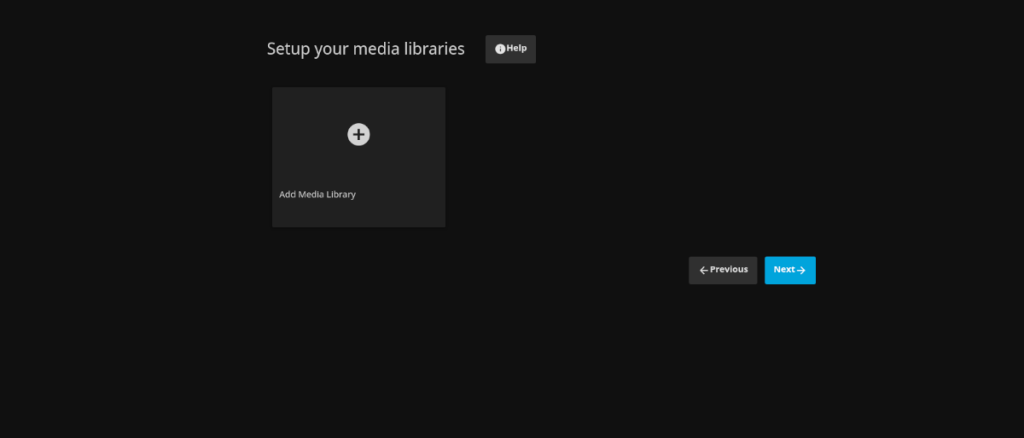
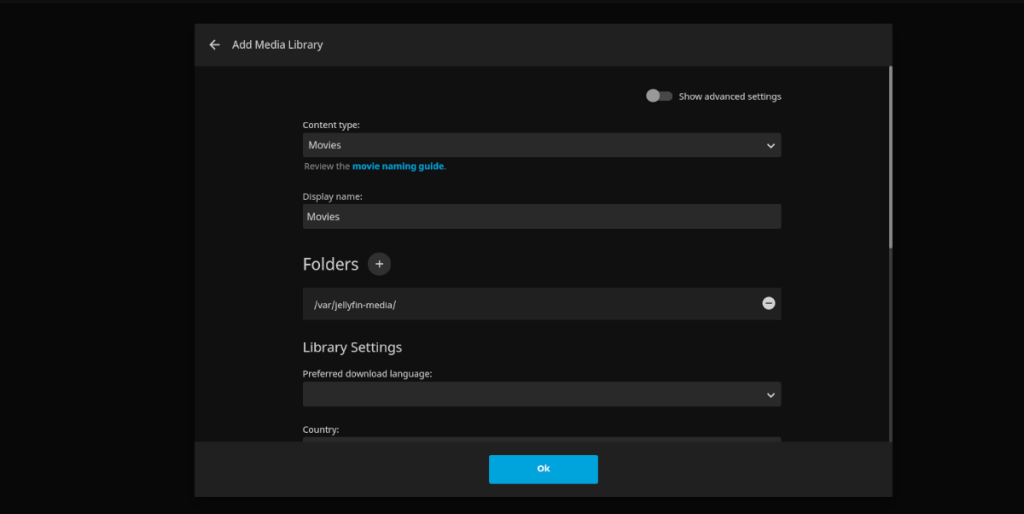
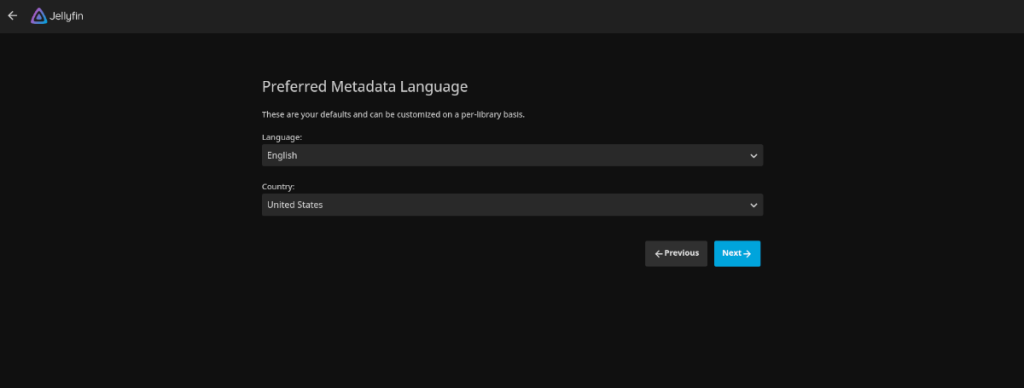
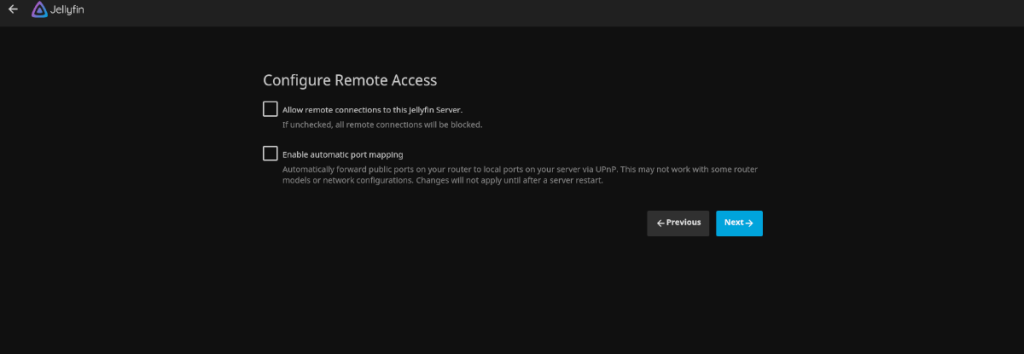


![Laden Sie FlightGear Flight Simulator kostenlos herunter [Viel Spaß] Laden Sie FlightGear Flight Simulator kostenlos herunter [Viel Spaß]](https://tips.webtech360.com/resources8/r252/image-7634-0829093738400.jpg)





