NordPass ist ein neues Passwortverwaltungssystem von den Leuten hinter NordVPN . Es ist unglaublich einfach zu bedienen und ermöglicht es Ihnen, Ihre Passwörter in einem sicheren Tresor zu verwalten und zu speichern.
In diesem Handbuch erfahren Sie, wie Sie die NordPass-App einrichten, Ihre Passwörter einrichten und NordPass in Ihren Webbrowser integrieren.
Schritt 1 – Installation der NordPass-App unter Linux
Um NordPass unter Linux zu verwenden, müssen Sie die NordPass-App installieren. Es gibt zwei Möglichkeiten, das NordPass-Programm auf Ihrem Linux-PC zum Laufen zu bringen. Die erste Möglichkeit zur Installation ist über den Snap Store. Die Snap-Version von NordPass wird offiziell von NordPass.com unterstützt. Wenn Sie auf die Schaltfläche „Download“ für Linux klicken, gelangen Sie zur Snap-Seite. Die andere Möglichkeit, NordPass unter Linux zu installieren, ist Flatpak.
In diesem Handbuch werden beide Möglichkeiten zur Installation der NordPass-App unter Linux beschrieben. Um den Installationsvorgang zu starten, öffnen Sie ein Terminalfenster, indem Sie Strg + Alt + T oder Strg + Umschalt + T auf der Tastatur drücken . Folgen Sie dann den unten aufgeführten Befehlszeilen-Installationsanweisungen, die der von Ihnen bevorzugten Installationsmethode entsprechen.
Snap-Paket
Um NordPass über Snap unter Linux zu installieren, müssen Sie die Snapd-Laufzeit auf Ihrem PC aktivieren. Um Snapd zu aktivieren, befolgen Sie unsere Anleitung zur Installation des Snapd-Laufzeitsystems . Sobald die Laufzeitumgebung läuft, verwenden Sie den untenstehenden Befehl snap install , um die neueste Version von NordPass auf Ihrem Computer zu installieren.
sudo snap install nordpass
Wenn Sie es vorziehen, Snaps über die GUI zu installieren, gehen Sie alternativ zur NordPass-Seite auf Snapcraft.io und klicken Sie auf die grüne Schaltfläche „Installieren“. Es sollte sich im GUI-App-Installationsprogramm auf Ihrem Linux-PC öffnen.
Flatpak
Diejenigen, die keine Fans von Snap sind, müssen sich keine Sorgen machen. Es ist möglich, den neuesten NordPass über den Flathub App Store zum Laufen zu bringen. Um die Installation zu starten, stellen Sie sicher, dass das Paket „Flatpak“ auf Ihrem System installiert ist. Folgen Sie unserem Leitfaden zu diesem Thema, um Flatpak zum Laufen zu bringen.
Nachdem Sie das Flatpak-Paket auf Ihrem Computer eingerichtet haben, müssen Sie den Flathub App Store mit dem folgenden Befehl in einem Terminalfenster abonnieren.
Hinweis: Die NordPass Flatpak-App sollte in den meisten Fällen ziemlich gut funktionieren. Seien Sie jedoch gewarnt, dass Sie bei bestimmten Linux-Betriebssystemen aufgrund der Funktionsweise von Flatpak möglicherweise Probleme beim Importieren von Passwörtern über CSV bemerken. Verwenden Sie den Flatpak-Release nur, wenn Sie den Snap-Release nicht verwenden können!
flatpak remote-add --if-not-exists flathub https://flathub.org/repo/flathub.flatpakrepo
Sobald der Flathub App Store auf Ihrem Computer eingerichtet ist, geben Sie im Terminalfenster die Flatpak-Installation auf Ihrem Computer ein, um die neueste Version von NordPass zu installieren.
flatpak installieren flathub com.nordpass.NordPass
Schritt 2 – Einrichten der NordPass-Browsererweiterung
Die Installation der NordPass-Anwendung ist der erste Schritt, damit der Dienst auf Ihrem Linux-PC funktioniert. Das Einrichten der App allein reicht jedoch nicht aus. Sie müssen auch die NordPass-Browsererweiterung installieren.
NordPass bietet Browsererweiterungen für verschiedene Linux-Browser. Diese Browser sind Firefox, Chrome, Vivaldi, Brave und Opera. Klicken Sie auf einen der Links in der Liste unten, um die Browsererweiterung in Ihrem bevorzugten Browser zu installieren.
Klicken Sie nach der Installation der NordPass-Browsererweiterung auf das NordPass-Symbol. Wenn Sie darauf klicken, sehen Sie eine Seite mit der Aufschrift „NordPass-Desktop-App herunterladen“. Fahren Sie mit dem nächsten Abschnitt dieses Handbuchs fort.
Schritt 3 – NordPass unter Linux einrichten
Öffnen Sie die NordPass-Anwendung. Geben Sie dann Ihre Zugangsdaten ein, um auf die App zuzugreifen. Wenn Sie kein Konto haben, gehen Sie zu NordPass.com , um ein neues Konto zu erstellen.
Nachdem Sie sich bei Ihrem NordPass-Konto angemeldet haben, sehen Sie in der App die Meldung „Ihr NordPass ist bereit!“ Darunter steht die Meldung "Importieren Sie Ihre Passwörter oder fügen Sie Elemente hinzu, um mit der Organisation Ihres Tresors zu beginnen." Suchen Sie die grüne Schaltfläche „Artikel importieren“ und klicken Sie mit der Maus darauf.
Wenn Sie auf die Schaltfläche „Elemente importieren“ klicken, werden viele verschiedene Optionen zum Importieren von Passwörtern angezeigt. Um Ihre Passwörter aus Firefox, Opera, Chrome oder Brave zu importieren, klicken Sie auf deren Symbole. Wenn Sie einen anderen Passwort-Manager verwenden (wie BitWarden, 1Password, DashLane, LastPass usw.), klicken Sie auf dessen Symbol.
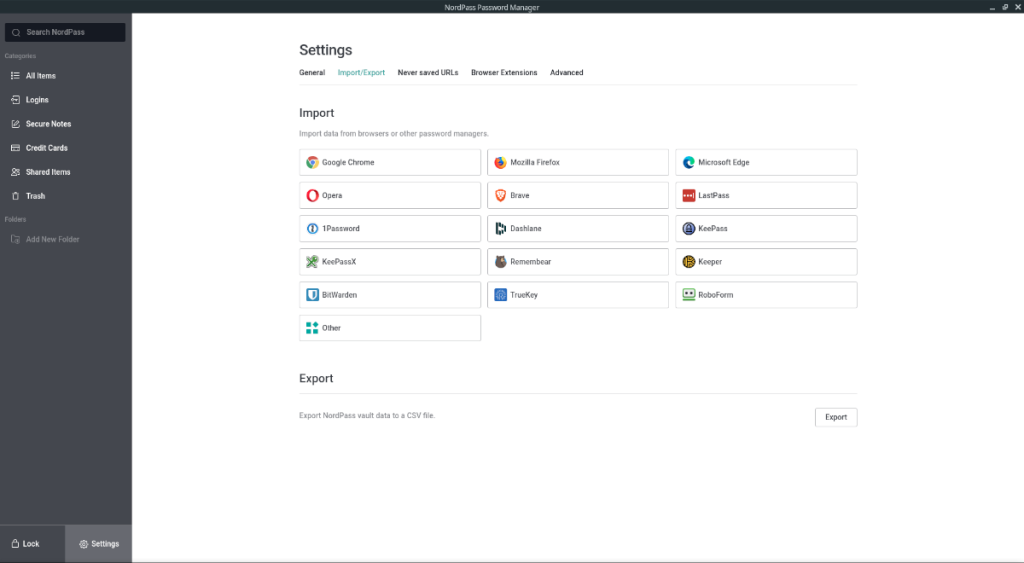
Wenn Sie auf Ihr Passwort-Import-Symbol klicken, egal ob es sich um ein Browser-Symbol oder einen alternativen Passwort-Manager handelt, wird eine ähnliche Meldung angezeigt. Die Meldung weist Sie an, Ihre bestehenden Passwörter als CSV-Datei zu exportieren. Folgen Sie den Anweisungen, um Ihre Passwörter in eine Datei zu exportieren.
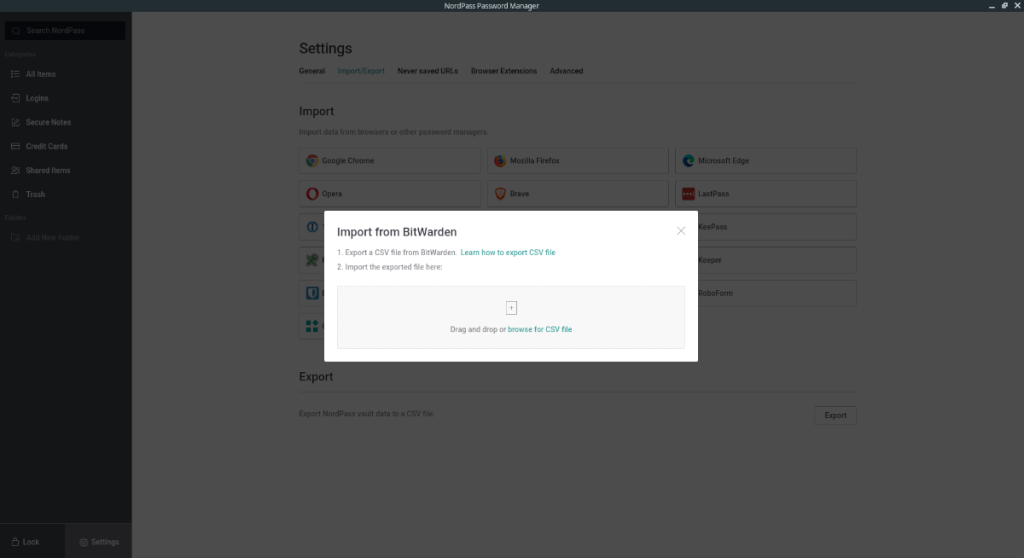
Sobald Ihre Passwörter in NordPass importiert wurden, sind Ihre Informationen eingerichtet! Gehen Sie zu Ihrem Browser und klicken Sie auf das NordPass-Symbol, um auf Ihre Passwörter zuzugreifen. Sie können auch über die NordPass-Desktop-App auf Ihre Logins zugreifen!
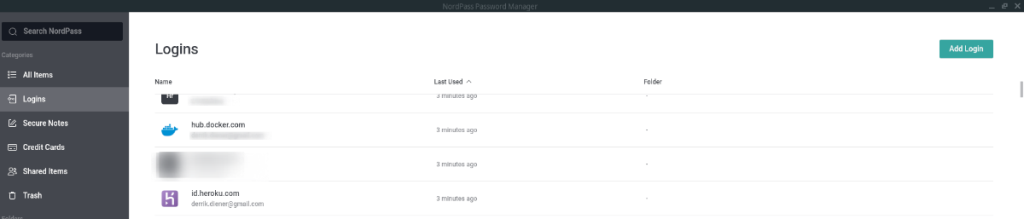

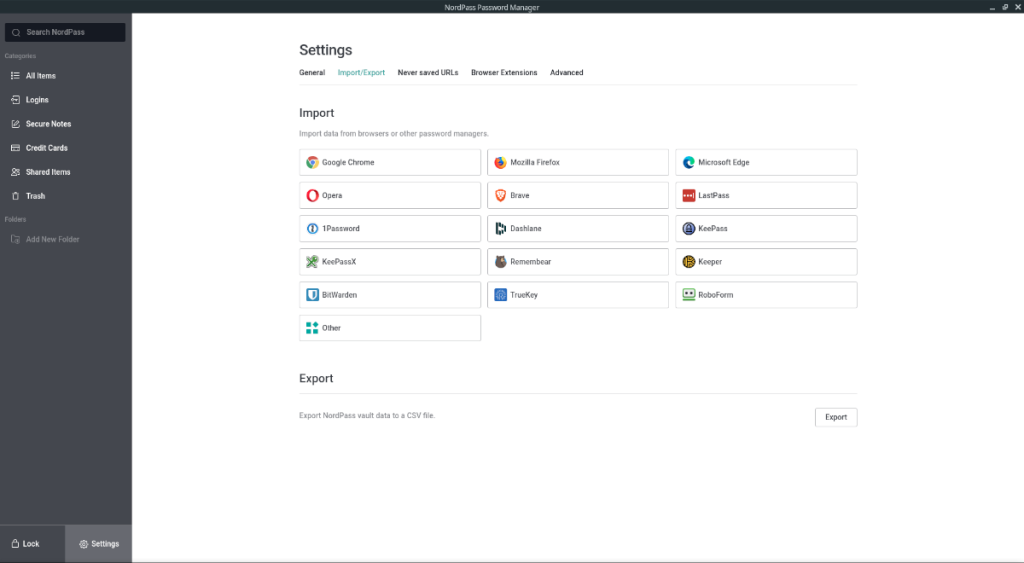
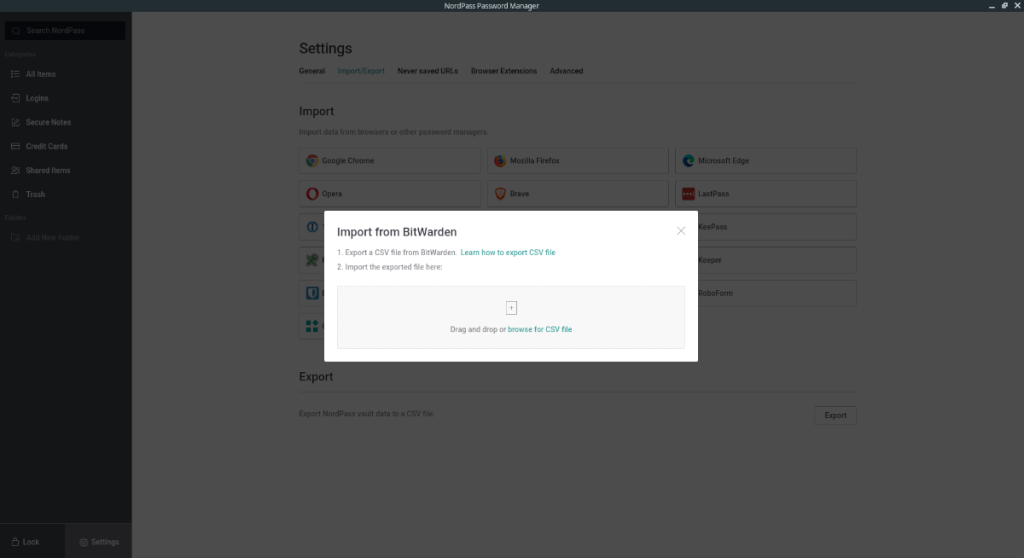
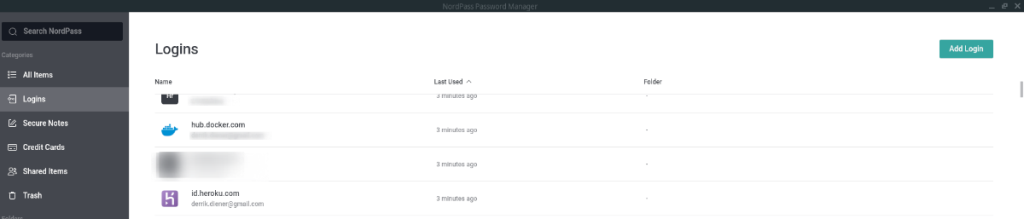

![Laden Sie FlightGear Flight Simulator kostenlos herunter [Viel Spaß] Laden Sie FlightGear Flight Simulator kostenlos herunter [Viel Spaß]](https://tips.webtech360.com/resources8/r252/image-7634-0829093738400.jpg)






![So stellen Sie verlorene Partitionen und Festplattendaten wieder her [Anleitung] So stellen Sie verlorene Partitionen und Festplattendaten wieder her [Anleitung]](https://tips.webtech360.com/resources8/r252/image-1895-0829094700141.jpg)