Der uGet-Downloader ist ein plattformübergreifender Download-Manager , mit dem Benutzer Dateien schneller herunterladen können. Es ermöglicht Benutzern auch, Datei-Downloads anzuhalten und wieder aufzunehmen, und es verarbeitet sogar Boutique-Protokolle wie Torrent und andere.
In diesem Handbuch erfahren Sie, wie Sie den uGet-Download-Manager auf allen wichtigen Open-Source-Linux-basierten Betriebssystemen installieren. Außerdem zeigen wir Ihnen, wie Sie den Download-Manager in Firefox integrieren, damit er alle Datei-Downloads automatisch verarbeitet.
Hinweis: Obwohl sich dieses Tutorial hauptsächlich auf die Linux-Plattform konzentriert, ist uGet auch auf anderen Betriebssystemen wie Windows, BSD und Android verfügbar. Wenn Sie uGet für eine Nicht-Linux-Plattform erhalten möchten, klicken Sie hier !
uGet unter Linux installieren
Das Downloader-Tool uGet ist bei keinem Mainstream-Linux-Betriebssystem vorinstalliert. Aus diesem Grund müssen wir demonstrieren, wie das Downloader-Tool uGet installiert wird, bevor wir es in Firefox integrieren oder verwenden.
Um die Installation von uGet auf Ihrem Linux-PC zu starten, öffnen Sie ein Terminalfenster, indem Sie Strg + Alt + T oder Strg + Umschalt + T auf der Tastatur drücken . Folgen Sie dann den unten aufgeführten Installationsanweisungen über die Befehlszeile, die dem derzeit verwendeten Betriebssystem entsprechen.
Ubuntu
Unter Ubuntu Linux können Sie das Downloader-Programm uGet mit dem Apt- Paketmanager installieren .
sudo apt installieren uget
Debian
Diejenigen, die Debian Linux verwenden, können das uGet-Downloader-Programm einrichten, indem sie den folgenden Apt-get- Befehl unten verwenden.
sudo apt-get install uget
Arch Linux
Arch Linux-Benutzer können das uGet-Downloader-Programm einrichten, indem sie den folgenden Pacman- Befehl ausführen .
sudo pacman -S uget
Fedora
Unter Fedora Linux ist es möglich, uGet mit dem dnf- Paketmanager zu installieren .
sudo dnf installieren uget
OpenSUSE
OpenSUSE-Benutzer können das Downloader-Programm uGet über das Oss-Software-Repository in die Hände bekommen. Verwenden Sie den Paketmanager zypper , um es zum Laufen zu bringen.
sudo zypper installieren uget
Quellcode
Der uGet-Downloader ist ziemlich beliebt und viele Linux-Distributionen haben die App in ihren Software-Repositorys. Allerdings steht es bei einigen weniger bekannten Linux-Betriebssystemen möglicherweise nicht zur Installation zur Verfügung.
Wenn Sie ein Linux-Betriebssystem verwenden, für das uGet nicht zur Installation verfügbar ist, besteht die einzige Möglichkeit, es zum Laufen zu bringen, darin, den Quellcode herunterzuladen und von Grund auf neu zu kompilieren. Gehen Sie zu dieser Seite hier , um uGet zu erhalten.
Firefox-Integration einrichten
Um den uGet-Downloader in den Firefox-Webbrowser zu integrieren, aktualisieren Sie Ihren Linux-PC, um die neuesten Patches zu installieren. Befolgen Sie dann die nachstehenden Schritt-für-Schritt-Anweisungen.
Schritt 1: Der uGet-Downloader funktioniert nicht mit dem Firefox-Webbrowser, ohne das uGet Integrator-Tool zu installieren. Um das uGet Integrator-Tool zu installieren, öffnen Sie ein Terminalfenster. Befolgen Sie dann die Installationsanweisungen über die Befehlszeile, die dem von Ihnen verwendeten Linux-Betriebssystem entsprechen.
Ubuntu
Fügen Sie zunächst das PPA mit dem Befehl add-apt-repository zu Ubuntu hinzu .
sudo add-apt-repository ppa:uget-team/ppa
Führen Sie als Nächstes den Update- Befehl aus, um das uGet-Software-Repository zu aktivieren.
sudo apt-Update
Installieren Sie schließlich das uGet Integrator-Tool auf Ubuntu mit apt install.
sudo apt install uget-integrator
Debian
Leider gibt es kein PPA für Debian. Stattdessen müssen Sie es über ein SH-Skript installieren.
wget https://raw.githubusercontent.com/ugetdm/uget-integrator/master/install/linux/install_uget_integrator.sh chmod +x install_uget_integrator.sh ./install_uget_integrator.sh
Arch Linux
Der uGet Integrator steht allen Arch-Benutzern über Pacman zur Verfügung .
sudo pacman -S uget-integrator-firefox
Fedora
Auf Fedora müssen Sie ein SH-Skript ausführen, um den uGet Integrator zu installieren, da kein RPM-Paket oder Fedora-Repository verfügbar ist.
wget https://raw.githubusercontent.com/ugetdm/uget-integrator/master/install/linux/install_uget_integrator.sh chmod +x install_uget_integrator.sh ./install_uget_integrator.sh
OpenSUSE
Es gibt kein RPM-Paket oder Repository für OpenSUSE Linux-Benutzer. Damit es funktioniert, müssen Sie ein SH-Skript ausführen.
wget https://raw.githubusercontent.com/ugetdm/uget-integrator/master/install/linux/install_uget_integrator.sh chmod +x install_uget_integrator.sh ./install_uget_integrator.sh
Schritt 2: Nachdem Sie das uGet Integrator-Tool auf Ihrem Linux-PC installiert haben, ist es an der Zeit, das Firefox-uGet-Add-on zu installieren. Dieses Add-on ermöglicht dem Firefox-Webbrowser die Kommunikation mit dem uGet Integrator-Programm, das in Schritt 1 auf Ihrem Linux-PC installiert wurde.
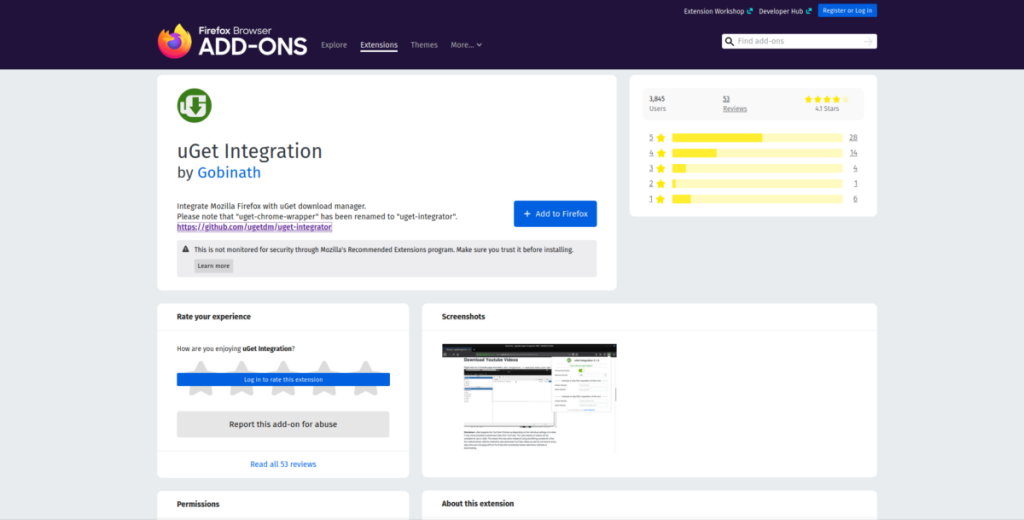
Beachten Sie, dass dieses Addon nicht von Mozilla verifiziert wird. Es ist sicher, da uGet ein seriöser Entwickler ist, aber es ist erwähnenswert. Um das Add-On zu installieren, klicken Sie hier .
Schritt 3: Starten Sie den Firefox-Webbrowser neu. Ein Neustart ist nicht erforderlich. Das Add-On funktioniert jedoch möglicherweise am besten, nachdem der Browser eine Chance zum Neustart hat.
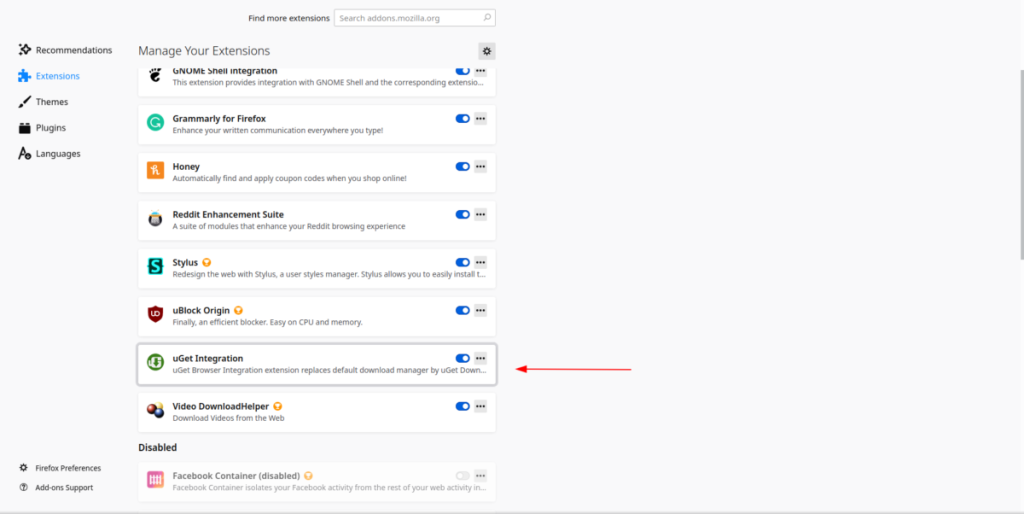
Schritt 4: Öffnen Sie den uGet Downloader auf Ihrem Linux-Desktop.
Schritt 5: Kopieren Sie die uGet-Desktopdatei in den ~/.config/autostartOrdner, damit uGet beim Anmelden automatisch gestartet wird.
mkdir -p ~/.config/autostart/
cp /usr/share/applications/uget-gtk.desktop ~/.config/autostart/
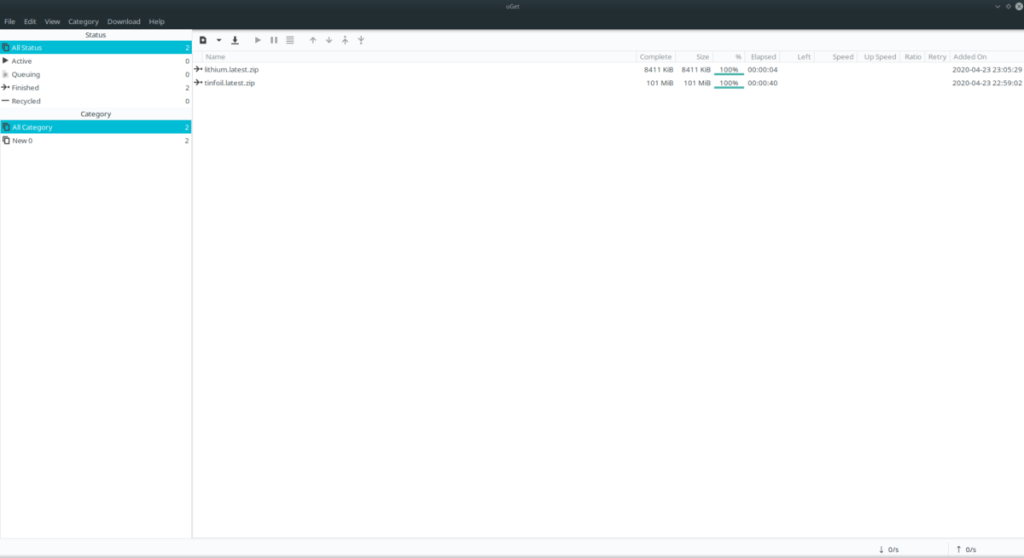
Sobald der Autostart für uGet eingerichtet ist, ist der Konfigurationsprozess abgeschlossen. Wenn Sie von hier aus eine Datei herunterladen, wird sie von uGet und nicht vom Firefox-Webbrowser verarbeitet. Genießen!

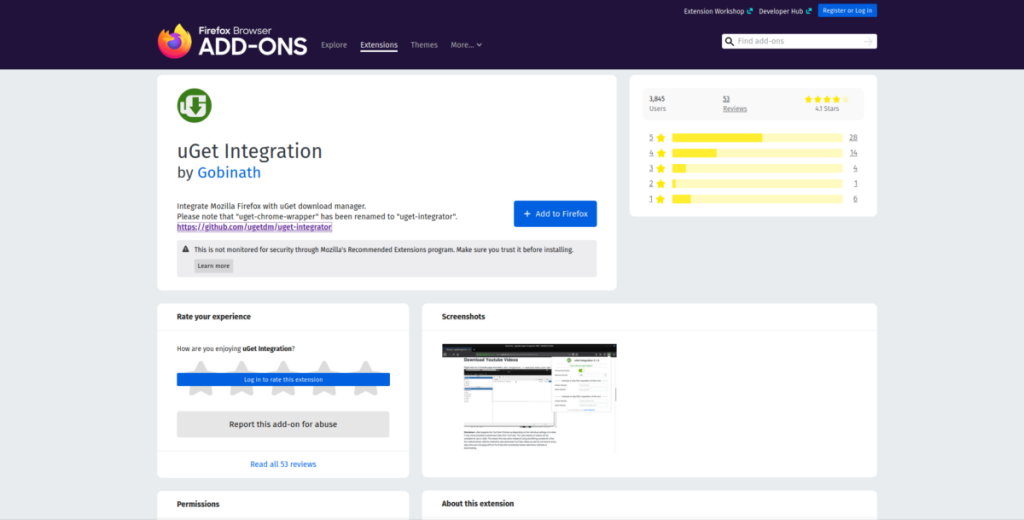
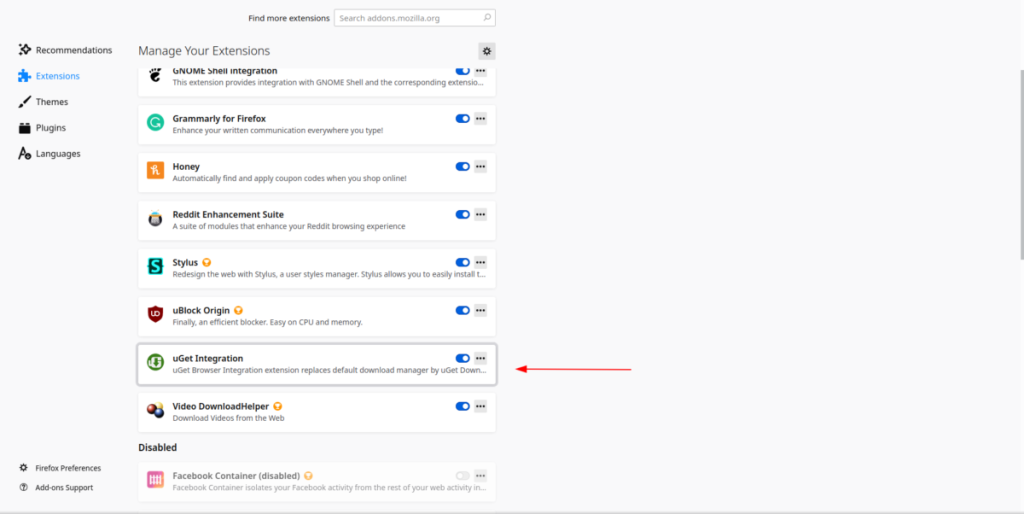
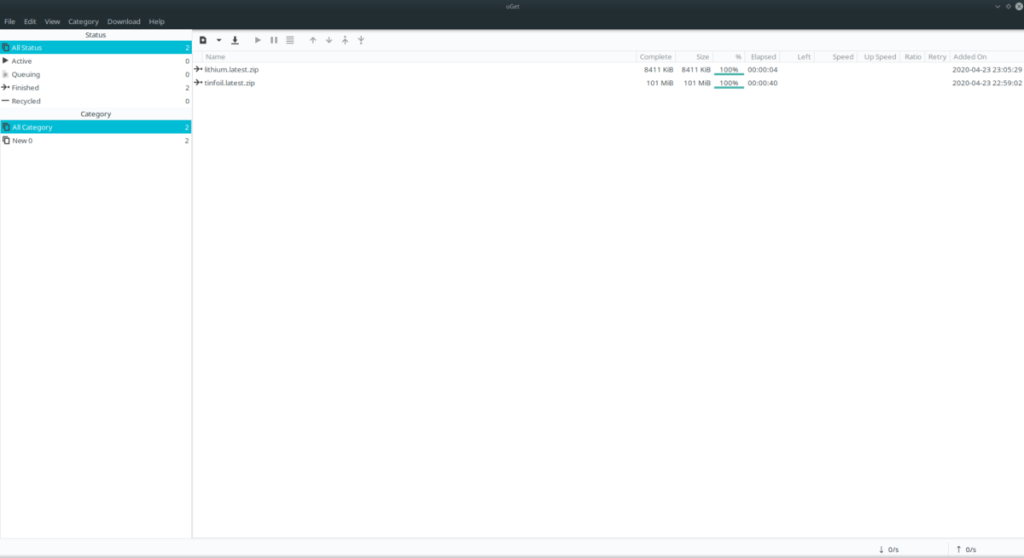


![Laden Sie FlightGear Flight Simulator kostenlos herunter [Viel Spaß] Laden Sie FlightGear Flight Simulator kostenlos herunter [Viel Spaß]](https://tips.webtech360.com/resources8/r252/image-7634-0829093738400.jpg)





