Die ProtonMail Bridge ermöglicht es Linux-Benutzern, ihr ProtonMail-Konto mit herkömmlichen E-Mail-Konten zu verwenden. Sogar solche, die ProtonMail nicht unterstützen oder standardmäßig ausgeklügelte Verschlüsselungsfunktionen haben.
Das Einrichten der ProtonMail Bridge unter Linux ist für neue Linux-Benutzer schwierig, aber nicht unmöglich. Wenn Sie ein Fan von ProtonMail sind und Ihr Konto in Ihrer bevorzugten Linux-E-Mail-App verwenden möchten, folgen Sie dieser Anleitung, um sie zum Laufen zu bringen!
Hinweis: Für die Verwendung der ProtonMail-Bridge ist ein kostenpflichtiges Konto erforderlich. Um Ihr Konto zu aktualisieren, klicken Sie hier .
Installieren der ProtonMail Bridge-App unter Linux
Auf der offiziellen ProtonMail-Website heißt es, dass es eine Version für Microsoft Windows, Apple MacOS und Linux gibt. Die Linux-Schaltfläche ist jedoch ausgegraut und nicht anklickbar. Wenn Sie den Mauszeiger darüber bewegen, wird "E-Mail für Details" angezeigt, und es wird als Beta-Anwendung gekennzeichnet.
Es stimmt zwar, dass die Entwickler von ProtonMail Bridge es nicht einfach machen, die App von ihrer Website herunterzuladen, aber Sie müssen sich nicht an ProtonMail wenden, um die neueste Version der Bridge-App in die Hände zu bekommen. Wieso den? Jemand hat das Programm in den Flatpak App Store gestellt und es funktioniert ganz gut!
Hinweis: Wenn Sie Flatpak nicht mögen und eine andere Möglichkeit zur Installation und Verwendung der ProtonMail Bridge-Anwendung auf Ihrem System bevorzugen, wenden Sie sich am besten an ProtonMail. Fragen Sie sie nach der Teilnahme an der Linux-Beta! Die Kontaktdaten finden Sie auf dieser Seite .
Um die Installation der ProtonMail Bridge-Anwendung auf Ihrem Linux-PC zu starten, starten Sie zunächst ein Terminalfenster auf dem Linux-Desktop. Drücken Sie Strg + Alt + T oder Strg + Umschalt + T auf der Tastatur.
Sobald das Terminalfenster geöffnet ist, installieren Sie das Paket „flatpak“ auf Ihrem Linux-System mit dem Paketmanager Ihres Computers. Oder befolgen Sie unsere Anleitung, um zu erfahren, wie Sie es auf verschiedenen Linux-Distributionen installieren .
Wenn das Paket „flatpak“ installiert ist, ist die Flatpak-Laufzeit einsatzbereit. Der nächste Schritt besteht darin, den Flathub App Store zu Ihrem Linux-PC hinzuzufügen. Verwenden Sie dazu den Befehl flatpak remote-add unten.
flatpak remote-add --if-not-exists flathub https://flathub.org/repo/flathub.flatpakrepo
Nachdem Sie den Flathub App Store zu Ihrem Linux-PC hinzugefügt haben, verwenden Sie den folgenden flatpak-Installationsbefehl, um das ProtonMail Bridge-Programm zu installieren. Denken Sie daran, dass die Flatpak-Laufzeit beim Ausführen dieses Befehls auch verschiedene Abhängigkeiten und Tools installiert, die die App für die ordnungsgemäße Funktion benötigt.
flatpak installiere flathub ch.protonmail.protonmail-bridge
Vorausgesetzt, der Flatpak-Installationsbefehl wird erfolgreich ausgeführt, haben Sie die neueste Version der ProtonMail Bridge-App auf Ihrem Linux-PC eingerichtet. Öffnen Sie es nun, indem Sie im App-Menü nach „ProtonMail Bridge“ suchen oder den folgenden Flatpak-Ausführungsbefehl unten in einem Terminalfenster ausführen .
flatpak laufen ch.protonmail.protonmail-bridge
Einrichten der ProtonMail Bridge
Starten Sie den Einrichtungsprozess von ProtonMail Bridge, indem Sie die App starten (falls noch nicht geschehen). Wenn das Programm geöffnet ist, befolgen Sie die unten aufgeführten Schritt-für-Schritt-Anleitungen, um es zum Laufen zu bringen.
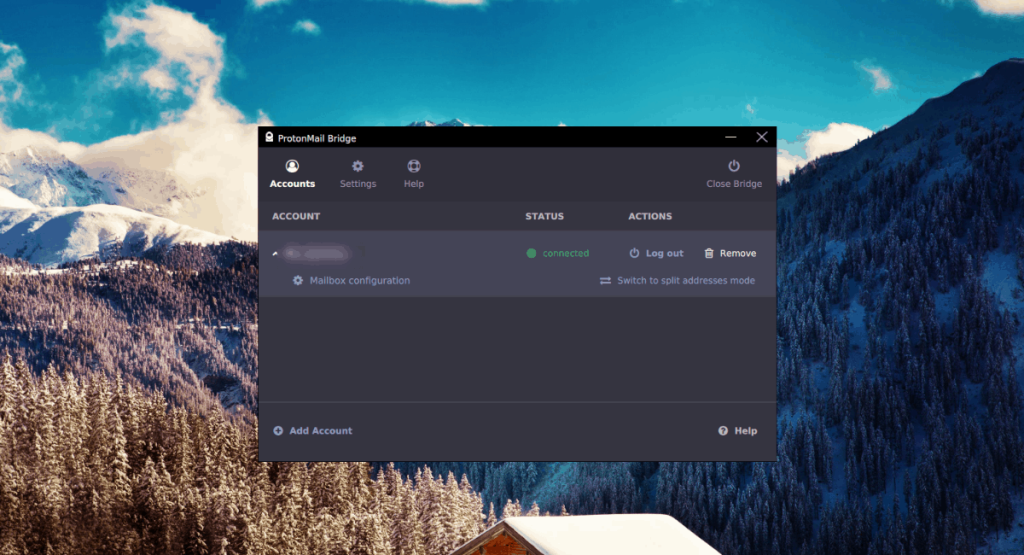
Schritt 1: Der erste Schritt beim Einrichten von ProtonMail ist die Installation eines kompatiblen E-Mail-Kontos. Derzeit ist Mozilla Thunderbird die beste E-Mail-App, die mit ProtonMail Bridge funktioniert. Befolgen Sie dieses Tutorial, um das neueste Thunderbird zu installieren, falls Sie es noch nicht installiert haben .
Schritt 2: Gehen Sie zur ProtonMail Bridge und melden Sie sich mit Ihrem Konto und Passwort an. Suchen Sie dann die Schaltfläche "Mailbox-Konfiguration" und klicken Sie darauf. Es bietet Ihnen die richtigen Konfigurationen für Thunderbird.
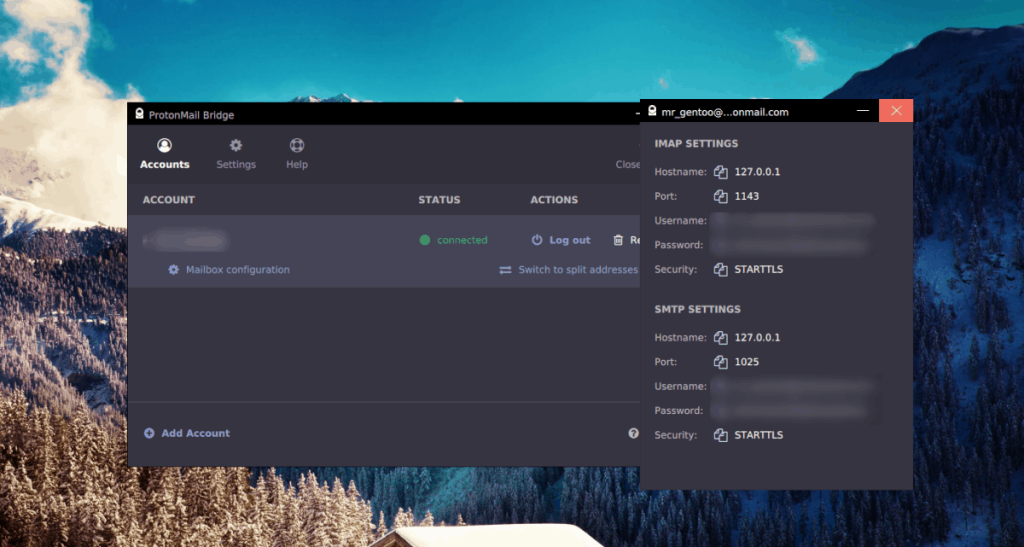
Schritt 3: Starten Sie Thunderbird auf Ihrem PC. Beim Start wird der neue Kontoassistent angezeigt. Geben Sie Ihre ProtonMail-E-Mail-Adresse in das Feld „E-Mail-Adresse“ ein.
Schritt 4: Suchen Sie das Feld „Password“ und kopieren Sie das Passwort aus dem Konfigurationsfenster des ProtonMail Bridge-Postfachs. Achten Sie darauf, das Kontrollkästchen neben „Passwort merken“ zu aktivieren, damit Sie das Passwort nicht jedes Mal neu eingeben müssen, wenn Thunderbird geöffnet wird.
Schritt 5: Suchen Sie die Schaltfläche „Manuelle Konfiguration“ und klicken Sie darauf. Wenn Sie diese Schaltfläche auswählen, werden erweiterte Konfigurationsoptionen für Thunderbird angezeigt.
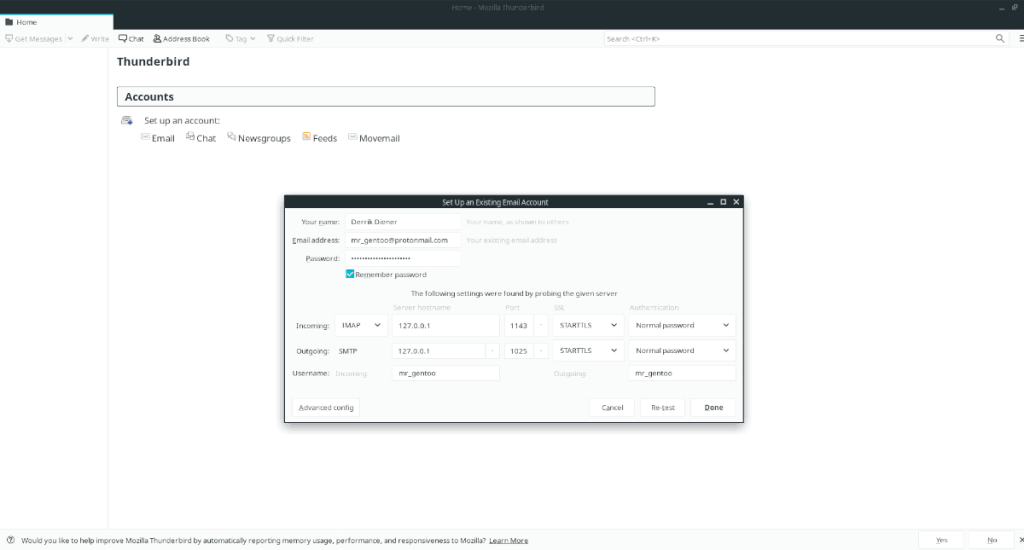
Füllen Sie alle Textfelder in Thunderbird mit den Informationen aus den IMAP- und SMTP-Einstellungen im Postfachkonfigurationsfenster von ProtonMail Bridge aus. Alle Passwörter müssen auf „Normales Passwort“ gesetzt sein.
Schritt 6: Suchen Sie die Schaltfläche „Erneut testen“ unten im Fenster zur Kontoerstellung und klicken Sie darauf. Es testet die Verbindungseinstellungen, die Sie Thunderbird hinzugefügt haben, und prüft, ob die Informationen akzeptabel sind.
Schritt 7: Suchen Sie die Schaltfläche „Erweiterte Konfiguration“ im unteren linken Bereich des Kontoerstellungsfensters und klicken Sie darauf. Wenn Sie die Schaltfläche „Erweiterte Konfiguration“ auswählen, wird Thunderbird gezwungen, die einzigartigen Kontoeinstellungen von ProtonMail Bridge zu akzeptieren.
Schritt 8: Wenn das Fenster „Erweiterte Konfiguration“ erscheint, ändern Sie nichts, da Ihre Informationen bereits eingegeben sind. Wählen Sie stattdessen die Schaltfläche „OK“, um zu bestätigen, dass die Kontoinformationen korrekt sind, um Ihre ProtonMail-Kontoinformationen zu Thunderbird hinzuzufügen.
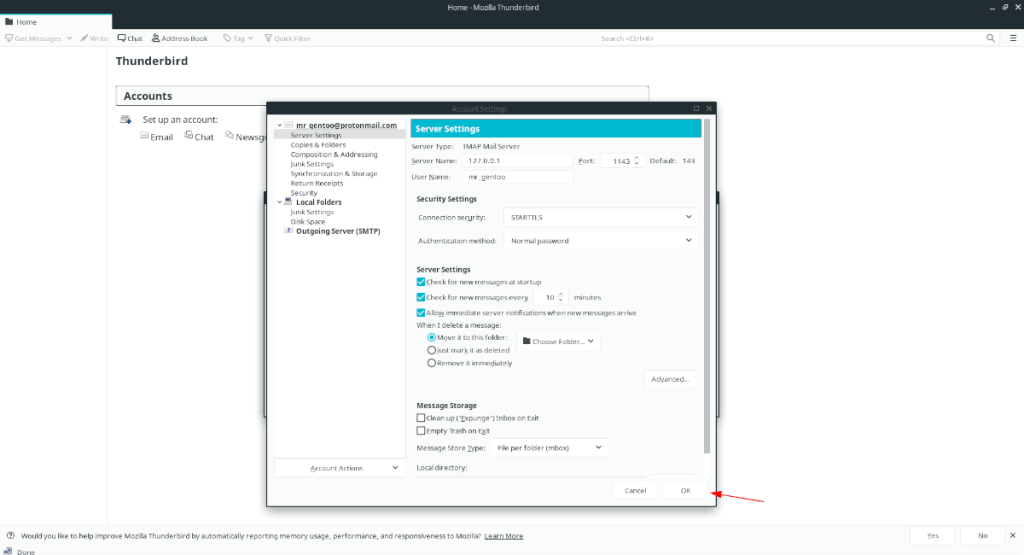
Schritt 9: Nachdem Sie Ihr ProtonMail-Konto zu Thunderbird hinzugefügt haben, wird ein Popup-Fenster angezeigt. In diesem Popup-Fenster heißt es „Sicherheitsausnahme hinzufügen“. Wählen Sie die Schaltfläche „Sicherheitsausnahme bestätigen“.
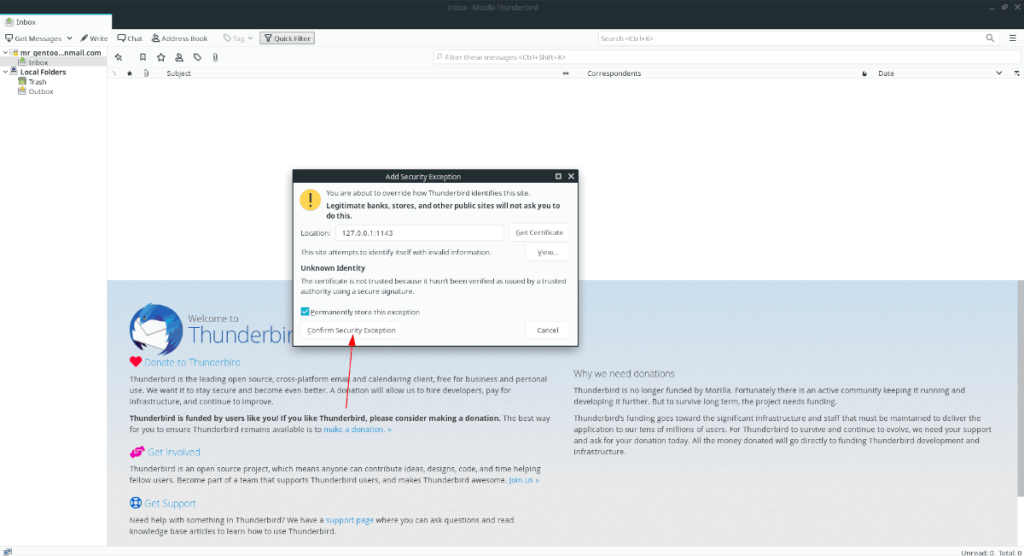
Bitte beachten Sie, dass es keine tatsächlichen Sicherheitsbedenken gibt. Die Adresse in Thunderbird ( 127.0.0.1) ist der localhost, also Ihr Computer, auf dem die verschlüsselte ProtonMail Bridge-App ausgeführt wird.
Sie müssen eine Sicherheitsausnahme zweimal bestätigen. Einer für 127.0.0.1und einer für 127.0.0.1:1025. Beachten Sie, dass die 127.0.0.1:1025Sicherheitsausnahme-Eingabeaufforderung möglicherweise erst angezeigt wird, wenn Sie versuchen, eine E-Mail zu senden.
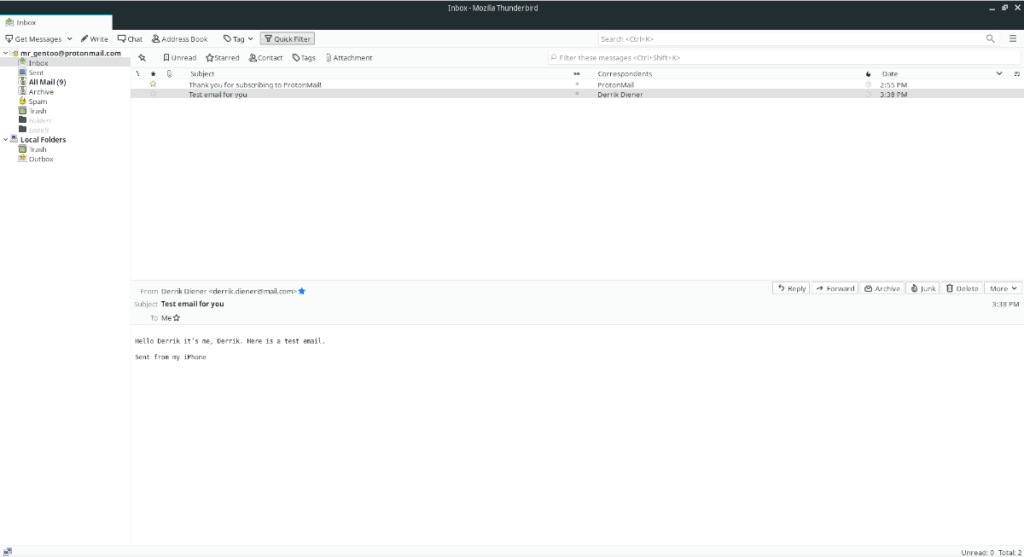
Nachdem Sie beide Sicherheitsausnahmen bestätigt haben, werden Ihre ProtonMail-Nachrichten in Thunderbird geladen. Genießen!

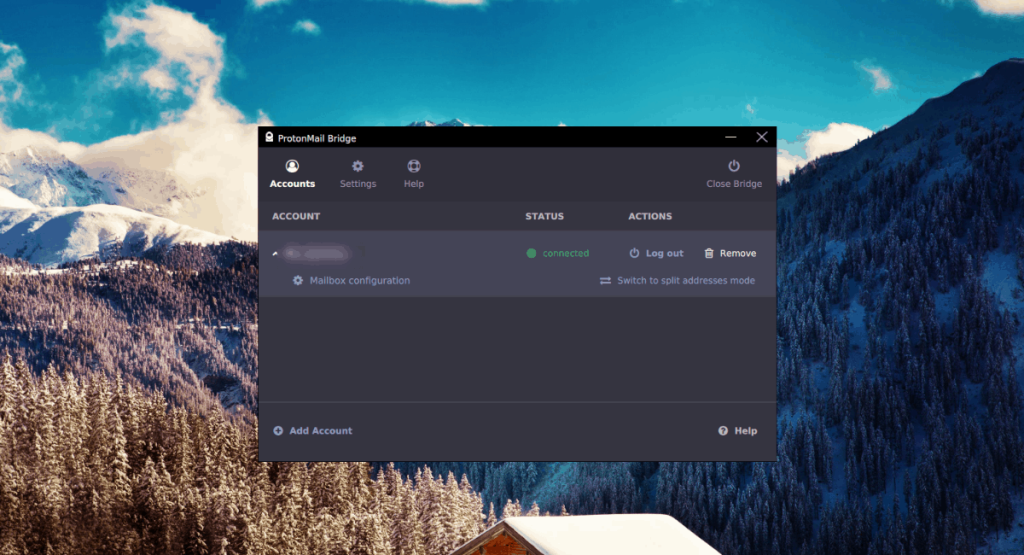
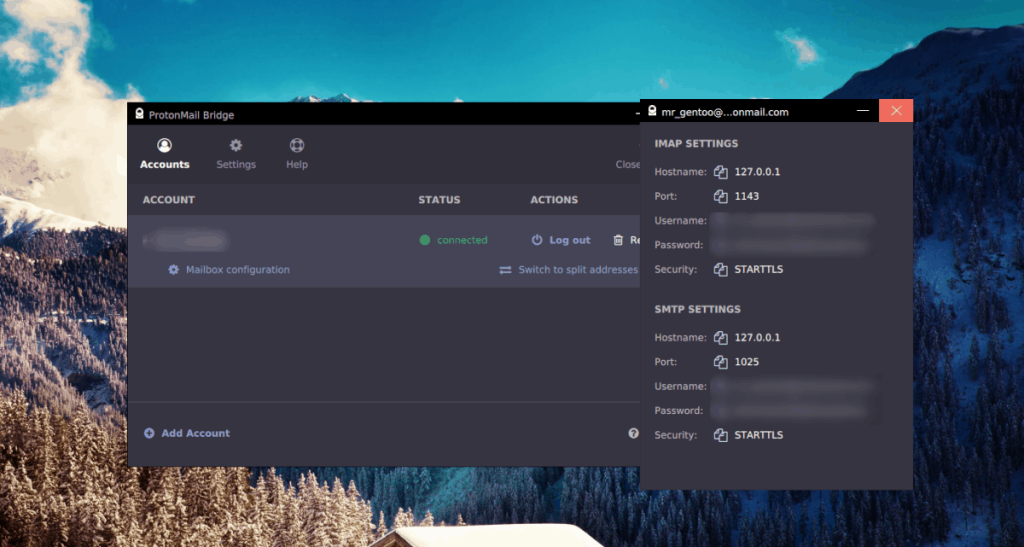
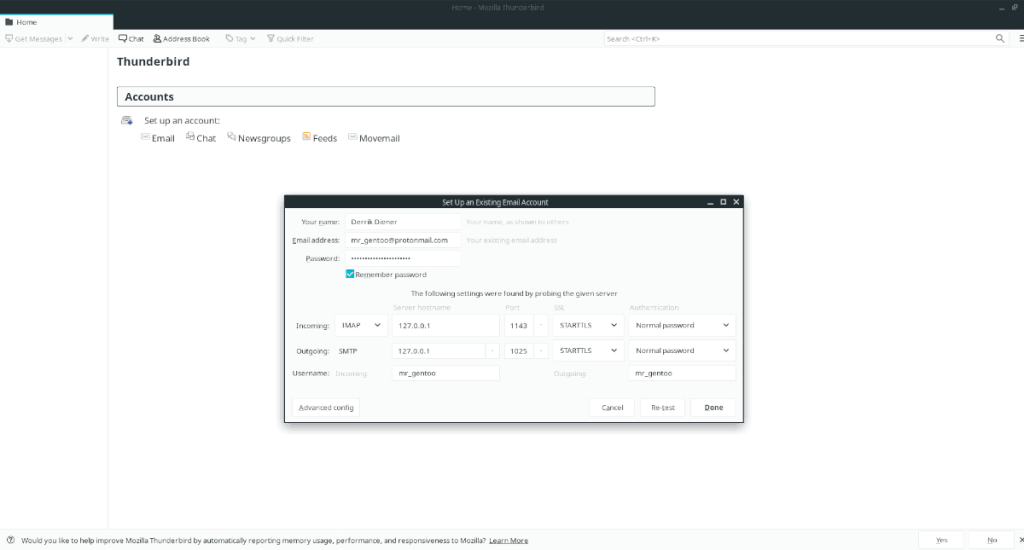
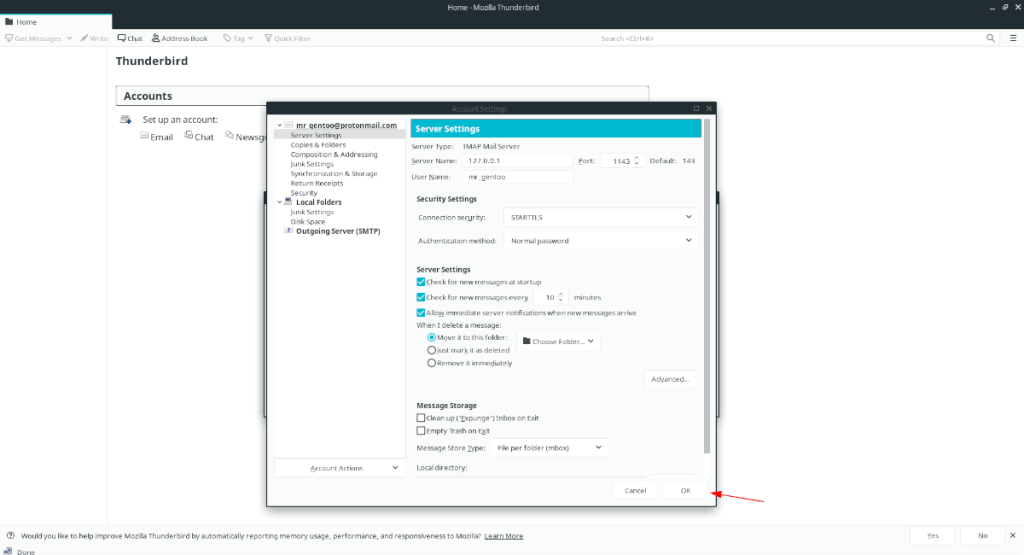
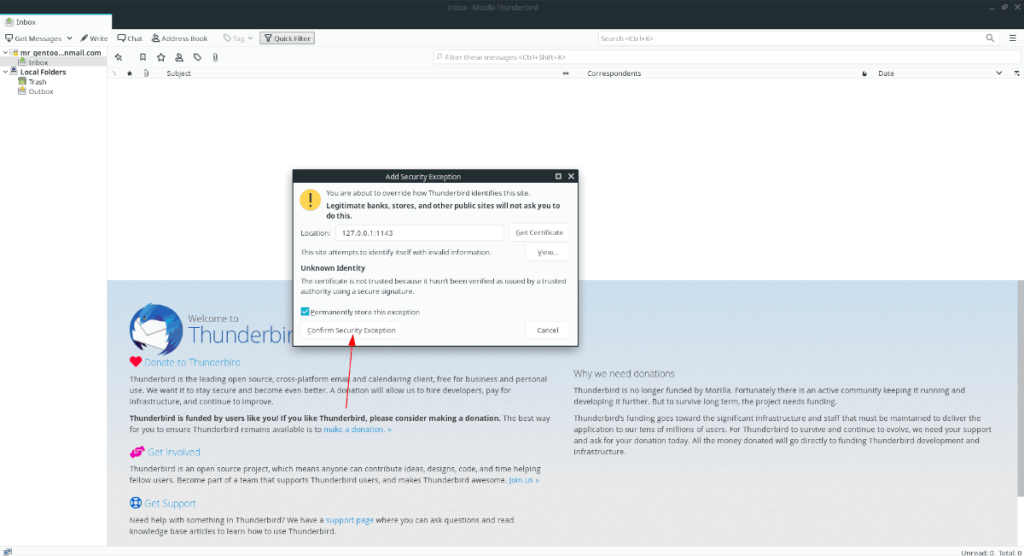
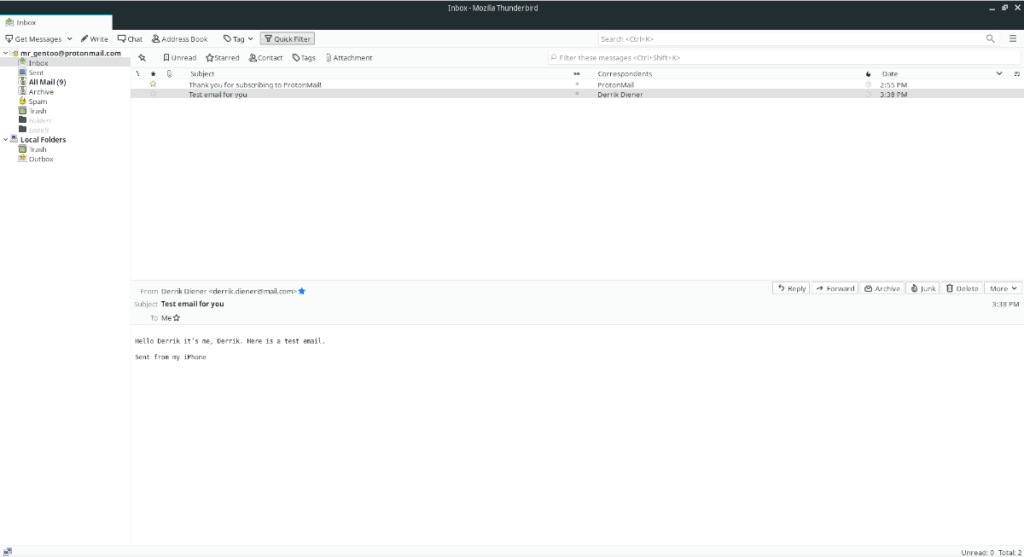

![Laden Sie FlightGear Flight Simulator kostenlos herunter [Viel Spaß] Laden Sie FlightGear Flight Simulator kostenlos herunter [Viel Spaß]](https://tips.webtech360.com/resources8/r252/image-7634-0829093738400.jpg)






![So stellen Sie verlorene Partitionen und Festplattendaten wieder her [Anleitung] So stellen Sie verlorene Partitionen und Festplattendaten wieder her [Anleitung]](https://tips.webtech360.com/resources8/r252/image-1895-0829094700141.jpg)