Möchten Sie eine Linux-Distribution bequem von Ihrer Windows-Installation aus virtualisieren? Sie müssen einige Dinge unter Linux erledigen, möchten sich aber nicht mit der Installation auf der tatsächlichen Hardware befassen? Sie benötigen eine virtuelle Linux-Maschine. Folgen Sie dieser Anleitung, während wir das Einrichten einer virtuellen Linux-Maschine in Windows durchgehen.
Wenn Sie Windows 10 verwenden und nur Bash verwenden möchten, können Sie die neue Terminal-App von Microsoft ausprobieren oder Ubuntu installieren .
Installieren Sie VirtualBox unter Windows
In diesem Handbuch erfahren Sie, wie Sie eine virtuelle Linux-Maschine in VirtualBox einrichten. Der Grund, warum wir uns auf VirtualBox und nicht auf jedes andere Virtualisierungstool konzentrieren, ist einfach: VirtualBox ist einfach zu bedienen, kostenlos und für die meisten Benutzer leicht zu verstehen. Bevor wir uns jedoch mit der Verwendung von VirtualBox befassen, muss es installiert werden. Befolgen Sie die nachstehenden schrittweisen Anweisungen, um mit VirtualBox zu arbeiten.
Hinweis: Sie sollten auch sicherstellen, dass Ihr PC die Virtualisierung unterstützt und dass diese unter Windows aktiviert ist.
Schritt 1: Gehen Sie zur offiziellen VirtualBox-Website . Sobald Sie auf der Seite sind, sehen Sie etwas mit der Aufschrift „VirtualBox-Binärdateien“. Suchen Sie darunter "Windows-Hosts" und klicken Sie mit der Maus darauf.
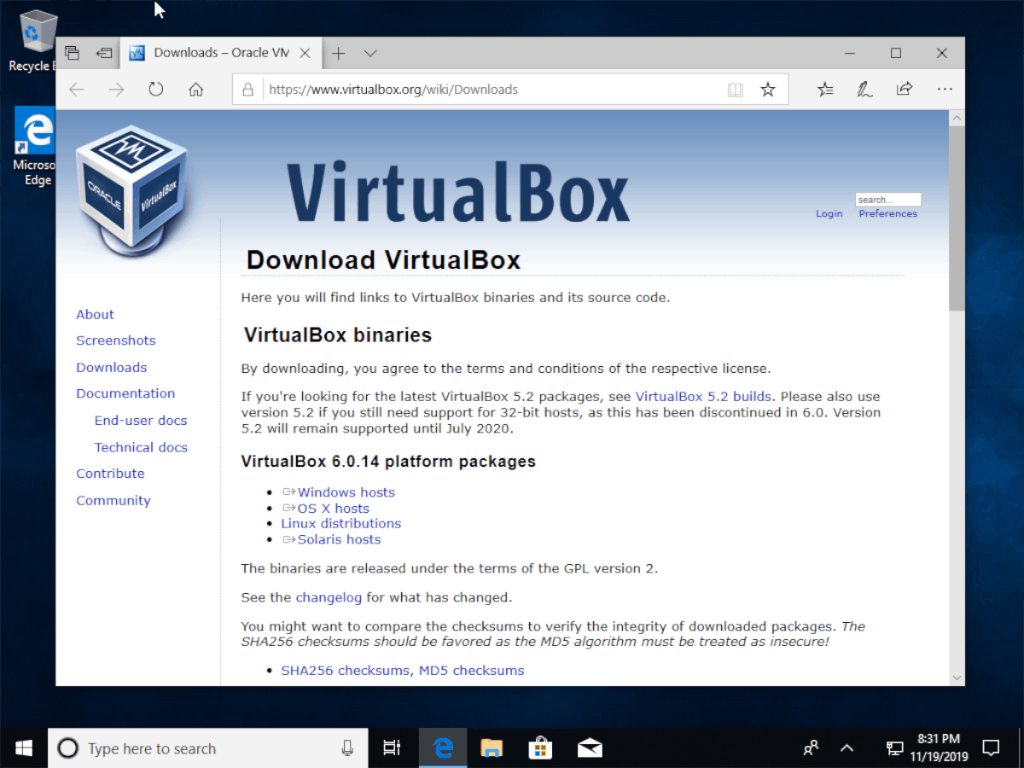
Schritt 2: Wenn Sie mit der Maus auf „Windows-Hosts“ klicken, beginnt Ihr Browser sofort damit, die EXE-Datei des VirtualBox-Installationsprogramms auf Ihren Computer herunterzuladen. Seien Sie geduldig und warten Sie, bis der Download abgeschlossen ist.
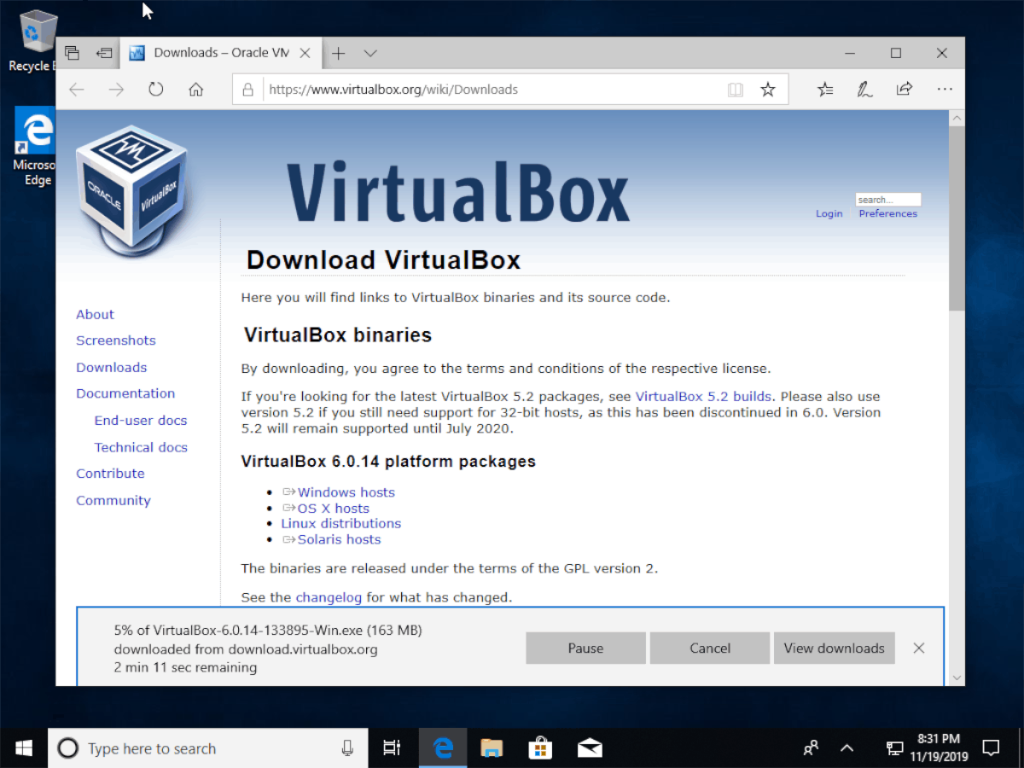
Schritt 3: Sobald das Installationsprogramm EXE heruntergeladen wurde, öffnen Sie den Windows Explorer und klicken Sie auf den Ordner „Downloads“, in dem die EXE-Datei gespeichert ist.
Schritt 4: Doppelklicken Sie auf die EXE-Datei des VirtualBox-Installationsprogramms im Ordner „Downloads“. Wenn Sie diese Datei auswählen, wird die Installation der App auf Ihrem Windows-PC gestartet.
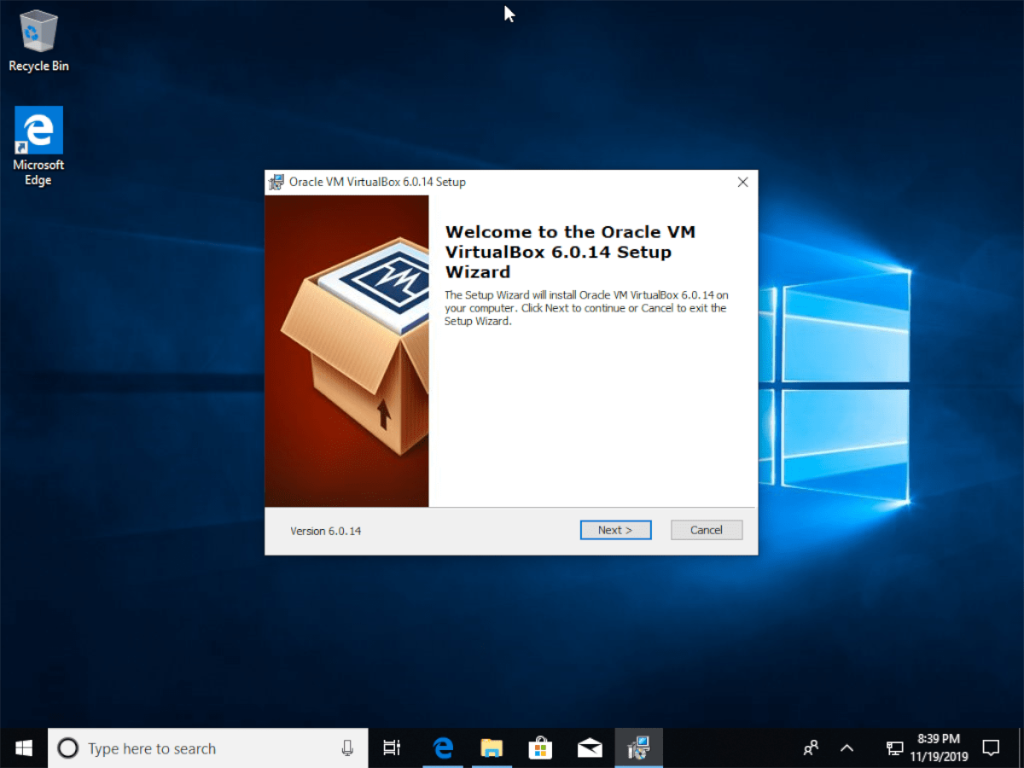
Schritt 5: Nach einem Doppelklick auf die EXE-Datei des VirtualBox-Installationsprogramms erscheint ein Popup auf dem Bildschirm. Auf diesem Bildschirm wird angezeigt: "Möchten Sie dieser App erlauben, Änderungen an Ihrem Gerät vorzunehmen?" Wählen Sie die Schaltfläche „Ja“, um dies zuzulassen.
Schritt 6: Nach dem Popup-Fenster „Benutzerkontensteuerung“ sagt die Installations-EXE „Klicken Sie auf die Installation, um die Installation zu starten“. Tun Sie dies, um mit der Einrichtung von VirtualBox unter Windows zu beginnen.
Schritt 7: Aktivieren Sie auf der Seite „Benutzerdefiniertes Setup“ alle Kontrollkästchen und klicken Sie auf die Schaltfläche „Weiter“.
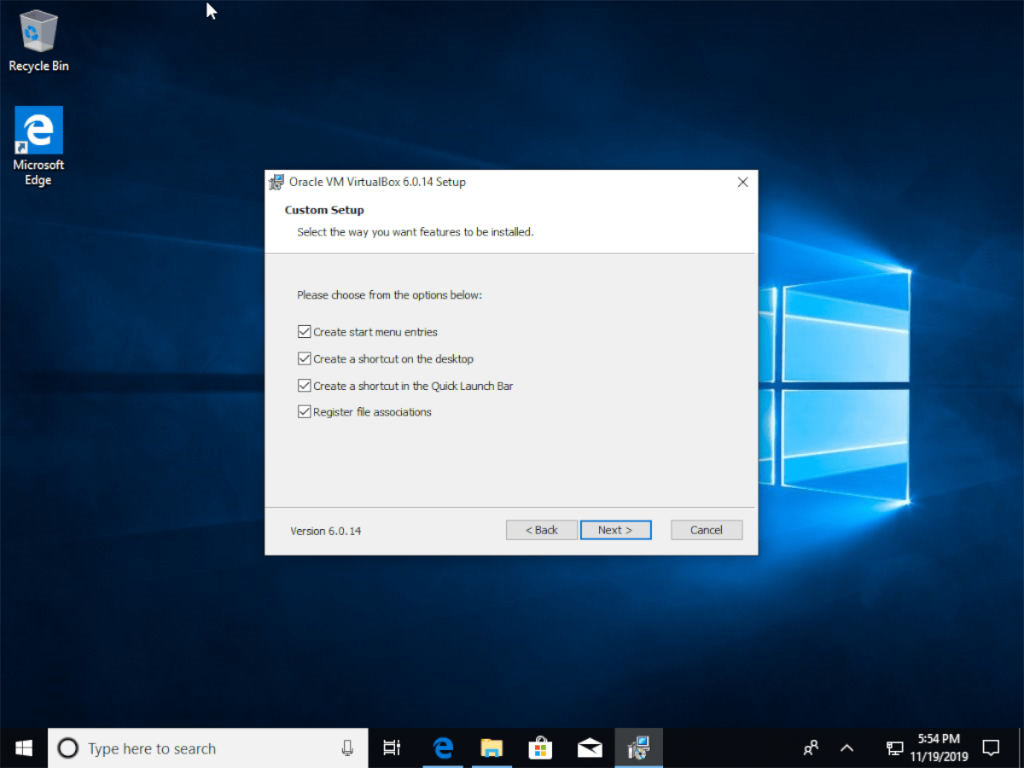
Führen Sie den Installationsprozess durch und stellen Sie sicher, dass Sie alle Netzwerkschnittstellen installieren, zu deren Installation die Installations-EXE Sie auffordert. Wenn der Vorgang abgeschlossen ist, schließen Sie das Installationsfenster und fahren Sie mit dem nächsten Abschnitt fort.
Herunterladen eines Linux-Betriebssystems
Es gibt viele Linux-Betriebssysteme, die Sie verwenden können, und jedes von ihnen funktioniert gut im VirtualBox-Virtualisierungsprogramm. In diesem Handbuch werden wir Ubuntu herunterladen, da es das am häufigsten verwendete Desktop-Linux-Betriebssystem und das Beste für Anfänger ist.
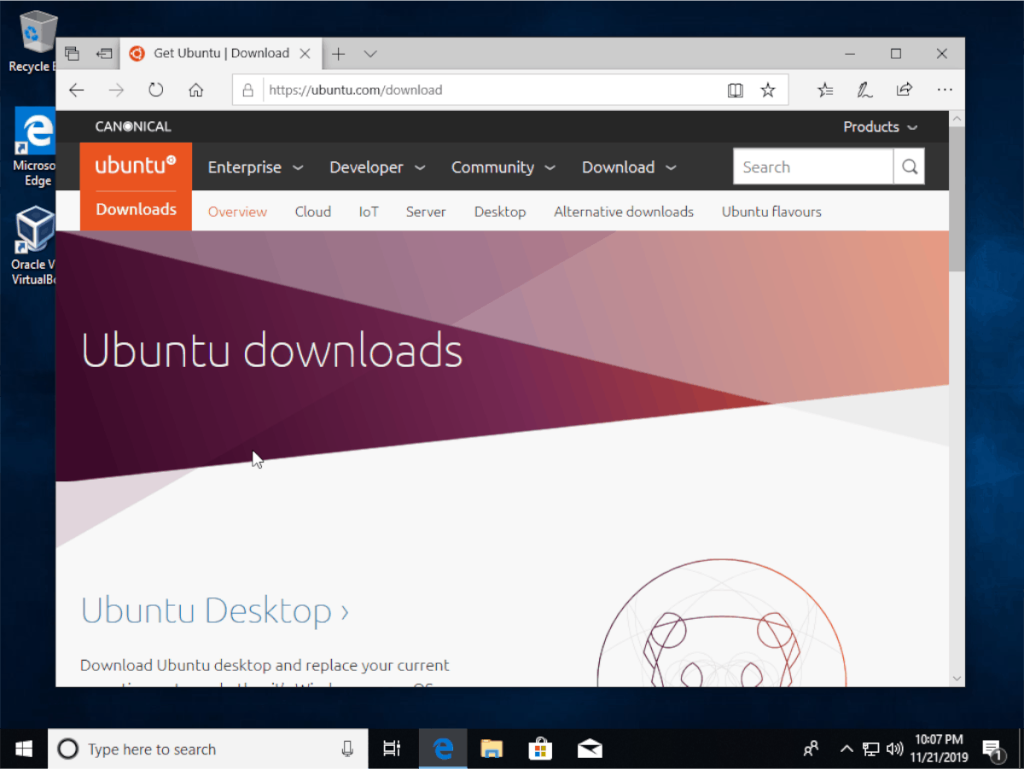
Um Ubuntu für die Verwendung in VirtualBox herunterzuladen, gehen Sie zur offiziellen Website des Betriebssystems . Suchen Sie dort die Schaltfläche „Download“ und klicken Sie darauf. Laden Sie dann eine Edition von Ubuntu auf Ihren Windows-PC herunter.
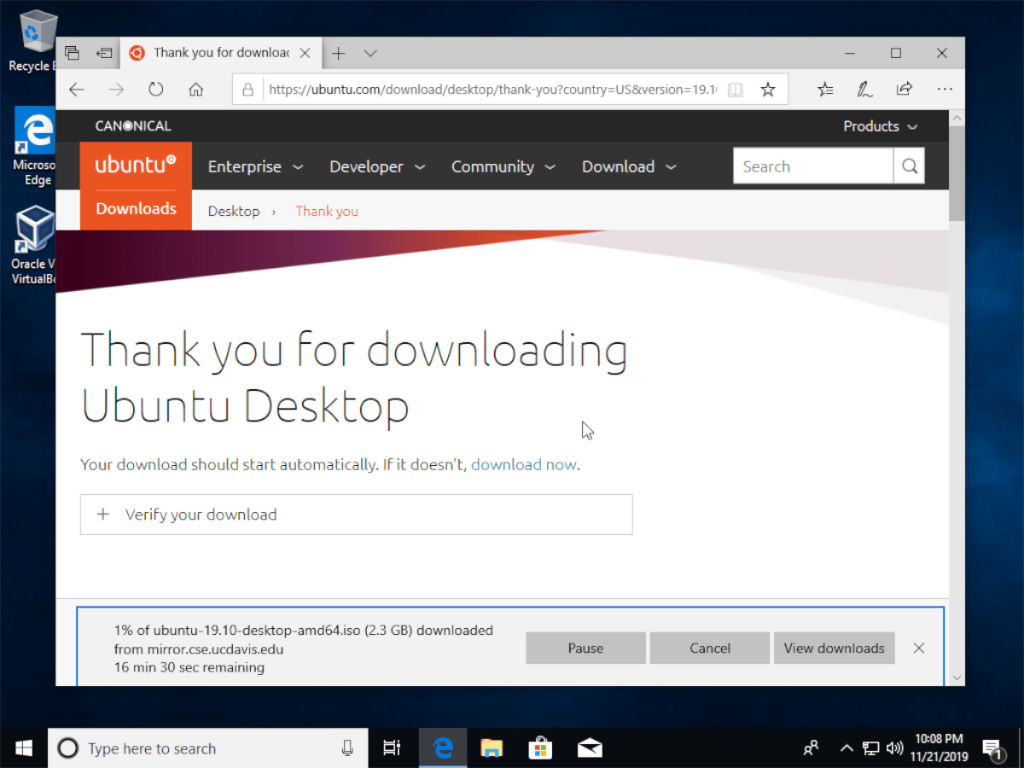
Einrichten der virtuellen Maschine in VirtualBox
Das Einrichten der virtuellen Maschine beginnt mit dem Starten von VirtualBox. Drücken Sie Win auf der Tastatur, suchen Sie nach „VirtualBox“ und starten Sie die App. Suchen Sie dann, wenn die App geöffnet ist, die blaue Schaltfläche „Neu“ und klicken Sie mit der Maus darauf.
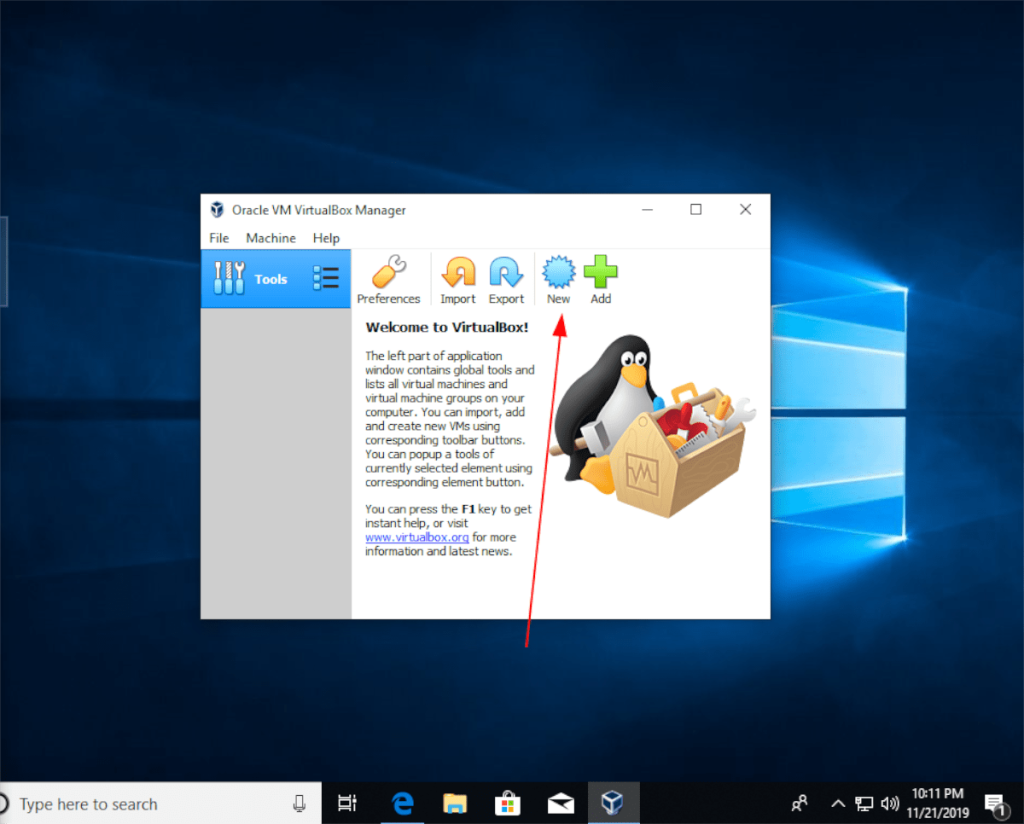
Nachdem Sie auf die Schaltfläche „Neu“ geklickt haben, wird das Feld „Virtuelle Maschine erstellen“ auf dem Bildschirm angezeigt. Suchen Sie im Fenster „Neue virtuelle Maschine erstellen“ das Feld „Name“ und geben Sie „Ubuntu“ ein. Es sollte den Typ und die Version automatisch zuweisen. Klicke weiter um fortzufahren.
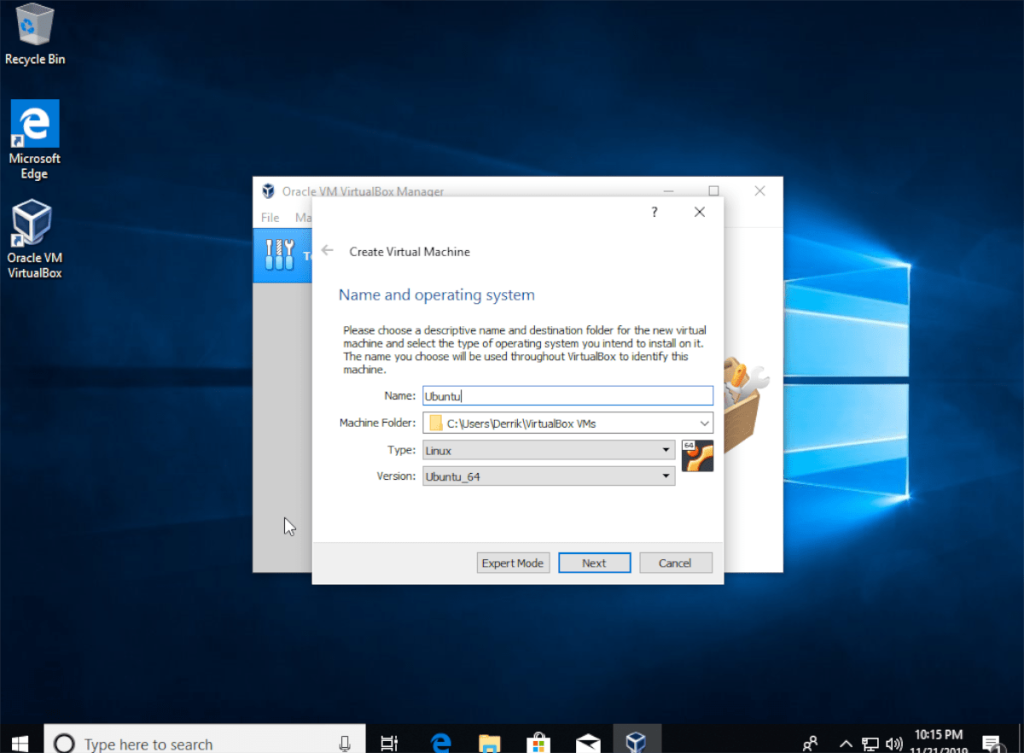
Nach dem Abschnitt „Name“ müssen Sie die Speichergröße für die Ubuntu-VM festlegen. Belassen Sie es bei 1024 MB oder stellen Sie es auf 2048 ein, um die Geschwindigkeit zu verdoppeln. Sobald Ihr gewünschter Speicher eingestellt ist, klicken Sie auf die Schaltfläche „Weiter“, um fortzufahren.
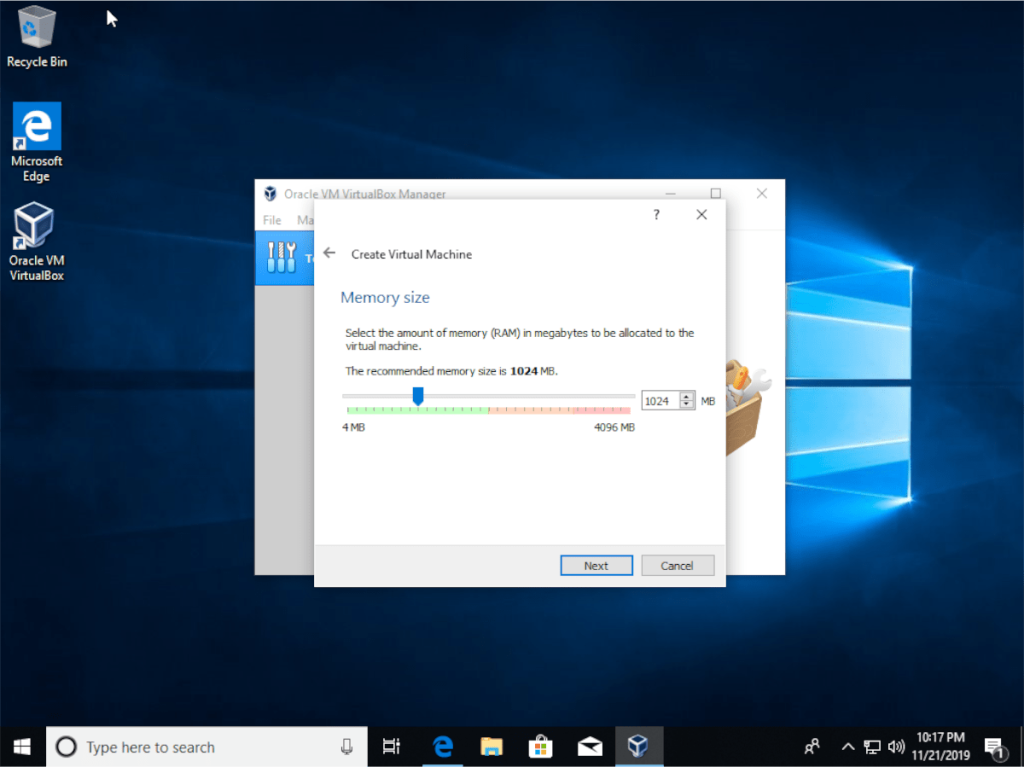
Nach dem Speicherbereich werden Sie aufgefordert, eine Festplatte zu erstellen. Suchen Sie die Option „Jetzt eine virtuelle Festplatte erstellen“ und wählen Sie die Schaltfläche „Erstellen“.
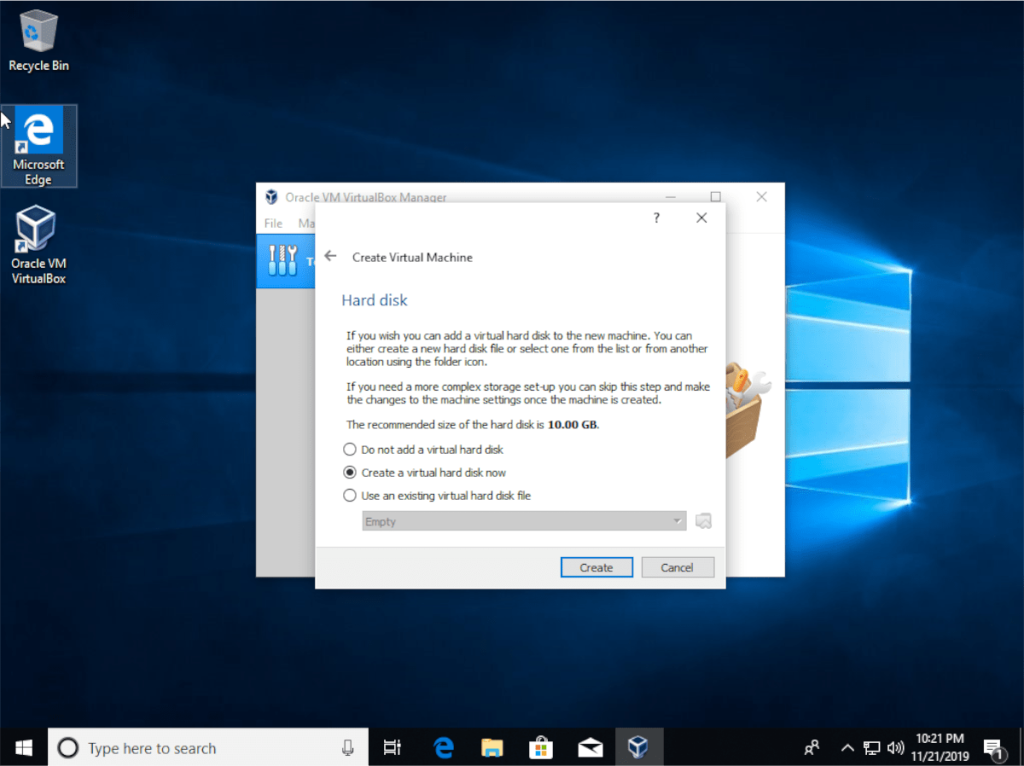
Wählen Sie unter „Dateityp der Festplatte“ die Option „VDI“ und klicken Sie auf die Schaltfläche „Weiter“, um fortzufahren.
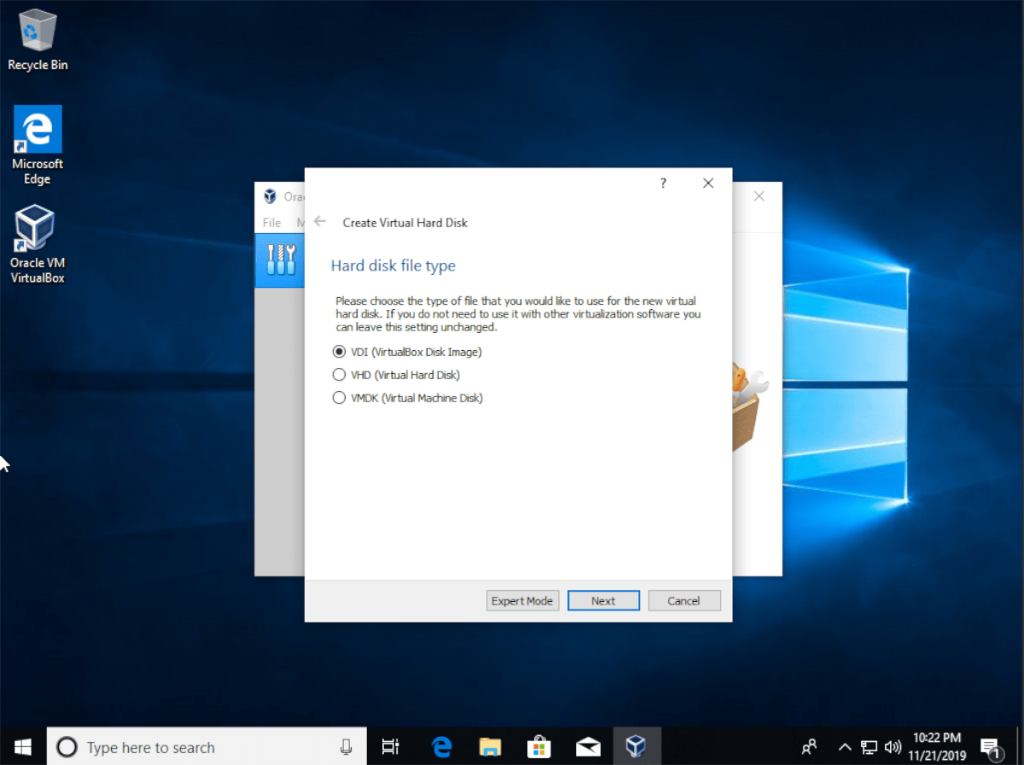
Wählen Sie unter "Speicher auf physischer Festplatte" die Option "Dynamisch zugewiesen" und klicken Sie auf die Schaltfläche "Weiter".
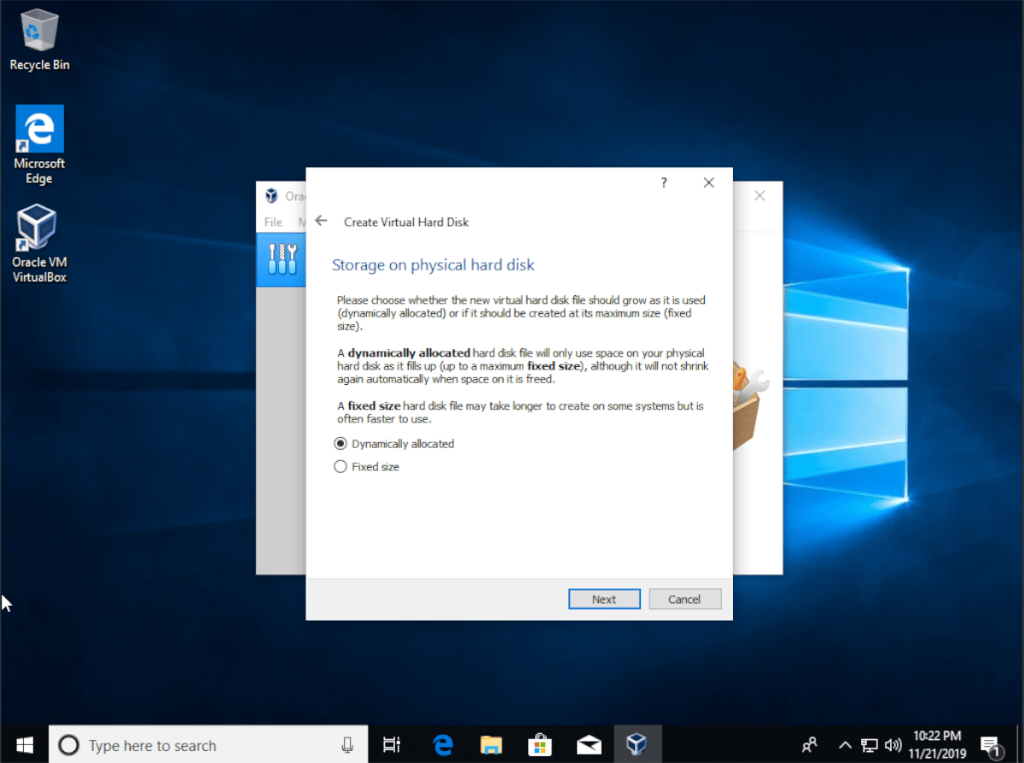
Ändern Sie für "Dateispeicherort und -größe" 10,00 GB in 20,00 GB und klicken Sie auf die Schaltfläche "Erstellen". ÄNDERN SIE NICHT DEN DATEISTANDORT!
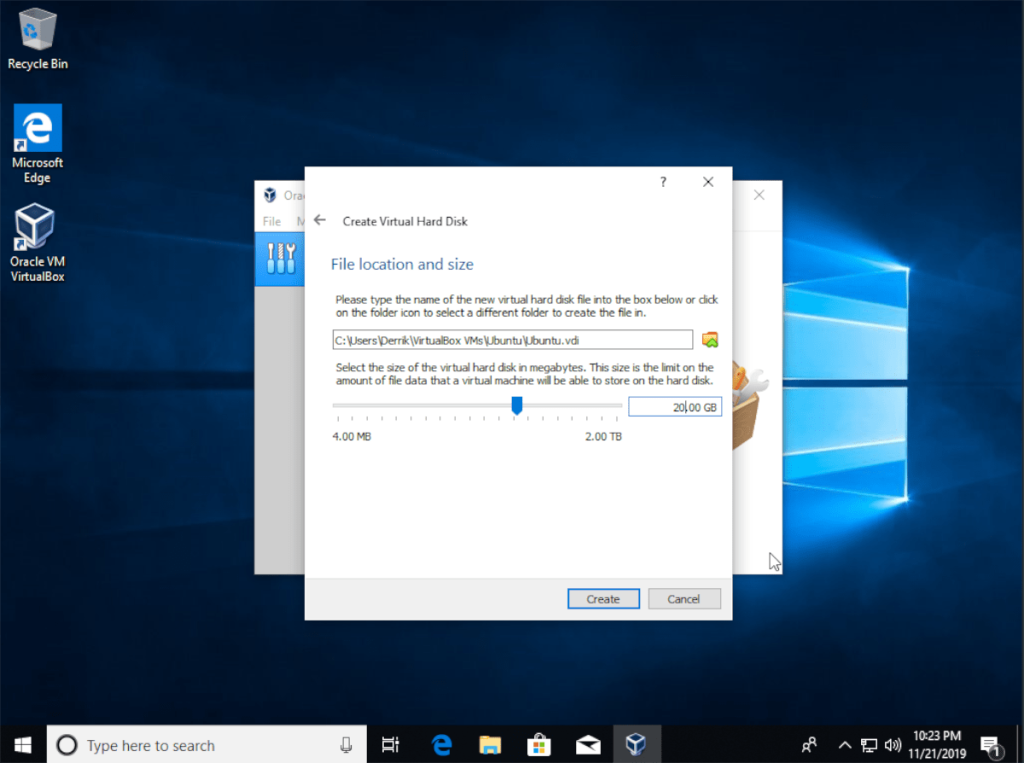
Sobald die Größe der Festplatte eingestellt ist, wird das Setup-Fenster geschlossen. Wählen Sie von hier aus „Ubuntu“ in der Liste der virtuellen Maschinen und klicken Sie auf die Schaltfläche „Start“, um die VM zu starten.
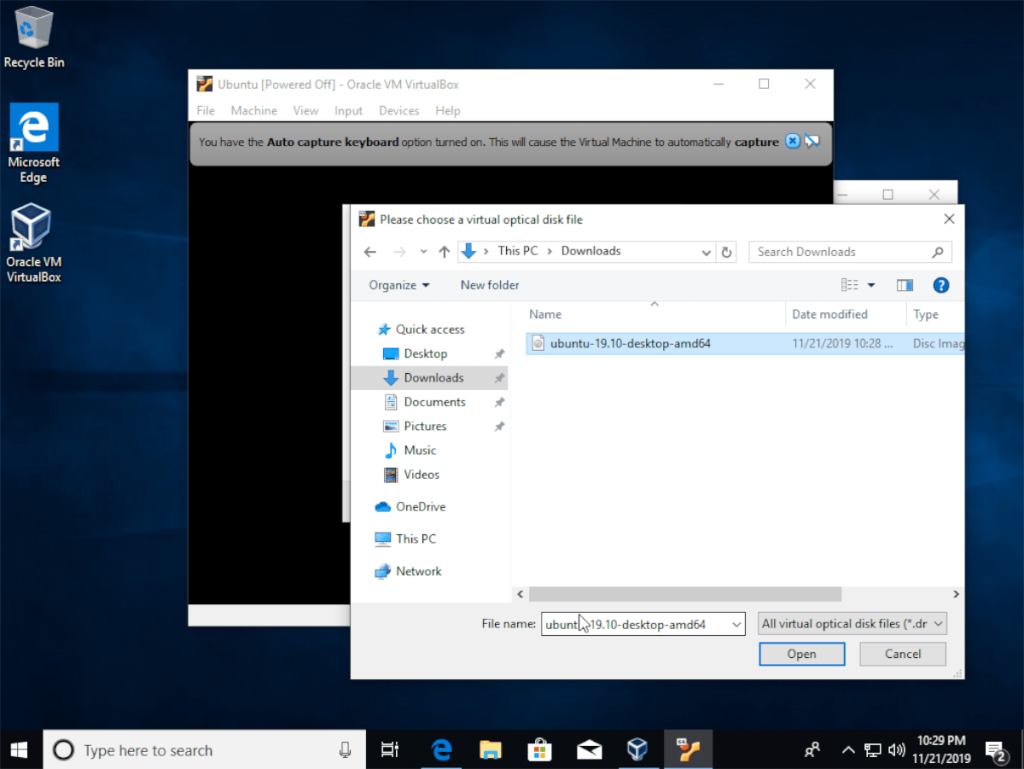
Wenn die VM startet, wird "Wählen Sie ein Startvolume" angezeigt. Klicken Sie auf das Ordnersymbol neben „Leer“ und suchen Sie im Ordner „Downloads“ auf Ihrem Windows-PC nach der Ubuntu-ISO-Datei. Klicken Sie dann auf „Start“, um die Ubuntu-ISO zu laden.
Ubuntu zum Laufen bringen
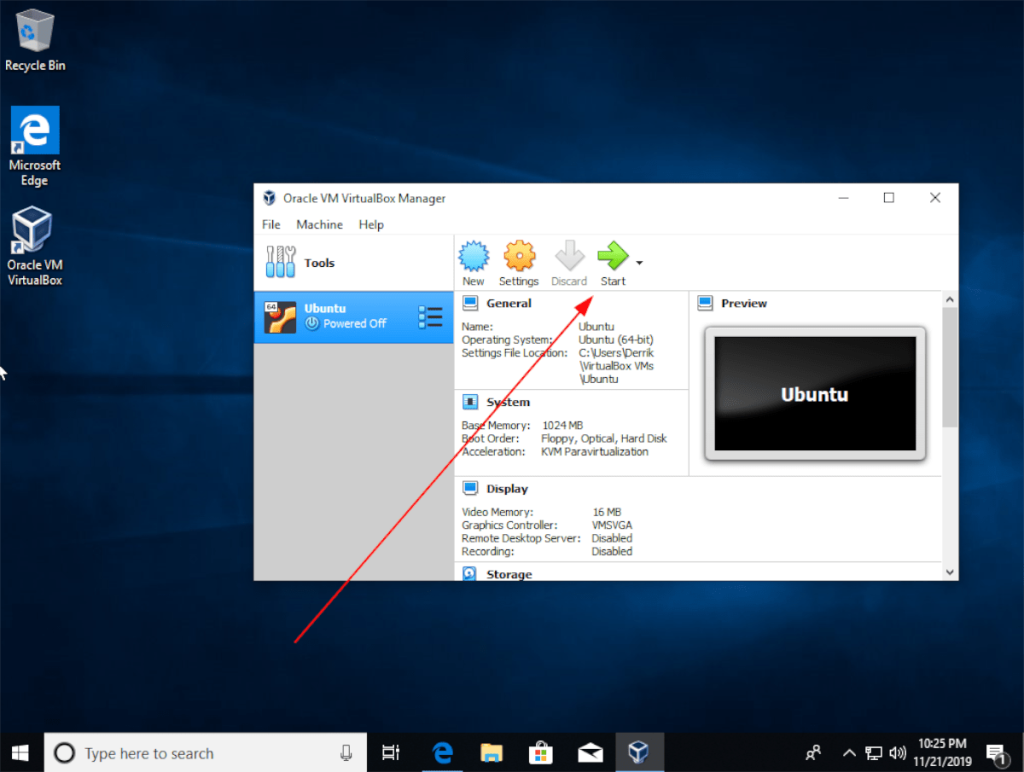
Nachdem die Ubuntu-VM nun in VirtualBox eingerichtet ist, ist es an der Zeit, Ubuntu zum Laufen zu bringen. Klicken Sie dazu auf die Schaltfläche „Ubuntu ausprobieren“. Von dort aus sollten Sie Ubuntu Linux direkt in einer virtuellen VirtualBox-Maschine verwenden können.
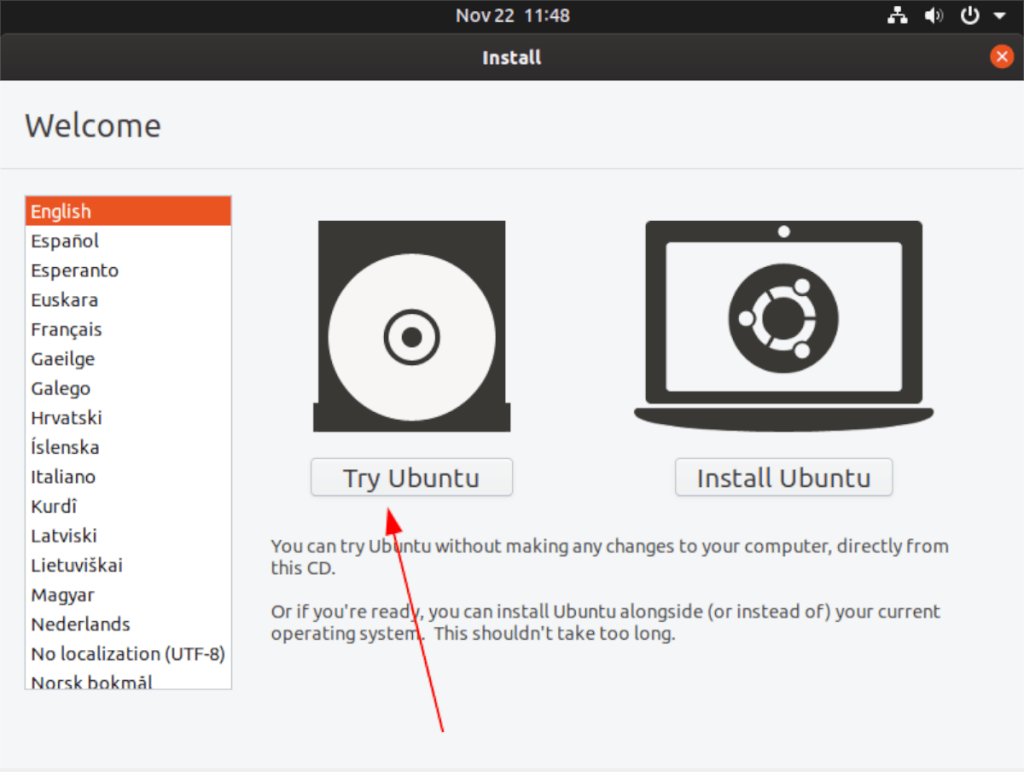
Oder, wenn Sie ein dauerhafteres Ubuntu-Setup in Ihrer virtuellen VirtualBox-Maschine wünschen, klicken Sie auf die Schaltfläche „Ubuntu installieren“ und befolgen Sie die Anweisungen auf dem Bildschirm, die Sie zur Installation von Ubuntu anleiten.
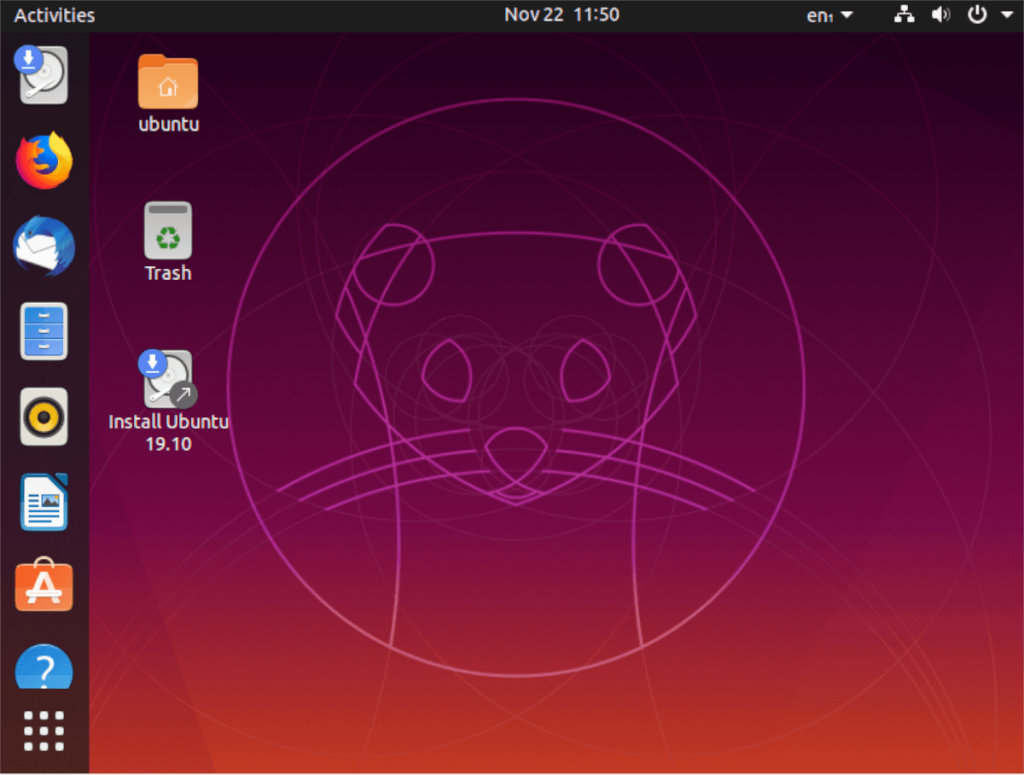

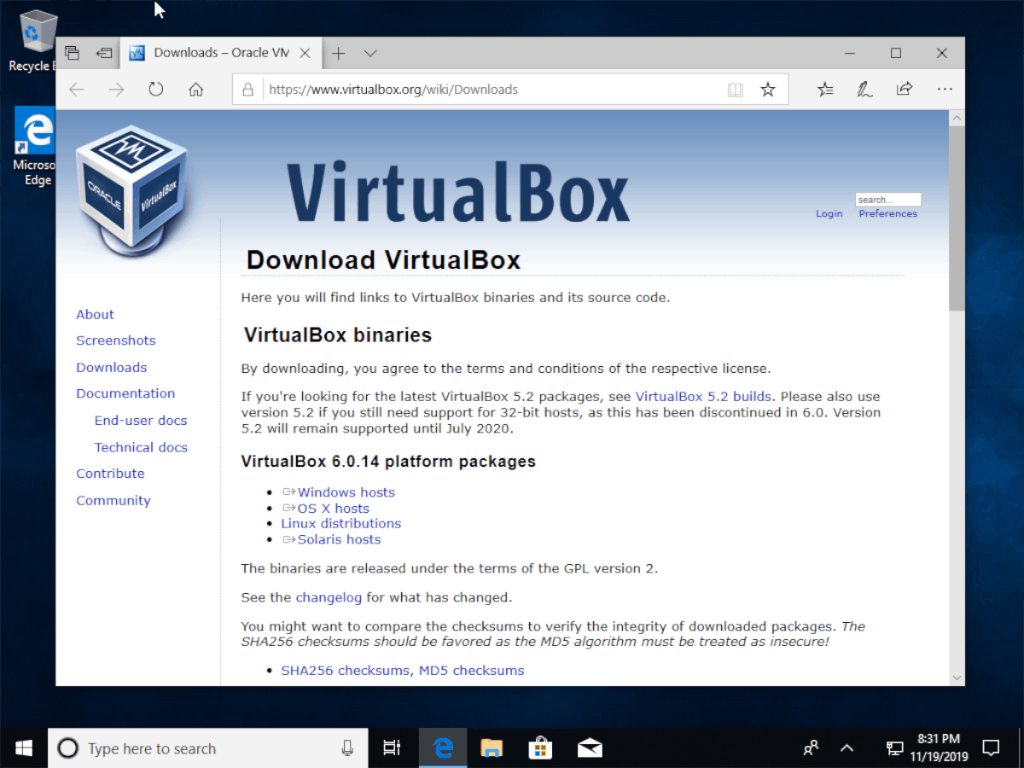
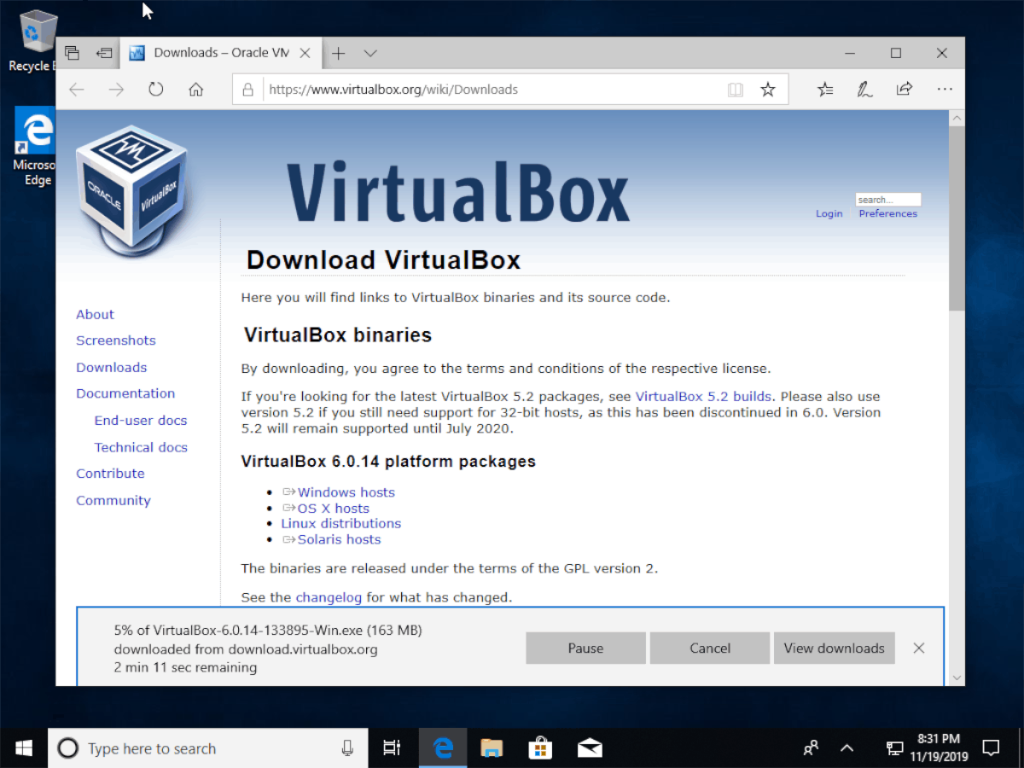
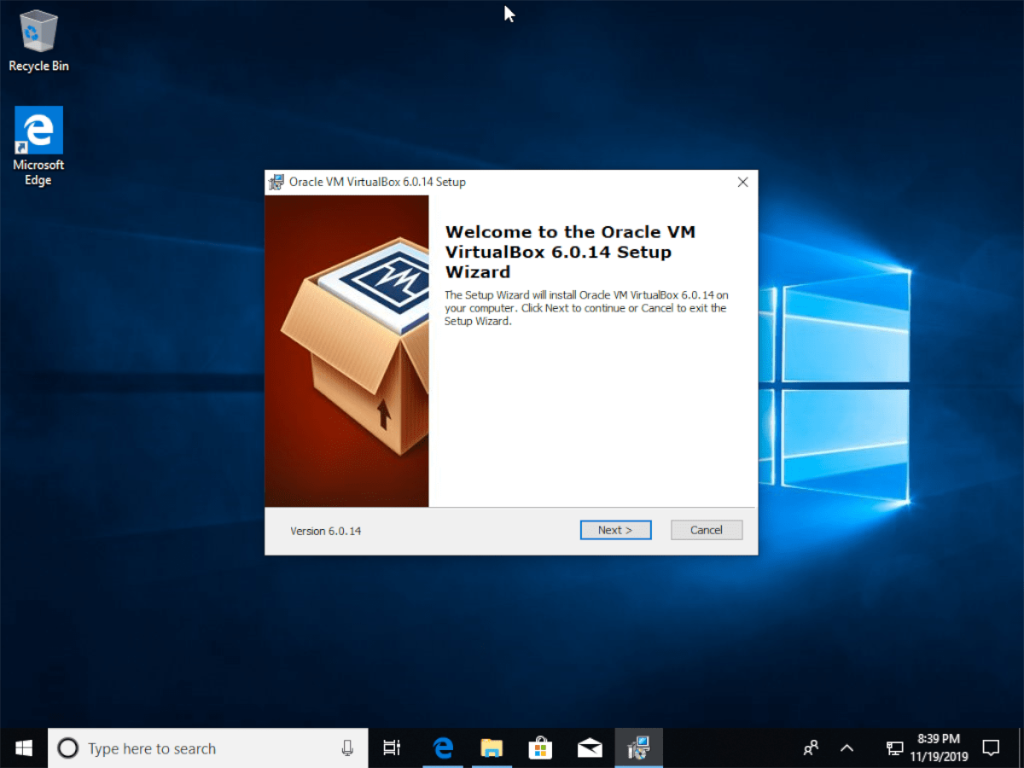
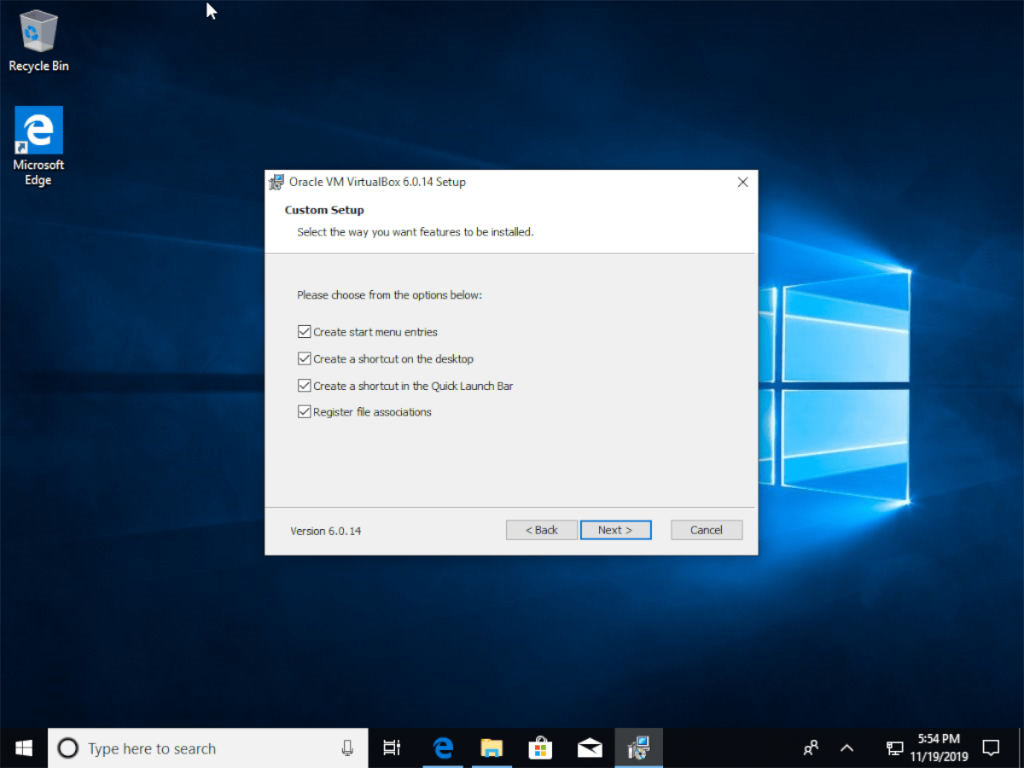
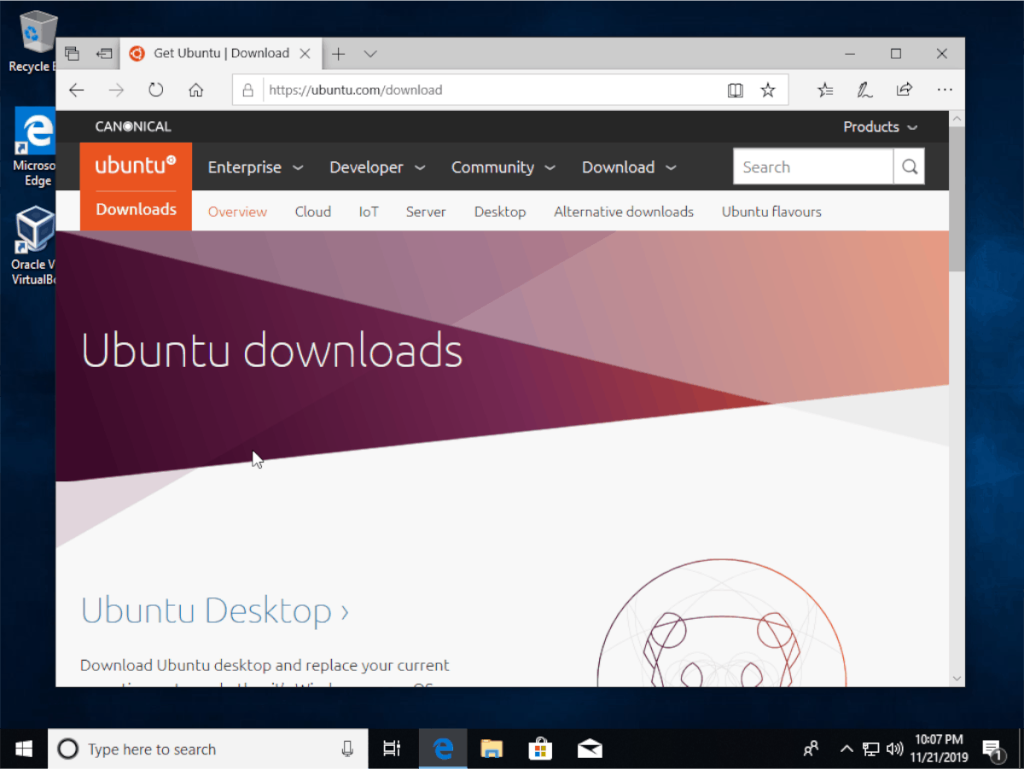
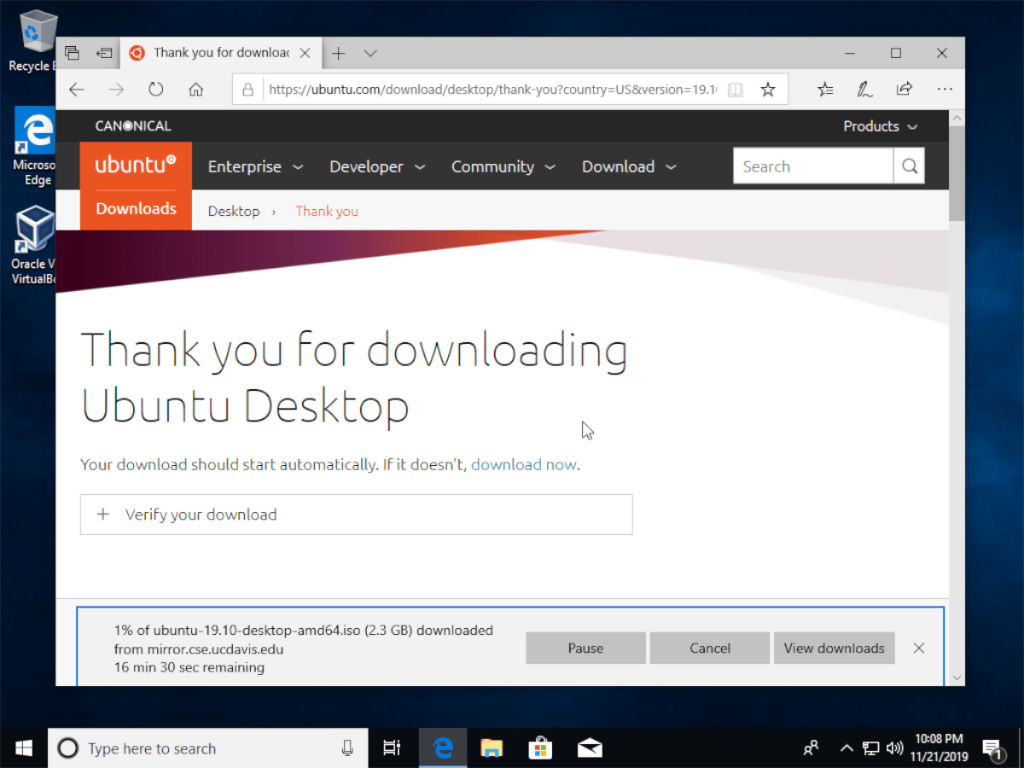
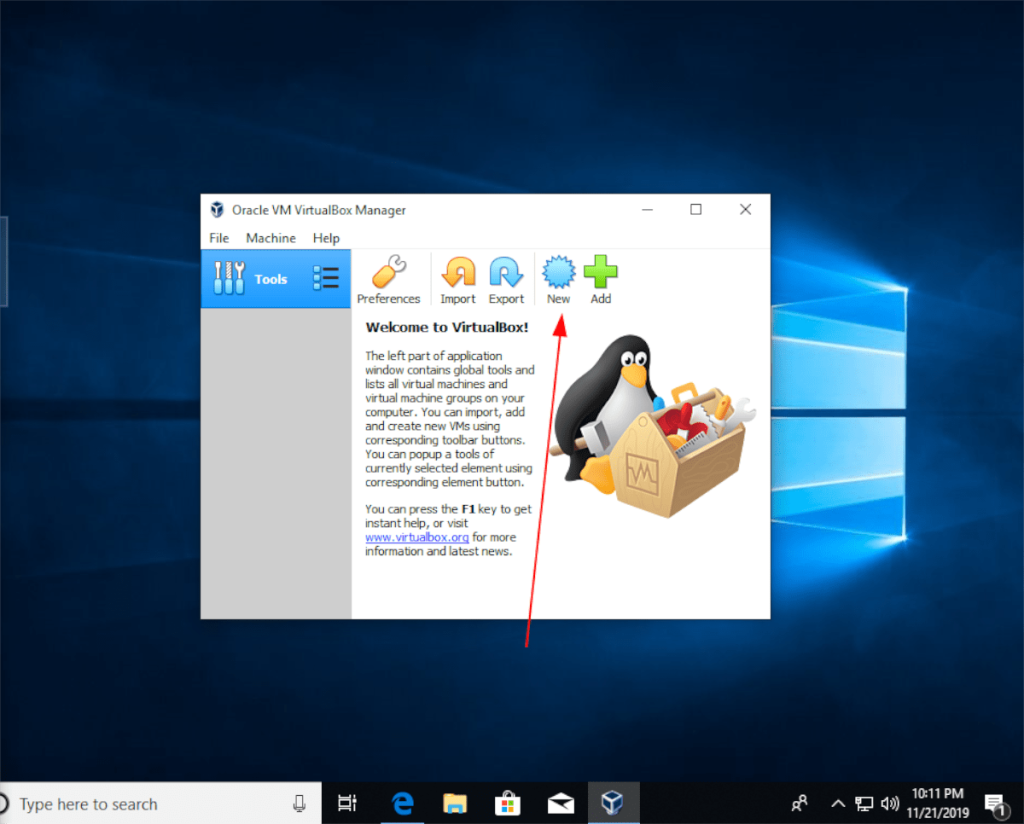
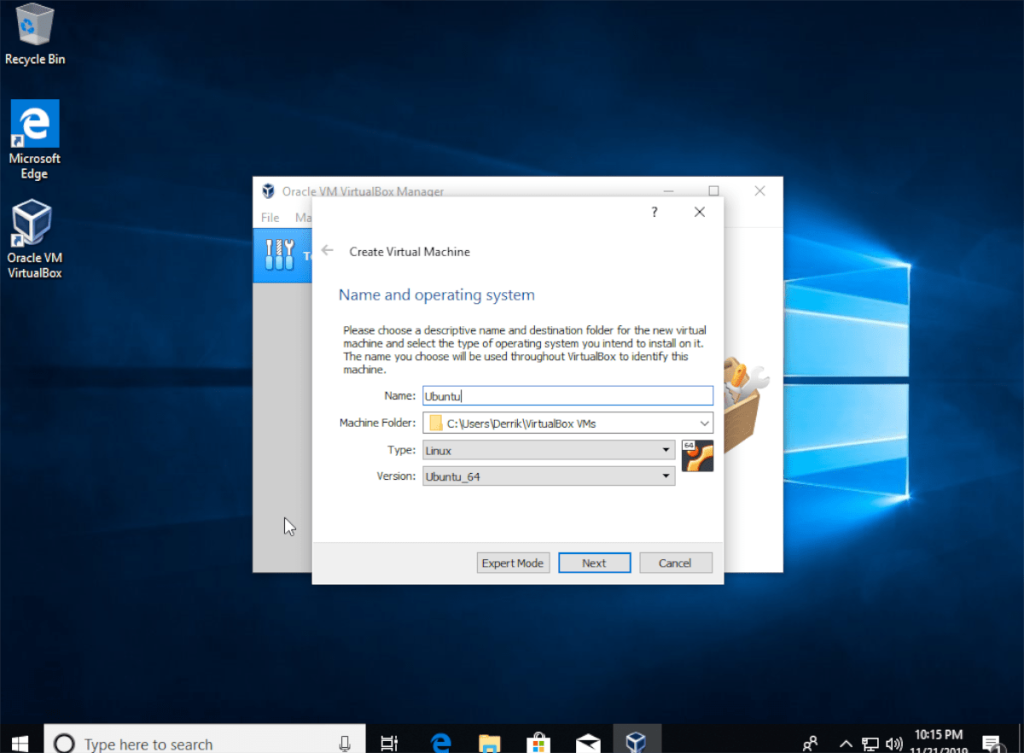
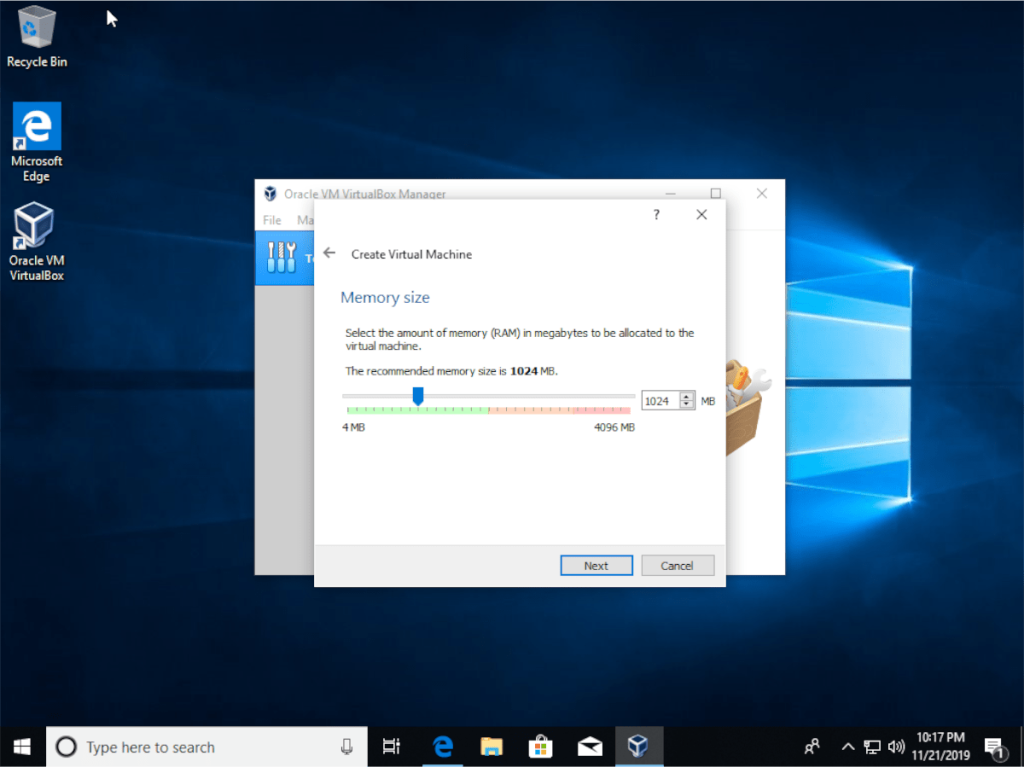
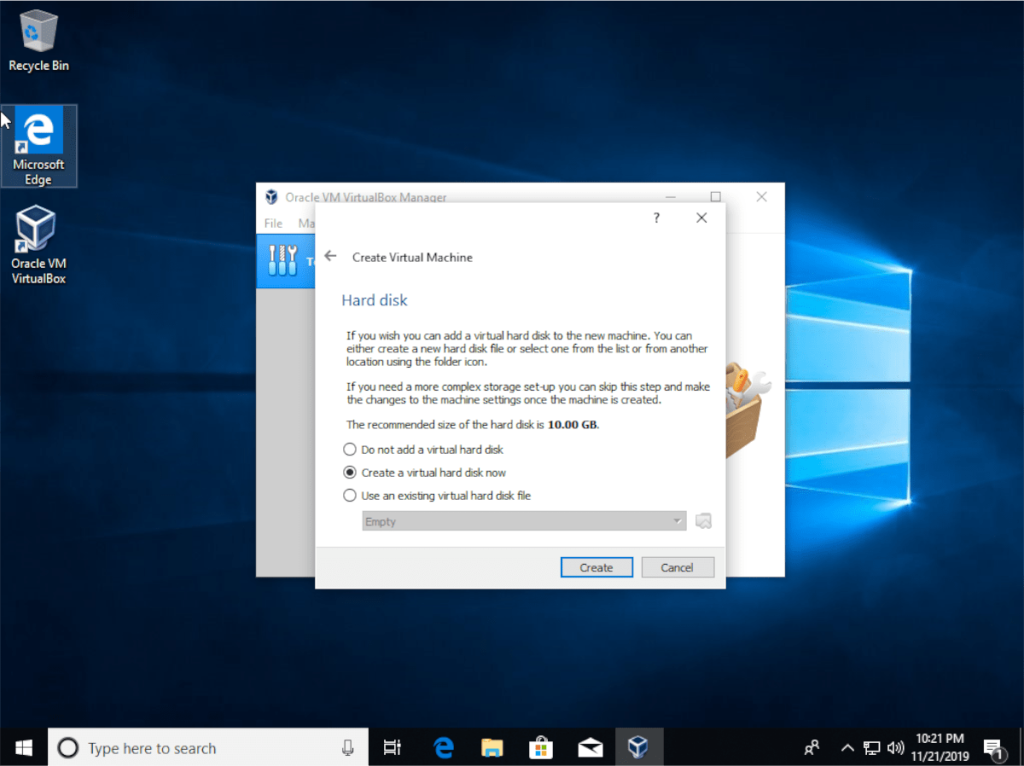
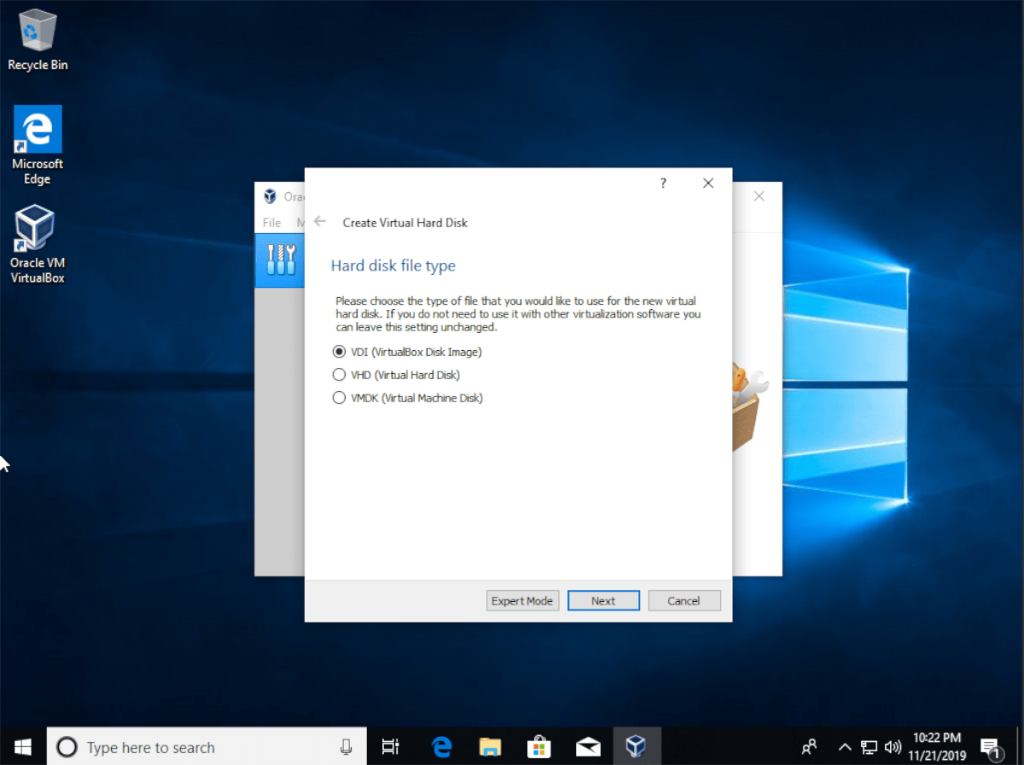
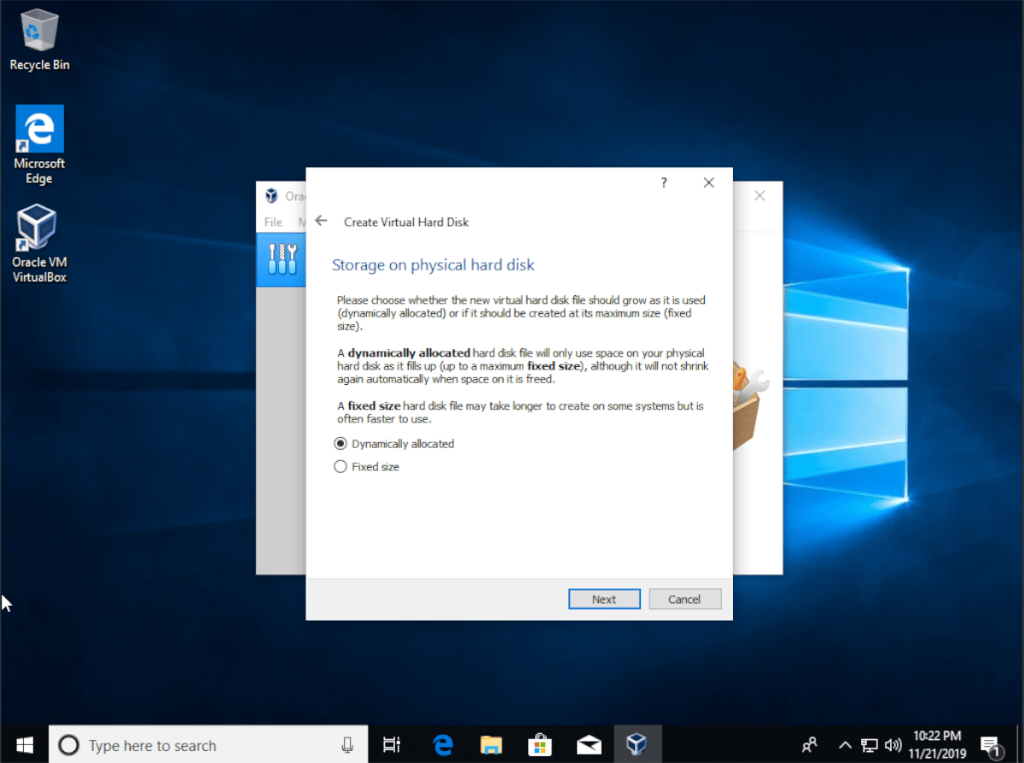
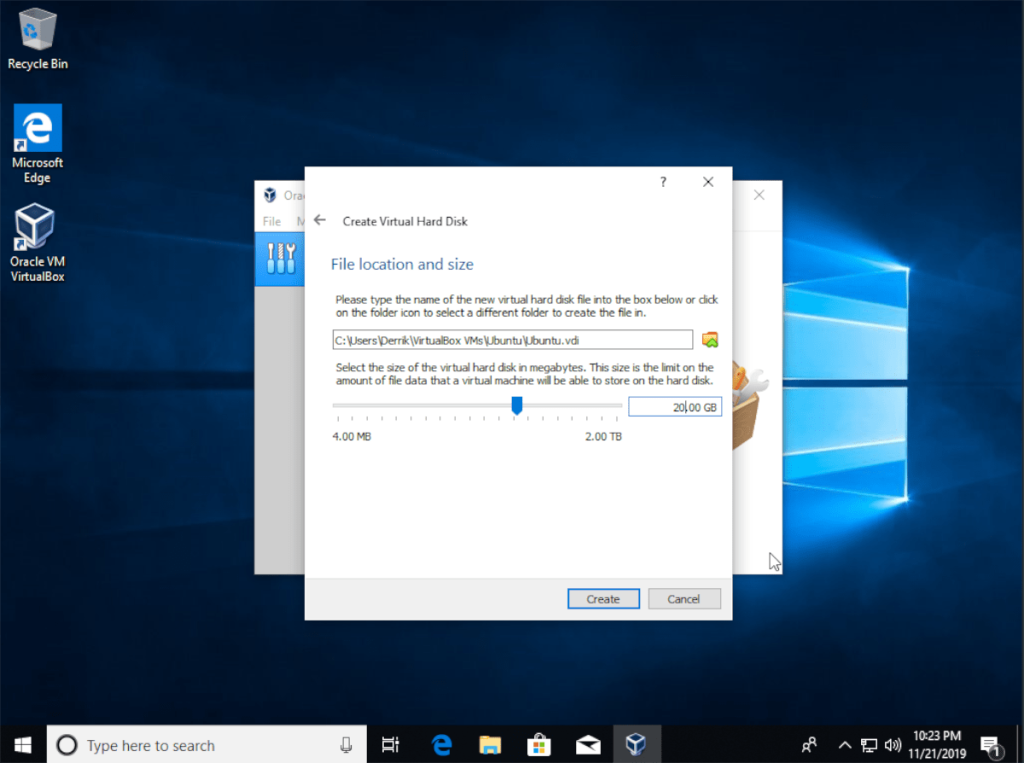
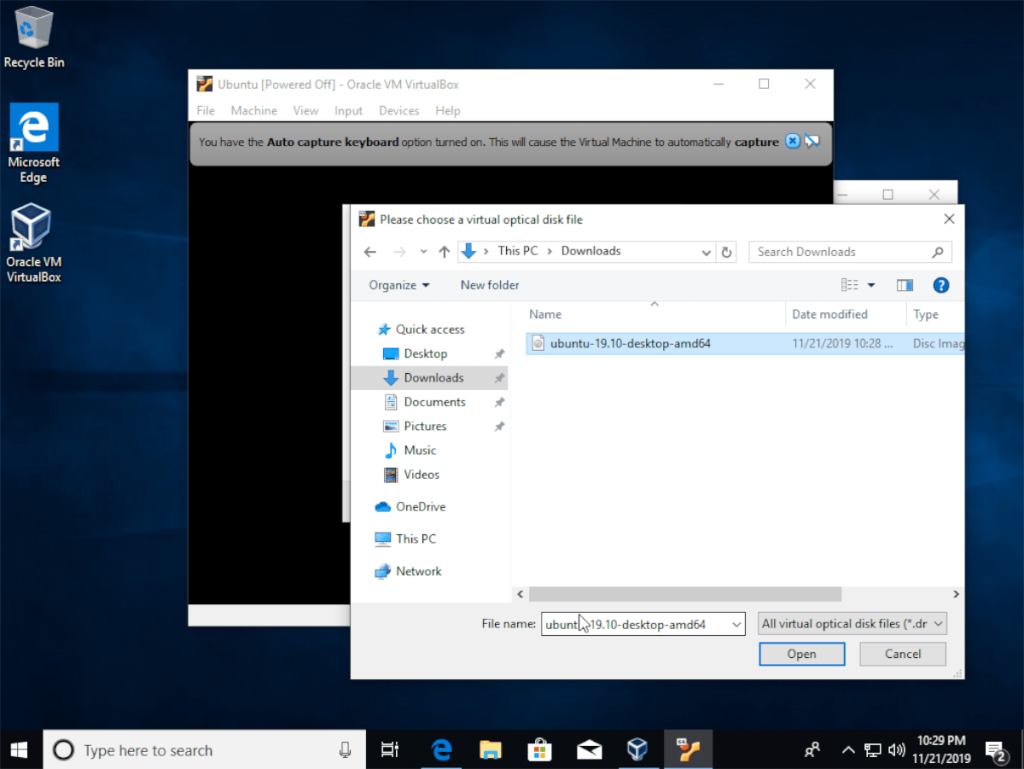
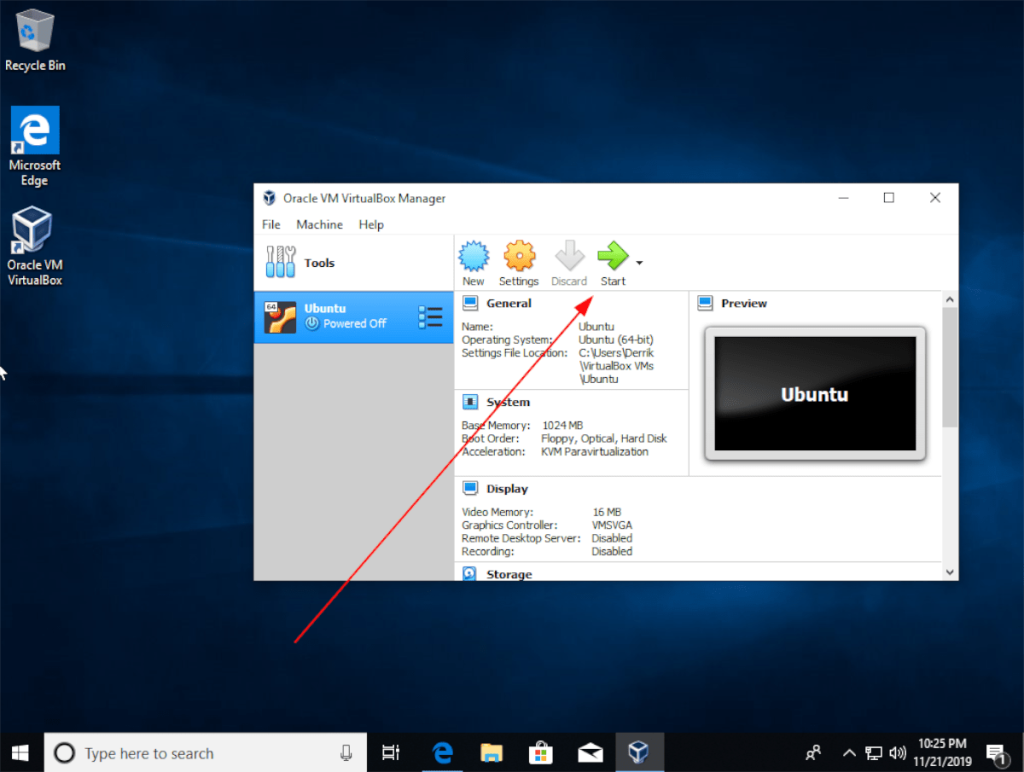
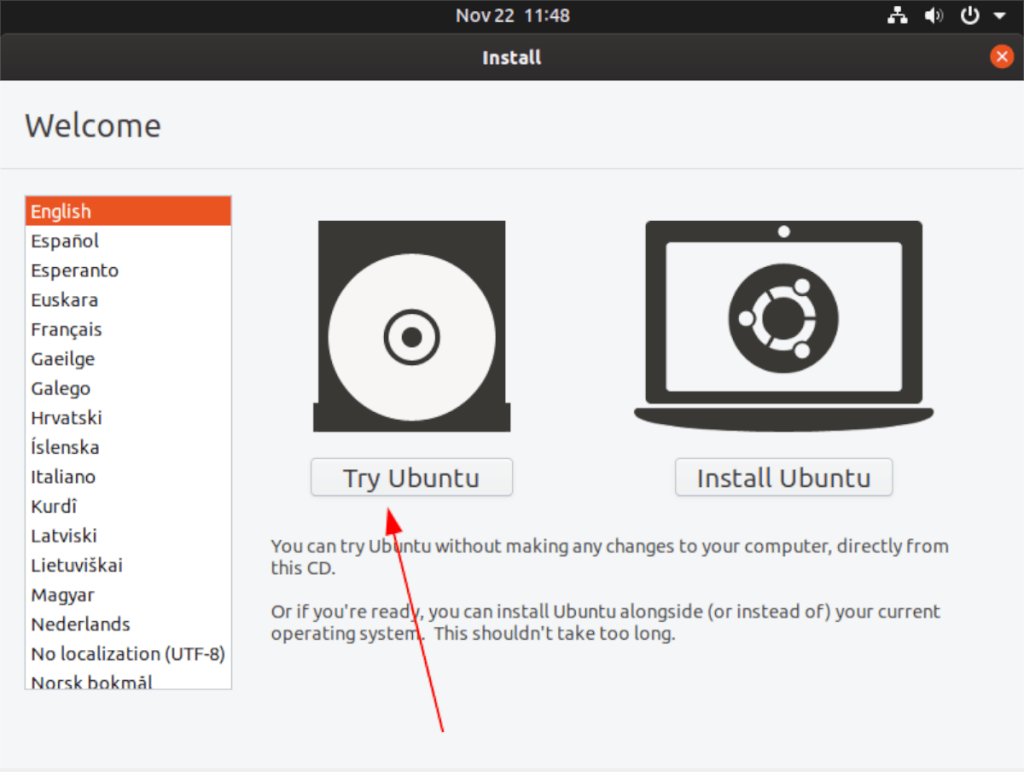
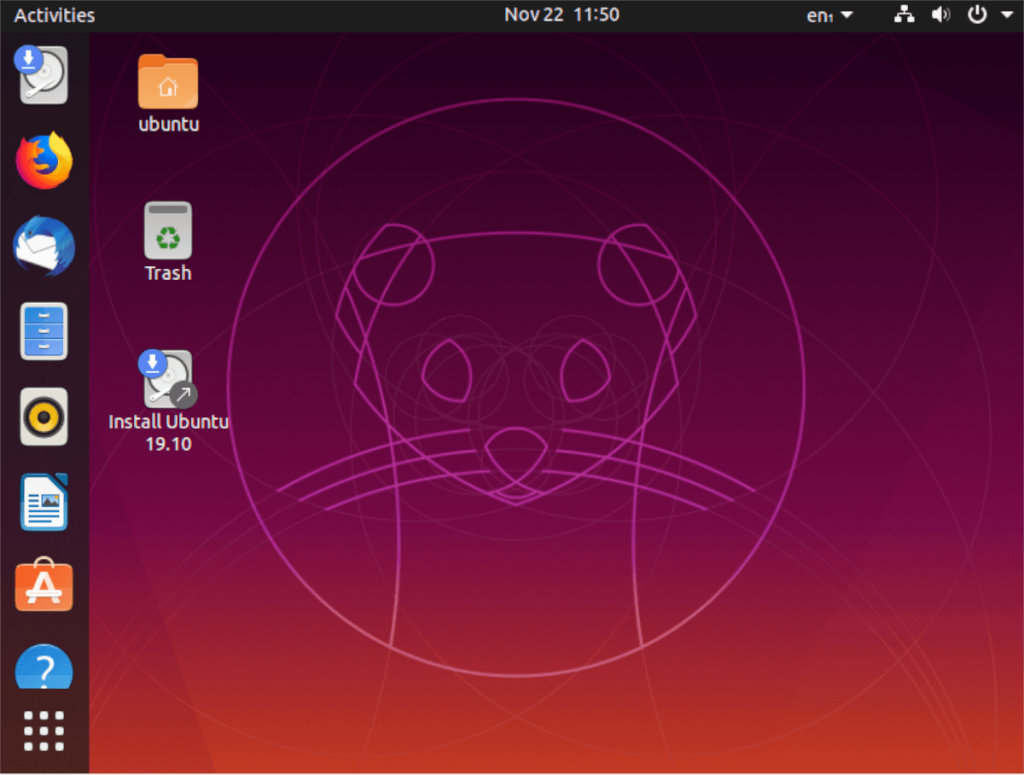


![Laden Sie FlightGear Flight Simulator kostenlos herunter [Viel Spaß] Laden Sie FlightGear Flight Simulator kostenlos herunter [Viel Spaß]](https://tips.webtech360.com/resources8/r252/image-7634-0829093738400.jpg)





