Auf Ubuntu Server gibt es einige Möglichkeiten, wie Benutzer ein Trivial File Transfer Protocol-System hosten können, mit dem Benutzer Dateien hin und her senden können. Das wahrscheinlich am leichtesten zugängliche Tool zum Einrichten eines TFTP-Servers auf Ubuntu Server ist jedoch die Tftpd-Software. Wieso den? Es ist sehr einfach, auf alle modernen Ubuntu-Versionen zu laden. Noch besser ist, dass alle Konfigurationsoptionen sehr einfach und leicht zu verstehen sind, auch wenn Sie neu bei Linux sind.
In diesem Handbuch führen wir Sie durch den Prozess des Hostens eines TFTP-Servers auf einem Ubuntu-Server. Idealerweise sollte die Software von Ubuntu Server laufen. Das heißt, es ist möglich, all diese Software so einzurichten, dass sie auf Ubuntu Desktop problemlos ausgeführt wird.
Hinweis: Wir konzentrieren uns in diesem Tutorial stark auf Ubuntu Linux, da die Mehrheit der Linux-Serverbenutzer es verwendet und es verwirrend wäre, mehrere Serverbetriebssysteme abzudecken. TFTP funktioniert auf einer Vielzahl anderer Linux-Server-Distributionen.
Installieren Sie die TFTP-Serversoftware und zugehörige Pakete
Das Einrichten eines TFTP-Servers unter Ubuntu beginnt mit der Installation aller relevanten Pakete, die er für den ordnungsgemäßen Betrieb benötigt. Diese Pakete können über den Apt- Paketmanager von der Befehlszeile aus installiert werden .
Um es auf Ihrem Ubuntu-Server oder Desktop-Computer zu starten, starten Sie ein Terminalfenster, indem Sie Strg + Alt + T oder Strg + Umschalt + T auf der Tastatur drücken . Geben Sie dann die folgenden Befehle ein.
Hinweis: Verwenden von Debian Linux? Die Anleitung und der Einrichtungsprozess für Tftpd darauf sind identisch mit Ubuntu Linux. Damit es funktioniert, befolgen Sie diese Anleitung, ersetzen Sie jedoch alle Instanzen von Apt durch Apt-get .
sudo apt install xinetd tftpd tftp
Wenn Sie Ubuntu Desktop verwenden, können Sie auch das Ubuntu Software Center starten, nach jedem dieser Pakete suchen und auf diese Weise installieren, wenn Sie kein Fan davon sind, Programme mit Apt zu installieren .
TFTPD konfigurieren
Nachdem die TFTPD-Pakete auf dem Ubuntu-Server (oder Desktop) eingerichtet wurden, besteht der nächste Schritt darin, den Server so zu konfigurieren, dass er ordnungsgemäß ausgeführt wird. Der erste Schritt im Konfigurationsprozess besteht darin, einen Ordner im Verzeichnis /etc/ zu erstellen .
sudo mkdir -p /etc/xinetd.d/
Erstellen Sie mit dem gepflegten Ordner eine neue Textdatei mit dem Touch- Befehl. Alle Serverkonfigurationen werden in diese Datei aufgenommen.
sudo touch /etc/xinetd.d/tftp
Kann sudo touch nicht verwenden ? Versuchen Sie vorher , die Terminal-Shell mit sudo -s auf Root zu erhöhen .
sudo -s touch /etc/xinetd.d/tftp
Nachdem die Datei nun in /etc/xinetd.d/ existiert, öffnen Sie sie im Nano-Texteditor.
sudo nano -w /etc/xinetd.d/tftp
Nehmen Sie den folgenden Code und fügen Sie ihn in das Nano-Texteditorfenster ein.
service tftp
{
protocol = udp
port = 69
socket_type = dgram
wait = yes
user = nobody
server = /usr/sbin/in.tftpd
server_args = /tftpboot
disable = no
}
Speichern Sie die Bearbeitung in der tftp-Datei in Nano, indem Sie die Tastenkombination Strg + O drücken . Drücken Sie dann zum Beenden Strg + X.
Nach der TFTP-Konfigurationsdatei müssen Sie den Ordner „tftpboot“ im Root-Verzeichnis (/) auf Ihrem Ubuntu-Server oder Ubuntu-Desktop erstellen.
Erstellen Sie das Verzeichnis mit dem Befehl mkdir .
sudo mkdir /tftpboot
Aktualisieren Sie als Nächstes die Berechtigungen des Ordners „tftpboot“ mit dem Befehl chmod .
sudo chmod -R 777 /tftpboot
Nachdem Sie die Berechtigungsinformationen für das Verzeichnis „tftpboot“ aktualisiert haben, ist es an der Zeit, das chown- Tool zu verwenden, um die Benutzerberechtigungsinformationen zu ändern.
Hinweis: Wir verwenden aus einem bestimmten Grund „nobody“ im folgenden chown- Befehl. Es gewährt jedem, der versucht, auf TFTP zuzugreifen, dieselben Berechtigungen, anstatt sie für einzelne Benutzer festzulegen.
sudo chown -R niemand /tftpboot
Zuletzt müssen Sie die TFTP-Serversoftware neu starten, um die Änderungen zu übernehmen. Unter Ubuntu 16.04 und neuer erfolgt dies mit dem Befehl systemctl .
sudo systemctl restart xinetd.service
Vorausgesetzt, der obige systemctl-Befehl ist erfolgreich, sollte der Server betriebsbereit sein. Gehen Sie zum nächsten Abschnitt, um zu erfahren, wie Sie Dateien mit TFTP übertragen.
Übertragen Sie Dateien über TFTP
Nachdem der TFTP-Server auf dem Ubuntu-Server jetzt in Betrieb ist, können wir darüber sprechen, wie Sie Dateien hochladen und herunterladen. Der Grund, warum die Verwendung von TFTP unter Linux erforderlich ist, besteht darin, dass FTP-Clients wie FileZilla und andere wahrscheinlich keine Unterstützung dafür bieten.
Öffnen Sie zunächst ein Terminal auf dem Computer, auf dem Sie eine Verbindung zum Remote-TFTP-Server herstellen möchten. Installieren Sie dann das Paket „tftp“, damit Sie Verbindungen versenden, hochladen, herunterladen usw.
Ubuntu
sudo apt install tftp
Debian
sudo apt-get install tftp
Arch Linux
sudo pacman -S atftp
Fedora
sudo dnf installiere tftp
OpenSUSE
sudo zypper installiere tftp
Finden Sie mit der auf Ihrem System eingerichteten App die IP-Adresse Ihres Ubuntu-TFTP-Servers heraus. Stellen Sie dann eine Verbindung zum Server her, indem Sie dem folgenden Beispiel folgen.
Hinweis: Benötigen Sie Hilfe beim Ermitteln der IP-Adresse für Ihren TFTP-Server? Sehen Sie sich diesen Beitrag hier an !
tftp ip.address.of.tftp.server
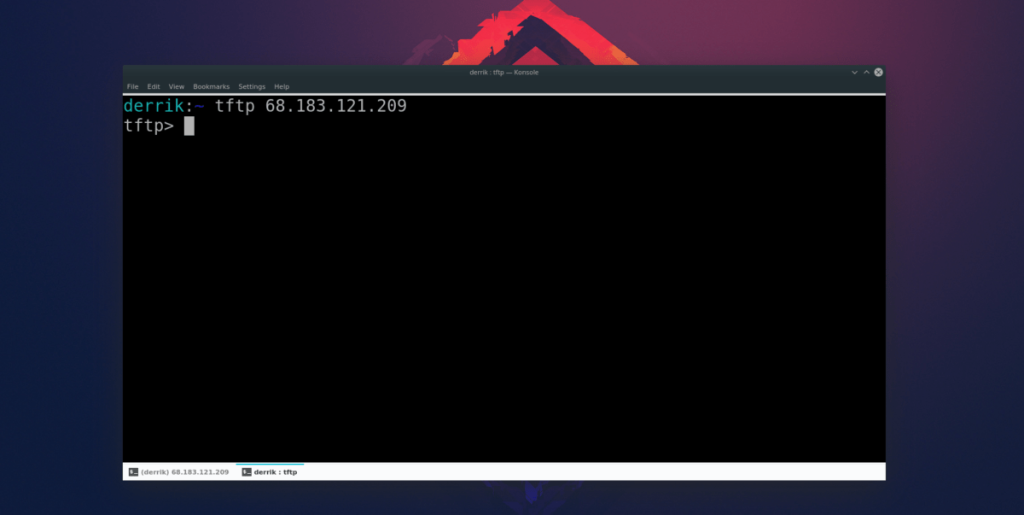 Hochladen
Hochladen
Um eine Datei an Ihren TFTP-Server zu senden, verwenden Sie den Befehl put .
Name der Datei eingeben
Herunterladen
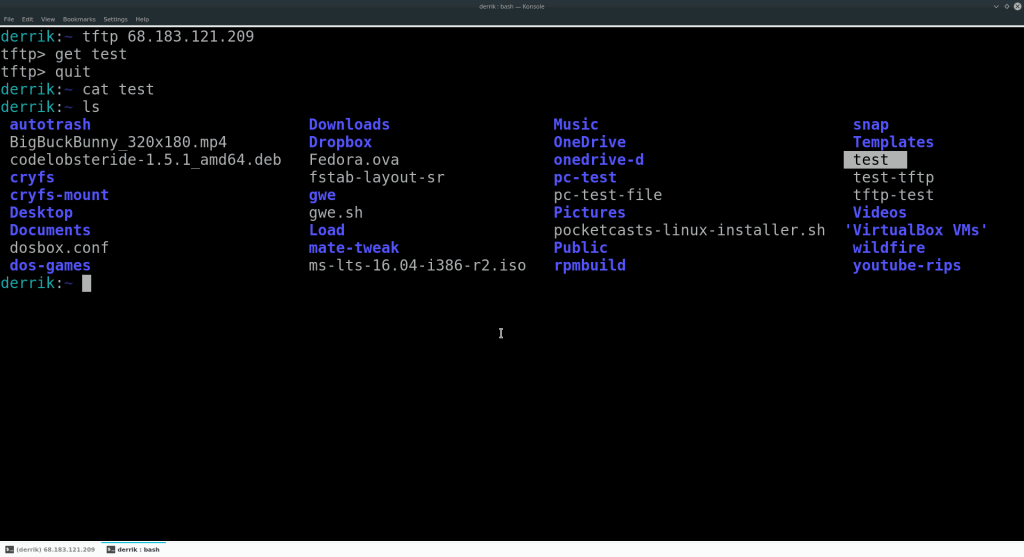
Um eine Datei von Ihrem TFTP-Server herunterzuladen, verwenden Sie den Befehl get .
Name der Datei abrufen

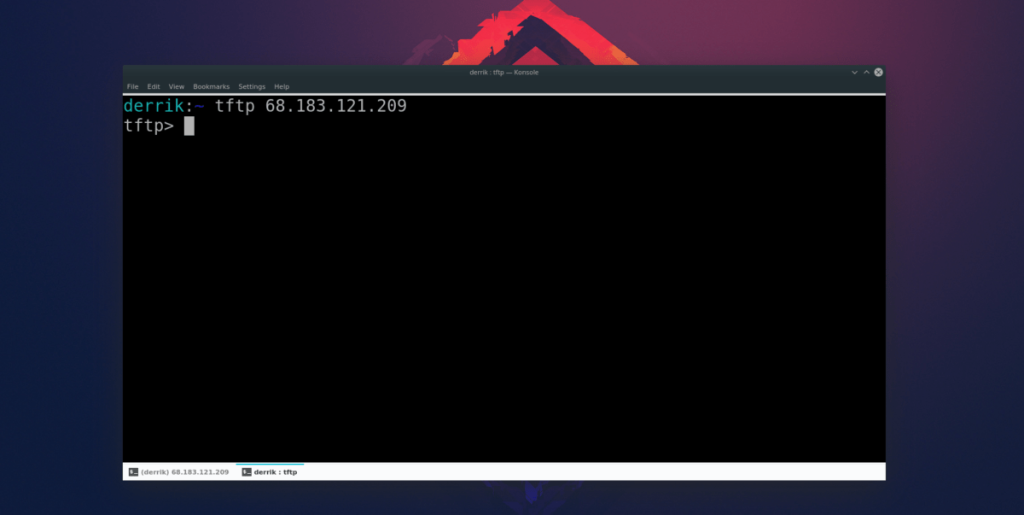 Hochladen
Hochladen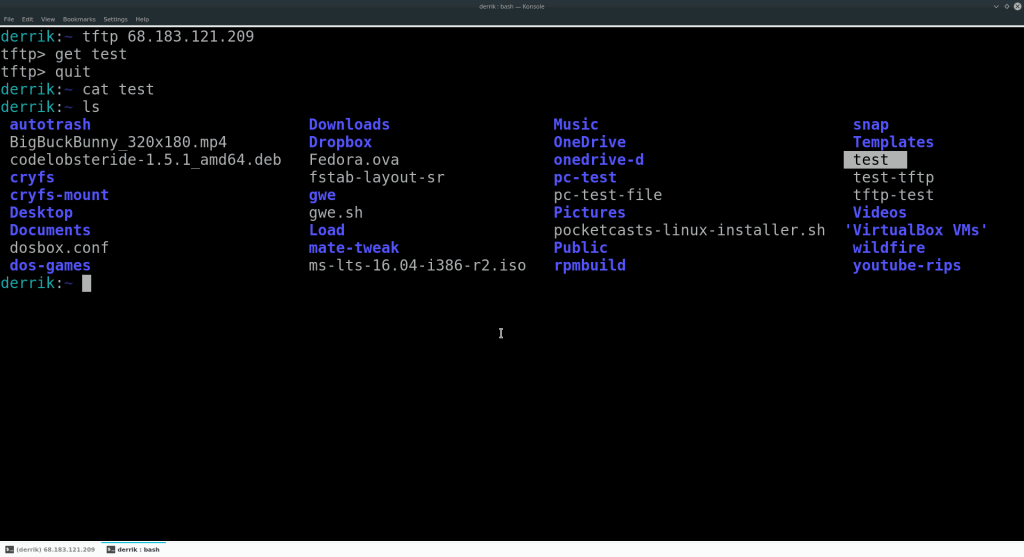


![Laden Sie FlightGear Flight Simulator kostenlos herunter [Viel Spaß] Laden Sie FlightGear Flight Simulator kostenlos herunter [Viel Spaß]](https://tips.webtech360.com/resources8/r252/image-7634-0829093738400.jpg)





