Wenn Sie möchten, dass ein robustes, hochgradig anpassbares Benachrichtigungssystem das langweilige integrierte Benachrichtigungssystem Ihres Systems ersetzt, müssen Sie Dunst ausprobieren. Es ist ein vollständiger Ersatz für das Benachrichtigungssystem, der sehr konfigurierbar ist und viel mehr Funktionen bietet als das, was standardmäßig geliefert wird. Hier ist, wie Sie es zum Laufen bringen.
Hinweis: Versuchen Sie nicht, Dunst auf KDE Plasma 5, Gnome Shell oder auf Plasma oder Gnome erstellten Desktops zu verwenden. Diese Desktops haben bereits gute Systeme, und es lohnt sich nicht, Dunst damit zu verwenden.
Aktuelles Benachrichtigungssystem deaktivieren
Dunst funktioniert nicht richtig oder wird sogar gestartet, wenn das Benachrichtigungssystem auf Ihrer Desktop-Umgebung nicht bereits ausgeschaltet ist. Öffnen Sie also ein Terminalfenster, indem Sie Strg + Alt + T oder Strg + Umschalt + T auf der Tastatur drücken . Folgen Sie dann den Anweisungen, die Ihrer Linux-Desktop-Umgebung entsprechen.
Hinweis: Kachelfenstermanager verfügen normalerweise nicht über ein integriertes Benachrichtigungssystem. Überspringen Sie diesen Abschnitt, wenn Sie i3, Dwm oder etwas Ähnliches verwenden, das kein Benachrichtigungssystem hat.
XFCE4
Die XFCE4-Desktopumgebung verfügt nicht über eine Funktion, mit der Benutzer das Benachrichtigungssystem mit einer schnellen Anpassung deaktivieren können. Stattdessen müssen Benutzer den Notified-Dienst vollständig bereinigen und beenden, bevor sie mit Dunst arbeiten. Befolgen Sie dazu die folgenden Deinstallationsanweisungen.
Ubuntu
sudo apt entfernen xfce4-notifiedd
Debian
sudo apt-get entfernen xfce4-notifyd
Arch Linux
sudo pacman -R xfce4-notifiedd
Fedora
sudo dnf entfernen xfce4-notifiedd
OpenSUSE
sudo zypper entfernen xfce4-notifyd
Wenn das Paket von Ihrem XFCE4-Desktop deinstalliert ist, verwenden Sie den Befehl pidof , um den Namen des Benachrichtigungsdienstes zu bestimmen, da er noch im RAM ausgeführt wird.
pidof xfce4-notifiedd
Nehmen Sie die Nummer, die pidof ausgibt, und stecken Sie sie in den Kill-Befehl unten, um Xfce4-notified vollständig zu deaktivieren.
sudo kill -9 Prozess-ID-Nummer
Möglicherweise müssen Sie pidof xfce4-notifydnach der Verwendung des Befehls kill ausführen , um sicherzustellen, dass der Prozess tot ist. Wenn dies der Fall ist, gibt pidof beim zweiten Mal keine Prozess-ID zurück.
Kamerad
Mit Mate sollte die Dunst-App das eingebaute Benachrichtigungssystem überholen können, ohne dass etwas deaktiviert werden muss. Wenn Sie es jedoch deaktivieren möchten, öffnen Sie ein Terminalfenster und geben Sie den folgenden Befehl ein.
sudo mv /usr/share/dbus-1/services/org.freedesktop.mate.Notifications.service /usr/share/dbus-1/services/org.freedesktop.mate.Notifications.service.disabled
Andere
Abgesehen von Mate und XFCE4 müssen die Benachrichtigungssysteme vieler anderer leichter Desktop-Umgebungen möglicherweise deaktiviert werden, bevor Sie fortfahren können. Konsultieren Sie aufgrund der Anzahl der Desktops das Handbuch Ihrer Desktop-Umgebung. Oder erwägen Sie die Installation von XFCE4 oder Mate, um Dunst bei Bedarf zu verwenden.
Dunst installieren
Die Installation von Dunst unter Linux ist auf den meisten Linux-Distributionen aufgrund der detaillierten Dokumentation, die die Entwickler bereitstellen, einfach. Um es auf Ihrem Linux-PC zum Laufen zu bringen, öffnen Sie ein Terminalfenster und befolgen Sie die Anweisungen, die dem derzeit verwendeten Betriebssystem entsprechen.
Ubuntu
Die Verwendung von Dunst unter Ubuntu erfordert das Software-Repository „Ubuntu Universe“. Geben Sie den folgenden Befehl ein, um das Ubuntu Universe-Software-Repository zu aktivieren.
sudo add-apt-repository universum
Wenn Universe aktiviert ist, installieren Sie Dunst auf dem System mit apt install .
sudo apt installiere dunst
Debian
sudo apt-get install dunst
Arch Linux
sudo pacman -S dunst
Fedora
sudo dnf installiere dunst
OpenSUSE
sudo dnf installiere dunst
Quellcode
Um Dunst aus dem Quellcode zu installieren, lesen Sie zunächst die GitHub-Seite , um zu erfahren, welche Abhängigkeiten installiert werden müssen, damit die Software auf Ihrem Linux-PC erstellt wird. Geben Sie dann die folgenden Befehle ein, um es zu kompilieren und zu installieren.
git clone https://github.com/dunst-project/dunst.git cd dunst make -j($nproc) sudo make install
Dunst konfigurieren
Dunst muss konfiguriert werden, bevor es als Ihr Standard-Benachrichtigungssystem funktioniert. Als erstes müssen Sie eine neue Konfigurationsdatei generieren. Der einfachste Weg, dies zu tun, besteht darin, die Standardversion aus dem Internet herunterzuladen.
Laden Sie mit dem wget- Download-Tool „dunstrc“ auf Ihren Linux-PC herunter.
cd ~/Downloads
wget https://raw.githubusercontent.com/dunst-project/dunst/master/dunstrc
Nachdem die Datei „dunstrc“ heruntergeladen wurde, verwenden Sie den Befehl mkdir , um einen Ordner dafür in Ihrem Home-Verzeichnis (~/) zu erstellen.
mkdir -p ~/.config/dunst/
Als nächstes verschieben Sie die Konfigurationsdatei in den neuen Ordner.
mv ~/Downloads/dunstrc ~/.config/dunst/
Öffnen Sie von hier aus die dunstrc- Datei im Nano-Texteditor.
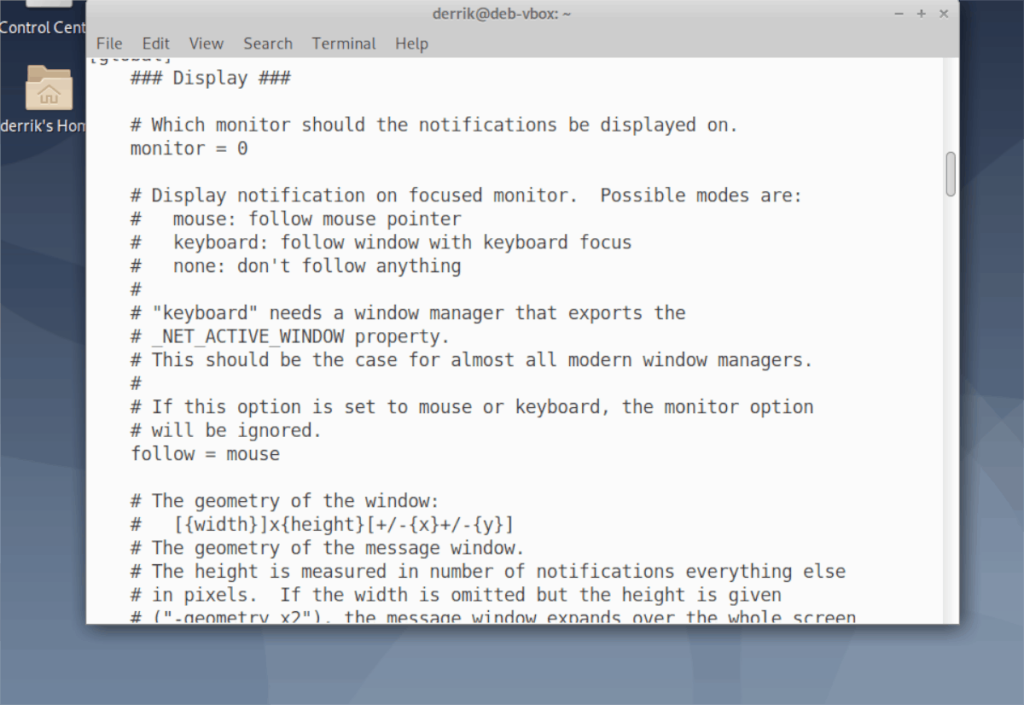
nano ~/.config/dunst/dunstrc
Verwenden Sie die Abwärtspfeiltaste in Nano, um in der Konfigurationsdatei nach unten zu scrollen. Fühlen Sie sich frei, jeden Aspekt an das von Ihnen gewählte Benachrichtigungssystem anzupassen.
Hinweis: Dunst funktioniert gut, ohne die Konfigurationsdatei zu bearbeiten, daher besteht kein Druck, sie zu ändern, wenn Sie nicht wissen, wie!
Wenn Sie mit der Bearbeitung der Konfigurationsdatei fertig sind, drücken Sie Strg + O , um die Änderungen zu speichern. Schließen Sie Nano mit Strg + X .
Dunst . starten
Die Software wird installiert und die Konfigurationsdatei dunstrc ist vorhanden. Jetzt ist es an der Zeit, den Systemd-Dienst von Dunst zu starten. Öffnen Sie dazu ein Terminalfenster und befolgen Sie die folgenden Befehle für Ihr Betriebssystem.
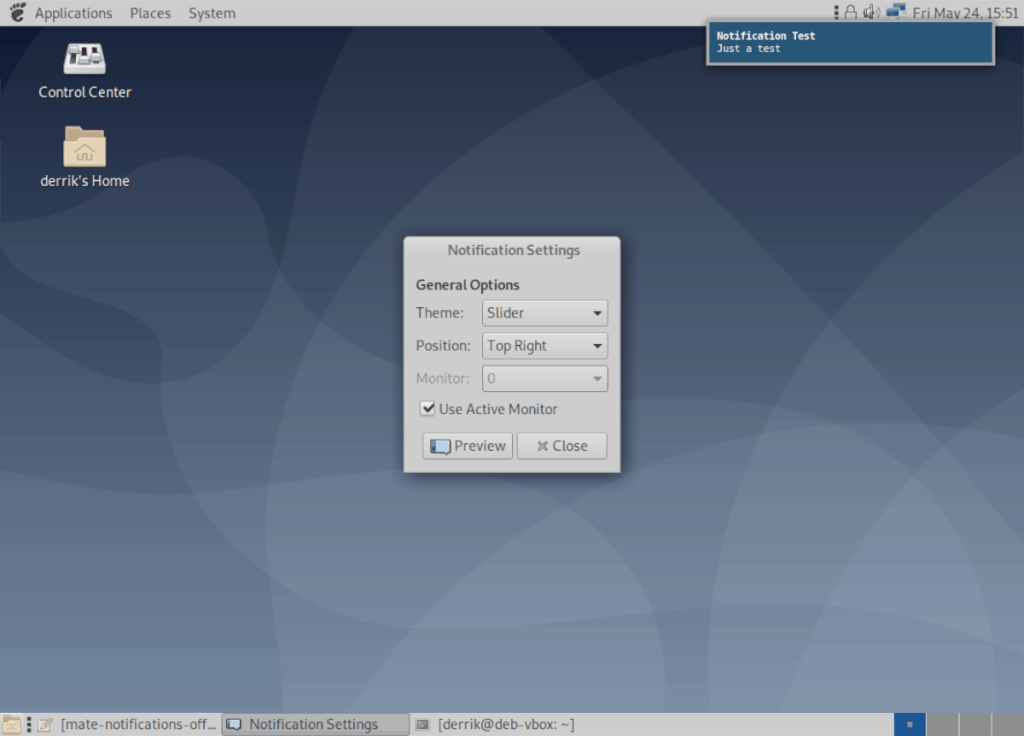
Ubuntu/Debian
Der Apt-Paketmanager sollte während der Installation automatisch die systemd-Dienste aktivieren und konfigurieren, die für die Verwendung von Dunst erforderlich sind. Es platziert jedoch keine Standardkonfigurationsdatei, sodass der systemd-Dienst neu gestartet werden muss. Verwenden Sie dazu den folgenden Befehl systemctl restart .
systemctl restart --user dunst.servicee
Arch Linux/Fedora/OpenSUSE und Quellcode
Viele Linux-Distributionen, die systemd verwenden, übernehmen nicht die Führung von Ubuntu und Debian, indem sie Dienste während des Installationsprozesses aktivieren. Stattdessen müssen diese Dinge manuell eingerichtet werden.
Verwenden Sie zunächst systemctl enable , um den Dienst so einzurichten, dass er beim Booten ausgeführt wird.
systemctl enable --user dunst.service
Als nächstes starten Sie den Dienst mit systemctl start .
systemctl start --user dunst.service
Vorausgesetzt, die Dienste starten erfolgreich, verwenden Sie das Dunst-Benachrichtigungssystem!

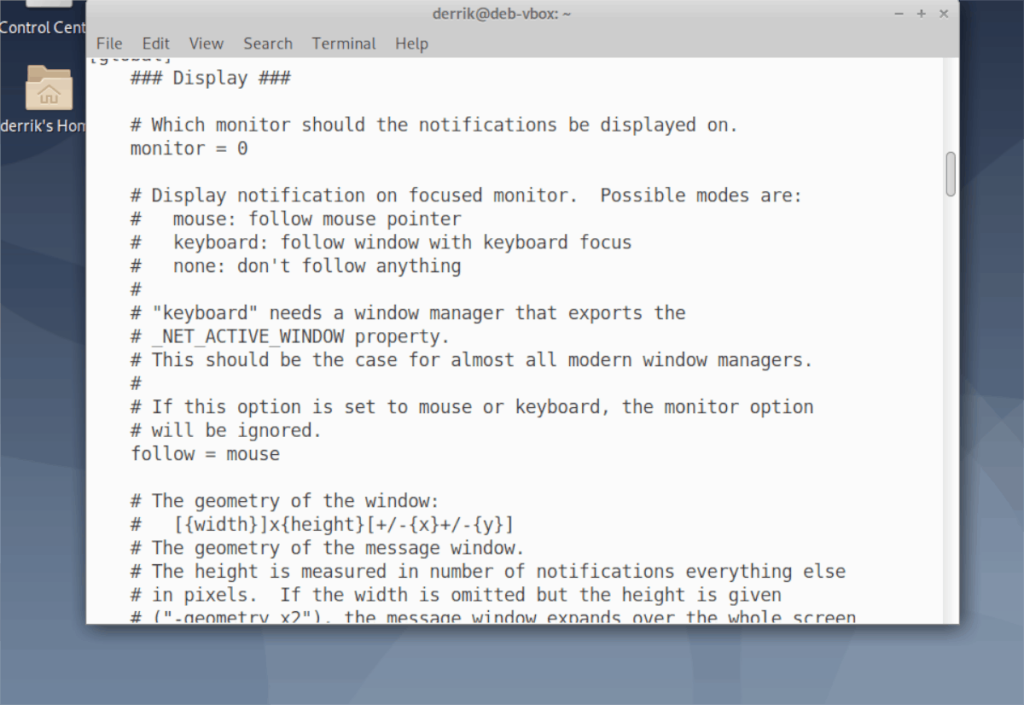
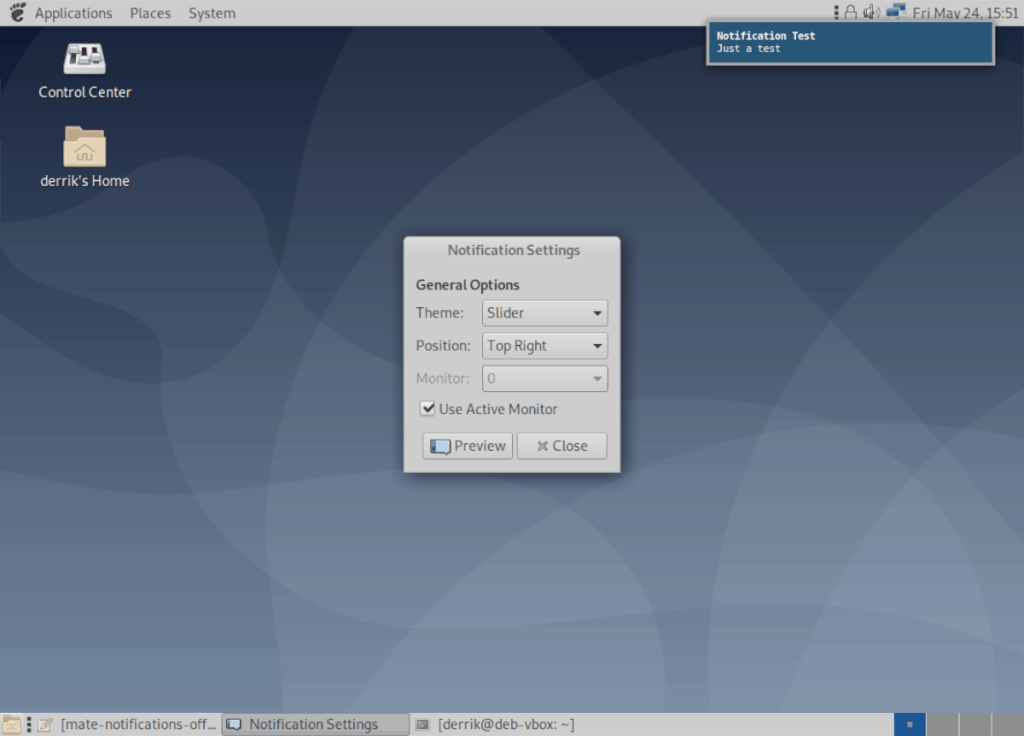


![Laden Sie FlightGear Flight Simulator kostenlos herunter [Viel Spaß] Laden Sie FlightGear Flight Simulator kostenlos herunter [Viel Spaß]](https://tips.webtech360.com/resources8/r252/image-7634-0829093738400.jpg)





