Haben Sie einen Monitor mit hoher Bildwiederholfrequenz? Betreibst du Linux? Sie wissen nicht genau, wie Sie die Aktualisierungsrate ändern können? Wir können helfen! Folgen Sie dieser Anleitung, wenn wir erfahren, wie Sie die Aktualisierungsrate in beliebten Linux-Desktop-Umgebungen ändern!
Zwergenpanzer
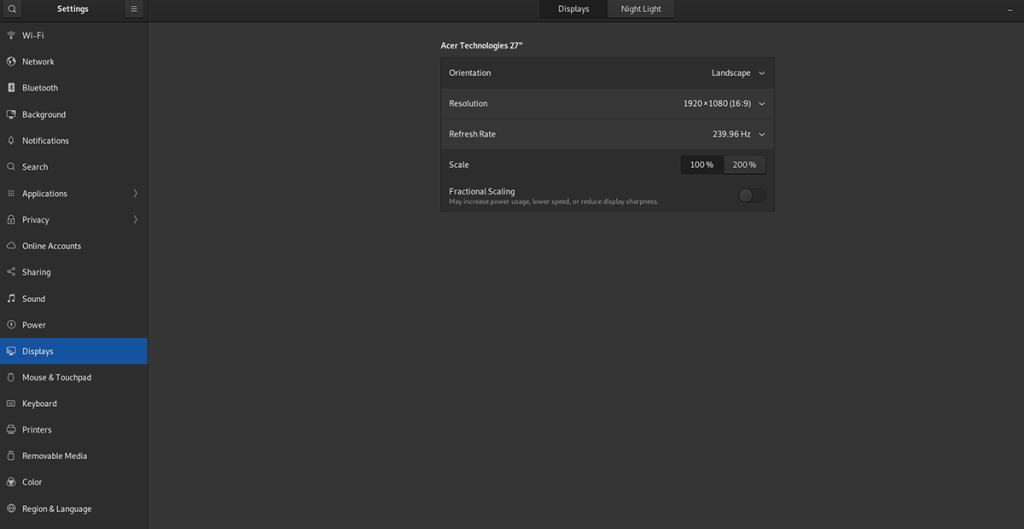
Wenn Sie Gnome Shell oder einen Desktop verwenden, der eine modifizierte Version von Gnome Shell (Ubuntu) verwendet, können Sie die Aktualisierungsrate auf Ihrem Computermonitor über die "Anzeige"-Einstellungen ändern.
Um auf die Anzeigeeinstellungen zuzugreifen, drücken Sie die Win- Taste auf Ihrer Tastatur. Geben Sie dann "Anzeige" in das Suchfeld ein. Sehen Sie sich als Nächstes die Suchergebnisse an und wählen Sie die Option "Anzeige", um die Anzeigeeinstellungen für Gnome zu laden.
Suchen Sie in den Anzeigeeinstellungen der Gnome-Shell nach dem Abschnitt „Aktualisierungsrate“ der Einstellungen, suchen Sie das Dropdown-Menü und klicken Sie mit der Maus darauf. Von hier aus können Sie die richtige Bildwiederholfrequenz für Ihren Monitor unter Linux einstellen.
KDE-Plasma 5
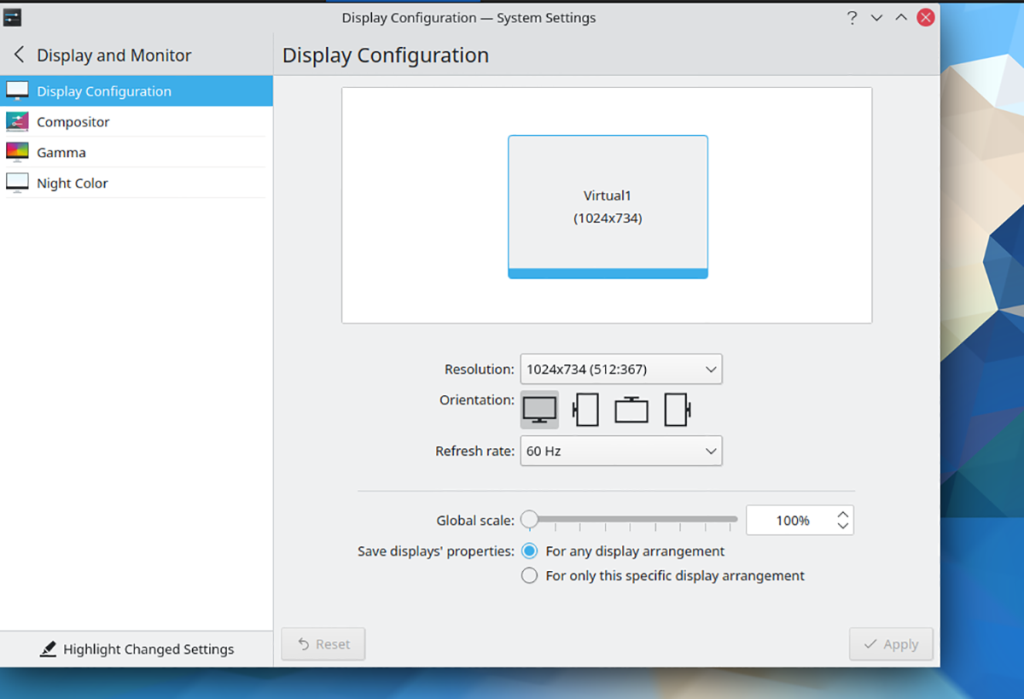
Wenn Sie KDE Plasma 5 verwenden und Ihren High-End-Monitor konfigurieren müssen, gehen Sie wie folgt vor. Drücken Sie zuerst die Win- Taste auf der Tastatur, um das App-Menü von KDE Plasma 5 zu öffnen.
Geben Sie im Anwendungsmenü "Display Configuration" ein. Sobald Sie dies tun, wird "Display Configuration" in den Suchergebnissen angezeigt. Wählen Sie es mit der Maus aus, um auf die Aktualisierungseinstellungen für Plasma zuzugreifen.
Suchen Sie das Menü "Aktualisierungsrate" am unteren Rand der Seite. Wenn Sie es gefunden haben, wählen Sie das Dropdown-Menü aus und ändern Sie Ihre Bildwiederholfrequenz auf die von Ihrem Monitor unterstützte.
XFCE
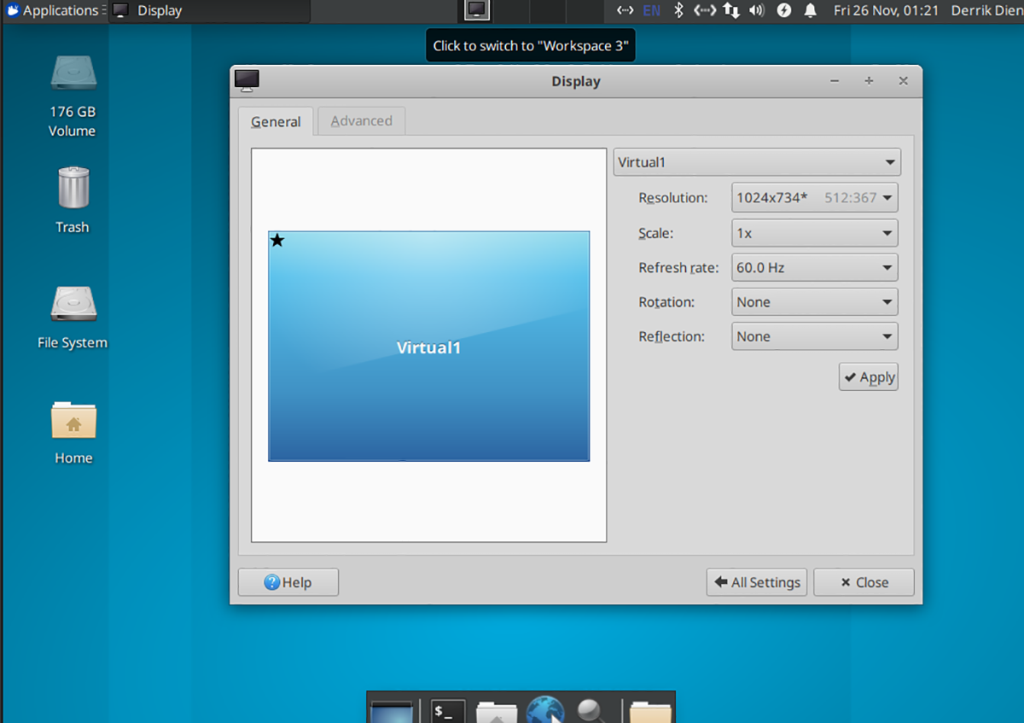
Diejenigen, die XFCE verwenden , werden erfreut sein zu wissen, dass der Desktop wechselnde Bildwiederholraten unterstützt. So geht's. Drücken Sie zuerst Alt + F2 , um die Schnellstarter-Anwendung zu öffnen.
Sobald die Schnellstarter-App geöffnet und einsatzbereit ist, geben Sie den folgenden Befehl in das Textfeld ein.
xfce4-Einstellungen-Manager
Drücken Sie die Eingabetaste , um das Programm zu starten. Wenn die App geöffnet und einsatzbereit ist, scrollen Sie nach unten zum Abschnitt „Hardware“ des Einstellungsfensters. Wählen Sie dann die Schaltfläche „Anzeige“, um die XFCE-Anzeigeeinstellungen zu öffnen.
Suchen Sie in den XFCE-Anzeigeeinstellungen das Dropdown-Menü und klicken Sie mit der Maus darauf. Ändern Sie dann die Aktualisierungsrate auf die richtige Rate für Ihren Monitor.
Kamerad
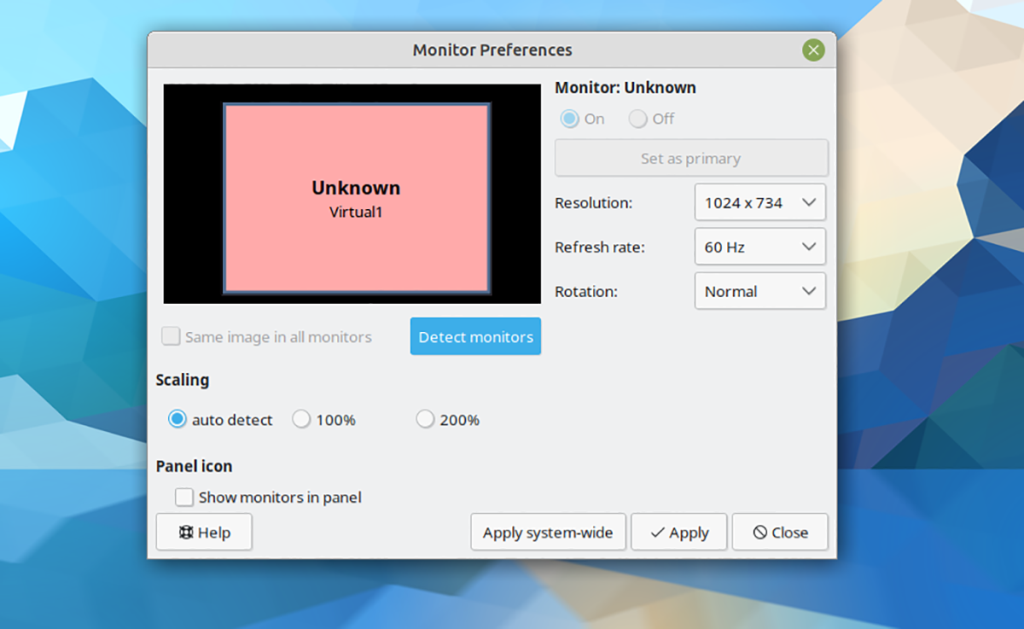
Verwenden Sie die Mate-Desktop-Umgebung? Hier ist wie. Öffnen Sie zunächst den Schnellstarter, indem Sie Alt + F2 auf der Tastatur drücken . Geben Sie dann den folgenden Befehl ein, um das Mate Control Center zu öffnen.
Kumpel-Kontrollzentrum
Suchen Sie im Mate Control Center den Abschnitt „Hardware“. Suchen Sie von hier aus das Symbol "Displays" und klicken Sie mit der Maus darauf. Wenn Sie diese Option auswählen, wird der Einstellungsbereich „Displays“ für den Mate-Desktop geöffnet.
Suchen Sie im Bereich "Displays" in Mate das Dropdown-Menü "Aktualisierungsrate". Korrigieren Sie dann Ihre Bildwiederholfrequenz. Klicken Sie abschließend auf „Systemweit anwenden“, um die Änderungen zu bestätigen.
LxQT
Leider verfügt die LXQt- Desktopumgebung nicht über ein hervorragendes Anzeigekonfigurationstool. Zum Glück können Sie die Lxrandr-Anwendung installieren. Dieses Programm ist ein GUI-Tool, mit dem Sie die Anzeigeeinstellungen auf dem Desktop verwalten können.
Um die Lxrandr-Anwendung auf LXQt einzurichten, öffnen Sie ein Terminalfenster. Sie können das Terminal auf dem Desktop öffnen, indem Sie Strg + Alt + T auf der Tastatur drücken . Oder indem Sie im Anwendungsmenü nach „Terminal“ suchen und es so starten.
Folgen Sie bei geöffnetem Terminalfenster den Installationsanweisungen für Lxrandr, die dem derzeit verwendeten Linux-Betriebssystem entsprechen.
Ubuntu
sudo apt installieren lxrandr
Debian
sudo apt-get install lxrandr
Arch Linux
sudo pacman -S lxrandr
Fedora
sudo dnf installieren lxrandr
OpenSUSE
sudo zypper installieren lxrandr 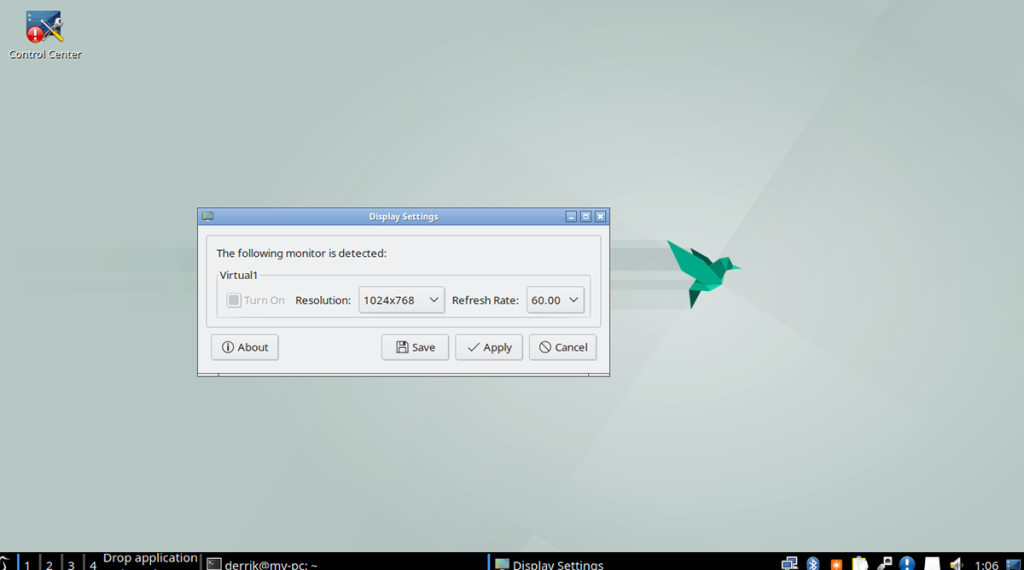
Starten Sie die lxrandr-Anwendung auf dem Desktop. Sobald Lxrandr geöffnet und einsatzbereit ist, suchen Sie das Dropdown-Menü neben „Aktualisierungsrate“ und ändern Sie es. Nachdem Sie die Einstellungen geändert haben, klicken Sie auf die Schaltfläche „Übernehmen“, um Ihre Einstellungen für die Aktualisierungsrate zu übernehmen.
Wellensittich
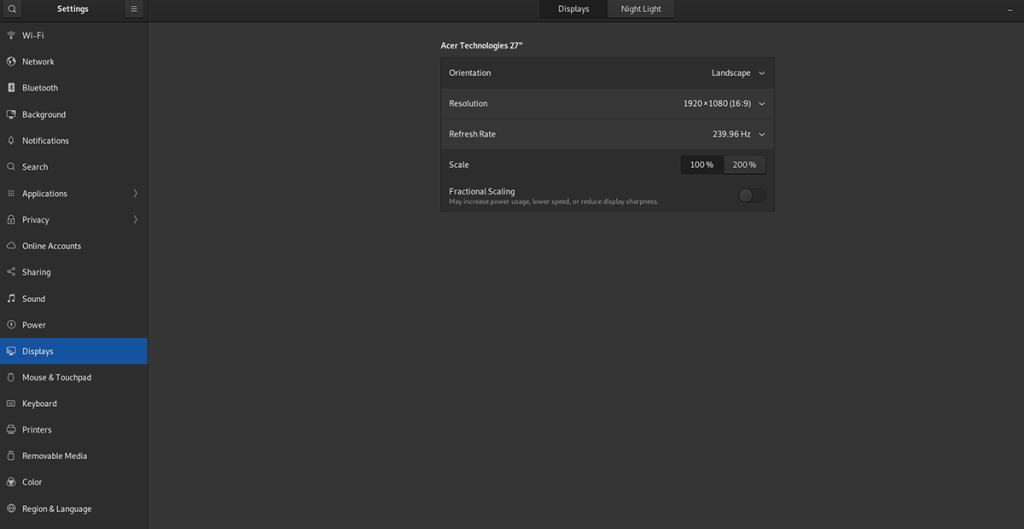
Gehen Sie wie folgt vor, um Ihre Aktualisierungsrate in der Budgie-Desktop-Umgebung zu ändern. Öffnen Sie zunächst das Budgie-Anwendungsmenü, indem Sie darauf klicken. Wählen Sie dann das Suchfeld aus und geben Sie "Einstellungen" ein.
Sehen Sie sich die Suchergebnisse an und klicken Sie auf das Ergebnis „Einstellungen“. Scrollen Sie dann nach unten zu "Displays". Suchen Sie im Bereich „Displays“ den Bereich für die Aktualisierungsrate und ändern Sie ihn. Es sollte automatisch auf den neuen Tarif aktualisiert werden.
Gsync aktivieren
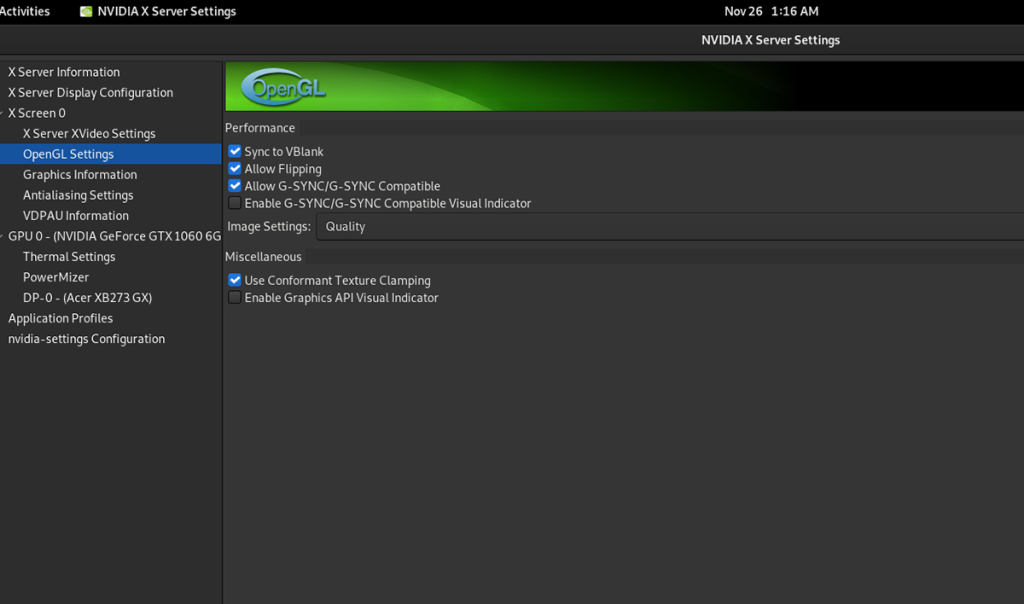
Wenn Sie einen High-End-Monitor haben, der nur G-Sync unterstützt, müssen Sie diese Funktion aktivieren, um das Display optimal zu nutzen. Um G-Sync zu aktivieren, müssen Sie zuerst die Nvidia-Grafiktreiber installieren.
Nachdem Sie die Nvidia-Grafiktreiber auf Ihrem Linux-PC eingerichtet haben, öffnen Sie die Anwendung „Nvidia-Einstellungen“. Suchen Sie in der Nvidia-Einstellungs-App die Option „OpenGL-Einstellungen“ und klicken Sie darauf.
Wählen Sie im Bereich „OpenGL-Einstellungen“ die Option „G-SYNC/G-SYNC-kompatibel zulassen“, um die Einstellung unter Linux zu aktivieren.

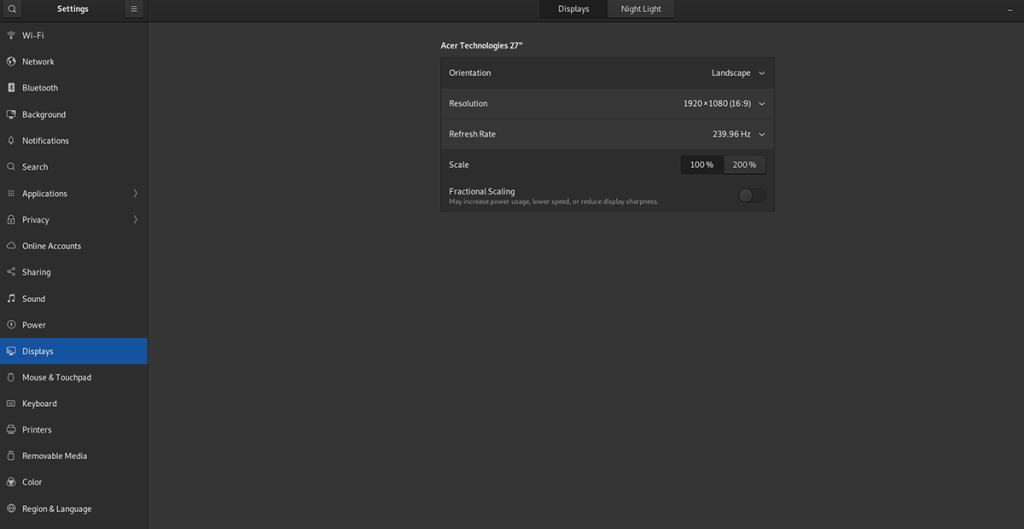
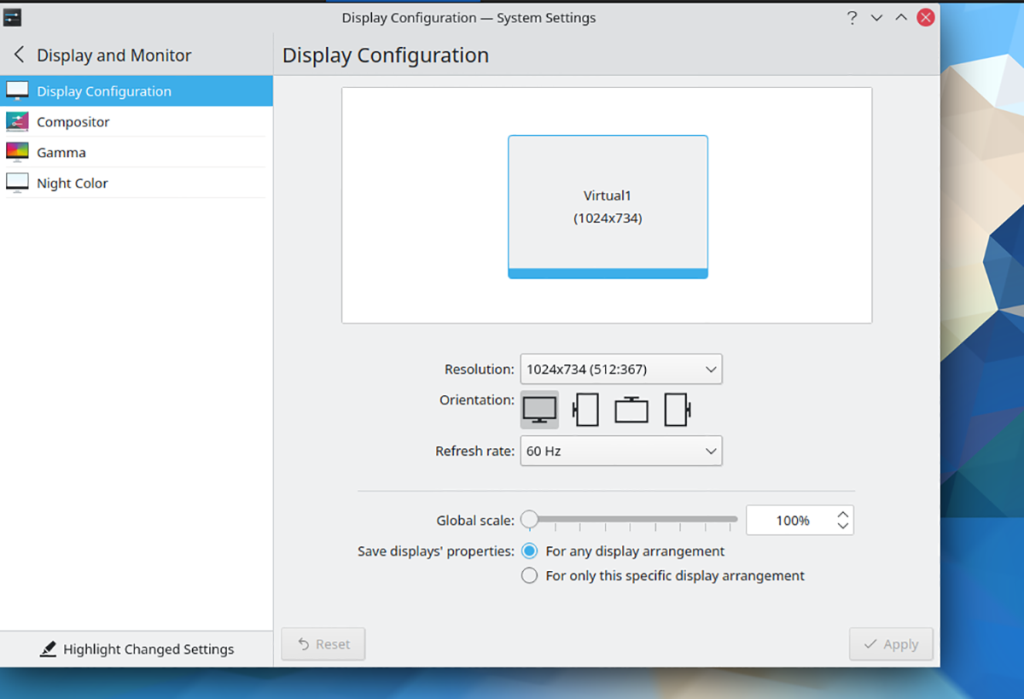
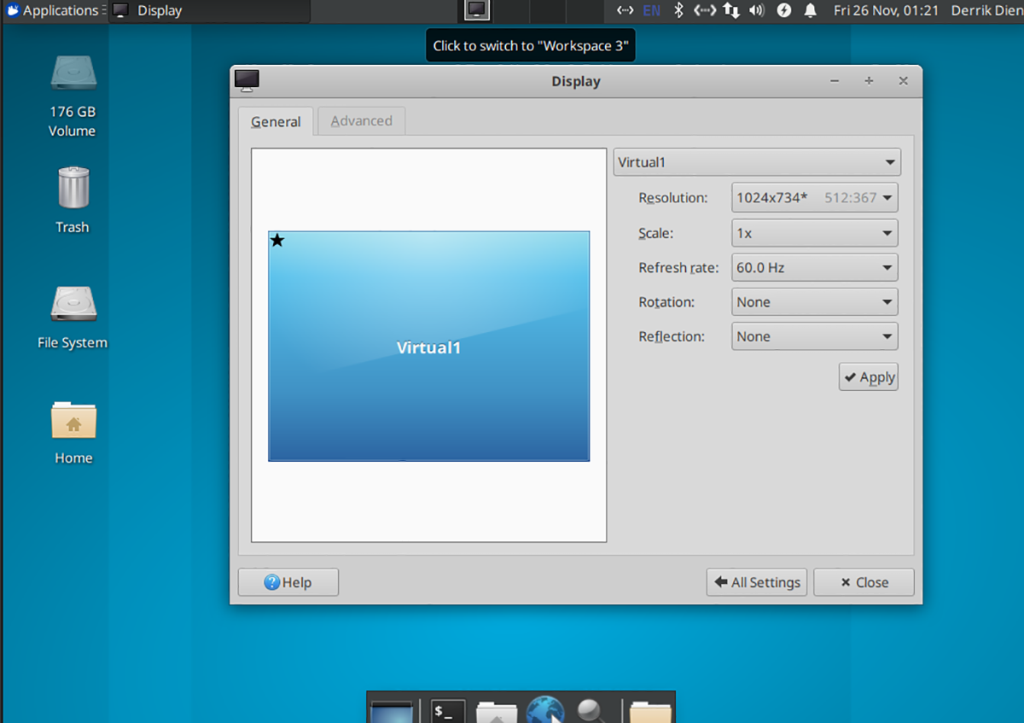
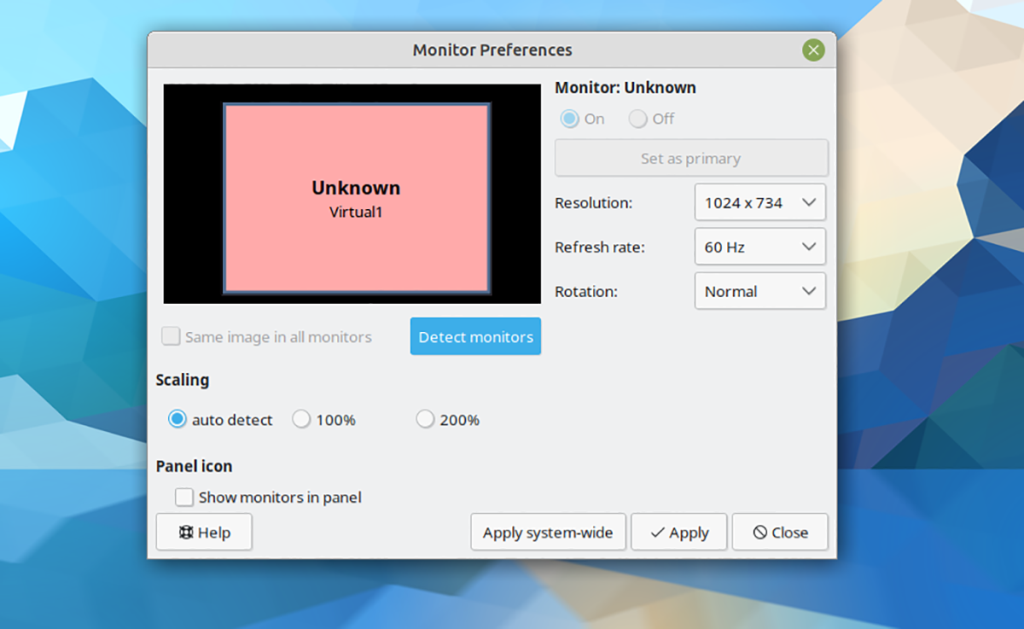
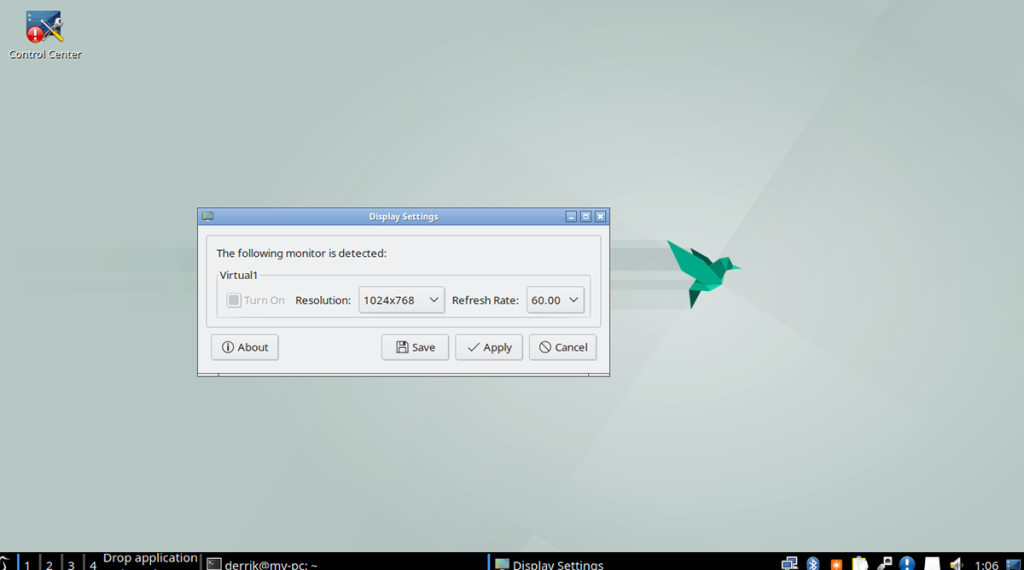
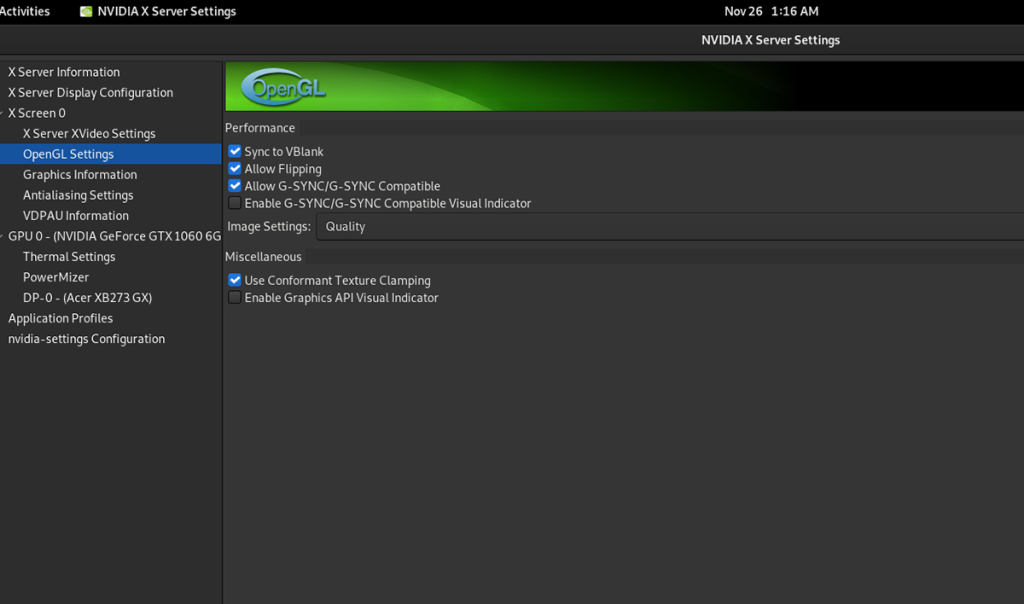

![Laden Sie FlightGear Flight Simulator kostenlos herunter [Viel Spaß] Laden Sie FlightGear Flight Simulator kostenlos herunter [Viel Spaß]](https://tips.webtech360.com/resources8/r252/image-7634-0829093738400.jpg)






![So stellen Sie verlorene Partitionen und Festplattendaten wieder her [Anleitung] So stellen Sie verlorene Partitionen und Festplattendaten wieder her [Anleitung]](https://tips.webtech360.com/resources8/r252/image-1895-0829094700141.jpg)