Der Raspberry Pi 4 ist das neueste Angebot der Raspberry Pi Foundation und es ist unglaublich. Es ist das erste Gerät in der Raspberry-Pi-Mikrocomputer-Reihe mit 4 GB RAM, einem Gigabit-Ethernet-Port und USB-3.0-Ports. Diese neuen Upgrades machen ihn perfekt für die Verwendung als kostengünstiger OpenMediaVault-Server.
In diesem Handbuch erfahren Sie, wie Sie OpenMediaVault einrichten und Raspbian Lite installieren, das zugrunde liegende Betriebssystem, das zum Ausführen der Software erforderlich ist.
Hinweis: Haben Sie ein älteres Raspberry Pi-Gerät? Möchten Sie OpenMediaVault darauf einrichten? Folgen Sie dieser Anleitung hier .
Bevor wir anfangen
Raspberry Pi 4 ist ein schnelles Gerät. Sie benötigen jedoch weiterhin eine Hochgeschwindigkeits-Micro-SD-Karte, um einen Server zu betreiben. Wenn Ihr Pi 4 noch keine schnelle Micro-SD-Karte enthält, sollten Sie sie durch eine der folgenden in der Liste unten ersetzen.
Einrichten von NOOBS (AKA New Out-of-the-Box-System)
Leider hat das OpenMediaVault-Projekt für den Raspberry Pi 4 beschlossen, darauf zu verzichten, einfache, flashbare Images mit vorinstalliertem OpenMediaVault zu erstellen. Wenn Sie OMV auf dem Pi 4 verwenden möchten, müssen Sie es stattdessen von Hand auf Raspbian einrichten.
Es gibt mehrere Möglichkeiten, Raspbian auf dem Raspberry Pi 4 zu installieren. Am schnellsten und einfachsten ist jedoch der NOOBS-Installer, ein Tool, das Rasbian automatisch installieren kann. Um NOOBS zum Laufen zu bringen, befolgen Sie die folgenden Schritt-für-Schritt-Anleitungen.
Schritt 1: Gehen Sie zur Seite "Downloads" auf Raspberrypi.org , da NOOBS dort an die Öffentlichkeit verteilt wird.
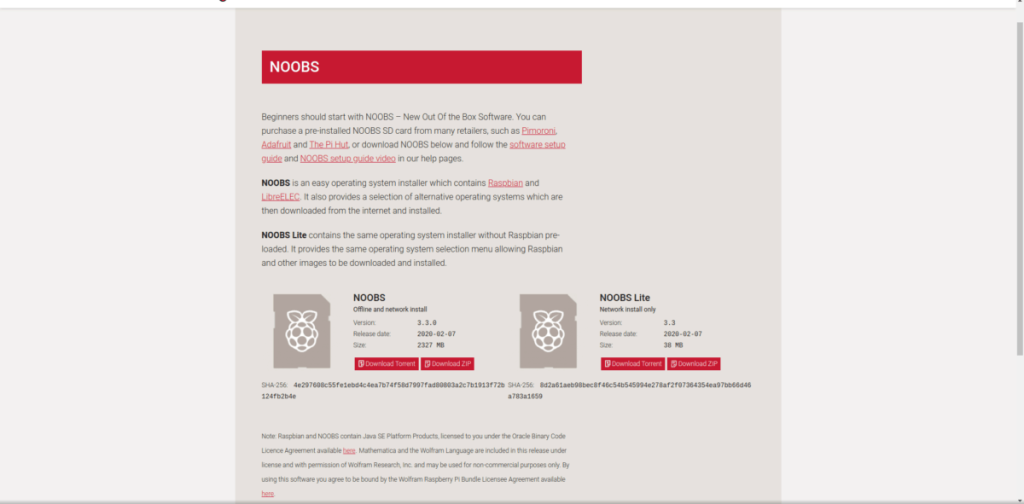
Schritt 2: Suchen Sie auf der Seite „Downloads“ das schwarze Symbol „NOOBS“ und klicken Sie mit der Maus darauf. Über dieses Symbol gelangen Sie in den Downloadbereich für das Installationsprogramm „NOOBS“.
Schritt 3: Suchen Sie auf der Download-Seite von „NOOBS“ die Option „Offline- und Netzwerkinstallation“ und klicken Sie auf die Schaltfläche „ZIP herunterladen“, um den Download zu starten.
Verwenden Sie die Option "Torrent herunterladen" für NOOBS nicht, es sei denn, Sie wissen, wie man Dateien unter Linux torrent .
Schritt 4: Stecken Sie die Micro-SD-Karte in Ihren PC. Sie müssen es dann in das Fat32-Dateisystem formatieren. Wenn Sie Mac oder Windows verwenden, überspringen Sie die Schritte 4-7. Sie müssen Ihr Computerhandbuch konsultieren, um Ihre SD-Karte auf Fat32 zu formatieren.
Benutzt du Linux? Öffnen Sie ein Terminalfenster und installieren Sie Gparted.
Ubuntu – sudo apt install gparted
Debian – sudo apt-get install gparted
Arch-Linux – sudo pacman -S gparted
Fedora – sudo dnf install gparted
OpenSUSE – sudo zypper install gparted
Schritt 5: Suchen Sie das Dropdown-Menü rechts in Gparted und klicken Sie darauf. Wählen Sie Ihre Micro-SD-Karte in der Liste aus.
Sie sind sich nicht sicher, wie Sie Ihre SD-Karte im Menü finden? Klicken Sie auf das Gerät, das der Speicherkapazität der Micro-SD-Karte entspricht. Wenn Sie beispielsweise eine 32-GB-Micro-SD-Karte haben, klicken Sie auf das Gerät mit 32 GB. Beachten Sie jedoch, dass einige SD-Karten die Daten aufrunden. 32 GB können also 29 GB sein usw.
Schritt 6: Wählen und löschen Sie alle vorhandenen Partitionen auf der SD-Karte. Wenn alle Partitionen gelöscht sind, sollten Sie "nicht zugeordnet" sehen.
Achten Sie darauf, auf die Schaltfläche „Übernehmen“ zu klicken, um das Löschen der Partitionen zu bestätigen.
Schritt 7: Klicken Sie mit der rechten Maustaste auf „nicht zugeordnet“ und wählen Sie „Neu“. Suchen Sie dann das Dropdown-Menü "Dateisystem" und stellen Sie es auf Fat32 ein.
Klicken Sie zum Bestätigen auf „Hinzufügen“ und auf „Übernehmen“, um die Änderungen auf die Festplatte zu schreiben.
Schritt 8: Sobald Ihre Micro-SD-Karte für das Fat32-Dateisystem formatiert ist, öffnen Sie den Linux-Dateimanager und mounten Sie ihn.
Sie sind sich nicht sicher, wie Sie Ihre SD-Karte im Linux-Dateimanager mounten sollen? Suchen Sie es auf der linken Seite und doppelklicken Sie darauf, um es zu mounten.
Schritt 9: Öffnen Sie mit der eingehängten SD-Karte ein zweites Linux-Dateimanagerfenster und klicken Sie auf den Ordner „Downloads“. Suchen Sie dann das NOOBS ZIP-Archiv und klicken Sie mit der rechten Maustaste darauf.
Schritt 10: Kopieren Sie alle aus dem NOOBS ZIP-Ordner extrahierten Dateien auf die Micro-SD-Karte.
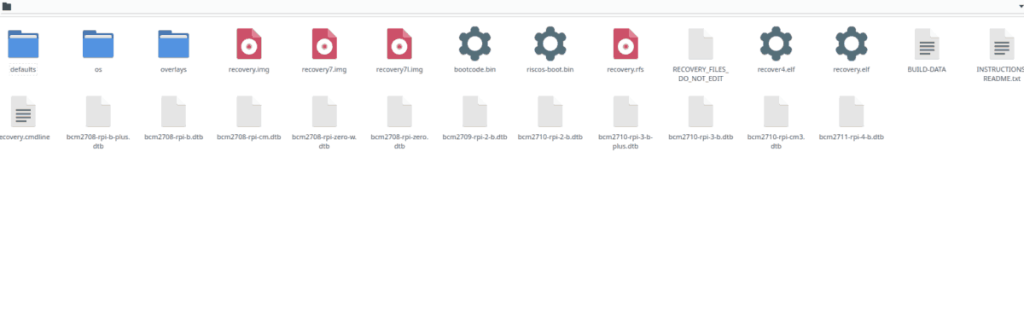
Schritt 11: Entfernen Sie die SD-Karte, stecken Sie sie in den Raspberry Pi und schalten Sie den Raspberry Pi ein. Stellen Sie sicher, dass Sie auch Ihr HDMI-Kabel, Ethernet-Kabel (erforderlich für einen guten Betrieb von OpenMediaVault), Maus und Tastatur anschließen.
Das Einrichten von NOOBS auf dem Raspberry Pi ist ziemlich einfach. Wenn Sie jedoch Probleme haben, unserem Leitfaden zu folgen, lesen Sie die offiziellen NOOBS-Setup-Informationen der Raspberry Pi Foundation, um weitere Informationen zu erhalten.
Raspbian Lite installieren
Folgen Sie bei eingeschaltetem Raspberry Pi 4 der folgenden Schritt-für-Schritt-Anleitung, um Raspbian Lite auf dem Raspberry Pi zu installieren.
Schritt 1: Wenn NOOBS auf dem Raspberry Pi 4 startet, sehen Sie die Meldung „Bitte warten Sie, während NOOBS initialisiert wird“. Lehnen Sie sich zurück, seien Sie geduldig und warten Sie.
Schritt 2: Sehen Sie sich die Liste der verfügbaren Betriebssysteme zur Installation an und aktivieren Sie das Kontrollkästchen neben „Raspbian Lite“. Dieses Betriebssystem ist für die Ausführung von OpenMediaVault erforderlich, da es leichtgewichtig ist und keine Desktop-Umgebung enthält.
Schritt 3: Klicken Sie oben auf die Schaltfläche „Installieren“, um die Installation von Raspbian Lite zu starten.
Schritt 4: Lehnen Sie sich zurück, seien Sie geduldig und erlauben Sie dem NOOBS-Installationsprogramm, Raspbian Lite auf Ihrem Raspberry Pi 4 einzurichten. Wenn die Installation abgeschlossen ist, sehen Sie eine Meldung mit der Meldung „Betriebssystem(e) erfolgreich installiert).
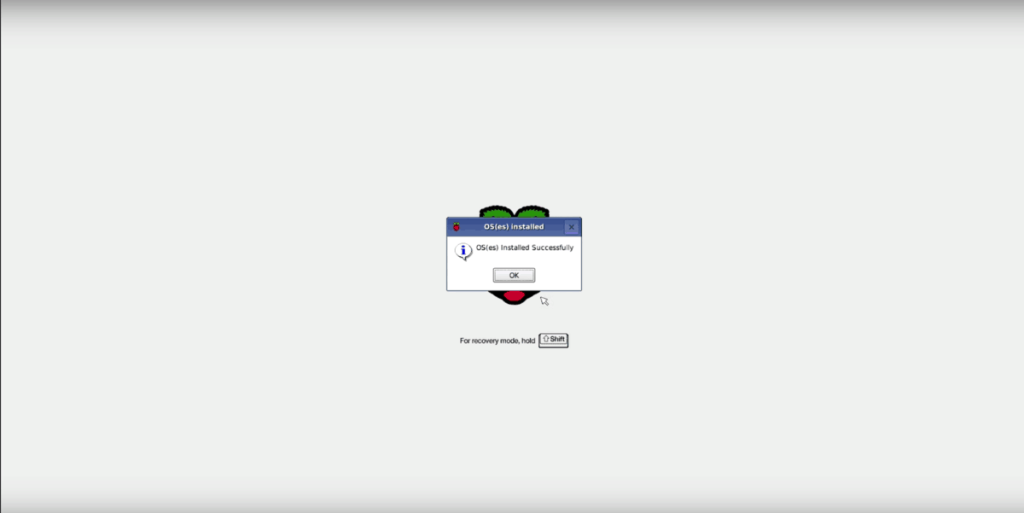
Wenn die Installation von Raspbian Lite abgeschlossen ist, wird Ihr Pi 4 neu gestartet.
OpenMediaVault installieren
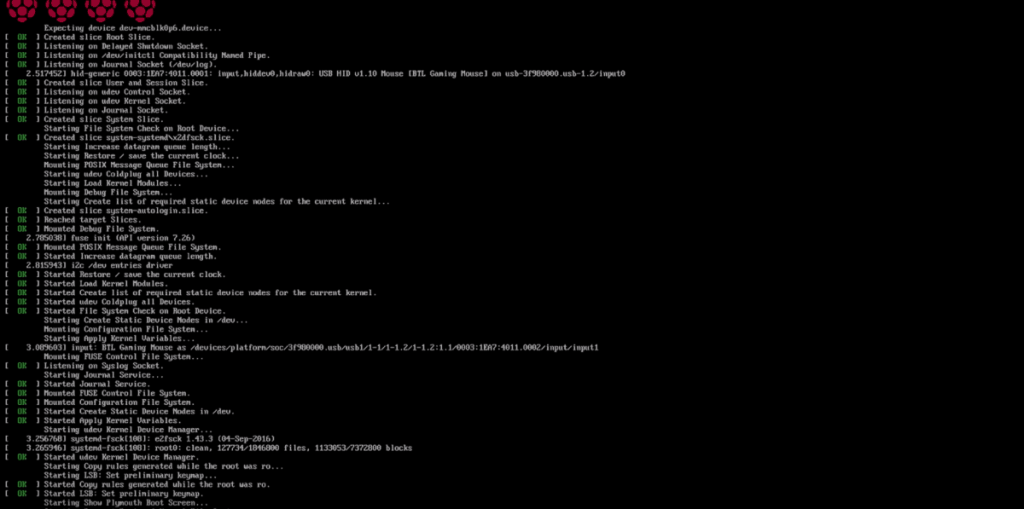
Raspbian Lite ist auf Ihrem Raspberry Pi 4 eingerichtet. Jetzt müssen Sie nur noch OpenMediaVault installieren. Melden Sie sich dazu zunächst mit dem Benutzernamen pi und dem Passwort raspberry an .
Nach der Anmeldung müssen Sie das System aktualisieren. Führen Sie zum Aktualisieren die folgenden Befehle in der Konsolenaufforderung aus.
sudo apt update sudo apt upgrade -y
Installieren Sie nach dem Upgrade OpenMediaVault mit dem offiziellen Installationsskript.
wget -O - https://github.com/OpenMediaVault-Plugin-Developers/installScript/raw/master/install | sudo bash
Die Installation von OpenMediaVault kann einige Zeit in Anspruch nehmen. Sei geduldig. Wenn der Vorgang abgeschlossen ist, öffnen Sie einen Browser-Tab auf einem beliebigen Computer im selben Netzwerk wie der Pi 4, um auf die OpenMediaVault-Webbenutzeroberfläche zuzugreifen.
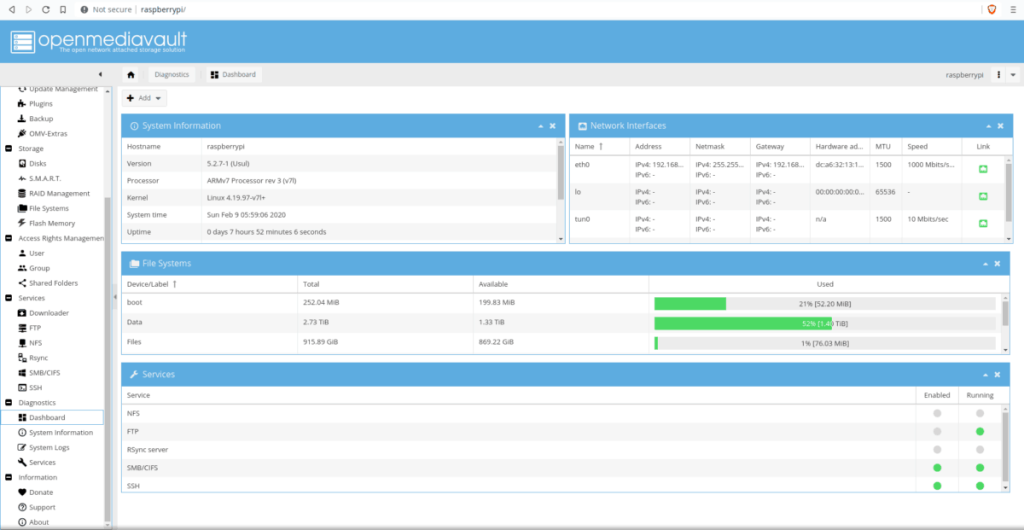
https://raspberrypi/

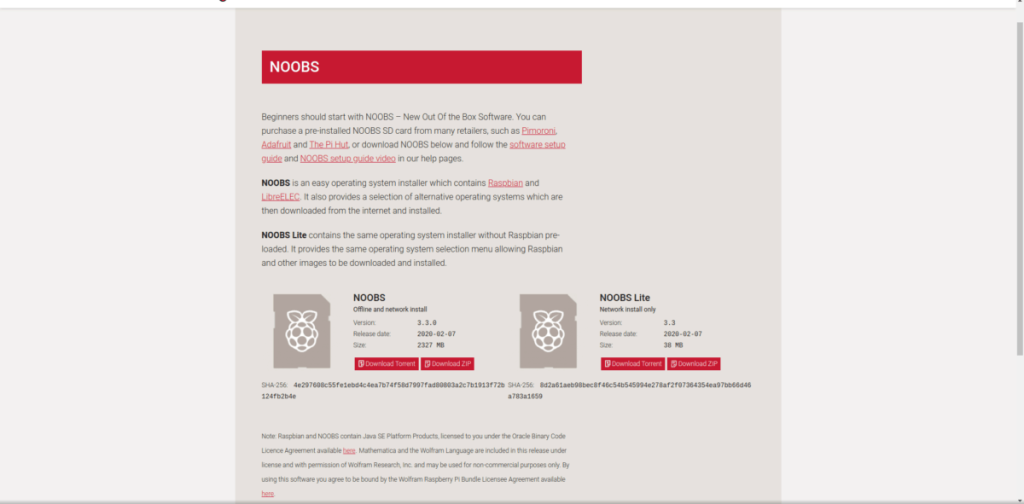
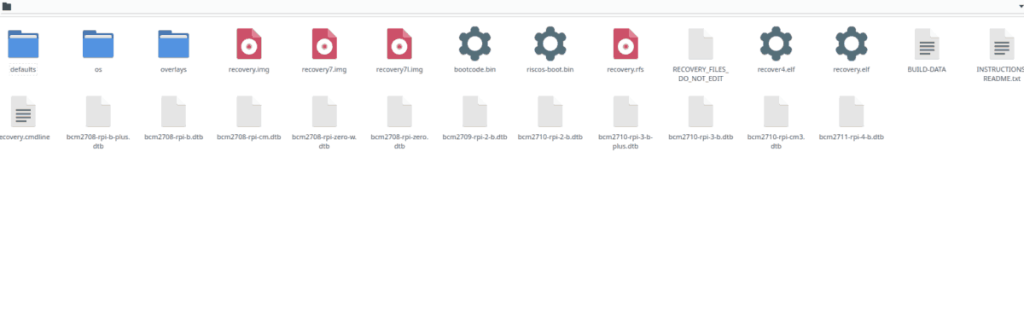
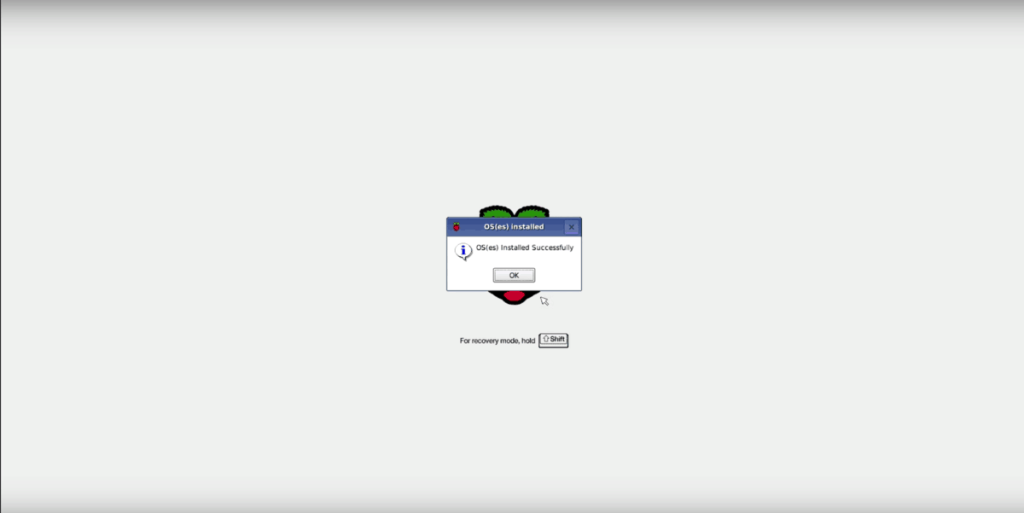
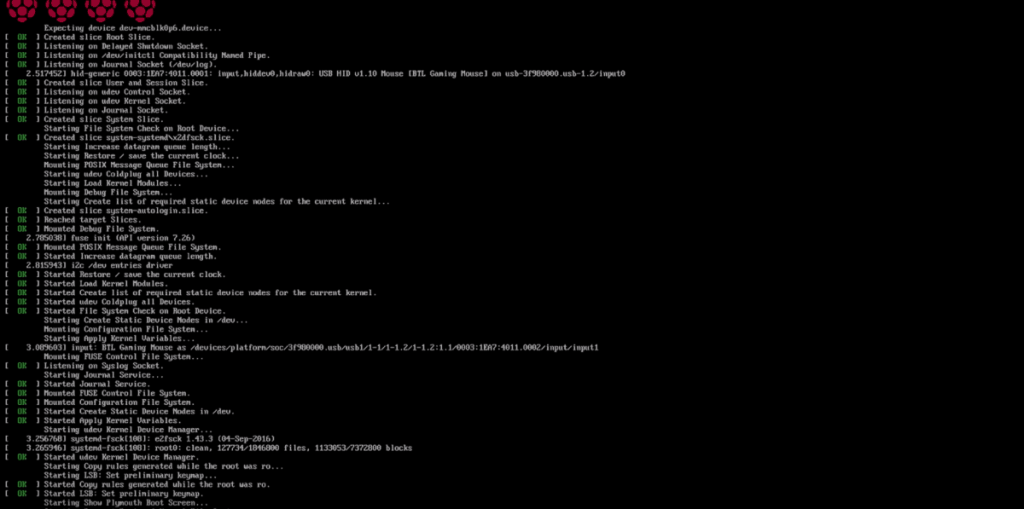
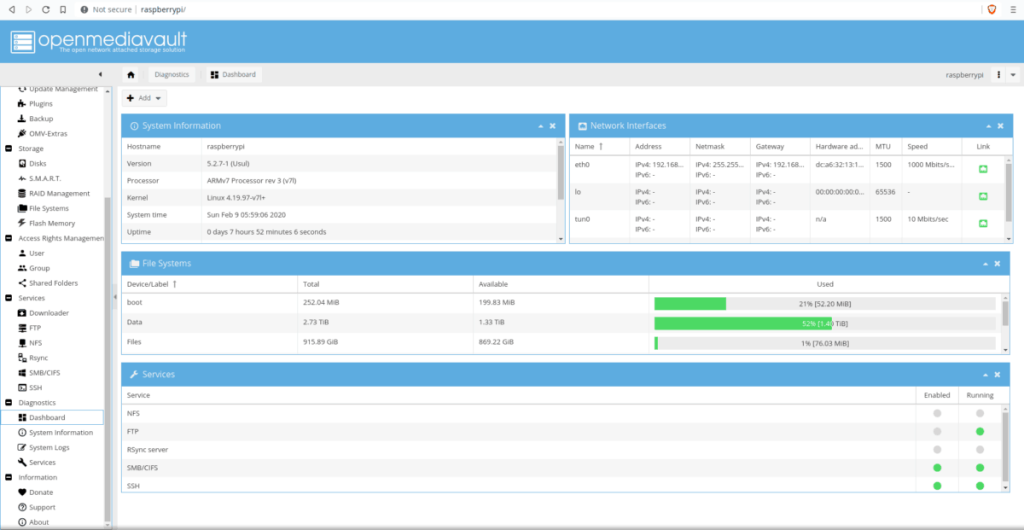
![Laden Sie FlightGear Flight Simulator kostenlos herunter [Viel Spaß] Laden Sie FlightGear Flight Simulator kostenlos herunter [Viel Spaß]](https://tips.webtech360.com/resources8/r252/image-7634-0829093738400.jpg)






![So stellen Sie verlorene Partitionen und Festplattendaten wieder her [Anleitung] So stellen Sie verlorene Partitionen und Festplattendaten wieder her [Anleitung]](https://tips.webtech360.com/resources8/r252/image-1895-0829094700141.jpg)
