Besitzen Sie ein Steam-kompatibles VR-Headset? Benötigen Sie Hilfe beim Einrichten von Steam VR unter Linux? Wenn ja, folgen Sie den Anweisungen zum Einrichten von Steam VR unter Linux!
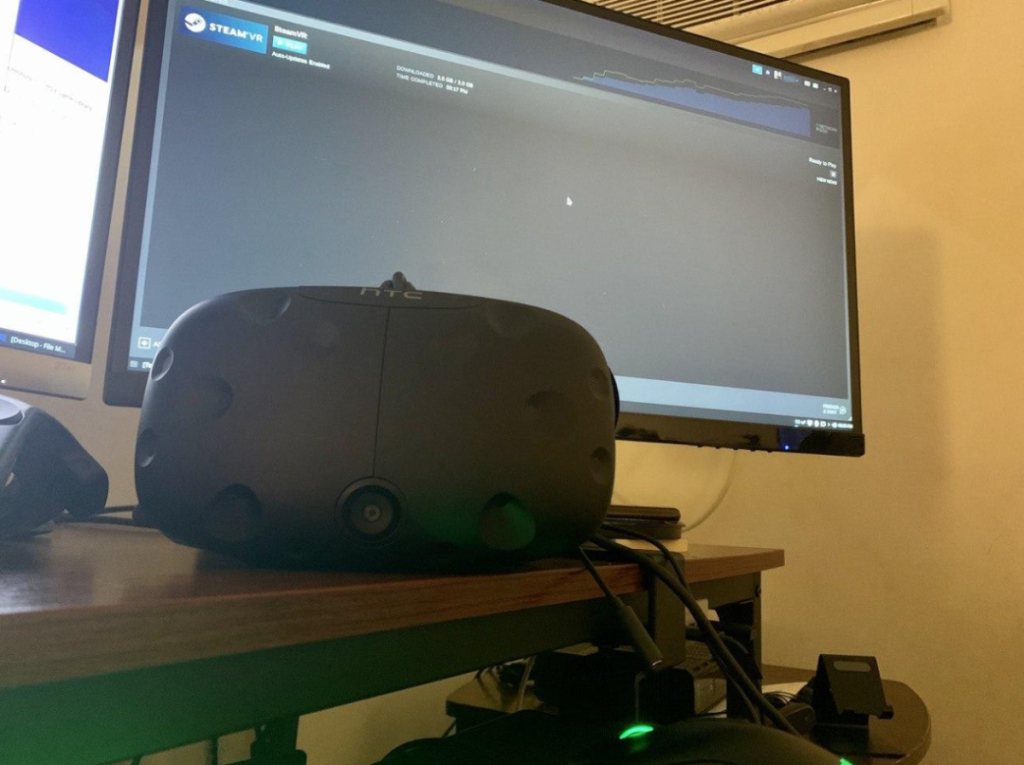
Bevor wir anfangen
Virtual Reality ist sehr intensiv. Bevor Sie Steam VR unter Linux zum Spielen von Virtual Reality einrichten, müssen Sie das Steam VR-Benchmarking-Tool ausführen . Es scannt Ihren Computer und stellt fest, ob Ihr Linux-Computer über die Hardware für VR verfügt.
Stellen Sie zusätzlich zum Ausführen eines Benchmarks Ihres Linux-PCs, um festzustellen, ob er mit Virtual Reality umgehen kann, sicher, dass Sie die neuesten Linux-Grafiktreiber für Nvidia , AMD oder Intel installiert haben .
Steam unter Linux installieren
Steam VR ist in den Steam-Client integriert. Damit Sie Steam VR auf Ihrem Linux-PC einrichten können, um VR-Videospiele zu genießen, müssen Sie den Steam-Client installieren. Um Steam unter Linux zu installieren, starten Sie ein Terminalfenster und befolgen Sie die unten aufgeführten Installationsanweisungen über die Befehlszeile.
Ubuntu
Die Installation von Steam auf Ubuntu ist dank des Betriebssystems, das es in seinen Softwarequellen verteilt, mühelos. Um es zu installieren, führen Sie den folgenden Apt- Befehl aus.
sudo apt Steam installieren
Debian
Es ist möglich, Steam unter Debian auszuführen, indem Sie es über die Debian-Softwarequellen installieren. Es ist jedoch viel einfacher, das DEB-Paket direkt von der Steam-Website zu beziehen. Um das Steam-DEB herunterzuladen, führen Sie den folgenden Befehl wget aus .
wget https://steamcdn-a.akamaihd.net/client/installer/steam.deb
Nachdem Sie das Steam-DEB-Paket auf Ihren Computer heruntergeladen haben, installieren Sie es, indem Sie den folgenden Befehl dpkg ausführen .
sudo dpkg -i steam.deb
Arch Linux
Arch Linux hat Steam in primären Softwarequellen verfügbar. Um es auf Ihrem Computer einzurichten, führen Sie den folgenden Pacman- Befehl in einem Terminalfenster aus.
sudo pacman -S Dampf
Fedora/OpenSUSE
Wenn Sie Fedora oder OpenSUSE Linux verwenden, können Sie Steam über ein RPM-Paket installieren. Das heißt, dies kann ziemlich mühsam sein. Es ist viel besser, die Installationsanweisungen von Flatpak zu befolgen, um alles in Gang zu bringen.
Flatpak
Steam ist als Flatpak erhältlich. Damit es funktioniert, müssen Sie jedoch die Flatpak-Laufzeit installieren. Um die Flatpak-Laufzeit einzurichten, installieren Sie das Paket „flatpak“ auf Ihrem Computer oder folgen Sie unserer ausführlichen Anleitung zu diesem Thema .
Sobald die Flatpak-Laufzeit auf Ihrem Computer eingerichtet ist, müssen Sie den Flathub App Store zu Ihrem Computer hinzufügen. Mit dem FlatPak Remote-Add - Befehl unten, fügt Flathub auf das System.
flatpak remote-add --if-not-exists flathub https://flathub.org/repo/flathub.flatpakrepo
Nachdem der Flathub App Store auf Ihrem Computer eingerichtet ist, kann die Installation des Steam für Linux-Clients beginnen. Verwenden Sie den flatpak install- Befehl, um die Steam-App über Flatpak auf Ihrem Computer einzurichten.
flatpak installieren flathub com.valvesoftware.Steam
Wenn Steam auf Ihrem Computer installiert ist, starten Sie es, indem Sie im App-Menü nach „Steam“ suchen. Sobald die App geöffnet ist, melden Sie sich mit Ihrem Benutzernamen und Ihrem Passwort bei Ihrem Steam-Konto an. Fahren Sie dann mit dem nächsten Abschnitt fort.
Schließen Sie Ihr VR-Headset an
Steam ist unter Linux installiert und Sie sind eingeloggt. Jetzt müssen Sie Ihre VR-Ausrüstung anschließen. Nehmen Sie sich etwas Zeit und schließen Sie alle VR-Peripheriegeräte wie Headset, HDMI-Kabel, Erkennungsboxen usw. an.
Bitte beachten Sie, dass Steam VR nur wenige Arten von VR-Headsets unterstützt. Um Steam VR vollständig nutzen zu können, stellen Sie sicher, dass Sie über eine HTC Vive, HTC Vive Pro oder einen Valve Index verfügen.
Installieren von Steam VR
Steam VR ist auf dem Steam für Linux-Client nicht vorinstalliert. Benutzer müssen es nachträglich installieren. Um es zu installieren, befolgen Sie die nachstehenden Schritt-für-Schritt-Anweisungen.
Schritt 1: Nachdem Sie Ihr VR-Headset bei geöffnetem Steam an Ihren PC angeschlossen haben, wird ein Popup-Fenster angezeigt. In diesem Popup-Fenster wird angezeigt: "Verwenden eines VR-Headsets?" Klicken Sie auf die Schaltfläche „STEAMVR INSTALLIEREN“.
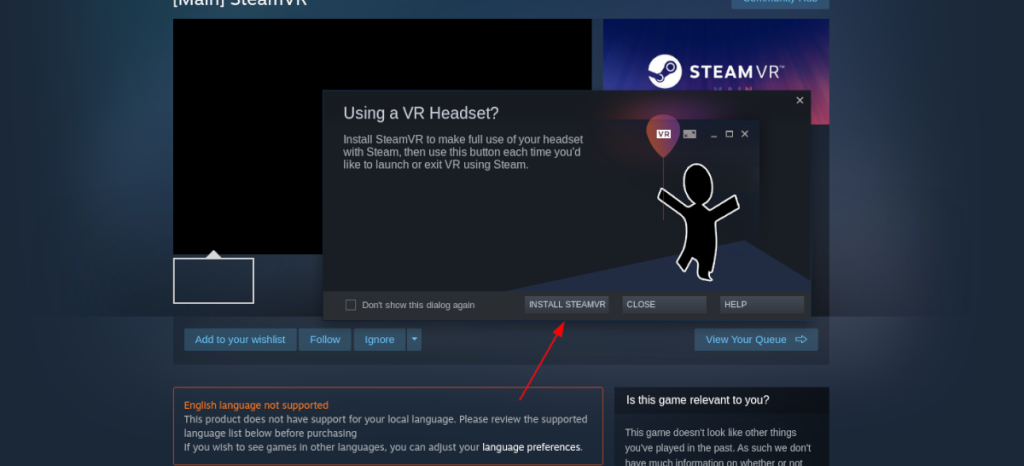
Schritt 2: Sobald Sie die Schaltfläche „STEAMVR INSTALLIEREN“ ausgewählt haben, zeigt das Popup-Fenster einen Ladebalken. Dieser Ladebalken zeigt den Download-Fortschritt für Steam VR an. Seien Sie geduldig und lassen Sie es auf Ihren Computer herunterladen.
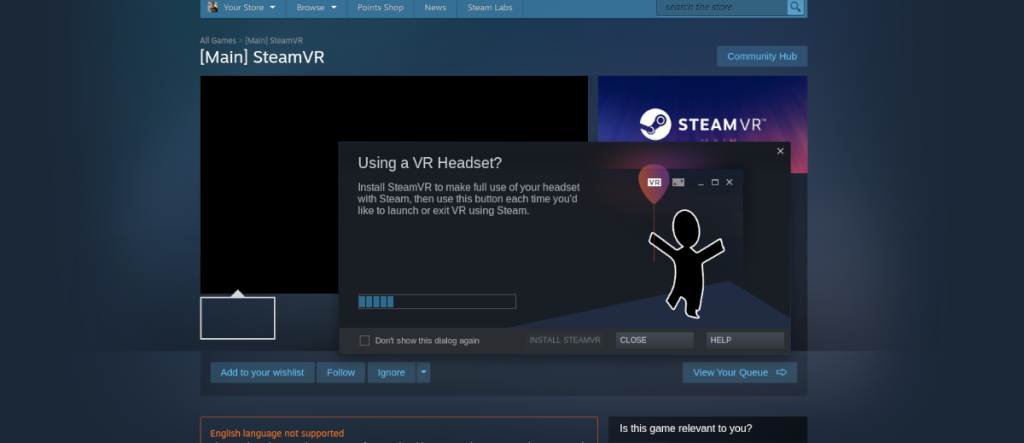
Schritt 3: Steam benötigt einige Zeit, um Steam VR auf Ihrem Computer zu installieren. Wenn der Vorgang abgeschlossen ist, zeigt das Pop-up eine Schaltfläche mit der Aufschrift „LAUNCH STEAMVR“ an. Wählen Sie diese Schaltfläche, um die Steam VR-Benutzeroberfläche zu starten.
Steam VR zum Laufen bringen
Jetzt, da Steam VR eingerichtet ist, ist Ihr Linux-PC vollständig ausgestattet und bereit, VR-Spiele zu spielen. Um mit dem Spielen zu beginnen, schalten Sie Ihre Controller ein und klicken Sie auf die Schaltfläche „VR“ in der oberen rechten Ecke von Steam.
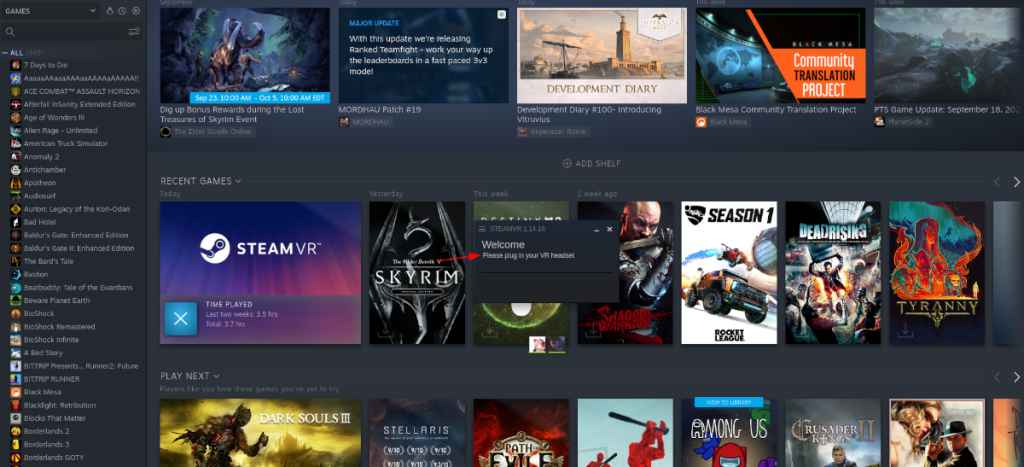
Sobald Sie auf die Schaltfläche „VR“ in der oberen rechten Ecke geklickt haben, setzen Sie Ihr VR-Headset auf und Sie sehen den VR-Spielbereich von Valve. Von hier aus können Sie VR-Spiele starten und sogar mit verschiedenen VR-Spielzeugen herumspielen, die Valve Ihnen zur Verfügung stellt!
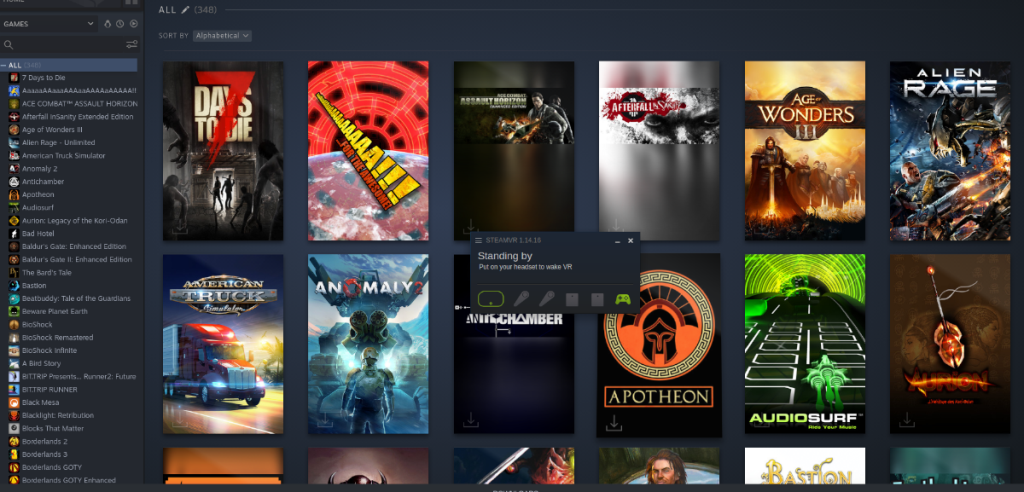

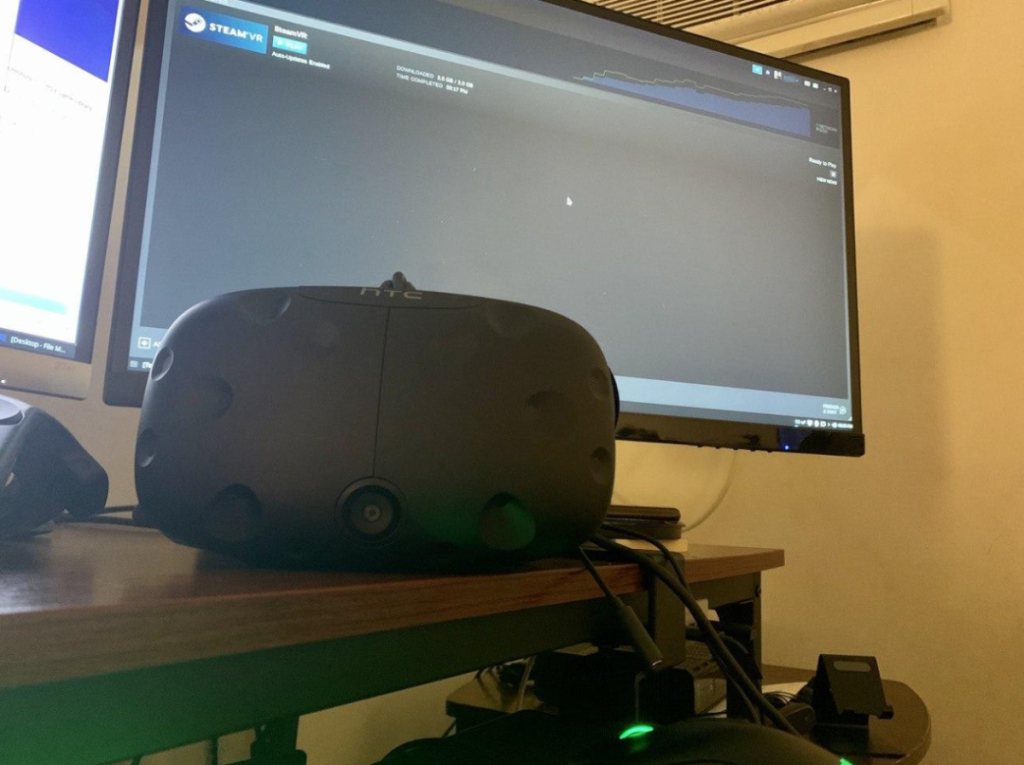
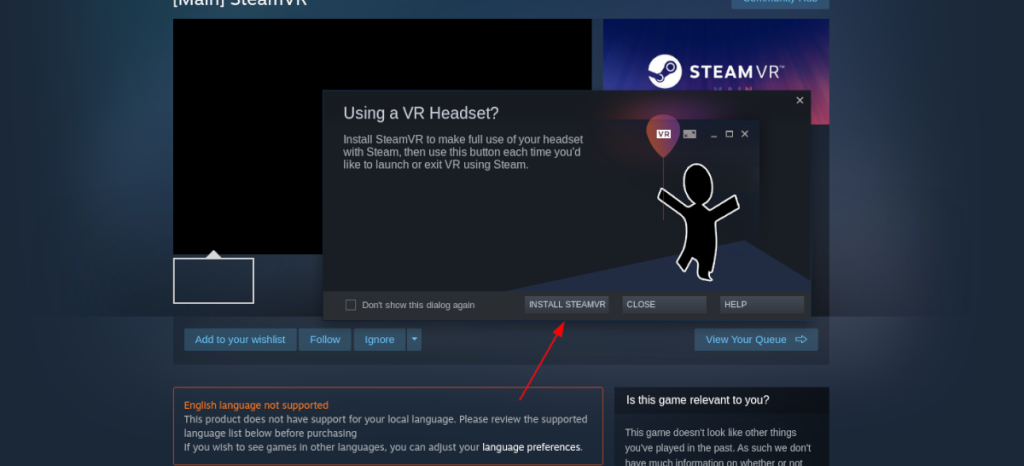
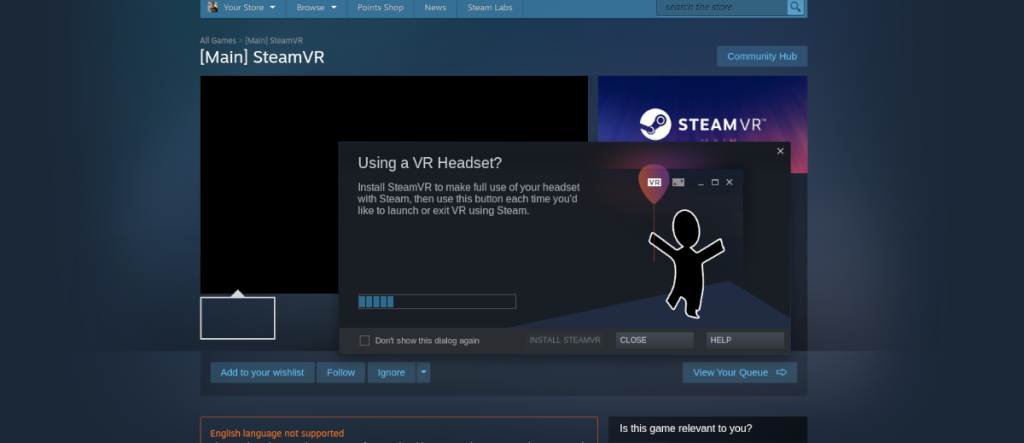
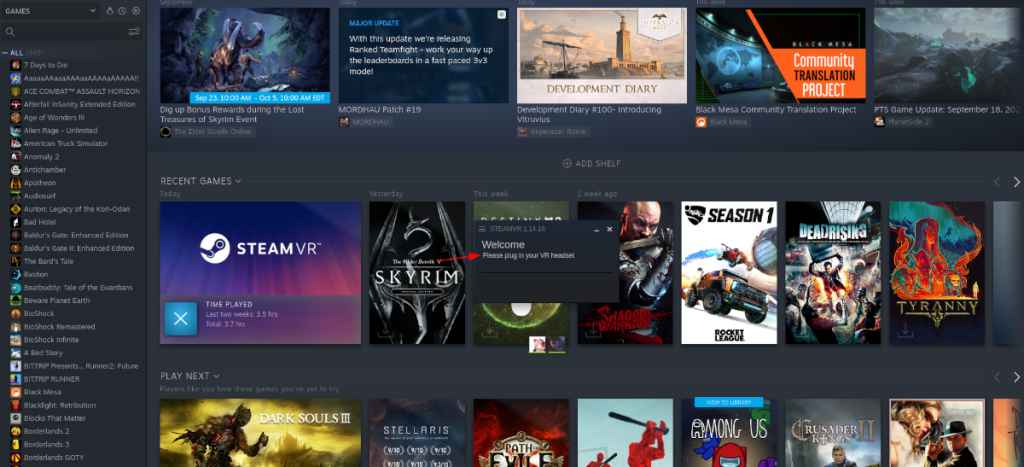
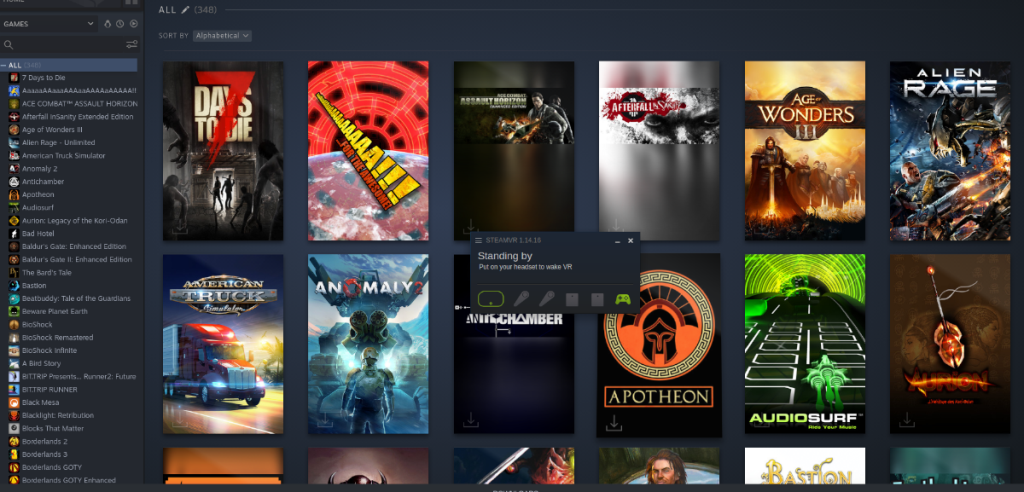

![Laden Sie FlightGear Flight Simulator kostenlos herunter [Viel Spaß] Laden Sie FlightGear Flight Simulator kostenlos herunter [Viel Spaß]](https://tips.webtech360.com/resources8/r252/image-7634-0829093738400.jpg)






![So stellen Sie verlorene Partitionen und Festplattendaten wieder her [Anleitung] So stellen Sie verlorene Partitionen und Festplattendaten wieder her [Anleitung]](https://tips.webtech360.com/resources8/r252/image-1895-0829094700141.jpg)