Tutanota ist ein datenschutzbasierter E-Mail-Client und -Dienst für Linux und andere Plattformen. Es wurde entwickelt, um Ihnen ein hervorragendes E-Mail-Erlebnis zu bieten und gleichzeitig Ihre E-Mails vor neugierigen Blicken zu schützen. In dieser Anleitung zeigen wir Ihnen, wie Sie es installieren und einrichten.

Tutanota unter Linux installieren
Der Tutanota-E-Mail-Client ist großartig, aber wir können noch nicht darauf eingehen, wie man ihn verwendet. Der Grund? Es ist auf keinem Linux-Betriebssystem auf dem Markt vorinstalliert. Daher müssen Sie das Programm selbst installieren, bevor Sie mit dieser Anleitung manuell fortfahren können.
Es gibt drei Möglichkeiten, den Tutanota-E-Mail-Client auf Ihrem Linux-PC einzurichten. Die erste Installationsmethode ist das Flatpak-Universalpaketformat. Die zweite Methode ist ein herunterladbares AppImage, und die dritte Methode führt über den Arch Linux AUR.
Um mit der Installation von Tutanota zu beginnen, öffnen Sie ein Terminalfenster und befolgen Sie die Installationsanweisungen unten.
Flatpak
Um Tutanota auf Flatpak zu installieren, müssen Sie zuerst die Flatpak-Laufzeit auf Ihrem Computer installieren. Um die Flatpak-Laufzeit zu installieren, folgen Sie unserer ausführlichen Anleitung zu diesem Thema .
Sobald Sie die Flatpak-Laufzeit auf Ihrem Computer zum Laufen gebracht haben, verwenden Sie den folgenden Befehl flatpak remote-add , der das Flathub-App-Repository aktiviert, in dem Tutanota verfügbar ist.
sudo flatpak remote-add --if-not-exists flathub https://flathub.org/repo/flathub.flatpakrepo
Nachdem Sie das Flathub-Software-Repository hinzugefügt haben, kann der Tutanota-E-Mail-Client auf Ihrem Computer installiert werden. Richten Sie die App mit dem Befehl flatpak install ein .
sudo flatpak install com.tutanota.Tutanota
AppImage
Tutanota ist als herunterladbares AppImage verfügbar. Diese Installationsmethode ist perfekt für diejenigen, die Flatpak nicht verwenden können. Öffnen Sie zunächst ein Terminalfenster und verwenden Sie den unten stehenden Befehl wget download, um die neueste Version der App herunterzuladen.
mkdir -p ~/AppImages
wget https://mail.tutanota.com/desktop/tutanota-desktop-linux.AppImage -O ~/AppImages/tutanota-desktop-linux.AppImage
Nachdem Sie das AppImage auf Ihren Computer heruntergeladen haben, verwenden Sie den Befehl chmod , um seine Berechtigungen zu aktualisieren. Berechtigungen müssen geändert werden, damit die App ausgeführt wird.
sudo chmod +x ~/AppImages/tutanota-desktop-linux.AppImage
Starten Sie schließlich das Programm auf Ihrem Computer mit den folgenden Befehlen. Oder öffnen Sie den Linux-Dateimanager, wählen Sie den Ordner „AppImages“ und doppelklicken Sie auf das Tutanota AppImage, um es zu starten.
cd ~/AppImages ./tutanota-desktop-linux.AppImage
Arch Linux
Die Tutanota-E-Mail-App steht im Arch Linux AUR zur Installation zur Verfügung. Um die Installation zu starten, müssen Sie den Trizen AUR-Helfer mit den folgenden Befehlen unten in einem Terminalfenster abrufen.
sudo pacman -S git base-devel
git-Klon https://aur.archlinux.org/trizen.git
cd trizen
makepkg -sri
Nach der Installation des Trizen AUR-Helfers können Sie die Tutanota-E-Mail-App installieren. Führen Sie dazu den folgenden trizen -S- Befehl in einem Terminalfenster aus.
trizen -S tutanota-desktop
Tutanota-Mail unter Linux einrichten
Um den Tutanota-E-Mail-Client unter Linux einzurichten, starten Sie das Programm auf dem Desktop. Befolgen Sie nach dem Start auf Ihrem Computer die unten stehenden Schritt-für-Schritt-Anleitungen, um loszulegen.
Schritt 1: Suchen Sie in der Tutanota-App nach der Schaltfläche „MEHR“ und klicken Sie darauf. Wenn Sie diese Schaltfläche auswählen, werden eine ganze Reihe versteckter Optionen angezeigt, die Sie standardmäßig nicht sehen. Wählen Sie im Menü „MEHR“ die Schaltfläche „Anmelden“.
Schritt 2: Wenn Sie auf die Schaltfläche „Anmelden“ klicken, erscheint ein Popup-Fenster, in dem Sie aufgefordert werden, eine Abonnementstufe auszuwählen. Wählen Sie die kostenlose Option und klicken Sie auf die Schaltfläche "Auswählen", um fortzufahren.
Schritt 3: Nach Auswahl der Schaltfläche „Kostenlos“ erscheint ein weiteres Popup-Fenster auf dem Bildschirm. In diesem Fenster teilt Ihnen Tutanota mit, dass die App nur ein Konto pro Kunde verwalten kann.
Wählen Sie in diesem Popup-Fenster "Ich besitze kein anderes kostenloses Konto" und "Ich werde dieses Konto nicht für geschäftliche Zwecke verwenden".
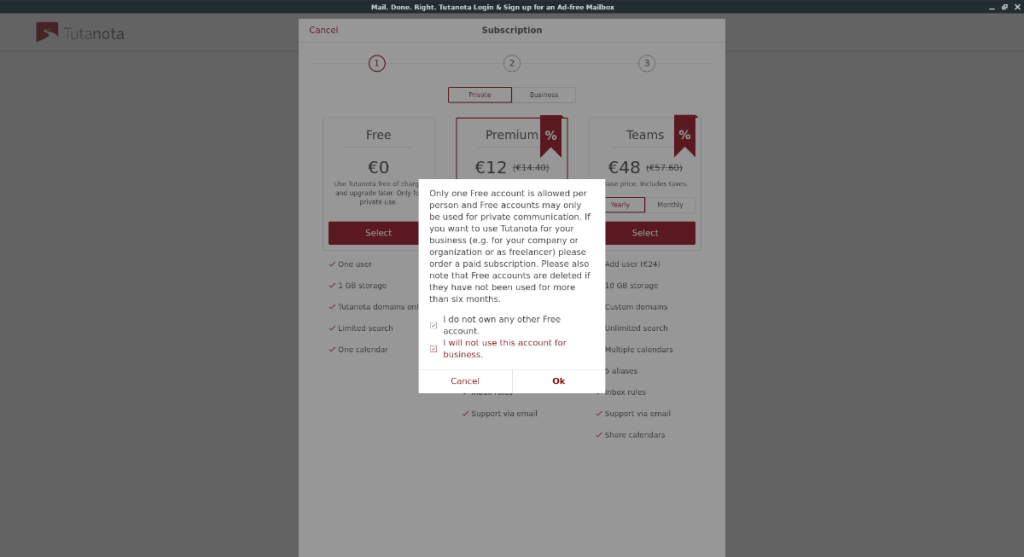
Schritt 4: Nachdem Sie beide Felder ausgewählt haben, werden Sie aufgefordert, Ihr neues Tutanota-E-Mail-Konto zu erstellen. Füllen Sie zunächst das Feld „E-Mail-Adresse“ mit Ihrem gewünschten E-Mail-Konto aus.
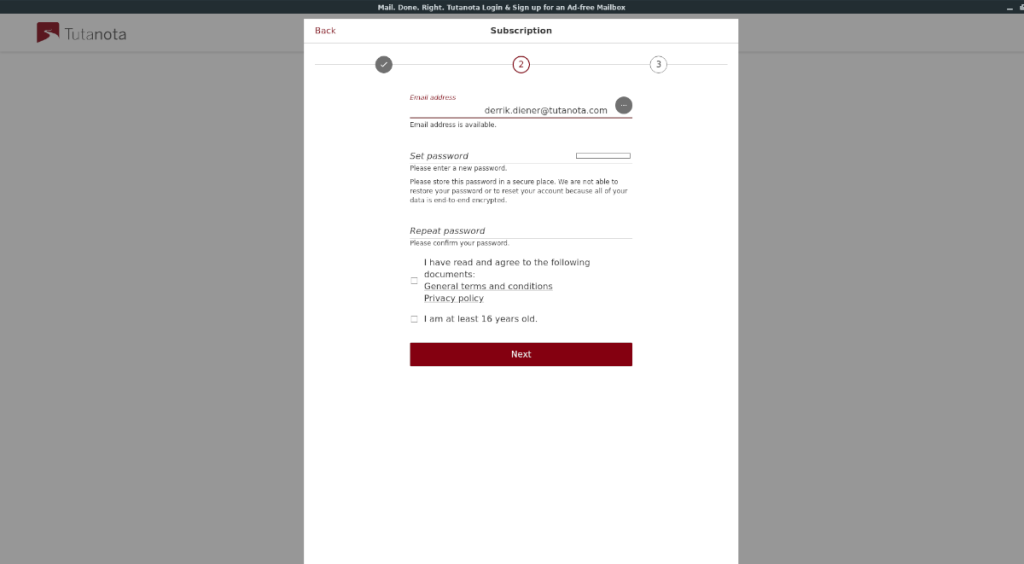
Schritt 5: Richten Sie Ihr Tutanota-E-Mail-Passwort ein und aktivieren Sie die Kontrollkästchen „Ich habe die folgenden Dokumente gelesen und stimme ihnen zu“ und „Ich bin mindestens 16 Jahre alt“. Klicken Sie dann auf die Schaltfläche „Weiter“, um zur nächsten Seite zu gelangen.
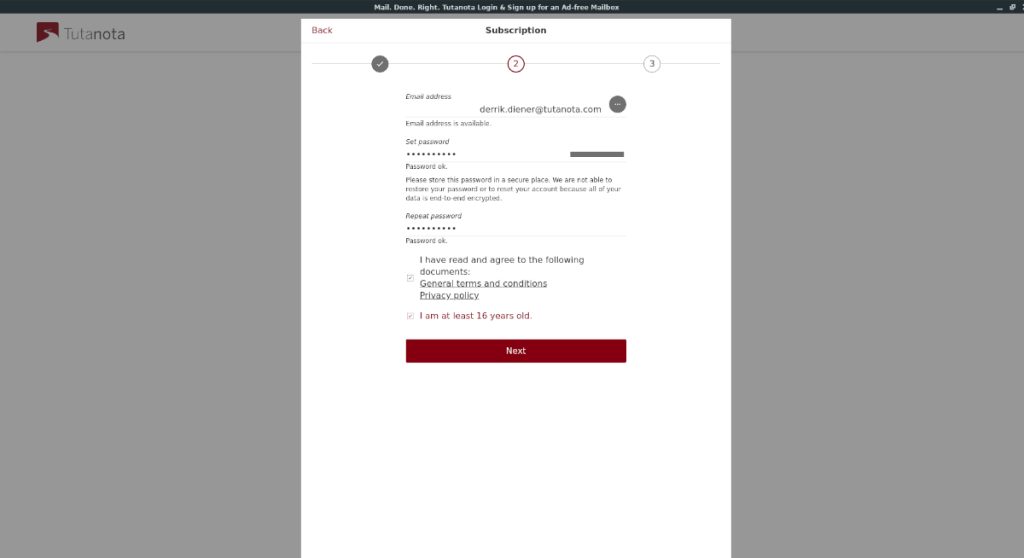
Schritt 6: Nachdem Sie auf die Schaltfläche „Weiter“ geklickt haben, bereitet Tutanota Ihr Konto für die Verwendung vor. Dann erhalten Sie einen Wiederherstellungscode. Bitte nehmen Sie diesen Code und speichern Sie ihn in einer Textdatei (unbedingt verschlüsseln) oder drucken Sie ihn zur sicheren Aufbewahrung auf einem Blatt Papier aus. Mit diesem Code können Sie Ihr Konto im Notfall zurücksetzen.
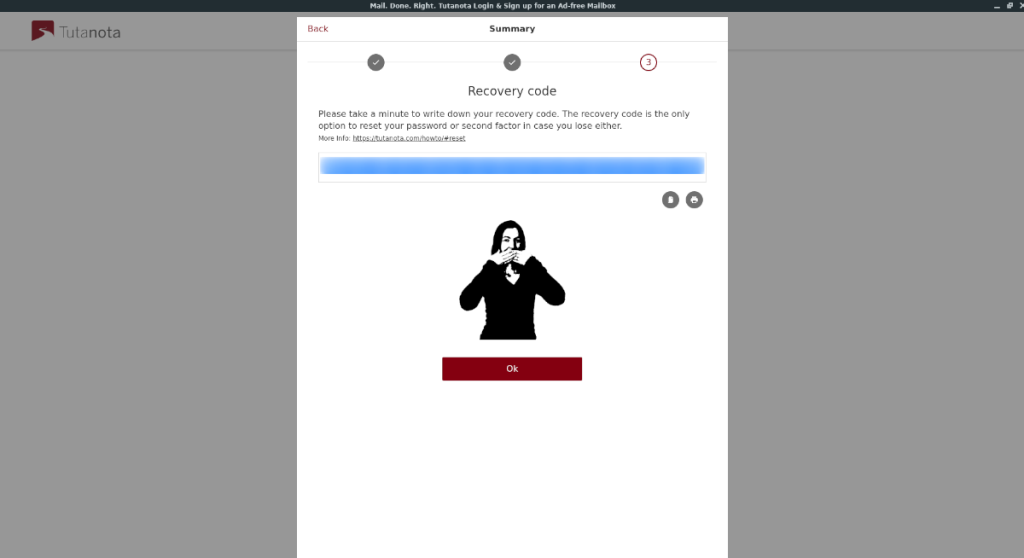
Wählen Sie „OK“, nachdem Sie den Code kopiert haben.
Nachdem Sie Ihren Wiederherstellungscode kopiert haben, können Sie sich bei Ihrem Tutanota-Konto anmelden. Sobald Sie eingeloggt sind, können Sie sichere E-Mails senden und empfangen, ohne sich um Datenschutzverletzungen sorgen zu müssen!



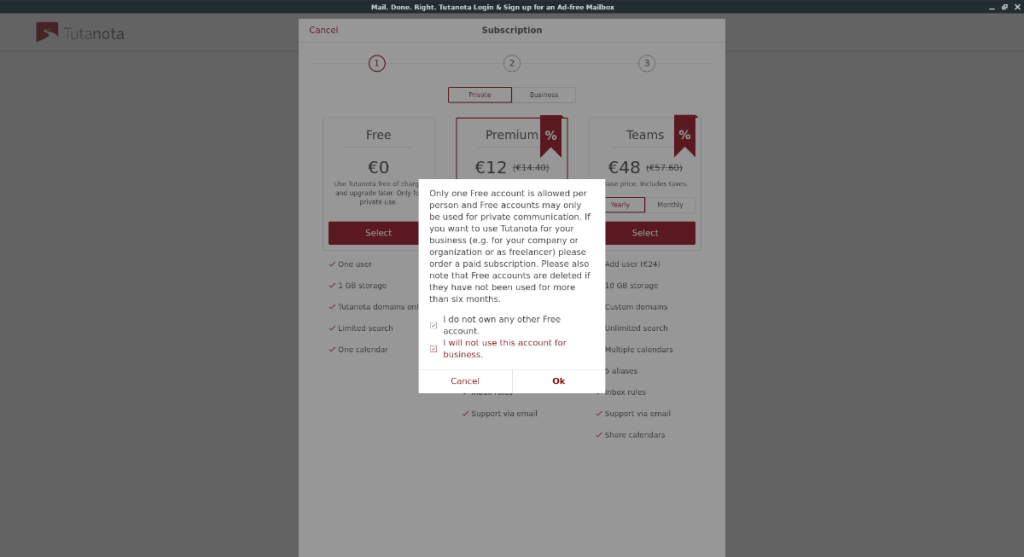
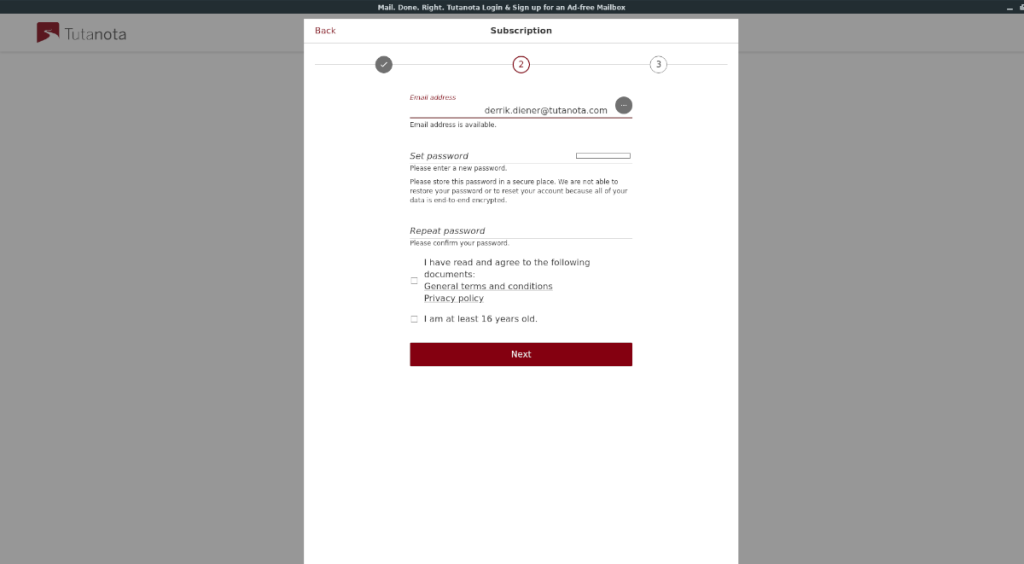
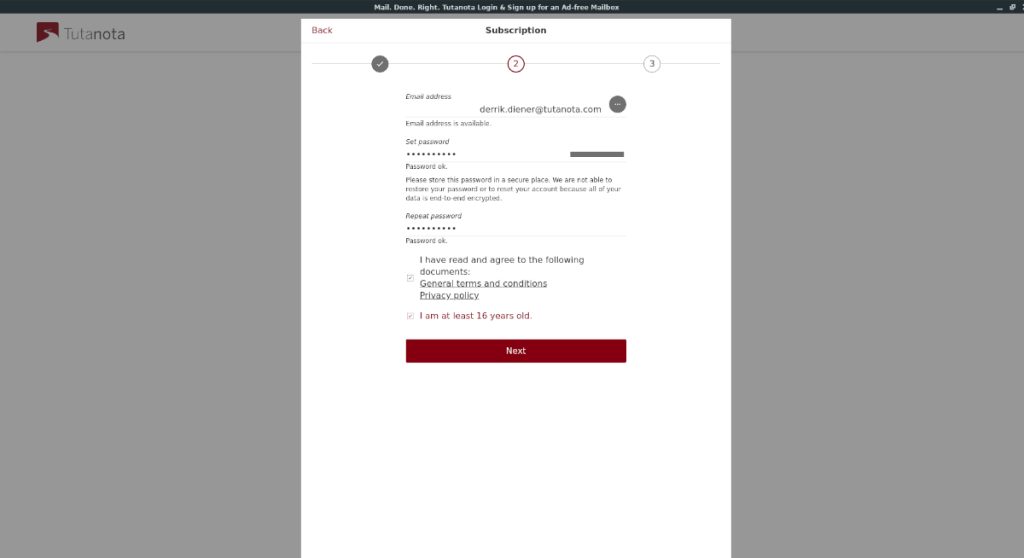
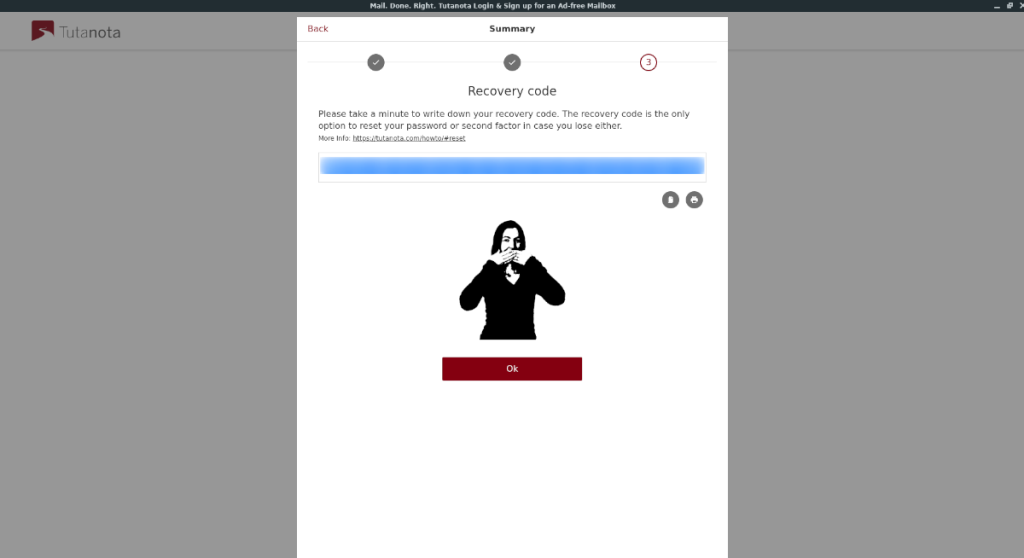


![Laden Sie FlightGear Flight Simulator kostenlos herunter [Viel Spaß] Laden Sie FlightGear Flight Simulator kostenlos herunter [Viel Spaß]](https://tips.webtech360.com/resources8/r252/image-7634-0829093738400.jpg)





