Linux ist viel benutzerfreundlicher geworden und Linux-Desktops sind viel besser als früher. Trotz aller Fortschritte, die Linux gemacht hat, haben neue Benutzer immer noch Probleme mit grundlegenden Dingen wie dem Ein- und Ausschalten ihrer Audiogeräte.
Wenn Sie Linux-Neuling sind und sich nicht sicher sind, wie Sie Ihre Audiogeräte ein- und ausschalten, sind Sie bei uns an der richtigen Adresse! Folgen Sie uns also und lernen Sie, wie Sie Ihre Audiogeräte ein- und ausschalten.
Gnom
Sie verwenden wahrscheinlich den Gnome-Desktop, wenn Sie Ubuntu, Fedora, OpenSUSE usw. verwenden. Gehen Sie wie folgt vor, um Ihr Soundgerät auf dem Gnome-Desktop zu ändern. Drücken Sie zunächst die Win- Taste auf der Tastatur. Wenn Sie diese Schaltfläche drücken, wird die Übersicht der Gnome-Shell-Aktivitäten angezeigt.
Klicken Sie in der Übersicht auf das Suchfeld und geben Sie „Sound“ ein. Sehen Sie sich dann die Suchergebnisse nach „Schallpegel, Eingänge, Ausgänge und Alarmtöne ändern“ an. Starten Sie es abschließend, um auf die Gnome-Soundeinstellungen zuzugreifen.
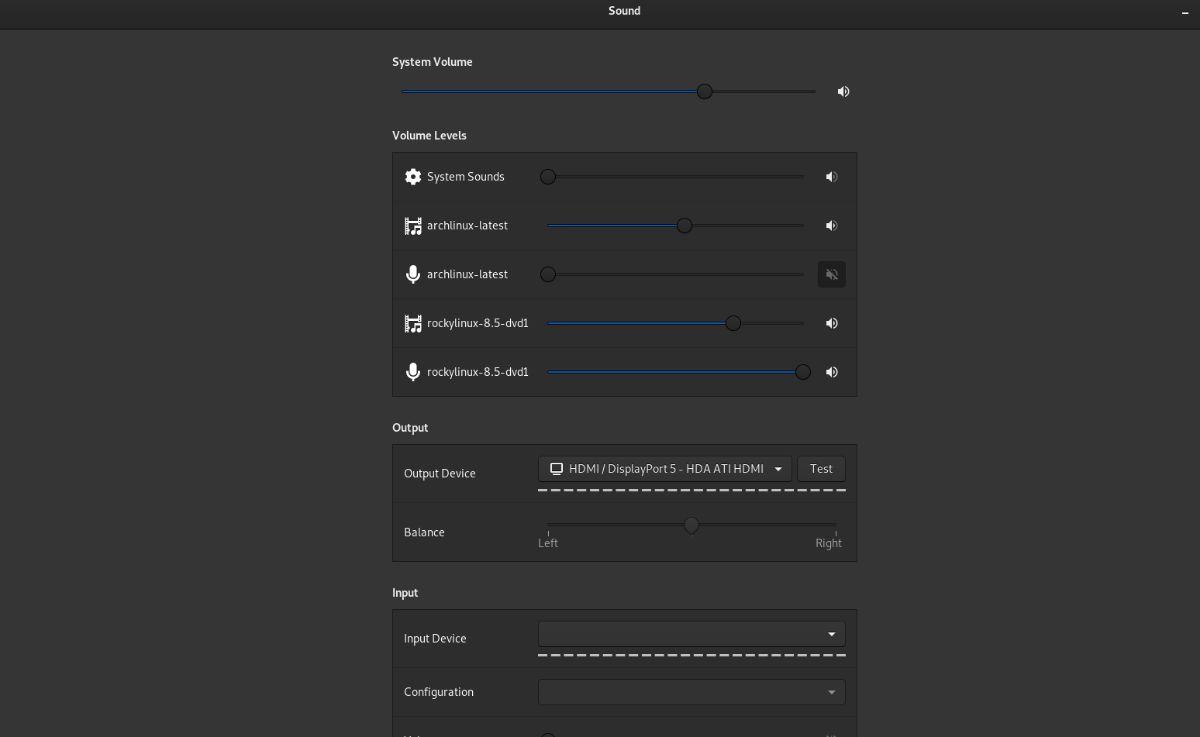
Suchen Sie im Gnome-Bereich „Sound“ das Dropdown-Menü „Ausgabegerät“. Klicken Sie darauf, um alle verfügbaren Ausgabeoptionen anzuzeigen. Wählen Sie dann das neue Ausgabegerät aus, das Sie in Gnome verwenden möchten.
KDE
KDE verfügt wie Gnome über ein integriertes robustes Sound-Management-Tool. Um die Toneinstellungen auf dem KDE-Desktop zu ändern, klicken Sie zunächst mit der rechten Maustaste auf das Lautsprechersymbol im Bedienfeld. Nachdem Sie mit der rechten Maustaste auf das Symbol geklickt haben, wählen Sie die Option „Audiogeräte konfigurieren“.
Sobald Sie „Audiogeräte konfigurieren“ ausgewählt haben, können Sie Ihre Audiogeräte konfigurieren. Um Ihr Wiedergabegerät zu ändern, suchen Sie das Audiogerät, das Sie ausschalten möchten, suchen Sie das Dropdown-Menü „Profil“ und schalten Sie es aus.
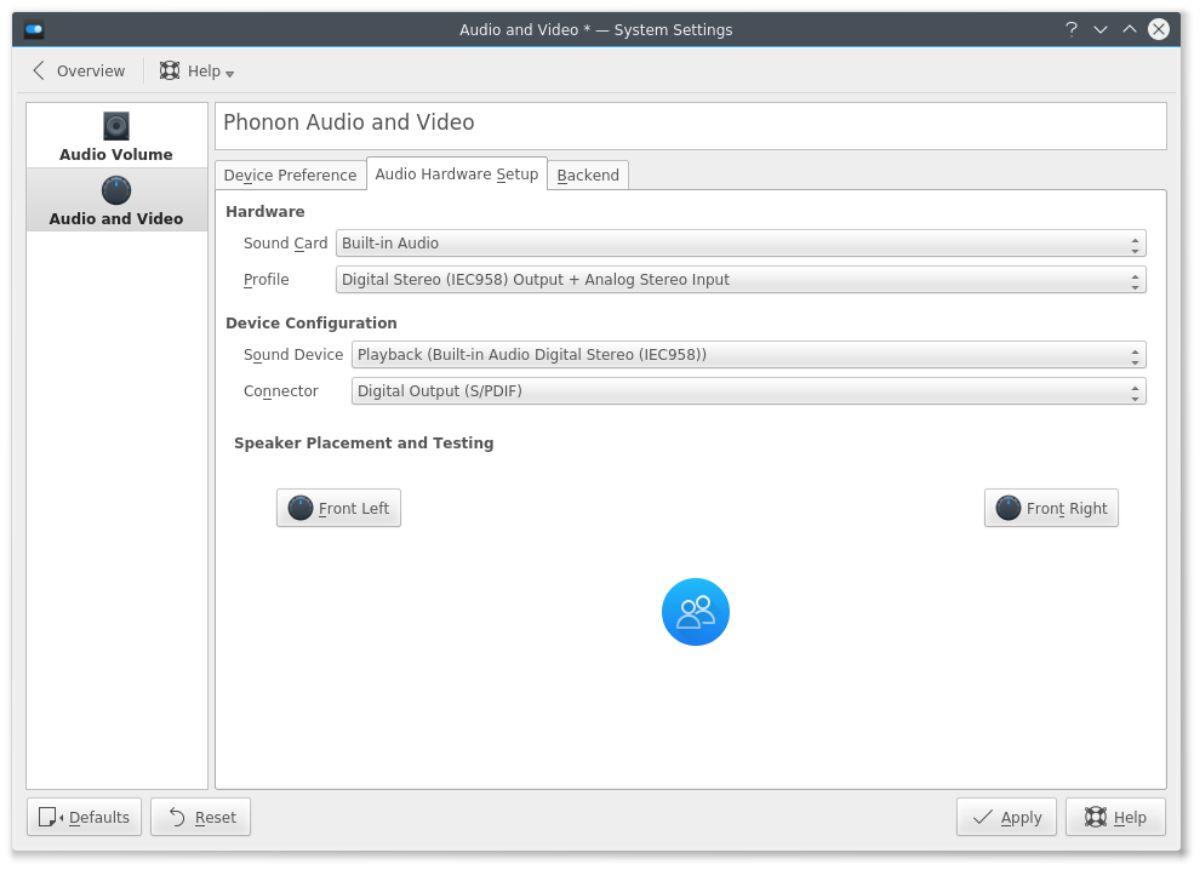
Nachdem Sie das Gerät ausgeschaltet haben, das Sie deaktivieren möchten, suchen Sie das Gerät, das Sie aktivieren möchten, suchen Sie das Dropdown-Menü „Profil“ und stellen Sie es auf ein aktives Soundprofil ein.
XFCE 4
Leider verfügt die XFCE 4-Desktopumgebung nicht über ein integriertes Tool zur Verwaltung von Soundgeräten. Wenn Sie Ihre Soundgeräte auf dem XFCE 4-Desktop unter Linux verwalten möchten, befolgen Sie die Anweisungen von Pavucontrol. Es handelt sich um ein leistungsstarkes Tool, das Sie bei der Verwaltung Ihrer Soundgeräte in der XFCE-Desktopumgebung unterstützt.
Sich paaren
Die Mate-Desktop-Umgebung ist leichtgewichtig und aus diesem Grund haben die Entwickler keinen integrierten Audiogeräte-Manager eingebaut. Wenn Sie also Ihre Soundgeräte auf dem Mate-Desktop auf Ihrem Linux-PC verwalten möchten, müssen Sie den Anweisungen von Pavucontrol folgen.
LXQt
Die LXQt-Desktopumgebung basiert auf KDE Plasma-Tools und -Einstellungen. Allerdings wird das KDE Plasma Sound Device Tool nicht verwendet. Wenn Sie Ihre Soundgeräte auf dem LXQt-Desktop verwalten möchten, befolgen Sie bitte die Anweisungen von Pavucontrol.
Wellensittich
Wenn Sie ein Budgie-Benutzer sind, können Sie Ihre Audiogeräte wie folgt verwalten. Klicken Sie zunächst auf das Lautstärkesymbol im Budgie-Bedienfeld. Nachdem Sie dieses Symbol ausgewählt haben, klicken Sie auf die Schaltfläche „Einstellungen“, um den Konfigurationsbereich für den Budgie-Sound zu öffnen.
Suchen Sie bei geöffneten Budgie-Soundeinstellungen den Abschnitt „Ausgabegerät“. Klicken Sie dann auf das Dropdown-Menü neben dem Gerät, das Sie ausschalten möchten, und stellen Sie es auf „Aus“.
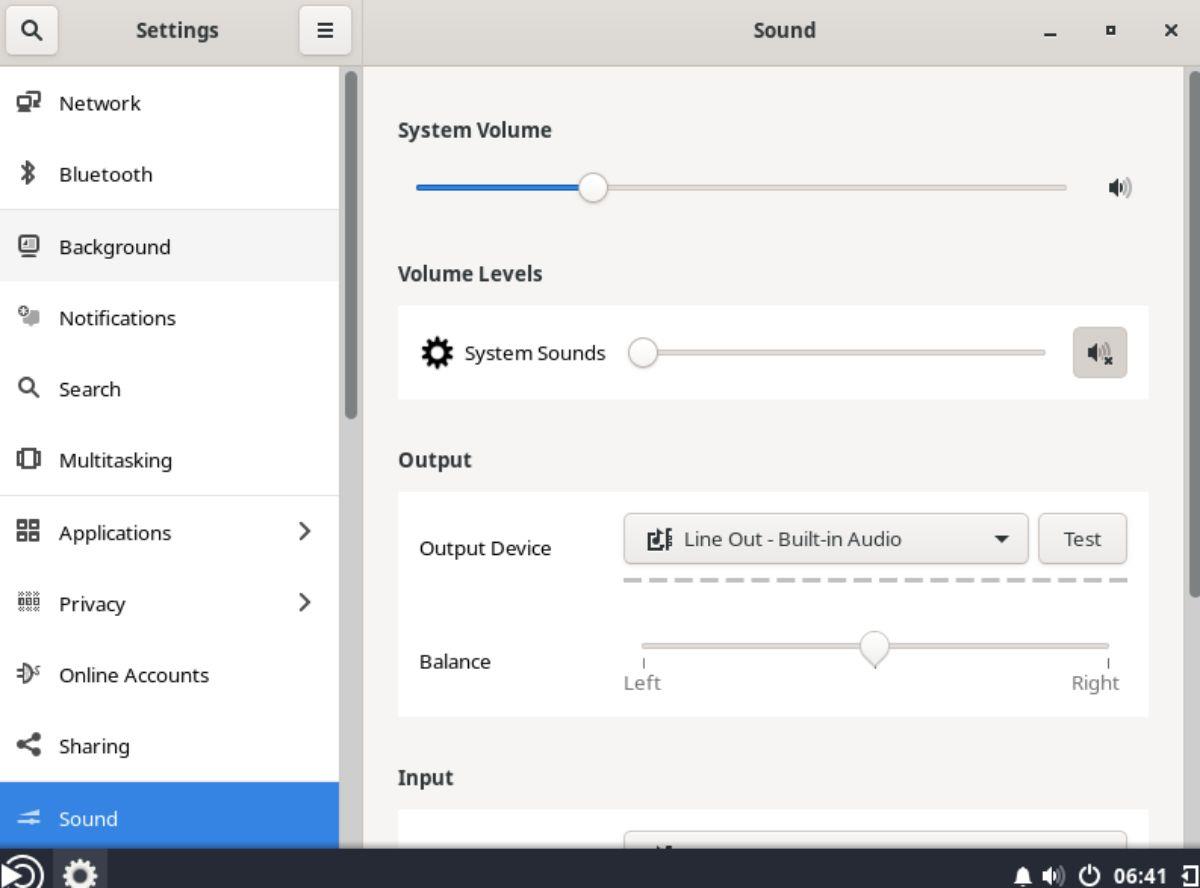
Nachdem Sie das Gerät ausgeschaltet haben, das Sie deaktivieren möchten, suchen Sie nach dem Gerät, das Sie aktivieren möchten. Suchen Sie dann das Dropdown-Menü daneben und aktivieren Sie es (durch Auswahl eines Profils) im Dropdown-Menü neben dem Gerät.
Pavucontrol
Pavucontrol ist ein Desktop-unabhängiges Sound-Management-Tool und kann in jeder Linux-Desktop-Umgebung verwendet werden. Allerdings muss die App zunächst installiert werden. Um Pavucontrol auf Ihrem Linux-PC zu installieren, öffnen Sie ein Terminalfenster auf dem Linux-Desktop.
Sie sind sich nicht sicher, wie Sie ein Terminalfenster auf dem Linux-Desktop öffnen? Drücken Sie Strg + Alt + T auf der Tastatur. Alternativ können Sie ein Terminal starten, indem Sie im App-Menü nach „Terminal“ suchen.
Befolgen Sie bei geöffnetem Terminalfenster die folgenden Installationsanweisungen, um die Pavucontrol-App auf Ihrem Computer zum Laufen zu bringen.
Ubuntu
sudo apt install pavucontrol
Debian
sudo apt-get install pavucontrol
Arch Linux
sudo pacman -S pavucontrol
Fedora
sudo dnf installiere pavucontrol
OpenSUSE
sudo zypper pavucontrol installieren
Wenn die Pavucontrol-App installiert ist, öffnen Sie sie, indem Sie im App-Menü danach suchen. Sobald es geöffnet ist, suchen Sie die Registerkarte „Konfiguration“ und klicken Sie mit der Maus darauf, um auf den Geräteprofilbereich zuzugreifen.
Im Bereich „Konfiguration“ sehen Sie alle verfügbaren Soundgeräte in Pavucontrol. Suchen Sie das Dropdown-Menü neben dem Gerät, das Sie deaktivieren möchten, und stellen Sie es auf „Aus“. Suchen Sie schließlich das Gerät, das Sie aktivieren möchten, und ändern Sie es von „Aus“ in ein aktives Profil.
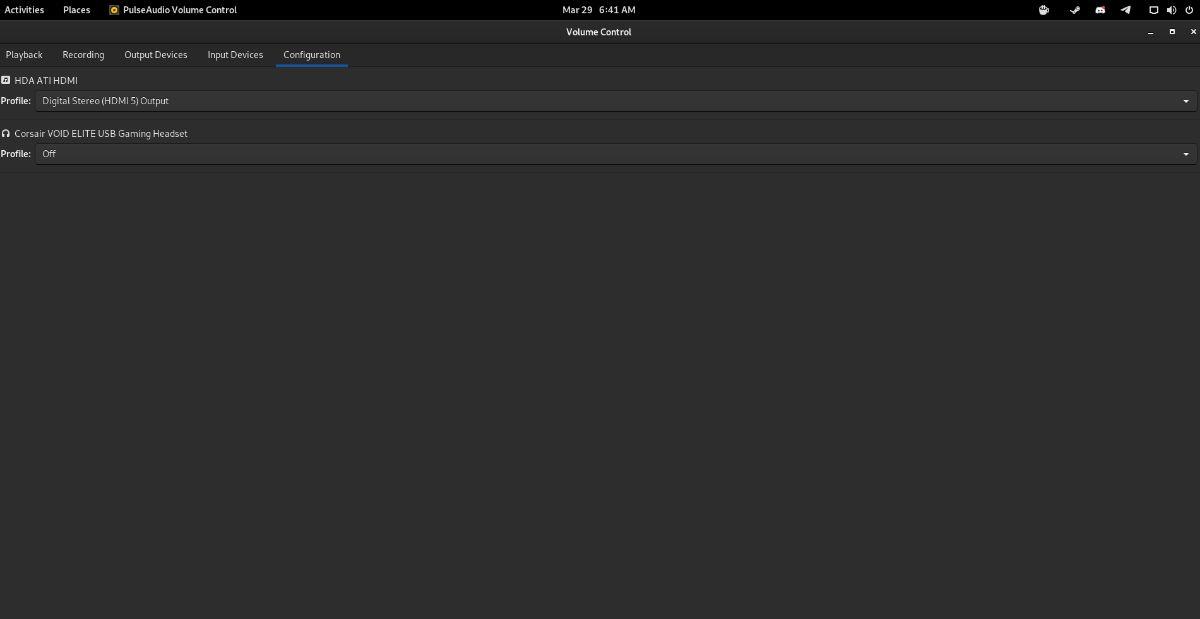
Sobald das Gerät aktiviert ist, verwendet Pavucontrol das Gerät automatisch für alle Ein-/Ausgaben auf Ihrem Linux-Desktop. Um die Eingabe/Ausgabe weiter anzupassen, klicken Sie in Pavucontrol auf die Registerkarten „Ausgabegeräte“ und „Eingabegeräte“.

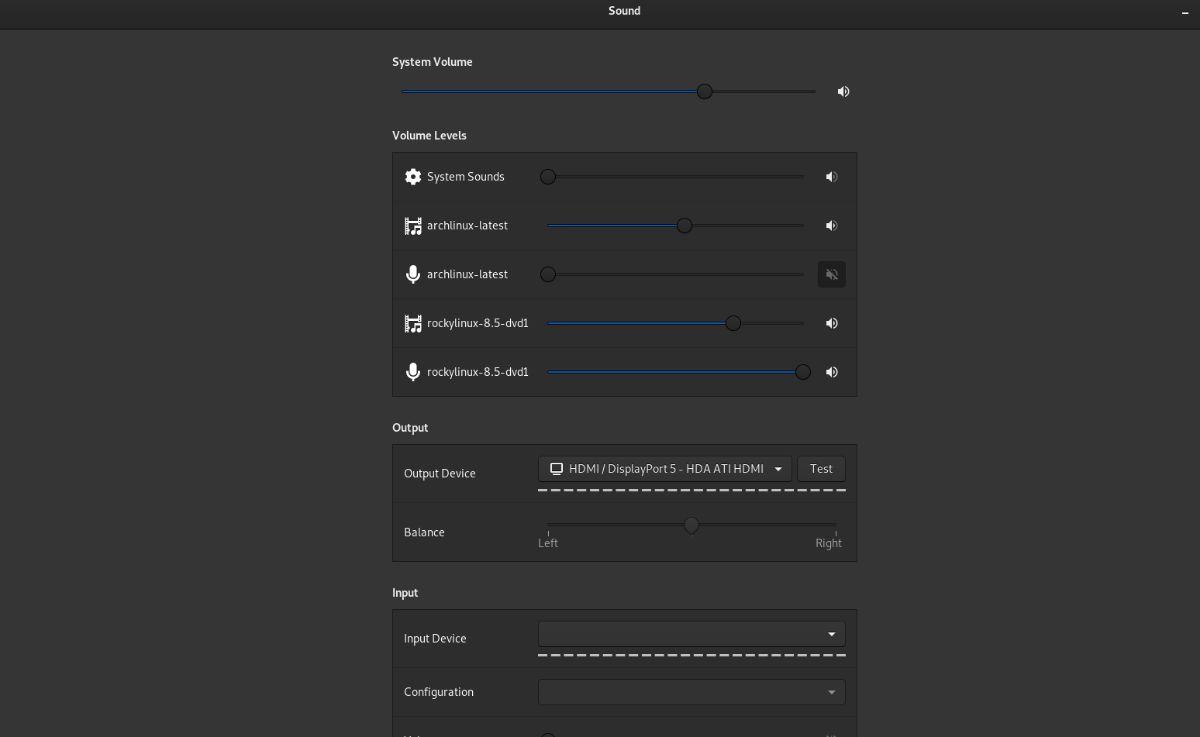
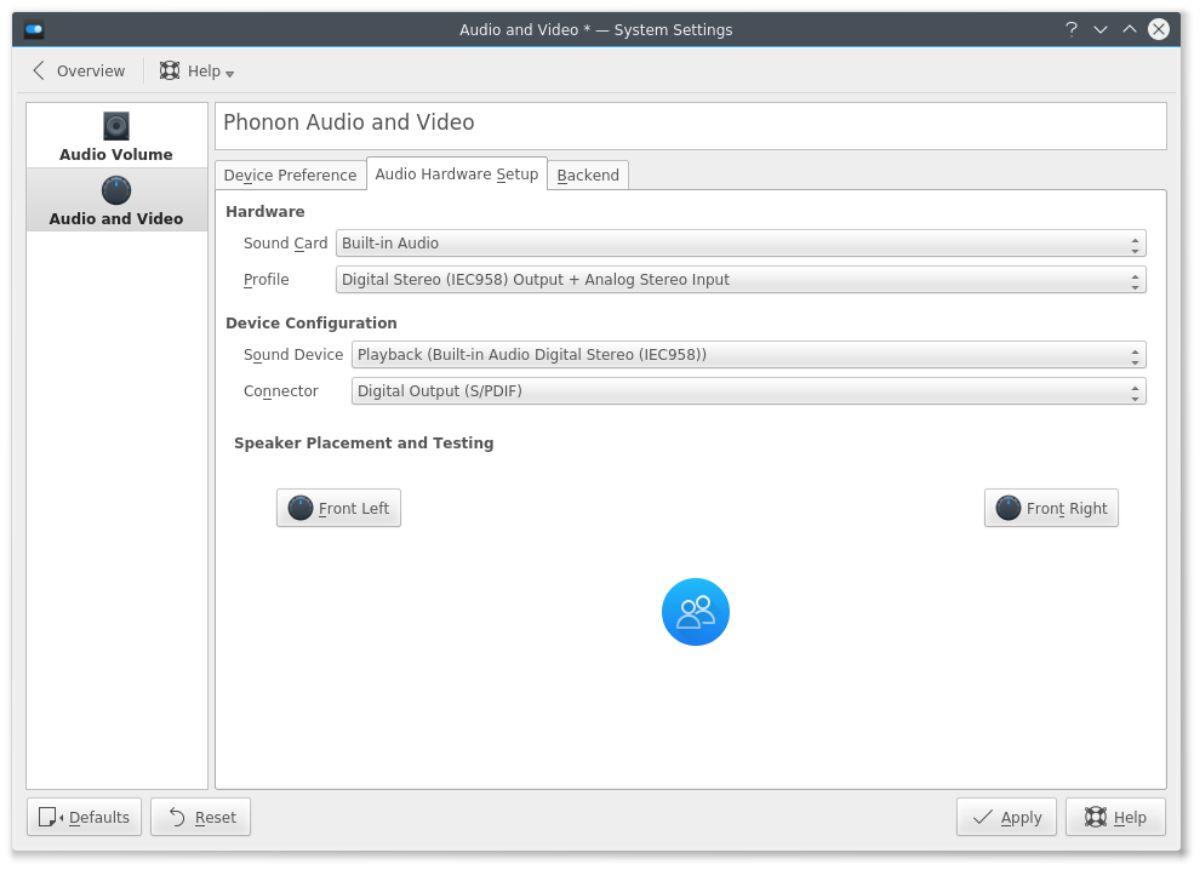
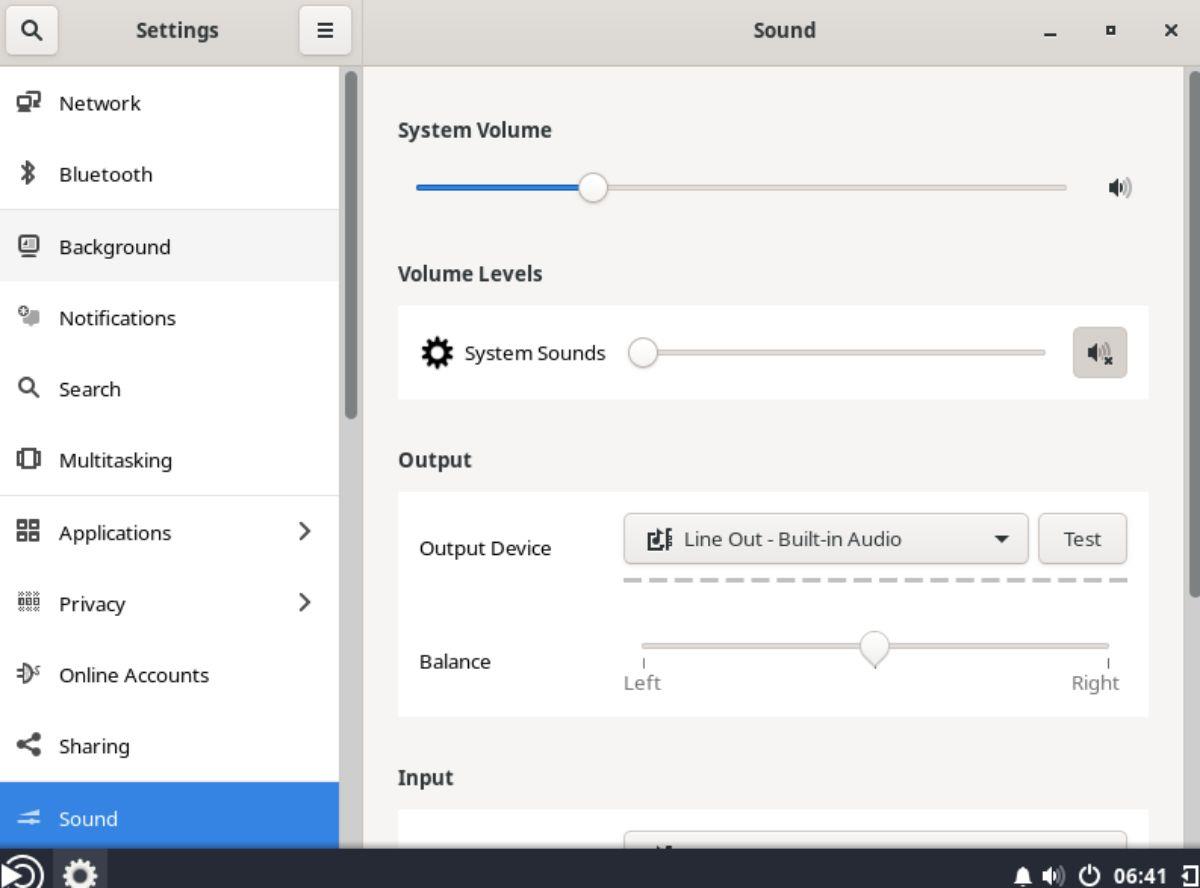
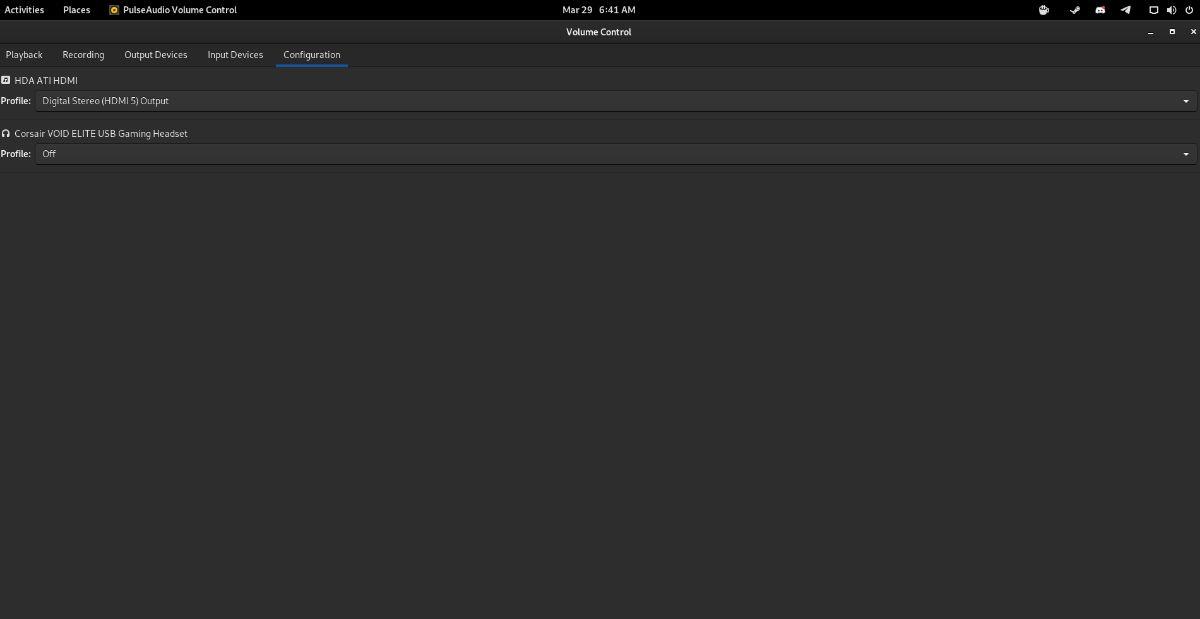
![Laden Sie FlightGear Flight Simulator kostenlos herunter [Viel Spaß] Laden Sie FlightGear Flight Simulator kostenlos herunter [Viel Spaß]](https://tips.webtech360.com/resources8/r252/image-7634-0829093738400.jpg)






![So stellen Sie verlorene Partitionen und Festplattendaten wieder her [Anleitung] So stellen Sie verlorene Partitionen und Festplattendaten wieder her [Anleitung]](https://tips.webtech360.com/resources8/r252/image-1895-0829094700141.jpg)
