Es gibt viele Gründe, warum Sie Dateien zwischen Linux-Computern senden möchten. Möglicherweise müssen Sie einige Daten von Ihrem Desktop auf Ihren Reise-Laptop übertragen. Oder vielleicht müssen Sie einige Konfigurationsdateien auf mehreren Computern einrichten, und die Liste geht weiter.
Viele Linux-Benutzer senden seit einiger Zeit Dateien über Tools wie SCP, Samba oder sogar FTP hin und her . Obwohl diese Tools sicherlich die Arbeit erledigen, ist es nicht gerade ein schneller und einfacher Prozess. Hier kommt Transport ins Spiel: Es ist ein einfaches Tool, das, einmal auf zwei Linux-PCs installiert, Dateien über ein Netzwerk senden und empfangen kann.
Hinweis: Der Transport funktioniert nur über ein lokales LAN. Es ist nicht möglich, dieses Tool zum Übertragen von Dateien über das Internet zu verwenden. Wenn Sie Dateien über das Internet senden müssen, sollten Sie SSH oder etwas wie Syncthing file sync oder sogar Dropbox verwenden.
Transport installieren
Die Transport-Anwendung wurde speziell für Elementary OS entwickelt. Wenn Sie also das Betriebssystem verwenden, finden Sie es im AppCenter und können es relativ einfach installieren. Sie müssen jedoch kein Elementary-Fan sein, um diese großartige App zu verwenden! Wie sich herausstellt, ist es als Snap-Paket verfügbar, und auch der Quellcode ist verfügbar.
Um Ihre Kopie von Transport unter Linux zum Laufen zu bringen, öffnen Sie ein Terminalfenster, indem Sie Strg + Umschalt + T oder Strg + Alt + T auf der Tastatur drücken und die detaillierten Anweisungen unten befolgen.
App Center
Wie bereits erwähnt, wurde die Dateifreigabeanwendung Transport hauptsächlich für Benutzer von Elementary OS entwickelt, sodass die App im AppCenter leicht verfügbar ist. Wenn Sie Transport nicht finden können, indem Sie nach "Transport" suchen, tun Sie sich selbst einen Gefallen und besuchen Sie die Transport AppCenter-Seite für weitere Informationen.
Snap-Paket
Die beste Möglichkeit, diese App zu verwenden, wenn Sie kein Fan von Elementary sind, besteht darin, das Snap-Paket aus dem Snap-Store herunterzuladen und zu installieren. Dazu müssen Sie die Snap-Unterstützung auf Ihrem Linux-Betriebssystem aktivieren. Glücklicherweise unterstützen die meisten modernen Linux-Betriebssysteme zu diesem Zeitpunkt Snapd- und Snap-Pakete, daher sollte es nicht schwierig sein.
Um Snaps auf Ihrem PC zum Laufen zu bringen, gehen Sie zu diesem Tutorial . Wenn Sie eine Distribution verwenden, die Snaps nicht unterstützt, versuchen Sie alternativ, Ubuntu zu installieren.
Sobald Sie Snapd auf Ihrem Linux-PC ausgeführt haben, kann es einfach mit dem Befehl snap install heruntergeladen werden .
sudo snap install transporter
Quellcode
Möchten Sie Transporter verwenden, können aber keine Snap-Pakete installieren? Versuchen Sie, den Quellcode zu kompilieren. Um das Programm zu erstellen, gehen Sie zu GitHub und installieren Sie alle Abhängigkeiten, die auf der Entwicklerseite aufgeführt sind . Geben Sie dann die folgenden Befehle ein, damit die App funktioniert.
git clone https://github.com/bleakgrey/Transporter.git cd Transporter meson build --prefix=/usr cd build sudo ninja install com.github.bleakgrey.transporter
Verwenden Sie Transporter, um Dateien zu senden
Um eine Überweisung mit Transporter zu starten, öffnen Sie die App. Öffnen Sie dazu Ihr Anwendungsmenü und suchen Sie nach „Transporter“. Die App kann auch ausgeführt werden, indem Sie Alt + F2 drücken und „transporter“ in das Feld eingeben.
Sobald die App auf dem sendenden Gerät geöffnet ist, gehen Sie zu dem Computer, der die Datei empfängt, installieren Sie die App und öffnen Sie sie. Die App muss auf beiden Geräten (im selben Netzwerk) geöffnet sein, damit Dateiübertragungen funktionieren.
Wenn die App auf beiden Computern geöffnet ist, ist es an der Zeit, eine Datei zu senden. Suchen Sie zum Senden die Schaltfläche „Dateien senden“ und klicken Sie mit der Maus darauf. Sie werden dann zu einer Transferbox gebracht. Ziehen Sie die Dateien oder Ordner, die Sie senden möchten, einfach hinein. Klicken Sie alternativ auf das Kästchen, um im Dateibrowserfenster nach Ihren Daten zu suchen.
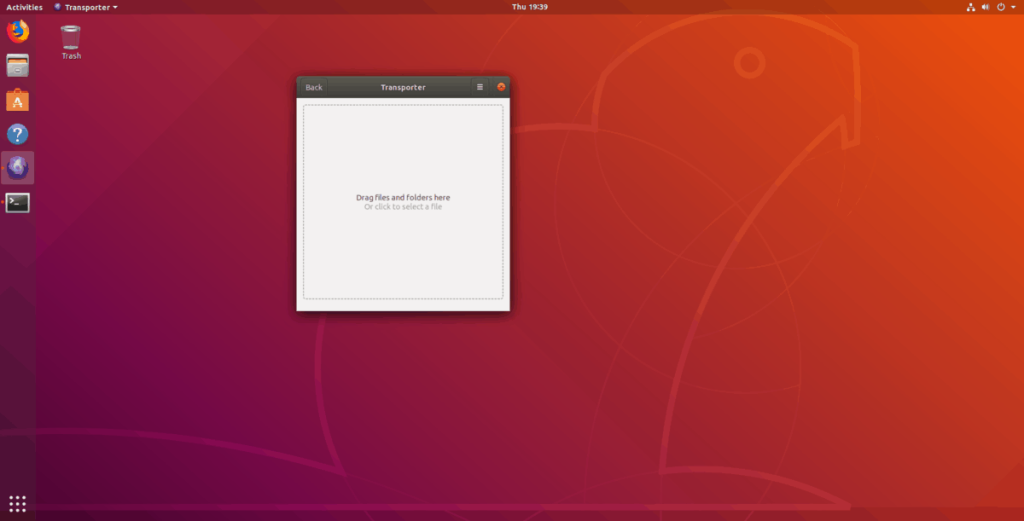
Beim Hochladen Ihrer Dateien auf Transport generiert die App einen eindeutigen Transfer-ID-Code. Nehmen Sie den Code, kopieren Sie ihn in Ihre Zwischenablage und senden Sie ihn an Ihren Freund. Sie sollten dann in der Lage sein, die Datei über Transport herunterzuladen.
Empfangen von Dateien
Um gesendete Dateien über Transport zu empfangen, stellen Sie sicher, dass die App auf beiden Computern geöffnet ist. Sobald beide geöffnet sind, weisen Sie die andere Person an, eine Dateiübertragung über die App zu initiieren.
Bei erfolgreicher Dateiinitiierung wird auf Senderseite ein Transfercode generiert. Weisen Sie sie an, Ihnen diesen Code zuzusenden. Nehmen Sie dann den Code und suchen Sie in Transport die Option "Dateien empfangen" und klicken Sie mit der Maus darauf.
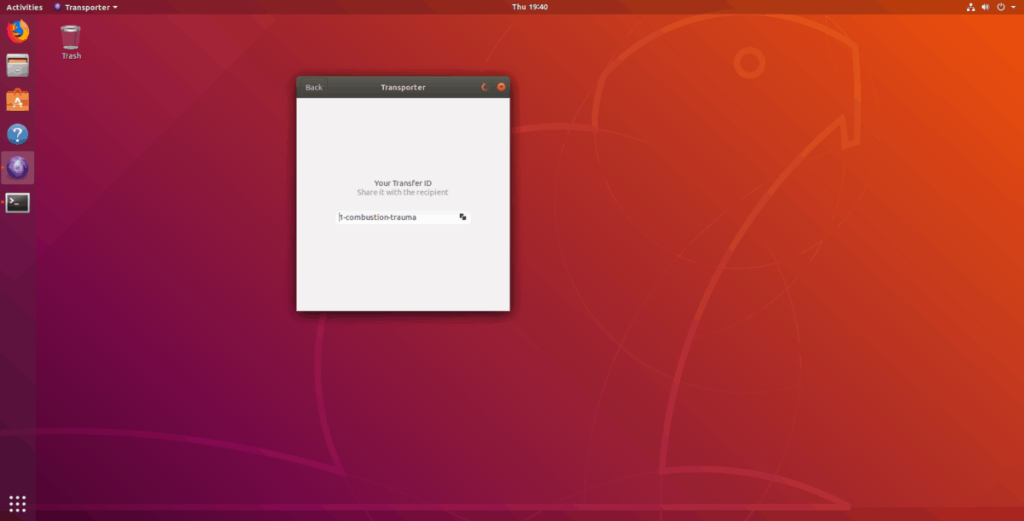
Nach Auswahl der Schaltfläche „Dateien empfangen“ erscheint ein Textfeld. Geben Sie den ID-Code in das Feld ein und die Übertragung beginnt sofort. Wenn die Übertragung abgeschlossen ist, sehen Sie die Dateien im Ordner „Downloads“ auf Ihrem Linux-PC.

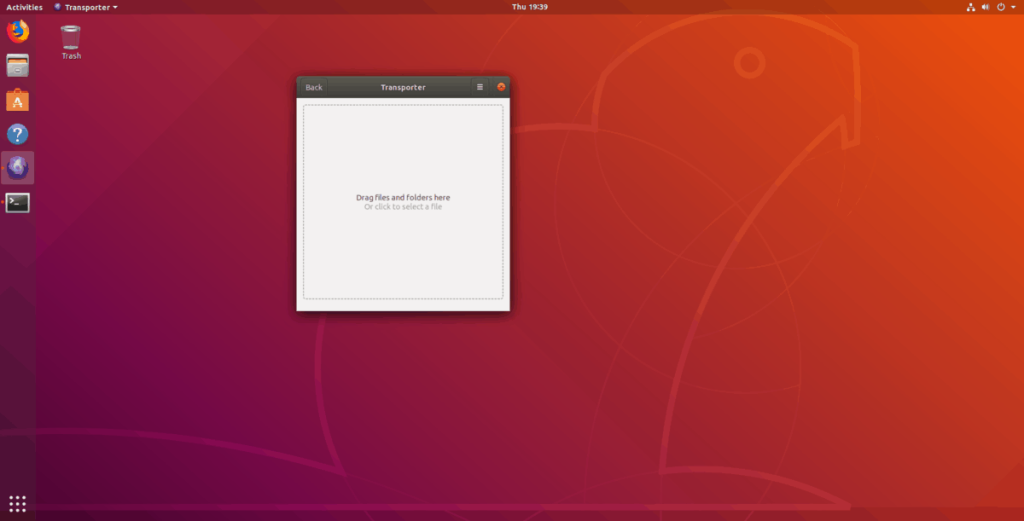
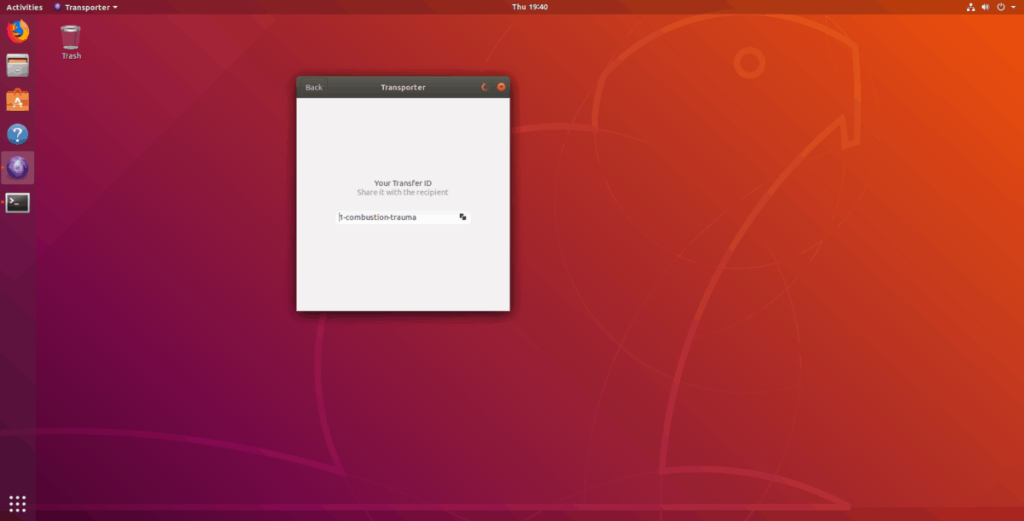
![Laden Sie FlightGear Flight Simulator kostenlos herunter [Viel Spaß] Laden Sie FlightGear Flight Simulator kostenlos herunter [Viel Spaß]](https://tips.webtech360.com/resources8/r252/image-7634-0829093738400.jpg)






![So stellen Sie verlorene Partitionen und Festplattendaten wieder her [Anleitung] So stellen Sie verlorene Partitionen und Festplattendaten wieder her [Anleitung]](https://tips.webtech360.com/resources8/r252/image-1895-0829094700141.jpg)
