Haben Sie Ihr Passwort auf Ihrem Linux-PC vergessen? Sie können nicht wieder einsteigen? Mach dir keine Sorge! Sie können die Ubuntu-Live-Disk verwenden, um Ihr Passwort zurückzusetzen! In dieser Anleitung zeigen wir Ihnen, wie es geht!

Erstellen einer Live-Disk
Bevor wir die Ubuntu-Live-Disk zum Zurücksetzen Ihres Passworts verwenden können, müssen wir die Live-Disk erstellen. Um die Live-Disk zu erstellen , gehen Sie zunächst zu Ubuntu.com/desktop . Wählen Sie auf der Desktop-Seite die Schaltfläche „Ubuntu herunterladen“.
Wenn Sie die Schaltfläche „Ubuntu herunterladen“ auswählen, werden Sie zur Download-Seite weitergeleitet, auf der Sie zwei Optionen zum Herunterladen sehen. Suchen Sie nach „Ubuntu 20.10“ und wählen Sie die grüne Download-Schaltfläche daneben aus, um den Download der Ubuntu 20.10-ISO-Datei zu starten.
Wenn die ISO-Datei auf Ihren PC heruntergeladen wurde, gehen Sie zu Etcher.io und stecken Sie Ihren bevorzugten USB-Stick in den USB-Anschluss ein. Laden Sie dann die neueste Version von Etcher auf den Computer herunter, auf dem Sie Ihre Ubuntu-Live-Disk erstellen.
Hinweis: Das Tolle an Etcher ist, dass es plattformübergreifend ist! Selbst wenn Sie von Ihrem Linux-PC ausgesperrt sind, können Sie Ihre Ubuntu-Live-Disk auf einem Mac, Windows-PC oder anderen Linux-Systemen erstellen!
Nachdem Sie die neueste Version von Etcher auf Ihren Computer heruntergeladen haben, starten Sie sie. Befolgen Sie dann die nachstehenden Schritt-für-Schritt-Anweisungen.
Schritt 1: Suchen Sie die Schaltfläche „Flash from file“ in der Etcher-App und wählen Sie sie mit der Maus aus. Wenn Sie diese Schaltfläche auswählen, wird ein Popup-Fenster angezeigt. Verwenden Sie dieses Fenster, um nach der Ubuntu 20.10 ISO-Datei zu suchen.
Schritt 2: Wählen Sie mit der Maus die Schaltfläche „Ziel auswählen“. Verwenden Sie dann das Menü, um Ihr USB-Flash-Laufwerk auszuwählen.
Schritt 3: Wählen Sie "Flash!" -Taste mit der Maus, um den Ubuntu-Live-Disk-Erstellungsprozess zu starten. Es kann einige Minuten dauern, bis es fertig ist!
Wenn das Flashen der Live-Disk abgeschlossen ist, starten Sie den PC, dessen Passwort Sie zurücksetzen möchten, in sein BIOS neu und konfigurieren Sie ihn so, dass er von USB bootet, um auf die Ubuntu-Live-Disk zuzugreifen.
Linux als Chroot mounten
Die einzige Möglichkeit, Ihr Passwort zu ändern (wenn Sie gesperrt sind), ist mit einem Chroot. Ein Chroot ermöglicht es dem Benutzer, ein Betriebssystem innerhalb einer in sich geschlossenen Umgebung zu mounten.
Der Zugriff auf einen Chroot ist nicht einfach, wenn Sie Linux-Neuling sind. Sie müssen sich ein wenig mit Dateisystemen auskennen, einschließlich dessen, was gemountet wurde. Wir werden es jedoch so einfach wie möglich aufschlüsseln!
Starten Sie zum Starten ein Terminalfenster auf der Live-Disk. Sobald das Terminalfenster geöffnet ist, übergeben Sie die Live-Festplatte mit dem Befehl sudo -s an den Root-Benutzer .
sudo -s
Führen Sie nach dem Zugriff auf den Root-Benutzer den Befehl lsblk aus . Dieser Befehl zeigt alle Festplatten und Partitionen an, die mit Ihrem Linux-System verbunden sind.
lsblk -paf
Von hier aus müssen Sie die lsblk-Ausgabe nach Ihren Linux-Festplattenpartitionen durchsuchen. In diesem Beispiel verwenden wir /dev/sda1für die Boot-Partition und /dev/sda2die Root-Partition. Ihre können davon abweichen.
Bitte lesen Sie unser ausführliches Tutorial zum Auffinden von Festplatteninformationen unter Linux, wenn Sie nicht herausfinden können, was Partitionen sind. Es wird Ihnen helfen, die lsblk- Ausgabe zu verstehen und herauszufinden, welche Partitionen was sind.
Sobald Sie herausgefunden haben, was Partitionen sind, können Sie sie mit den folgenden Befehlen in das Verzeichnis /mnt auf der Ubuntu-Live-Festplatte einhängen.
Hinweis: Denken Sie daran, /dev/sda1und /dev/sda2sind nur Beispiele. Bitte ändern Sie die /dev/sda1und /dev/sda2Teile des Befehls unten, um die Partitionen widerzuspiegeln, die Sie mounten müssen.
Zuerst mounten wir das Root-Dateisystem in das /mntVerzeichnis. In diesem Beispiel ist das Root-Dateisystem aktiviert. /dev/sda2.
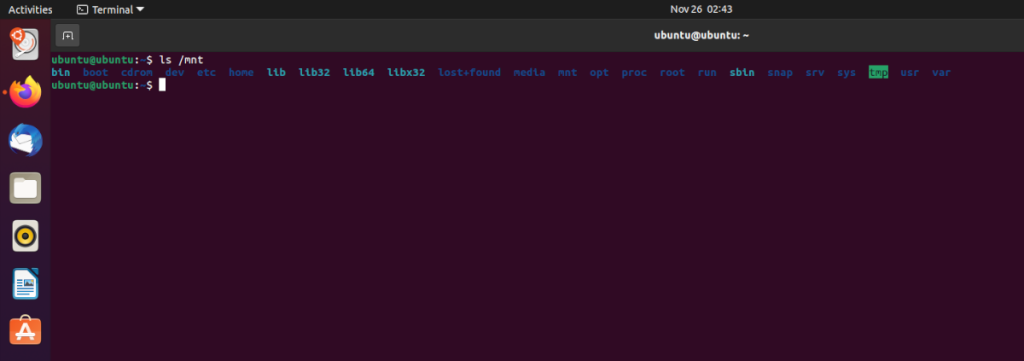
mount /dev/sd2 /mnt
Nach dem Mounten des Root-Dateisystems /mntauf der Ubuntu-Live-Festplatte müssen wir /dev/sda1die Boot-Partition mounten. /boot/efiIn diesem Beispiel verfügt das Linux-System, mit dem wir arbeiten, über eine dedizierte EFI-Partition.
Wenn Sie keine dedizierte EFI-Partition haben, überspringen Sie diesen Schritt. Wenn Ihr EFI-Mount-Pfad anders ist (z. B. /bootanstelle von /boot/efi), müssen Sie ihn alternativ im folgenden Befehl ändern.
Hinweis: Der Pfad im Mount-Befehl muss mit beginnen, /mnt/wenn Sie ihn ändern möchten.
mount /dev/sda1 /mnt/boot/efi
Sobald alle Dateisysteme gemountet sind, mounten Sie den Chroot mit den folgenden Befehlen auf Ihrer Ubuntu-Live-Festplatte.
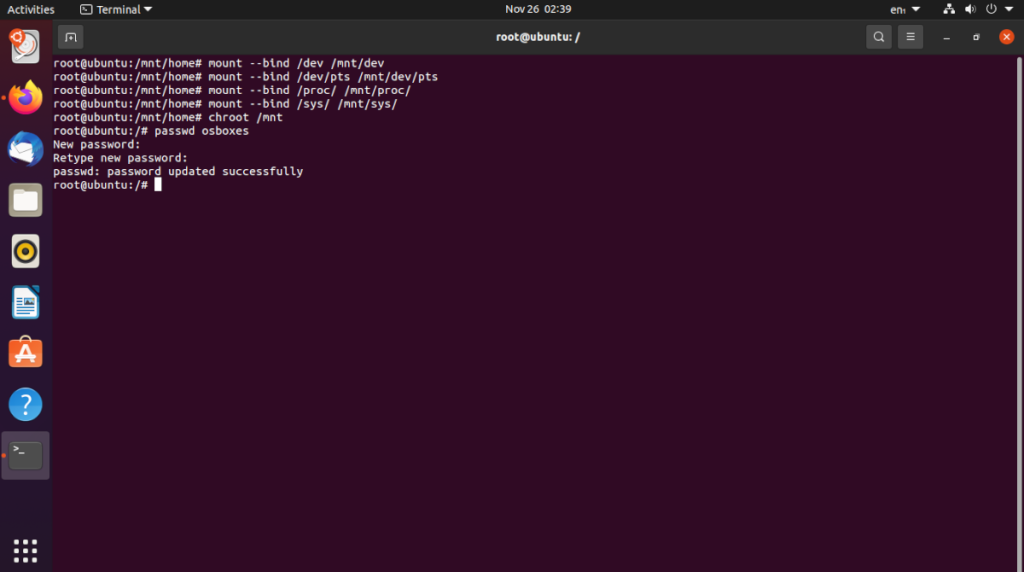
cd /mnt mount --bind /dev /mnt/dev mount --bind /dev/pts /mnt/dev/pts mount --bind /proc /mnt/proc mount --bind /sys /mnt/sys chroot /mnt
Wenn Sie alle oben genannten Befehle eingegeben haben, haben Sie Ihr Linux-System in einem Chroot gemountet und haben vollen Befehlszeilenzugriff darauf.
Passwort mit Live-Disk zurücksetzen
Sobald Sie eine Verbindung zum Chroot auf der Ubuntu-Live-Disk herstellen, haben Sie sofort Zugriff auf das Root-Benutzerkonto Ihres Linux-PCs. Da Sie über Root-Zugriff verfügen, können Sie das vergessene Passwort des Benutzerkontos leicht ändern.
Um das Passwort zu ändern, führen Sie den Befehl passwd gefolgt vom Benutzernamen aus. Um beispielsweise das Passwort des Benutzers „derrik“ zurückzusetzen, gehen Sie wie folgt vor:
passwd derrik 
Nachdem Sie den Befehl passwd eingegeben haben, werden Sie in der Eingabeaufforderung des Terminals aufgefordert, ein neues Passwort festzulegen. Tun Sie dies. Starten Sie dann den Computer neu und das Passwort wurde zurückgesetzt!


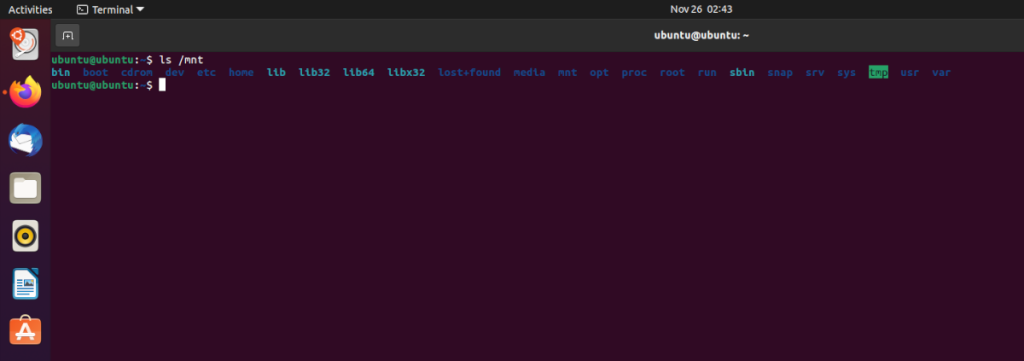
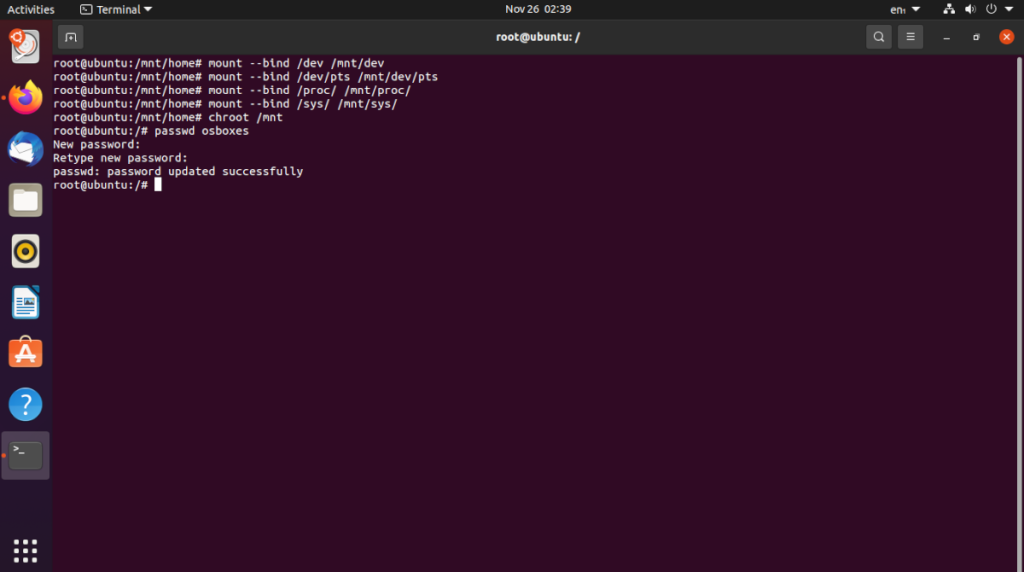

![Laden Sie FlightGear Flight Simulator kostenlos herunter [Viel Spaß] Laden Sie FlightGear Flight Simulator kostenlos herunter [Viel Spaß]](https://tips.webtech360.com/resources8/r252/image-7634-0829093738400.jpg)






![So stellen Sie verlorene Partitionen und Festplattendaten wieder her [Anleitung] So stellen Sie verlorene Partitionen und Festplattendaten wieder her [Anleitung]](https://tips.webtech360.com/resources8/r252/image-1895-0829094700141.jpg)