Der Bootloader, den die meisten Linux-Betriebssysteme verwenden, ist als Grub bekannt. Es ist ein einfaches Tool, das so konfiguriert werden kann, dass es Ihre Linux-Distribution sowie andere Betriebssysteme über ein Menü startet, wenn Ihr PC startet.
Grub ist im Vergleich zu anderen alternativen Linux-Bootloadern ein zuverlässiges Tool und aus diesem Grund ein Favorit in der Community geblieben. Das heißt, es ist nicht perfekt. So zuverlässig es auch ist, können Fehler passieren und Grub kann kaputt gehen.
Der beste Weg, um sich auf den schlimmsten Fall Ihres Grub-Bootloaders vorzubereiten, besteht darin, den Linux-Bootloader auf einer externen Festplatte oder einem USB-Stick zu sichern.
BIOS Grub – MBR sichern
Während viele Linux-Benutzer EFI als Standard verwenden, verwenden viele Benutzer immer noch die BIOS-Version von Grub, da nicht jeder Computer EFI gut ausführen kann. Wenn Sie eine BIOS-Installation von Linux haben, verwendet Ihr Grub-Bootloader den Master Boot Record. Dies bedeutet, dass der Bootloader während der Installation Ihres Linux-Betriebssystems in den allerersten Sektoren Ihrer Festplatte installiert wurde und nicht wie bei Grub EFI-Varianten in einem Ordner.
Das Gute an MBR ist, dass es sehr einfach ist, ein vollständiges Backup von Grub zu erstellen, indem Sie die MBR-Sektoren Ihrer Linux-Installation in eine TXT-Datei kopieren. Um den Vorgang zu starten, öffnen Sie ein Terminalfenster, indem Sie Strg + Alt + T oder Strg + Umschalt + T auf der Tastatur drücken . Verwenden Sie dann den Befehl lsblk , um Ihre primäre Linux-Festplatte zu identifizieren.
lsblk
Sehen Sie sich den Ausdruck des lsblk- Befehls im Terminal an und suchen Sie die Partition mit „/“ unter dem Einhängepunkt. Dieser Befehl sollte Ihnen helfen, das Label Ihrer Festplatte zu finden. In diesem Beispiel lautet die Laufwerksbezeichnung „/dev/sda“.
Verwenden Sie im Terminal den DD- Befehl, um eine Sicherung Ihres Master Boot Record in einer TXT-Datei zu erstellen.
Hinweis: Sie müssen /home/username/im folgenden Befehl den Benutzernamen auf Ihrem Linux-PC ändern ! Stellen Sie sicher, dass Sie auch /dev/sda ändern, um das Label Ihrer tatsächlichen Festplatte wiederzugeben.
dd if=/dev/sda of=/home/username/master-boot-record.txt count=1 bs=512
Das DD-Tool erstellt relativ schnell ein Backup. Wenn es fertig ist, haben Sie eine Datei im Home-Verzeichnis (~/) mit der Bezeichnung „master-boot-record.txt“. Nehmen Sie es und legen Sie es zur sicheren Aufbewahrung auf einen USB-Stick oder eine externe USB-Festplatte.
MBR-Backup wiederherstellen
Müssen Sie Ihr MBR-Backup wiederherstellen? Booten Sie mit einem dieser Grub-Tools hier in das System Ihres defekten Linux-PCs . Öffnen Sie dann ein Terminal, schließen Sie Ihr USB-Gerät mit der Datei „master-boot-record.txt“ an, legen Sie die Datei zurück in Ihr Home-Verzeichnis (~/) und führen Sie den folgenden Befehl aus.
Hinweis: Wie zuvor ist es wichtig, dass Sie Ihren Benutzernamen und die tatsächliche Festplattenbezeichnung ändern /home/username/und wiedergeben /dev/sda.
dd if=/home/username/master-boot-record.txt of=/dev/sda count=1 bs=512
Backup-Grub-Konfigurationen
Diejenigen, die UEFI Grub verwenden, können das DD-Tool nicht verwenden, um den Grub-Bootloader zu sichern. Glücklicherweise ist es immer noch möglich, ein vollständiges Backup Ihrer Konfigurationsdateien, benutzerdefinierten Boot-Einträge usw. zu erstellen.
Hinweis: Wenn das Sichern der Grub-Konfigurationsdateien nicht ausreicht, sollten Sie unser Tutorial zum Erstellen eines Backups in Clonezilla lesen . Es erstellt eine vollständige Systemsicherung, einschließlich UEFI Grub usw.
Um eine vollständige Sicherung der Grub-Konfigurationsdatei zu erstellen, erstellen Sie zunächst mit dem Befehl mkdir einen Sicherungsordner in Ihrem Home-Verzeichnis .
mkdir -p ~/grub-backup
Mit dem Backup-Ordner in Ihrem Home-Verzeichnis können wir eine Kopie der Grub-Konfigurationsdatei erstellen.
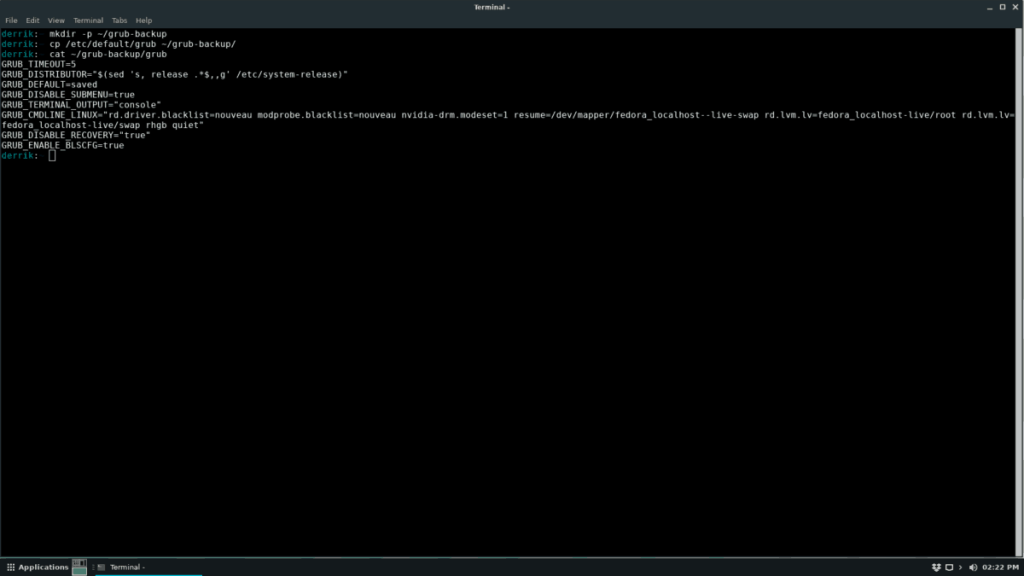
cp /etc/default/grub ~/grub-backup/
Dies ist die Grub-Konfigurationsdatei. Als nächstes kopieren Sie Ihre Grub-Bootloader-Einträge aus dem Ordner /etc/grub.d/ .
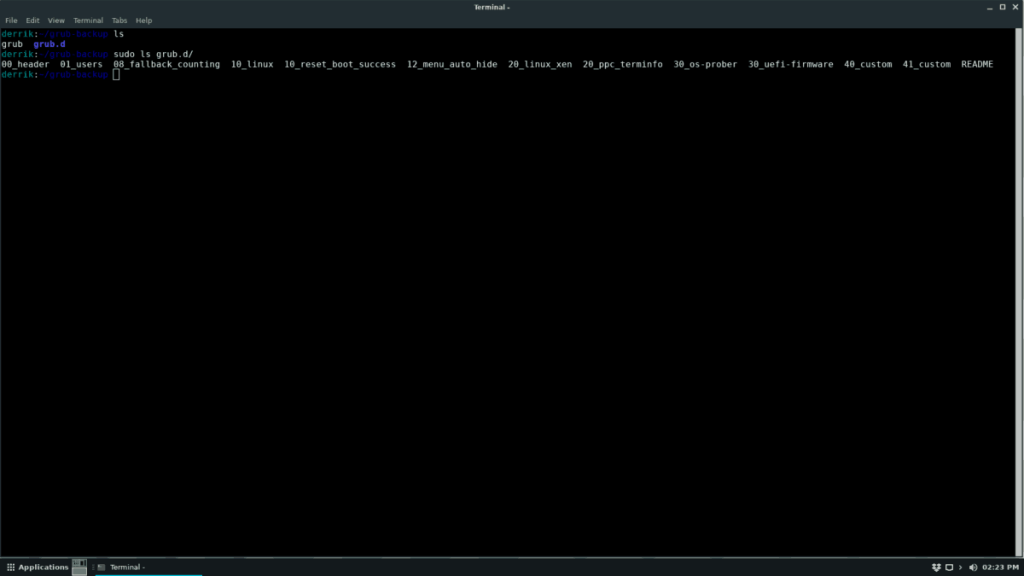
sudo cp -R /etc/grub.d/ ~/grub-backup/
Schließen Sie von hier aus ein USB-Flash-Laufwerk an Ihren Linux-PC an. Ziehen Sie danach den Ordner „grub-backup“ auf das Laufwerk.
Wiederherstellen der Sicherung
Um Ihre Grub-Konfigurationen und -Einträge auf Ihrem UEFI-Linux-PC wiederherzustellen, schließen Sie Ihr USB-Flash-Laufwerk an. Befolgen Sie dann die nachstehenden Schritt-für-Schritt-Anweisungen.
Schritt 1: Öffnen Sie Ihren Linux-Dateimanager, klicken Sie auf den USB-Stick und legen Sie den Ordner „grub-backup“ in Ihren Home-Ordner (~/).
Schritt 2: Starten Sie ein Terminalfenster auf Ihrem Linux-PC. Verwenden Sie dann den CD- Befehl, um in „grub-backup“ zu wechseln.
CD-Grub-Backup
Schritt 3: Stellen Sie die Datei „grub“ in /etc/default/ mit dem Befehl mv wieder her .
sudo mv grub /etc/default/
Schritt 4: Stellen Sie Ihre Grub-Bootloader-Einträge im Ordner /etc/default/grub.d/ wieder her.
cd ~/grub-backup/grub.d/ sudo mv * /etc/grub.d/
Wenn die Dateien wiederhergestellt sind, aktualisieren Sie Ihr Grub-System.
Debian/Ubuntu
update-grub
Arch Linux
grub-mkconfig -o /boot/grub/grub.cfg
OpenSUSE/Fedora
grub2-mkconfig -o /boot/grub2/grub.cfg

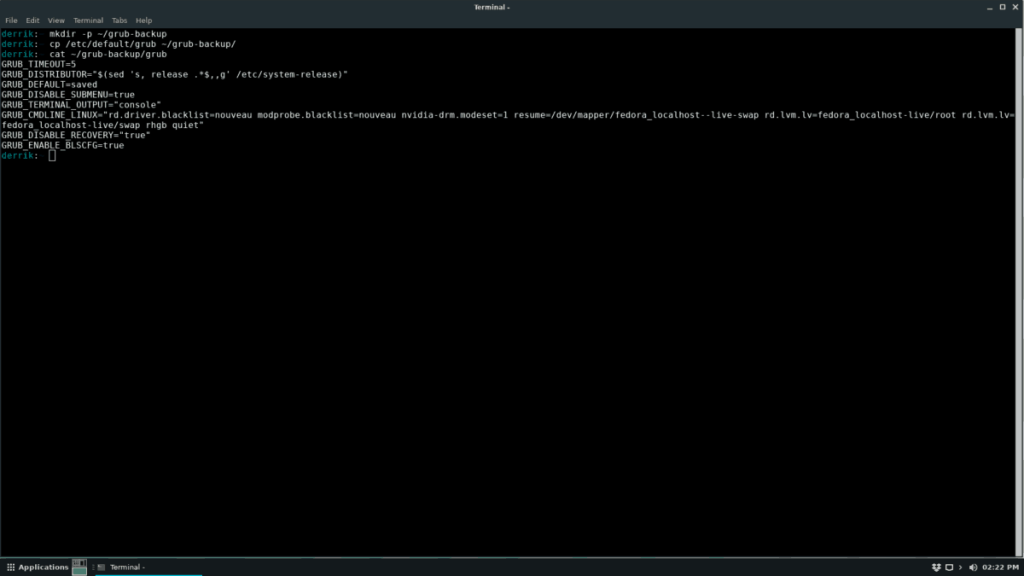
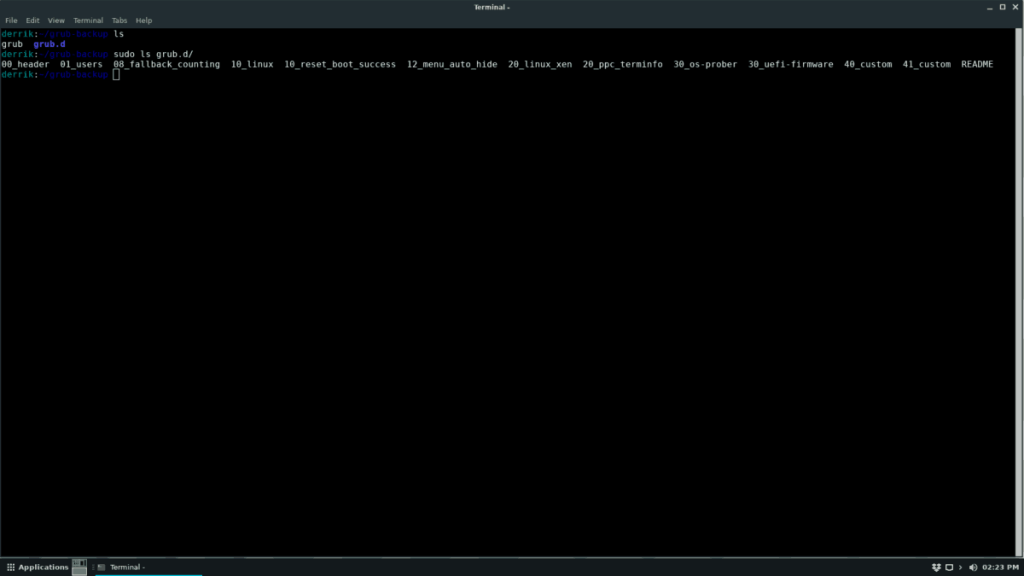


![Laden Sie FlightGear Flight Simulator kostenlos herunter [Viel Spaß] Laden Sie FlightGear Flight Simulator kostenlos herunter [Viel Spaß]](https://tips.webtech360.com/resources8/r252/image-7634-0829093738400.jpg)





