Der schnellste Weg, ein Backup der Opera-Browsereinstellungen auf dem Linux-Desktop zu erstellen, ist über das Terminal mit dem Archivierungstool Tar. Der Grund? Tar kann alle Ihre Browserdaten schnell komprimieren und sie viel einfacher komprimieren als mit jedem Linux-Dateimanager .
Sichern Sie die Opera-Browsereinstellungen
Um den Backup-Prozess zu starten, schließen Sie alle geöffneten Instanzen des Opera-Browsers auf Ihrem Linux-Desktop. Der Browser muss während des Backup-Vorgangs geschlossen werden, da Opera während der Verwendung dazu neigt, Dateien im Linux-Dateisystem zu erstellen. Starten Sie dann nach dem Schließen von Opera ein Terminalfenster, indem Sie Strg + Alt + T oder Strg + Umschalt + T auf der Tastatur drücken .
Verwenden Sie nach dem Starten eines Terminalfensters den CD- Befehl und verschieben Sie die Terminalsitzung aus dem (~) Home-Verzeichnis in das ~/.configVerzeichnis. Dieses Verzeichnis enthält alle Opera-Konfigurationsdateien.
~/.configFühren Sie innerhalb des Verzeichnisses den Befehl ls aus und suchen Sie den Ordner „opera“, um zu bestätigen, dass Ihr Linux-PC über Opera-Konfigurationsdateien im Verzeichnis ~/.config verfügt.
ls
Sie können den Ordner „opera“ mit dem Befehl ls nicht finden ? Zu viele Ordner zum Sortieren? Versuchen Sie, den Befehl ls in Kombination mit grep auszuführen, um unnötige Ordner und Dateien herauszufiltern.
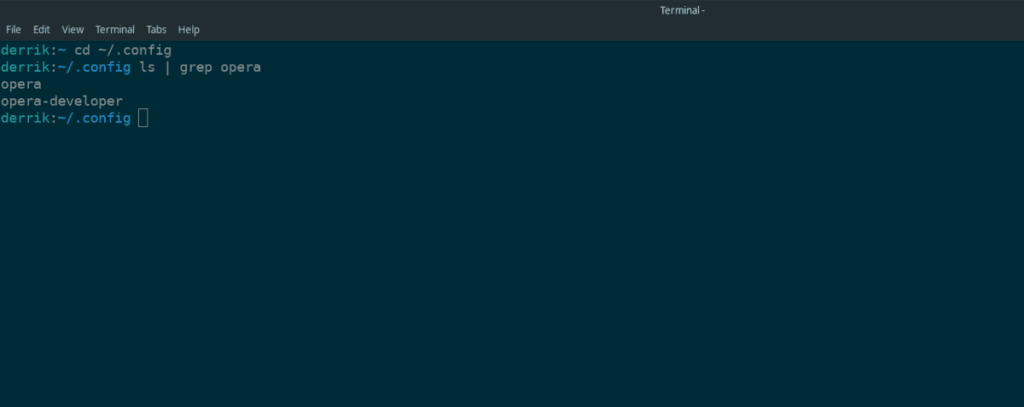
ls | grep oper
Bestätigen Sie, dass der Befehl ls „opera“ anzeigt. Wenn „opera“ tatsächlich angezeigt wird, fahren Sie mit dem Abschnitt „Komprimierung“ dieses Handbuchs fort. Es erklärt, wie Sie ein Tar-Archiv Ihrer Browsereinstellungen erstellen.
Wenn der Befehl nicht „opera“ anzeigt, befinden sich Ihre Opera-Browser-Konfigurationsdateien nicht auf Ihrem Linux-PC und Sie müssen sich bei Opera anmelden, bevor Sie versuchen, ein Backup zu erstellen.
Komprimieren von Opera-Browserdateien mit Tar
Die Daten des Opera-Browsers müssen komprimiert werden, wenn sie zu einem Backup-Dienst (wie einem Personal Server oder Cloud-Anbieter) hochgeladen werden sollen, da lose Dateien oft versehentlich gelöscht werden. Außerdem sind komprimierte Dateien einfacher zu verschlüsseln.
Um den Komprimierungsvorgang Ihrer Opera-Browserdateien zu starten, verwenden Sie den CD- Befehl, um in das ~/.configVerzeichnis zu wechseln , das Sie zuvor mit dem ls- Befehl durchsucht haben . Es ist wichtig, das Terminal in den ~/.configOrdner zu verschieben, damit das Tar-Tool richtig komprimieren kann.
cd ~/.config
~/.configFühren Sie innerhalb des Ordners den Befehl tar mit den czvf- Flags aus, um ein neues komprimiertes TarGZ-Archiv Ihrer Opera-Browsereinstellungen zu erstellen.
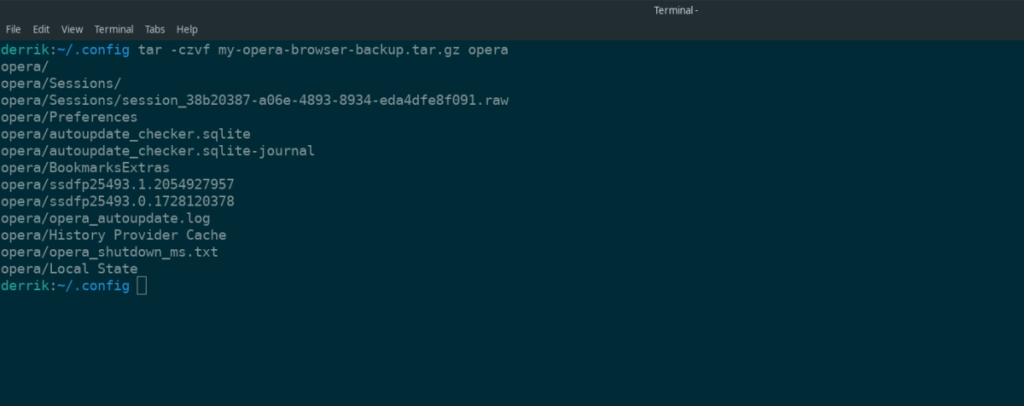
tar -czvf my-opera-browser-backup.tar.gz opera
Wenn das Tar-Tool den Komprimierungsvorgang abgeschlossen hat, gibt es eine TarGZ-Datei im ~/.configVerzeichnis mit dem Namen my-opera-browser-backup.tar.gz. Verwenden Sie von hier aus den Befehl mv , um die Datei ~/.configfür einen einfachen Zugriff in das Home-Verzeichnis zu verschieben.
mv mein-opera-browser-backup.tar.gz ~/
Sobald die Datei my-opera-browser-backup.tar.gz in Ihrem Home-Verzeichnis abgelegt ist, kann das Backup auf verschiedene Cloud-Speicherseiten (Dropbox, Google Drive, iCloud usw.) hochgeladen und auf eine externe Festplatte verschoben werden Laufwerk oder zur sicheren Aufbewahrung auf einen Heimserver verschoben. Beachten Sie jedoch, dass dieses Backup nicht verschlüsselt ist, sodass jeder es dekomprimieren und Zugriff auf Ihre privaten Opera-Browserdaten erhalten kann!
Verschlüsseln der Sicherung
Die my-opera-browser-backup.tar.gzDatei ist unverschlüsselt, was bedeutet, dass Ihre Browsereinstellungen für böswillige Akteure zugänglich sind. Um Ihr Backup zu schützen, müssen Sie es mit dem GPG-Befehl verschlüsseln.
Um den Verschlüsselungsvorgang zu starten, öffnen Sie ein Terminalfenster und befolgen Sie die folgenden Schritt-für-Schritt-Anleitungen.
Hinweis: Sie müssen die GPG-App installiert haben. Gehen Sie zu pkgs.org, wenn Sie Hilfe benötigen, um es zum Laufen zu bringen .
Schritt 1: Stellen Sie sicher, dass GPG installiert ist, indem Sie den Befehl gpg –help ausführen .
gpg --help
Schritt 2: Verschieben Sie das Terminal ~/.configmit dem CD- Befehl in das Home-Verzeichnis (~) .
CD ~/
Schritt 3: Verschlüsseln Sie my-opera-browser-backup.tar.gzmit dem Befehl gpg -c . Geben Sie unbedingt ein sicheres Passwort ein.
gpg -c my-opera-browser-backup.tar.gz
Die Ausgabe wird sein my-opera-browser-backup.tar.gz.gpg.
Schritt 4: Löschen Sie das unverschlüsselte Backup, da es nicht mehr aufbewahrt werden muss.
rm my-opera-browser-backup.tar.gz
Wiederherstellen der Sicherung
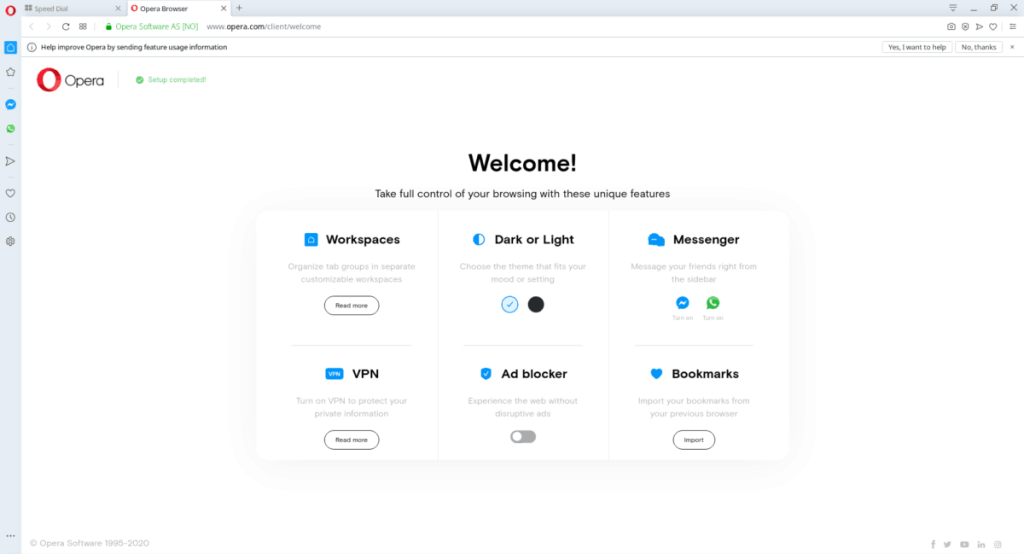
Um Ihr Opera Browser-Backup wiederherzustellen, gehen Sie in einem Terminalfenster wie folgt vor. Bitte beachten Sie, dass Sie die Schritte 1 und 2 überspringen müssen, wenn Sie Ihr Backup nicht verschlüsseln möchten, da diese für Sie nicht zutreffen.
Schritt 1: Legen Sie die verschlüsselte my-opera-browser-backup.tar.gz.gpgDatei mit Ihrem Linux-Dateimanager im Home-Verzeichnis (~) ab.
Schritt 2: Öffnen Sie ein Terminalfenster und verwenden Sie den gpg- Befehl, um die my-opera-browser-backup.tar.gz.gpgDatei zu entschlüsseln .
gpg my-opera-browser-backup.tar.gz.gpg
Schritt 3: Dekomprimieren Sie das entschlüsselte TarGZ Opera-Backup in Ihrem Home-Verzeichnis mit den tar xvf- Befehlen.
tar xvf my-opera-browser-backup.tar.gz
Sobald der tar- Befehl Ihr Backup dekomprimiert, erscheint ein Ordner mit dem Namen „opera“ in Ihrem Home-Verzeichnis. Dieser Ordner enthält alle Opera-Browserdaten.
Schritt 4: die Verwendung von mv Befehl, legen Sie die „Oper“ Ordner in das ~/.configVerzeichnis. Wenn Sie die Dateien hier ablegen, werden Ihre Opera-Profileinstellungen wiederhergestellt.
mv opera/ ~/.config
Nachdem Sie den Ordner „opera“ im ~/.configVerzeichnis abgelegt haben, können Sie den Opera-Browser öffnen, und Sie können auf Ihre Lesezeichen, Passwörter und andere Browsereinstellungen zugreifen.

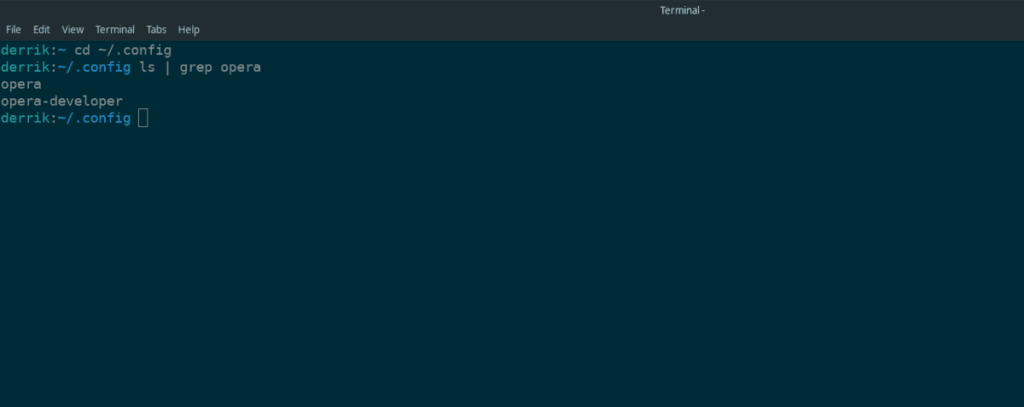
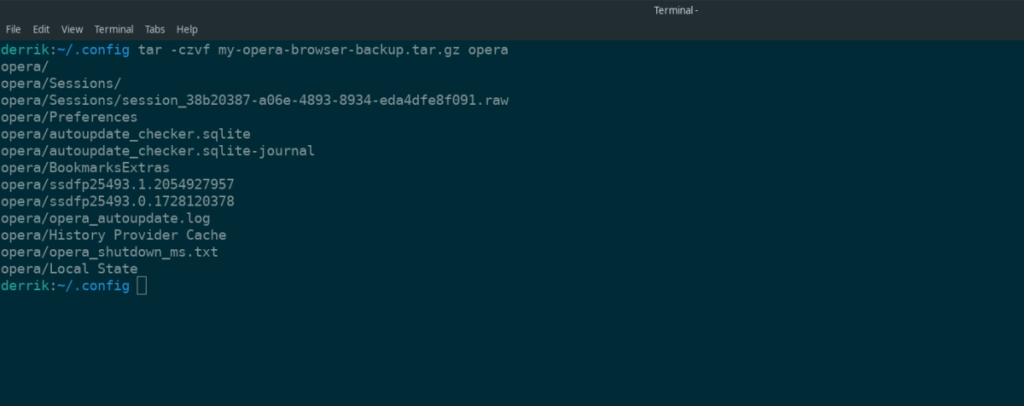
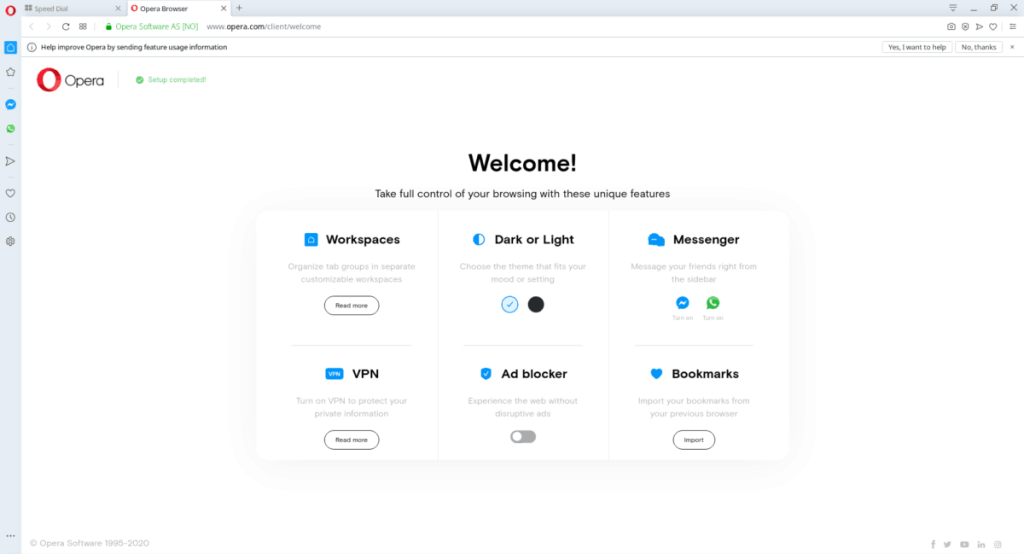


![Laden Sie FlightGear Flight Simulator kostenlos herunter [Viel Spaß] Laden Sie FlightGear Flight Simulator kostenlos herunter [Viel Spaß]](https://tips.webtech360.com/resources8/r252/image-7634-0829093738400.jpg)





