Installieren Sie Symbolthemen auf Ihrem Linux-PC, um es aufzupeppen und schön aussehen zu lassen? Möchten Sie bei Datenverlust eine Sicherungskopie dieser Symboldateien erstellen? Wenn ja, können wir helfen! Folgen Sie dieser Anleitung, während wir Ihnen zeigen, wie Sie die Symboldesigns Ihres Linux-PCs sichern.
Sichern von Symbolen, die in ~/.icons . gespeichert sind
Wenn Sie benutzerdefinierte Symboldesigns auf Ihrem Linux-PC installieren, befinden sich im Einzelbenutzermodus alle diese Symboldateien im ~/.iconsVerzeichnis in Ihrem Home-Ordner. Um diese Symboldateien zu sichern, müssen Sie eine vollständige Sicherung dieses Verzeichnisses erstellen. In diesem Abschnitt des Handbuchs erfahren Sie, wie Sie schnell ein Backup dieses Verzeichnisses erstellen können.
Das Erstellen einer Sicherung der ~/.iconsSymboldateien im Ordner unter Linux erfolgt am besten mit einem TarGZ-Archiv. Der schnellste Weg, ein TarGZ-Archiv unter Linux zu erstellen, ist über das Terminal. Starten Sie ein Terminalfenster, indem Sie Strg + Alt + T oder Strg + Umschalt + T auf der Tastatur drücken . Wenn das Terminalfenster geöffnet ist, verwenden Sie den Befehl mkdir , um ein neues Verzeichnis mit dem Namen „icon-backup“ zu erstellen.
mkdir -p ~/icon-backup
Nachdem Sie diesen neuen Ordner erstellt haben, verwenden Sie den CD- Befehl, um die Terminalsitzung in das ~/.iconsVerzeichnis zu verschieben, in dem alle Einzelbenutzer-Symboldateien installiert sind.
cd ~/.icons
~/.iconsVerwenden Sie innerhalb des Ordners den Befehl cp , um eine vollständige Kopie dieses Ordners zu erstellen, und legen Sie alles in das neu erstellte Verzeichnis „icon-backup“ ab, das Sie zuvor erstellt haben. Stellen Sie sicher, dass Sie den Befehlszeilenschalter -r verwenden , da Sie damit rekursiv kopieren können.
cp -r * ~/icon-backup
Nachdem Sie diesen Befehl ausgeführt haben, werden alle Einzelbenutzer-Symboldateien in Ihrem Home-Verzeichnis in den neu erstellten Sicherungsordner kopiert. Dieser Kopierbefehl dauert einige Minuten. Wenn der Vorgang abgeschlossen ist, werden alle Einzelbenutzer-Symboldateien auf Ihrem Computer im Verzeichnis ~/icon-backup abgelegt.
Nachdem alle Dateien in den Sicherungsordner verschoben wurden, kann die Komprimierung beginnen. Wechseln Sie mit dem CD- Befehl aus dem ~/.iconsVerzeichnis in den Home-Ordner (~). Verwenden Sie dann den Befehl tar , um ein komprimiertes Archiv des ~/icon-backupVerzeichnisses zu erstellen .
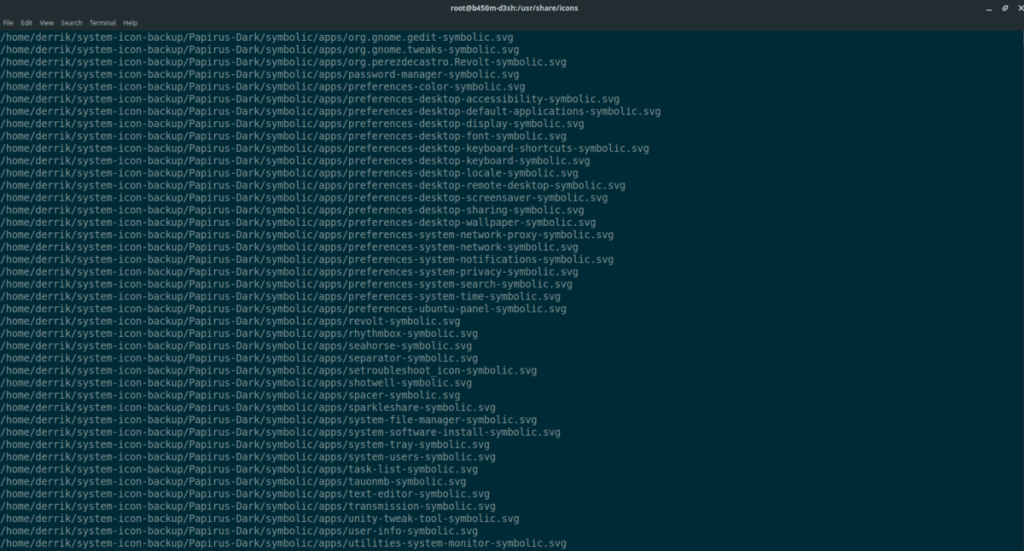
cd ~/tar -czvf icon-backup.tar.gz ~/icon-backup
Die Kompression wird einige Zeit in Anspruch nehmen, seien Sie also geduldig. Wenn der Vorgang abgeschlossen ist, haben Sie ein neues Backup-Archiv mit dem Namen icon-backup.tar.gz in Ihrem Home-Verzeichnis. Von hier aus können Sie diese Sicherungsdatei nehmen und auf Dropbox, Google Drive, einen Heimserver oder anderswo hochladen.
Wiederherstellen der Sicherung
Um das Backup wiederherzustellen, legen icon-backup.tar.gzSie es mit dem Linux-Dateimanager in Ihr Home-Verzeichnis. Verwenden Sie danach den folgenden Befehl tar xvf , um das Backup zu dekomprimieren und an seinem ursprünglichen Speicherort im ~/.iconsOrdner wiederherzustellen .
tar xvf icon-backup.tar.gz -C ~/.icons/ --strip-components=3
In /usr/share/icons/ gespeicherte Icons sichern
Die andere Möglichkeit, Symbolthemen unter Linux neben dem Einzelbenutzermodus zu installieren, ist der systemweite Modus. Diese Installationsmethode ist bei denjenigen beliebt, die Symboldesigndateien für alle Benutzer des Systems zugänglich machen möchten und nicht nur für einen Benutzer. Wenn Sie Symboldateien im systemweiten Modus sichern möchten, müssen Sie den gesamten Inhalt von /usr/share/icons/.
Um den Backup-Prozess im systemweiten Modus zu starten, müssen Sie ein neues Verzeichnis erstellen. Dieses neue Verzeichnis enthält eine Kopie aller Themendateien, die dann komprimiert werden, ähnlich wie in den Anweisungen für die Einzelbenutzersicherung. Um einen neuen Ordner zu erstellen, verwenden Sie den folgenden mkdir- Befehl unten.
mkdir -p ~/system-icon-backup
Nachdem Sie das neue Verzeichnis „system-icon-backup“ in Ihrem Home-Ordner (~) erstellt haben, verwenden Sie den Befehl sudo -s , um die Terminalsitzung auf Root-Zugriff zu erhöhen , ohne Ihr aktuelles Verzeichnis zu verlassen.
sudo -s
Nachdem Sie Root-Zugriff erhalten haben, erstellen Sie mit dem Befehl cp eine vollständige Kopie aller Symboldateien im Verzeichnis /usr/share/icons/ . Verwenden Sie unbedingt den Befehlszeilenschalter -r , da dieser wichtig ist und Ihnen das Erstellen rekursiver Kopien ermöglicht.
Hinweis: Sie müssen USERNAME auf Ihrem Linux-PC in Ihren Benutzernamen ändern. Wenn mein Benutzername beispielsweise „derrik“ ist, lautet der Befehl /home/derrik/system-icon-backup.
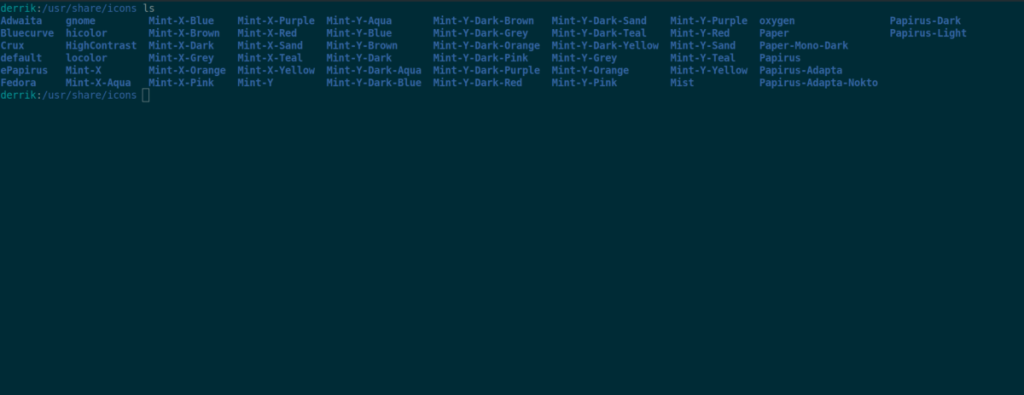
cd /usr/share/icons/
cp -r * /usr/share/icons/ /home/USERNAME/system-icon-backup
Wenn alles kopiert ist, verlassen Sie den Root-Modus mit dem Befehl exit . Wenn Sie den Root-Modus verlassen, kehren Sie zu Ihrem normalen Benutzerkonto zurück.
Ausfahrt
Sobald Sie wieder bei Ihrem normalen Benutzerkonto sind, erstellen Sie mit dem Befehl tar ein TarGZ-Archiv Ihres Symboldatei-Backups .
tar -czvf system-icon-backup.tar.gz ~/system-icon-backup
Wenn der Komprimierungsvorgang abgeschlossen ist, können Sie ihn gerne mitnehmen system-icon-backup.tar.gzund auf Dropbox, Google Drive, einen Heimserver oder anderswo hochladen.
Wiederherstellen der Sicherung
Um die systemweite Symbolsicherung wiederherzustellen, legen Sie zunächst system-icon-backup.tar.gz mit dem Linux -Dateimanager im Home-Verzeichnis ab . Verwenden Sie danach den Befehl sudo -s , um Ihre Befehlszeilensitzung auf Root-Zugriff zu erhöhen.
sudo -s
Wenn die Terminalsitzung Root-Zugriff hat, verwenden Sie den folgenden tar- Befehl, um das Backup an den ursprünglichen Speicherort zu dekomprimieren.
tar xvf system-icon-backup.tar.gz -C /usr/share/icons/ --strip-components=3

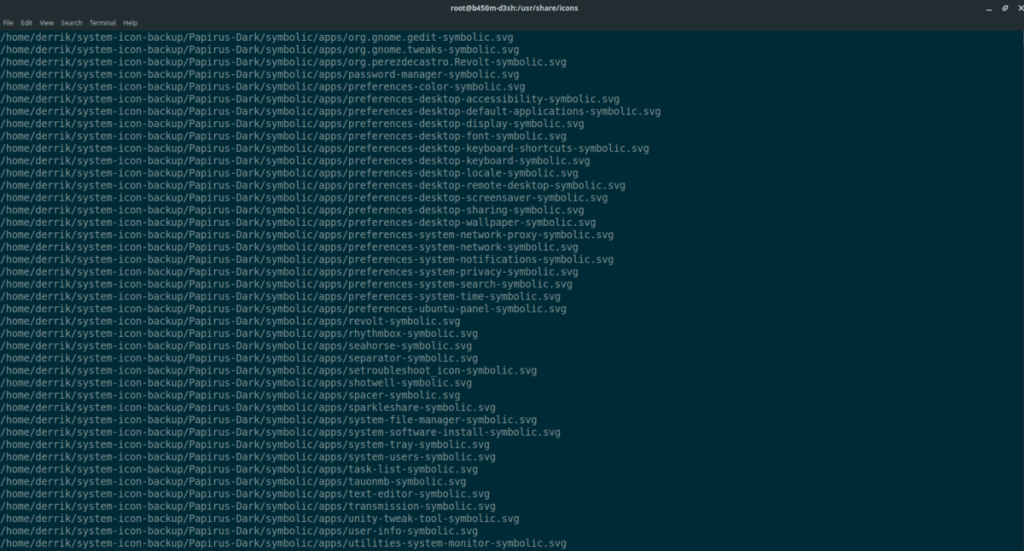
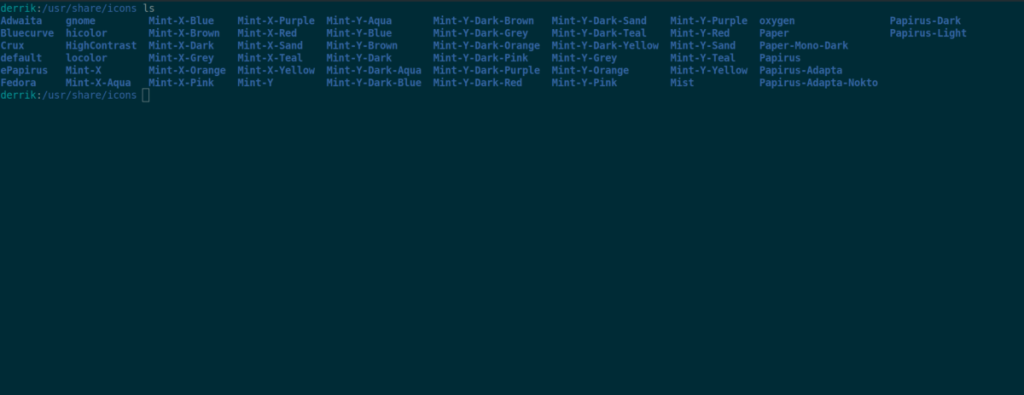


![Laden Sie FlightGear Flight Simulator kostenlos herunter [Viel Spaß] Laden Sie FlightGear Flight Simulator kostenlos herunter [Viel Spaß]](https://tips.webtech360.com/resources8/r252/image-7634-0829093738400.jpg)





