Wenn Sie ein Snap Firefox-Benutzer sind, stellen Sie möglicherweise fest, dass sich Ihre Profilinformationen nicht an der üblichen Stelle befinden. Warum ist das? Die Snap-Version von Firefox interagiert nicht mit dem Ordner, den Mozilla Firefox normalerweise unter Linux erstellt, um Profile zu verwalten. Der Grund dafür ist, dass Snaps Sandkastenanwendungen sind. Sie können nicht mit jedem Teil des Dateisystems interagieren und sind so konzipiert, dass sie in sich abgeschlossen sind.
Sichern Sie die Firefox Snap-Einstellungen
Wenn Sie ein Snap Firefox-Benutzer sind, werden Ihre Profilinformationen im ~/snap/firefoxVerzeichnis gespeichert . Um eine Sicherungskopie dieser Profilinformationen zu erstellen, öffnen Sie zunächst ein Terminalfenster, indem Sie Strg + Alt + T oder Strg + Umschalt + T auf der Tastatur drücken . Folgen Sie dann den unten aufgeführten Schritt-für-Schritt-Anweisungen.
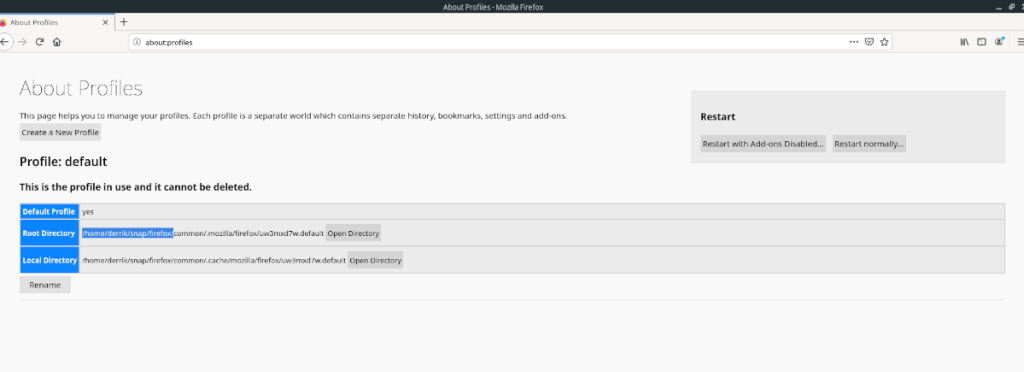
Schritt 1: Verwenden Sie das Terminalfenster, CD in das ~/snapVerzeichnis. Dieses Verzeichnis befindet sich in Ihrem Home-Ordner und enthält alle Snap-bezogenen Konfigurationsdateien. Sie müssen sich in diesem Verzeichnis befinden, um eine Sicherungskopie Ihrer Firefox-Profilinformationen zu erstellen.
cd ~/schnapp
Schritt 2: Sobald Sie sich im ~/snapVerzeichnis befinden, führen Sie den Befehl ls aus . Mit dem Befehl ls können Sie sich ansehen, was sich in dem Ordner befindet, in dem Sie sich gerade befinden. Wir müssen feststellen, ob sich ein Firefox-Ordner in ~/snap.
ls
Haben Sie zu viele Unterordner im ~/snapVerzeichnis? Führen Sie den Befehl ls neben grep aus , um genau das herauszufiltern, was Sie benötigen.
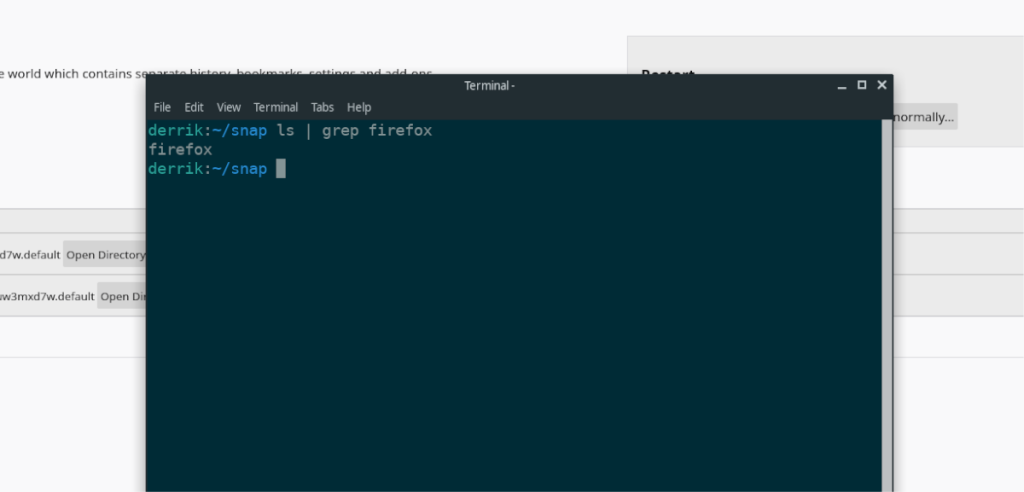
ls | grep Firefox
Wenn der Firefox-Ordner nach dem Ausführen des ls- Befehls nicht angezeigt wird , ist die Snap-Version von Firefox entweder nicht installiert oder funktioniert nicht richtig. Bitte nehmen Sie sich die Zeit, Firefox Snap neu zu installieren und melden Sie sich bei Ihrem Firefox-Konto an, um ein Profil einzurichten.
Schritt 3: Nachdem Sie bestätigt haben, dass sich im ~/snapVerzeichnis ein Firefox-Ordner befindet , kann die Sicherung beginnen. Erstellen Sie mit dem Befehl tar ein TarGZ-Archiv des Ordners. Beachten Sie, dass die Komprimierung beim Erstellen dieses Archivs einige Zeit in Anspruch nehmen kann. Sei geduldig!
Hinweis: Schließen Sie unbedingt die Firefox-App auf Ihrem System, bevor Sie versuchen, ein Backup zu erstellen. Wenn der Browser ausgeführt wird, werden möglicherweise temporäre Dateien erstellt, die den Komprimierungsprozess beeinträchtigen könnten.
tar -czvf my-firefox-backup.tar.gz firefox
Schritt 4: Wenn die Sicherung abgeschlossen ist, können Sie die Sicherungsdatei nehmen und in Dropbox, Google Drive hochladen oder auf einem USB-Flash-Laufwerk oder einer USB-Festplatte ablegen. Dies ist jedoch unverantwortlich, da es nicht verschlüsselt ist. Aus diesem Grund gehen wir jetzt darauf ein, wie Sie Ihr Backup verschlüsseln.
Sicherung verschlüsseln
Um Ihr Backup zu verschlüsseln, verwenden Sie den folgenden gpg- Befehl unten in einem Terminalfenster. Achten Sie darauf, ein sicheres, einprägsames Passwort zu verwenden! Ein schwaches Passwort ist leicht zu erraten und macht Ihre Verschlüsselung nutzlos.
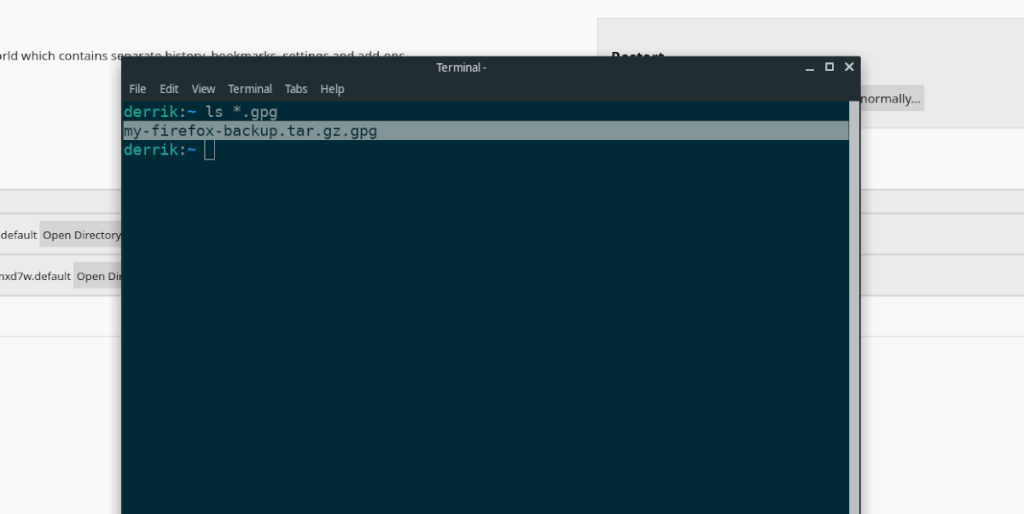
gpg -c mein-firefox-backup.tar.gz
Die Verschlüsselung ist abgeschlossen. Löschen Sie das unverschlüsselte Backup aus dem ~/snapOrdner, da es nicht mehr benötigt wird. Führen Sie zum Löschen den folgenden rm- Befehl aus.
rm my-firefox-backup.tar.gz
Legen Sie die verschlüsselte GPG-Sicherungsdatei mit dem mv- Befehl im Home-Verzeichnis (~) ab .
mv mein-firefox-backup.tar.gz.gpg ~/
Sobald sich die GPG-Sicherungsdatei im Home-Verzeichnis befindet, nehmen Sie sie und speichern Sie sie an einem sicheren Ort!
Wiederherstellen der Sicherung
Das Wiederherstellen Ihres Firefox Snap-Backups ist sehr einfach. Sie müssen lediglich das Backup entschlüsseln und den Inhalt des TarGZ-Archivs in den ~/snapOrdner extrahieren . Um den Wiederherstellungsprozess zu starten, öffnen Sie ein Terminalfenster und folgen Sie den unten aufgeführten Schritt-für-Schritt-Anweisungen.
Hinweis: Die Firefox Snap App muss während des Backup-Wiederherstellungsvorgangs geschlossen werden!
Schritt 1: Verschieben Sie die Terminalsitzung mit dem CD- Befehl aus Ihrem Home-Verzeichnis in den ~/snapOrdner.
cd ~/schnapp
Schritt 2: Innerhalb des ~/snapOrdners müssen Sie den vorhandenen Firefox-Ordner löschen. Um den bestehenden Firefox-Ordner zu löschen, verwenden Sie den folgenden rm- Befehl.
rm -rf Firefox
Schritt 3: Verschieben Sie nach dem Löschen des Firefox-Ordners die verschlüsselte Sicherungsdatei in das Home-Verzeichnis. Entschlüsseln Sie es dann mit dem gpg- Befehl.
gpg my-firefox-backup.tar.gz.gpg
Die Entschlüsselung sollte nur ein paar Sekunden dauern. Wenn der Entschlüsselungsvorgang abgeschlossen ist, sehen Sie my-firefox-backup.tar.gz im Home-Verzeichnis.
Schritt 4: Sobald das Firefox-Backup entschlüsselt ist, müssen Sie das unverschlüsselte Backup in den ~/snapOrdner verschieben. Legen Sie mit dem folgenden mv- Befehl das unverschlüsselte Firefox-Sicherungsarchiv in ~/snap.
mv my-firefox-backup.tar.gz ~/snap
Schritt 5: Dekomprimieren Sie das Firefox-Backup mit dem Befehl tar xvf .
tar xvf my-firefox-backup.tar.gz
Wenn das Backup dekomprimiert wird, werden die Profilinformationen Ihres Firefox Snaps wiederhergestellt. Fühlen Sie sich frei, Firefox zu öffnen und zu verwenden! Beachten Sie jedoch, das laufen rm \ / Snap / my-firefox-backup.tar.gz Befehl zum Löschen der unverschlüsselten Backup - Datei, als könnte jemand Zugang zu Ihrem Profil Informationen erhalten!

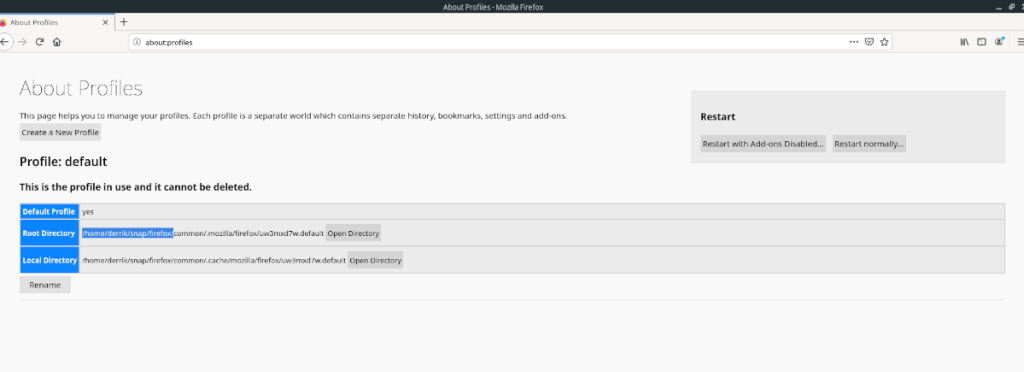
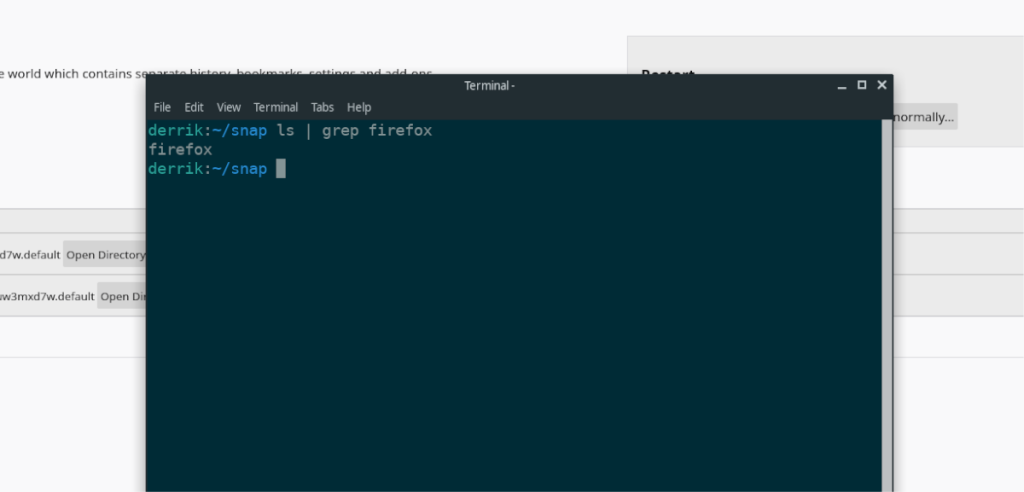
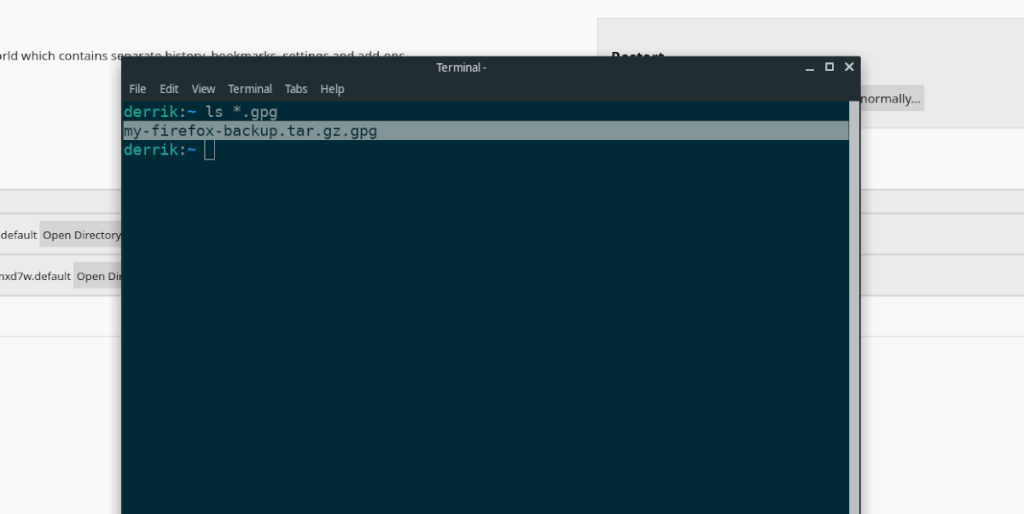

![Laden Sie FlightGear Flight Simulator kostenlos herunter [Viel Spaß] Laden Sie FlightGear Flight Simulator kostenlos herunter [Viel Spaß]](https://tips.webtech360.com/resources8/r252/image-7634-0829093738400.jpg)






![So stellen Sie verlorene Partitionen und Festplattendaten wieder her [Anleitung] So stellen Sie verlorene Partitionen und Festplattendaten wieder her [Anleitung]](https://tips.webtech360.com/resources8/r252/image-1895-0829094700141.jpg)