Haben Sie es satt, sich auf jedem einzelnen Linux-PC, auf dem Sie die Synchronisierung einrichten, bei Dropbox anmelden zu müssen ? Möchten Sie nur ein Backup wiederherstellen und loslegen? Folgen Sie unserer Anleitung zum Sichern Ihrer Dropbox-Einstellungen unter Linux, um zu erfahren, wie Sie genau das tun!
Backup der Dropbox-Konfiguration unter Linux
Alle Dropbox-Konfigurationsdateien für Linux werden in dem ~/.dropboxOrdner gespeichert . Wenn Sie versuchen, Ihre Dropbox-Einstellungen zu sichern, müssen Sie alle diese Daten für diesen Ordner speichern.
Hinweis: Die Flatpak-Dropbox verwendet auch den ~/.dropboxOrdner, sodass Sie keine einzelnen Ordner in ~/.var.
Um den Backup-Prozess zu starten, öffnen Sie ein Terminalfenster auf dem Linux-Desktop. Drücken Sie dazu Strg + Alt + T oder Strg + Umschalt + T auf der Tastatur. Sobald das Terminalfenster auf dem Desktop geöffnet ist, verwenden Sie den Befehl ls , um den Inhalt Ihres Benutzerordners anzuzeigen.
ls -a
Oder versuchen Sie es einfacher, den ls- Befehl in Kombination mit dem grep- Befehl auszuführen .
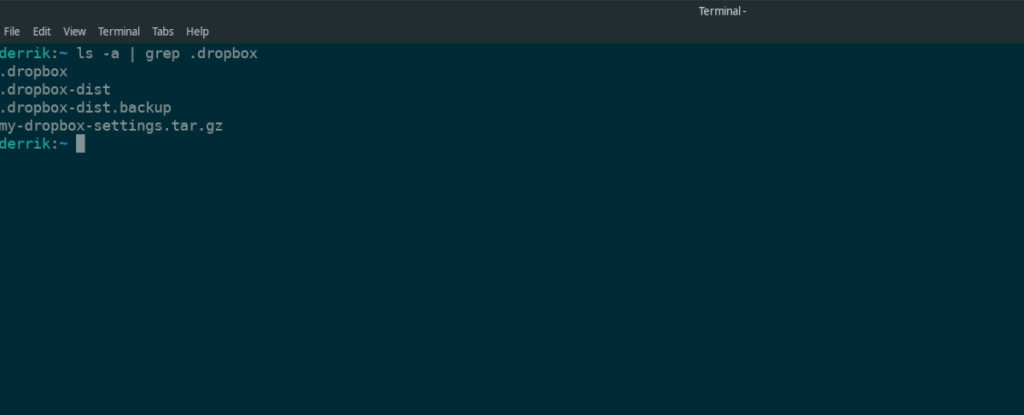
ls -a | grep .dropbox
Wenn Sie den Befehl ls ausführen, können Sie alle Ordner und Dateien (sowohl versteckt als auch sichtbar) sehen. Schauen Sie durch, um zu sehen, ob Sie den ~/.dropboxOrdner finden können. Sie müssen bestätigen, dass der ~/.dropboxOrdner tatsächlich vorhanden ist, denn wenn dies nicht der Fall ist, können Ihre Dropbox-Einstellungen nicht gesichert werden.
Wenn Sie den ~/.dropboxBefehl nicht finden können , melden Sie sich bei der Dropbox-App auf Ihrem Linux-System an und lassen Sie alles mit Ihrem PC synchronisieren. Sobald Sie bei Dropbox angemeldet sind, wird der ~/.dropboxOrdner angezeigt.
Wenn Sie bestätigt haben, dass sich der ~/.dropbox-Ordner auf Ihrem Linux-System befindet, befolgen Sie die nachstehenden Anweisungen, um zu erfahren, wie Sie ein komprimiertes TarGZ-Backup erstellen.
Komprimieren Ihres Dropbox-Backups
Sie müssen den ~/.dropboxOrdner komprimieren , um alle Ihre Einstellungen zu speichern. Der einfachste Weg, ein komprimiertes Backup zu erstellen, besteht darin, mit dem tar- Befehl eine TarGZ-Archivdatei zu erstellen.
Um ein TarGZ-Archiv Ihres Dropbox-Profils zu erstellen, führen Sie den folgenden tar- Befehl im Terminalfenster aus.
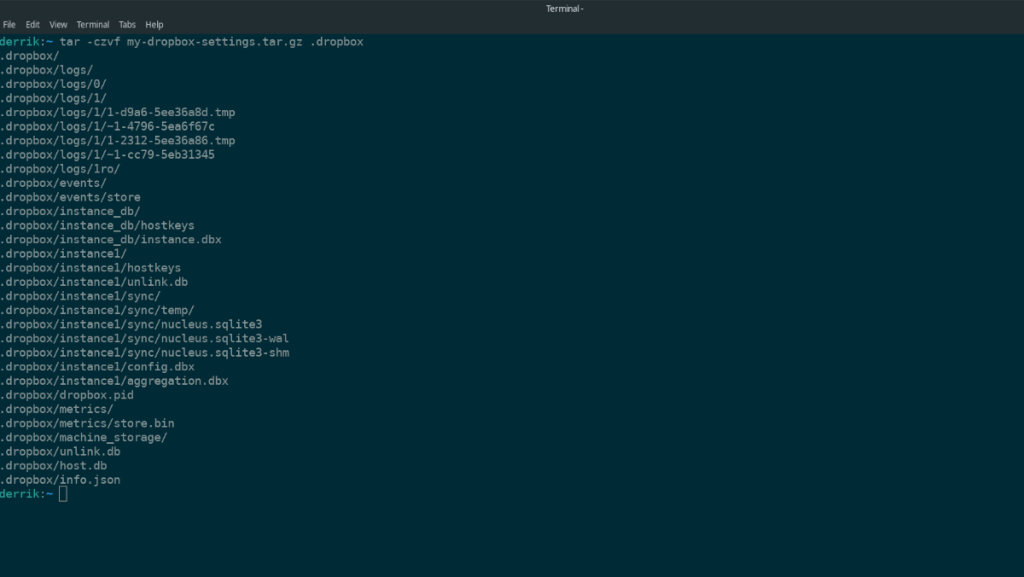
tar -czvf my-dropbox-settings.tar.gz .dropbox
Nachdem Sie den obigen Befehl tar ausgeführt haben, beginnt das Terminal, den ~/.dropboxOrdner zu komprimieren . Es komprimiert auch den gesamten Inhalt des Ordners. Dieser Komprimierungsvorgang sollte schnell sein, da die Dateien nicht sehr groß sind. Wenn Sie jedoch einen langsamen PC haben, müssen Sie möglicherweise einige Sekunden warten.
Wenn der Komprimierungsvorgang abgeschlossen ist, sehen Sie in Ihrem Home-Verzeichnis eine TarGZ-Datei mit dem Namen my-dropbox-settings.tar.gz. An dieser Stelle können Sie es mitnehmen my-dropbox-settings.tar.gzund auf Ihre Cloud-Speicherlösung Ihrer Wahl hochladen oder auf einem externen USB-Gerät ablegen . Seien Sie jedoch gewarnt, dass es nicht verschlüsselt ist und jeder es manipulieren kann.
Verschlüsseln der Dropbox-Konfiguration unter Linux
Ihre Dropbox-Sicherung ist abgeschlossen, aber nicht verschlüsselt. Wenn Sie Ihr Backup verschlüsseln, bleiben Ihre Dropbox-Informationen sicher. Um den Verschlüsselungsprozess zu starten, müssen Sie das GPG-Tool installieren. Um GPG zu installieren, öffnen Sie ein Terminalfenster und geben Sie die folgenden Befehle ein.
Ubuntu
sudo apt install gpg
Debian
sudo apt-get install gpg
Arch Linux
sudo pacman -S gpg
Fedora
sudo dnf gpg installieren
OpenSUSE
sudo zypper installiere gpg
Sobald das GPG-Tool installiert ist, können Sie Ihr Backup mit dem folgenden Befehl gpg -c verschlüsseln . Denken Sie daran, dass Sie bei der Verwendung des gpg -c- Befehls ein starkes, einprägsames Passwort verwenden sollten. Wenn Sie kein starkes Passwort verwenden, ist Ihre Verschlüsselung umsonst, da sie leicht zu erraten ist.
gpg -c my-dropbox-settings.tar.gz
Wenn die Verschlüsselung abgeschlossen ist, löschen Sie die unverschlüsselte Datei mit dem Befehl rm .
rm my-dropbox-settings.tar.gz
Verschieben Sie dann das verschlüsselte Backup mit dem Befehl mv in das Home-Verzeichnis .
mv my-dropbox-settings.tar.gz.gpg ~/
Von hier aus können Sie das verschlüsselte Backup gerne auf einem Cloud-Speicheranbieter oder einem austauschbaren USB-Festplatten-/USB-Flash-Laufwerk sichern.
Wiederherstellen der Sicherung
Um das Dropbox-Backup wiederherzustellen, legen Sie die Datei my-dropbox-settings.tar.gz.gpg in Ihrem Home-Verzeichnis ab. Öffnen Sie dann ein Terminalfenster und befolgen Sie die unten aufgeführten Schritt-für-Schritt-Anleitungen.
Schritt 1: Entschlüsseln Sie Ihr Backup. Um Ihr Backup zu entschlüsseln, führen Sie den gpg- Befehl in einem Terminal aus.
gpg my-dropbox-settings.tar.gz.gpg
Nach Eingabe des gpg- Befehls in einem Terminalfenster werden Sie aufgefordert, Ihr Verschlüsselungspasswort einzugeben. Tun Sie dies, um das Backup zu entschlüsseln.
Schritt 2: Wenn das Backup entschlüsselt ist, löschen Sie den vorhandenen .dropboxOrdner mit dem Befehl rm .
rm -rf ~/.dropbox
Schritt 3: Dekomprimieren Sie das unverschlüsselte Backup mit dem Befehl tar xvf in einem Terminalfenster.
tar xvf my-dropbox-settings.tar.gz
Wenn die TarGZ-Archivdatei vollständig extrahiert ist, werden Ihre Dropbox-Dateien wiederhergestellt. Von hier aus können Sie das unverschlüsselte Backup aus Sicherheitsgründen mit dem folgenden rm- Befehl löschen .
rm my-dropbox-settings.tar.gz

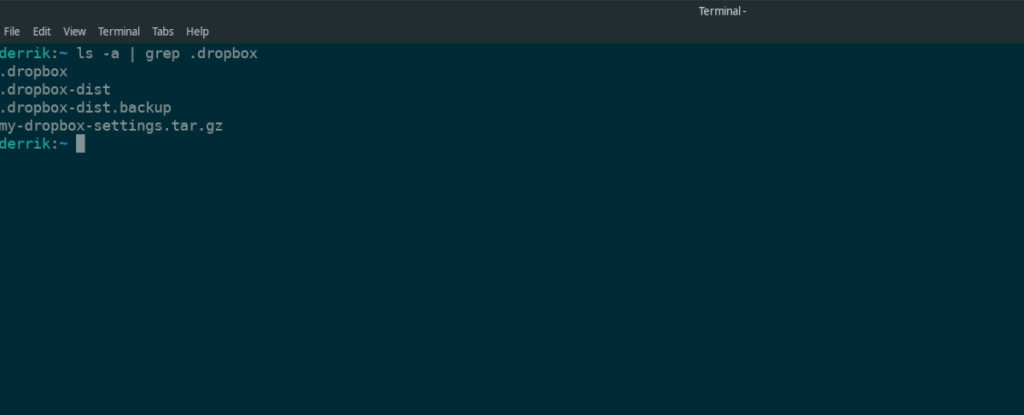
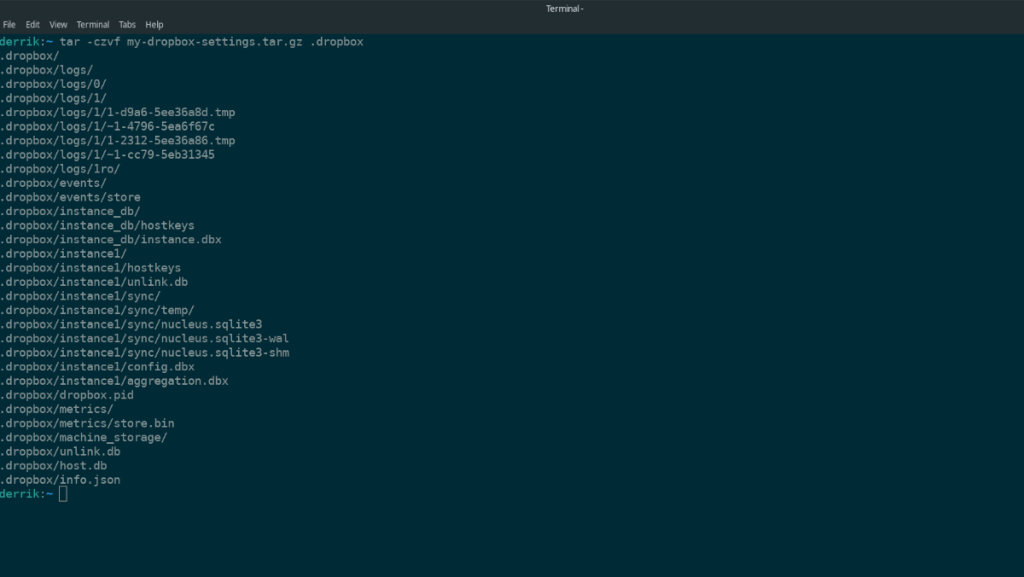


![Laden Sie FlightGear Flight Simulator kostenlos herunter [Viel Spaß] Laden Sie FlightGear Flight Simulator kostenlos herunter [Viel Spaß]](https://tips.webtech360.com/resources8/r252/image-7634-0829093738400.jpg)





