Stashed ist eine nette kleine App, mit der Benutzer Dateien darin ablegen können, um sie später zu kopieren. Es ist ausgezeichnet, besonders für diejenigen unter Linux, die regelmäßig Dateien kopieren. So können Sie mit Stashed Ihre Dateien zum späteren Kopieren speichern!
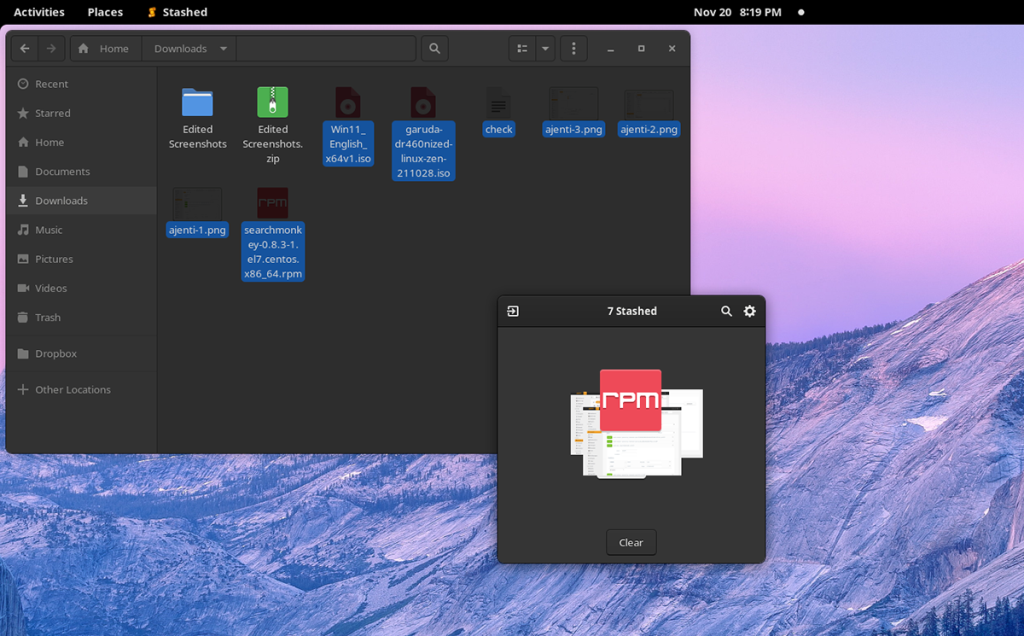
Aktivieren des Elementary OS App Center Repo unter Linux
Die Stashed-Anwendung ist als Flatpak erhältlich. Allerdings ist es wie die meisten Flatpak-Apps nicht im Flathub App Store verfügbar. Stattdessen ist es eine App Center-App. App Center wird mit Elementary OS geliefert. Obwohl es Teil von Elementary OS ist, kann App Center von jedem auf jedem Linux-Betriebssystem verwendet werden. Dies ist möglich, weil App Center Flatpak verwendet und Benutzer dieses Repository einfach zu ihrem Flatpak-Setup hinzufügen können.
Bevor Sie das Stashed-Tool auf Ihrem Computer installieren können, müssen Sie das App Center-Repository aktivieren. Starten Sie dazu zunächst ein Terminalfenster auf dem Linux-Desktop.
Um ein Terminalfenster auf dem Linux-Desktop zu öffnen, müssen Sie Strg + Alt + T auf der Tastatur drücken . Oder suchen Sie im App-Menü nach „Terminal“ und starten Sie es so. Sobald das Terminalfenster geöffnet ist, müssen Sie die Flatpak-Laufzeit einrichten.
Die Installation der Flatpak-Laufzeit unter Linux ist ziemlich einfach. Alles, was Sie tun müssen, ist das Paket „flatpak“ auf Ihrem Computer zu installieren, indem Sie den Paketmanager Ihres Betriebssystems verwenden.
Wenn Sie Probleme beim Einrichten der Flatpak-Laufzeit auf Ihrem Computer haben, machen Sie sich keine Sorgen! Wir können helfen! Folgen Sie unserer ausführlichen Anleitung zur Konfiguration der Flatpak-Laufzeit unter Linux .
Nachdem Sie die Flatpak-Laufzeit auf Ihrem Computer eingerichtet haben, kann das App Center Flatpak-Repository aktiviert werden. Richten Sie das Repository mit dem Befehl flatpak remote-add unten ein.
flatpak remote-add --user appcenter https://flatpak.elementary.io/repo.flatpakrepo
Stashed unter Linux installieren
Die Stashed-App ist im App Center-Repository als Flatpak verfügbar. Wenn Sie es also auf Ihrem Computer installieren möchten, müssen Sie es mit dem flatpak install- Befehl unten installieren .
flatpak install appcenter com.github.hezral.stashed
Build über Quellcode
Während die Installation der Stashed-Anwendung über das App Center Flatpak-Repository unter Linux der einfachste Weg ist, um sie zum Laufen zu bringen, ist dies nicht die einzige Möglichkeit. Es ist auch möglich, diese App mit Meson aus dem Quellcode zu kompilieren.
Damit es auf Ihrem System funktioniert, stellen Sie sicher, dass die folgenden Abhängigkeiten auf Ihrem Computer installiert sind. Ohne diese Abhängigkeiten wird Stashed nicht kompiliert.
- python3
- python3-gi
- libgranit-dev
- python-xlib
- xclip
- pynput
Nachdem Sie die Abhängigkeiten auf Ihrem Computer eingerichtet haben, können Sie Stashed erstellen und mit den folgenden Befehlen auf Ihrem Computer installieren.
git-Klon https://github.com/hezral/stashed.git
CD-Clips
Meson-Build --prefix=/usr
CD-Build
Ninja bauen
sudo ninja installieren
So speichern Sie Ihre Dateien für später
Um mit Stash Ihre Dateien für später zu speichern, öffnen Sie die App. Sie können die App starten, indem Sie im App-Menü nach „Stashed“ suchen. Alternativ ist es auch möglich, das Programm über die Kommandozeile mit dem folgenden Befehl auszuführen.
flatpak run com.github.hezral.stashed
Wenn die Stashed-Anwendung ausgeführt wird, befolgen Sie die nachstehenden Schritt-für-Schritt-Anweisungen.
Schritt 1: Starten Sie den Linux-Dateimanager, während die Stashed-Anwendung auf Ihrem Linux-Desktop geöffnet ist. Sie finden den Linux-Dateimanager im App-Menü. Suchen Sie bei geöffneter App die Datei, die Sie für später aufbewahren möchten.
Schritt 2: Sobald Sie die Datei, die Sie verstauen möchten, in der Stashed-App gefunden haben, klicken Sie darauf, um sie auszuwählen. Ziehen Sie es dann in das Stash-Fenster. Wiederholen Sie diesen Vorgang, bis Sie alle benötigten Dateien gespeichert haben.
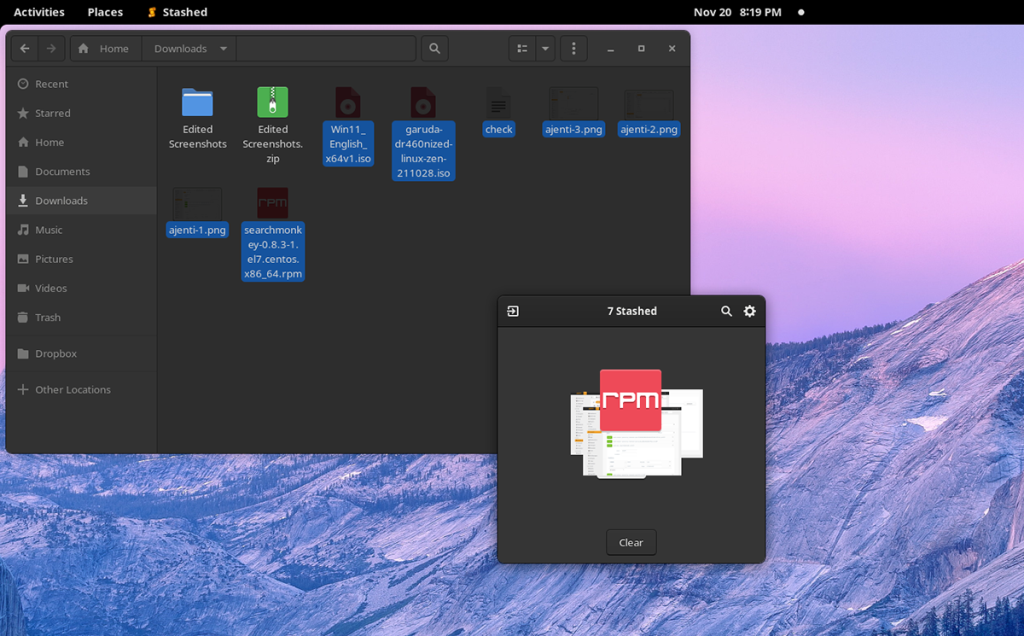
Schritt 3: Gehen Sie im Linux-Dateimanager zu einem anderen Ort, an dem Sie die Dateien kopieren möchten, die Sie in der App gespeichert haben. Wenn Sie beispielsweise Ihre versteckten Dateien im Ordner „Dokumente“ ablegen möchten, klicken Sie im Linux-Dateimanager auf „Dokumente“.
Schritt 4: Gehen Sie zurück in die Stashed-Anwendung und klicken Sie mit der Maus auf Ihre gespeicherten Dateien. Lassen Sie die Maustaste nicht los. Andernfalls müssen Sie die Dateien erneut auswählen.
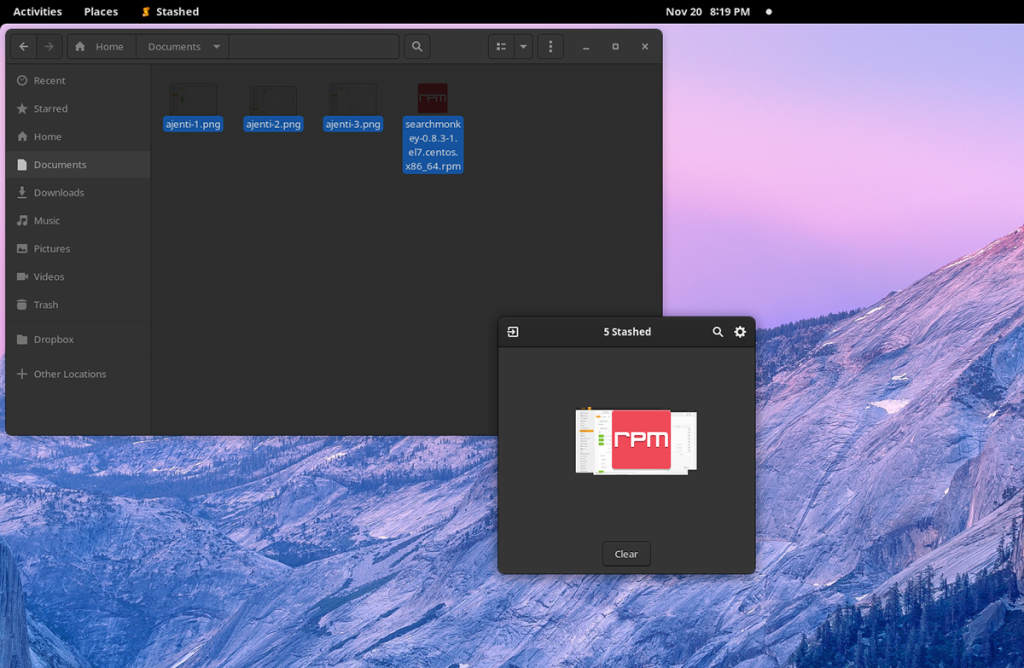
Nachdem Sie die Dateien in Stashed ausgewählt haben, ziehen Sie sie an den Ort, an dem Sie sie speichern möchten.
Schritt 5: Suchen Sie nach dem Kopieren Ihrer Dateien die Schaltfläche „Löschen“ in der App und klicken Sie darauf. Wenn Sie die Schaltfläche "Löschen" auswählen, vergisst Stash die darin gespeicherten Dateien und hinterlässt ein leeres Fenster.
Versteckoptionen
Obwohl stash ein ziemlich einfaches Programm ist, bietet es Optionen, die Sie konfigurieren können. Um auf die Optionen zuzugreifen, suchen Sie das Zahnradsymbol neben der Suchschaltfläche und wählen Sie es aus. Sobald Sie sich im Optionsbereich befinden, können Sie die Designeinstellungen sowie Optionen konfigurieren.

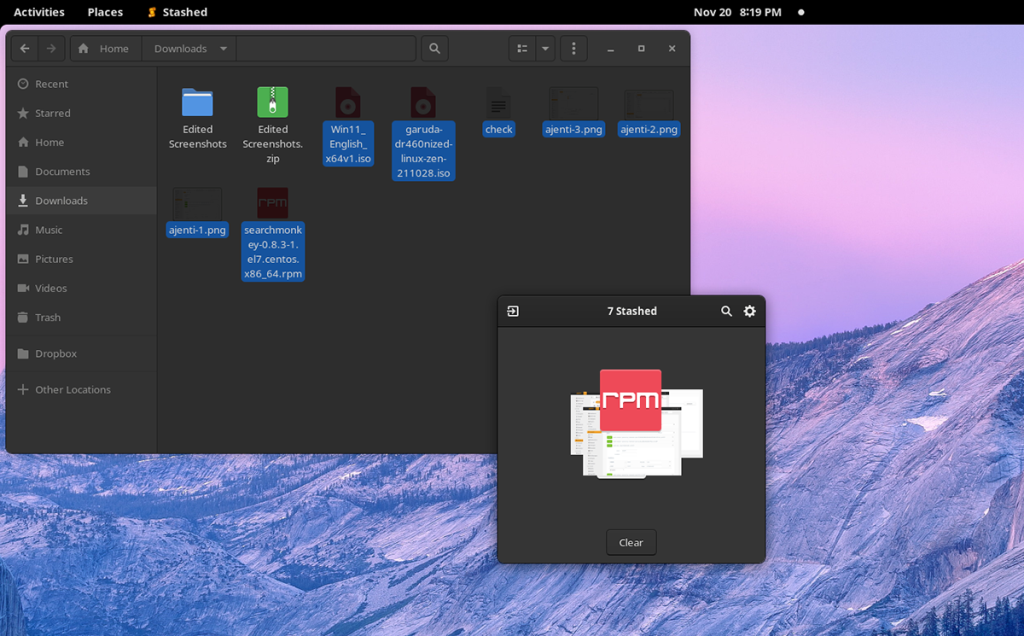
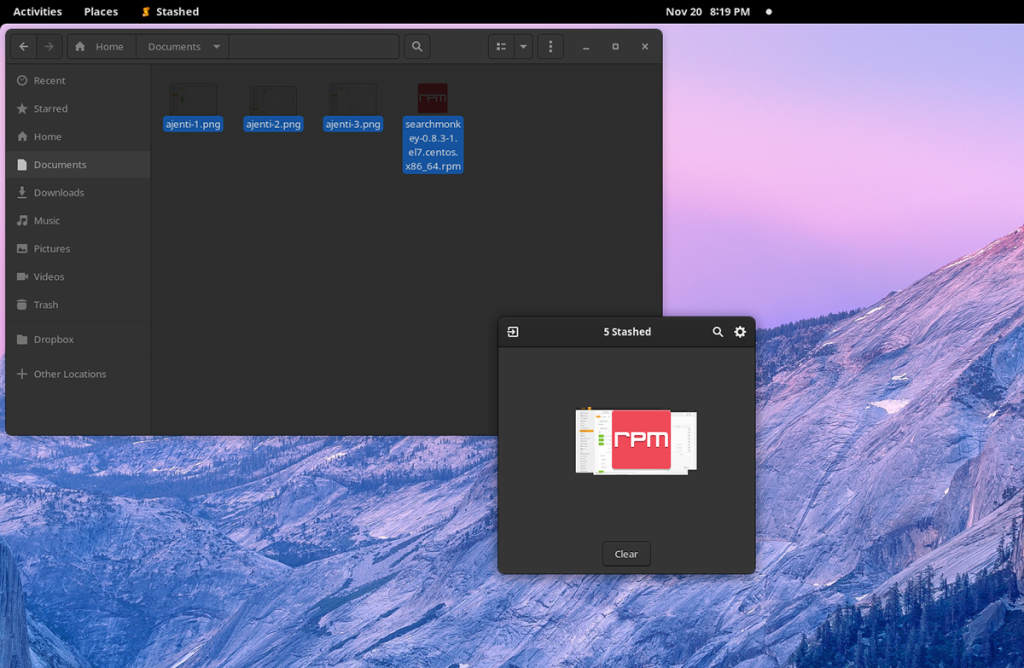

![Laden Sie FlightGear Flight Simulator kostenlos herunter [Viel Spaß] Laden Sie FlightGear Flight Simulator kostenlos herunter [Viel Spaß]](https://tips.webtech360.com/resources8/r252/image-7634-0829093738400.jpg)






![So stellen Sie verlorene Partitionen und Festplattendaten wieder her [Anleitung] So stellen Sie verlorene Partitionen und Festplattendaten wieder her [Anleitung]](https://tips.webtech360.com/resources8/r252/image-1895-0829094700141.jpg)